Outlook bukan sekadar aplikasi untuk mengelola email Anda. Ini adalah pusat produktivitas Anda, dengan kalender, kontak, Pesan tim, dan catatan penting yang semuanya dapat diakses—jika Anda dapat menemukannya. Jika catatan Microsoft Outlook Anda hilang, Anda perlu mencari tahu penyebabnya dan menyelesaikan masalahnya.
Tampilan Outlook Anda dapat dimodifikasi (secara tidak sengaja atau karena pilihan) untuk menyembunyikan elemen tertentu, termasuk catatan Outlook Anda. Namun, Anda dapat dengan mudah memulihkan catatan yang hilang menggunakan beberapa metode berbeda. Untuk memulihkan catatan Outlook Anda yang hilang, ikuti langkah-langkah di bawah ini.

1. Atur Ulang Pengaturan Tampilan Outlook Anda
Jika Anda baru saja mengonfigurasi pengaturan tampilan Outlook, Anda mungkin salah menyembunyikan catatan tertentu (atau semuanya) dengan menerapkan filter atau pengurutan. Untuk periksa dan setel ulang pengaturan tampilan Outlook Anda, ikuti langkah-langkah berikut.
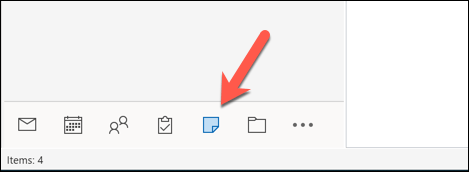
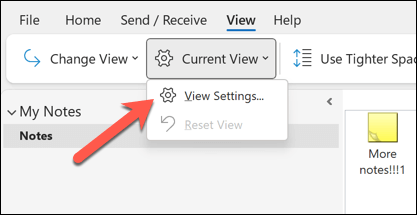
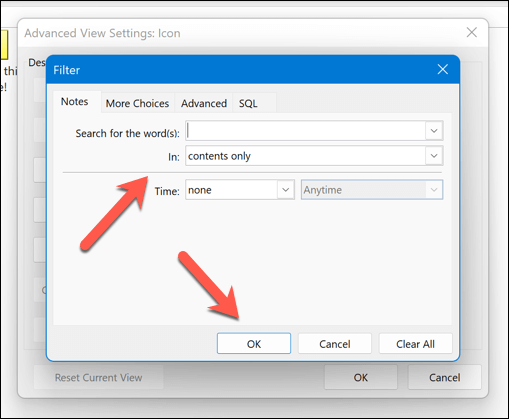
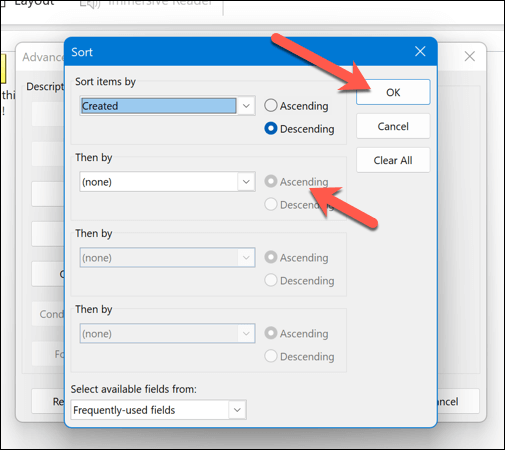
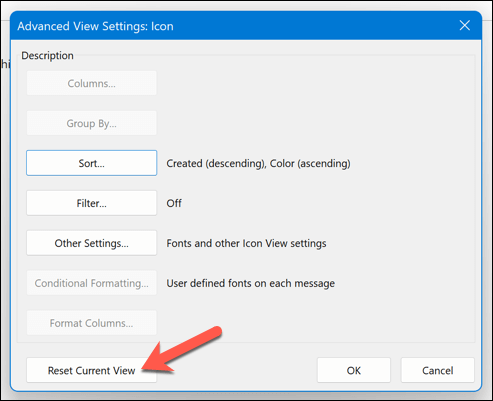
Ini akan mengatur ulang pengaturan tampilan Outlook Anda ke konfigurasi default, yang akan memastikan bahwa catatan Anda terlihat di folder catatan. Anda juga dapat menggunakanfungsi pencarian di folder catatan untuk melihat dan mengidentifikasi catatan tertentu.
2. Periksa Folder Item Terhapus
Tidak dapat melihat catatan Anda? Anda mungkin tidak sengaja menghapusnya. Jika demikian, Anda perlu memeriksa apakah catatan tersebut masih dapat diakses di folder item yang dihapus di Outlook. Jika ya, Anda dapat memulihkannya dari sana..
Untuk memulihkan catatan Anda yang terhapus di Outlook, ikuti langkah-langkah berikut.
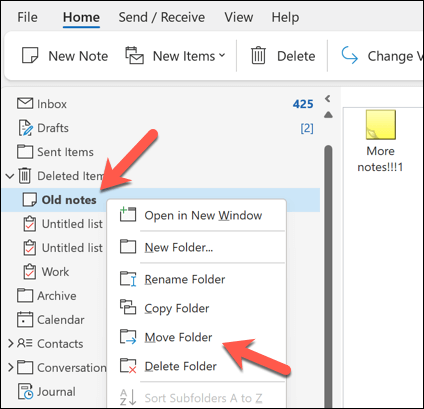
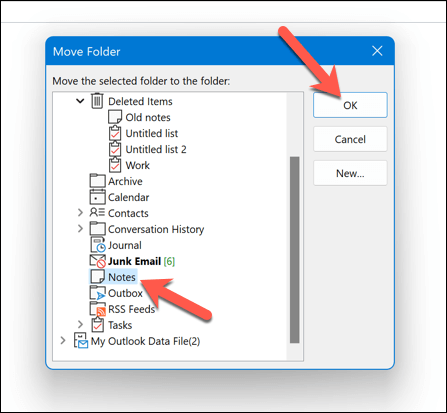
Ini akan mengembalikan catatan Anda yang dihapus ke lokasi aslinya.
3. Buka Outlook dalam Mode Aman
Jika Anda kesulitan menemukan catatan Anda di Outlook, namun menurut Anda aplikasinya yang bermasalah, Anda mungkin perlu buka Outlook dalam mode aman. Tindakan ini akan menonaktifkan add-in atau ekstensi apa pun yang dapat berdampak pada kinerja (dan dapat menyebabkan catatan Anda hilang).
Untuk membuka Outlook dalam mode aman, ikuti langkah-langkah berikut.
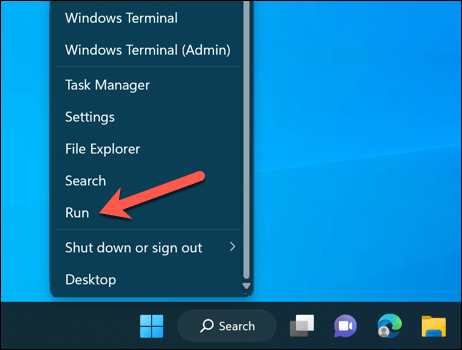
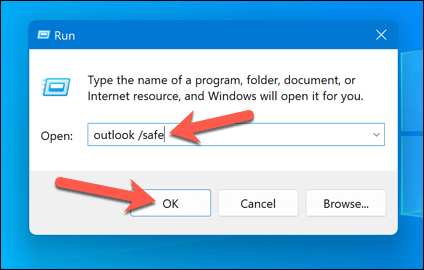
Ini akan meluncurkan Outlook dalam mode aman. Dengan konfigurasi default yang terlihat dan tidak ada add-in yang diaktifkan, pastikan Anda dapat melihat catatan Anda di folder catatan atau di panel sebelah kiri.
Jika bisa, salah satu add-in atau ekstensi Anda mungkin menyebabkan masalah. Keluar dari Outlook dalam mode Aman terlebih dahulu, lalu nonaktifkan add-in dengan memilih menu File>Options>Add-indan nonaktifkan satu per satu -satu untuk melihat apakah ada dampaknya.
4. Perbaiki File Data Outlook Anda
Pesan dan konfigurasi Outlook Anda biasanya disimpan dalam file profil menggunakan format .pstatau .ost. Jika file data Outlook Anda rusak atau rusak, hal ini akan memengaruhi apa yang Anda lihat, dan dapat menyebabkan Anda kehilangan catatan.
Ada sejumlah alasan mengapa file dapat rusak. Pemadaman listrik secara tiba-tiba pada waktu yang salah dapat menyebabkan hilangnya data, namun jangan mengabaikan infeksi malware—pastikan untuk melakukan periksa PC Anda untuk malware terlebih dahulu.
Untungnya, Anda dapat memperbaiki file data ini untuk memulihkan profil Outlook Anda (dan catatan apa pun yang hilang). Untuk memperbaikinya, ikuti langkah-langkah berikut..
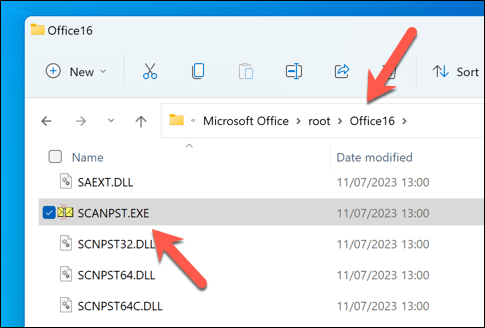
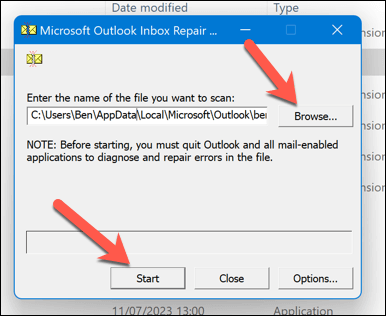
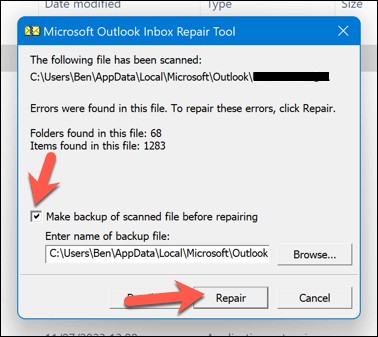
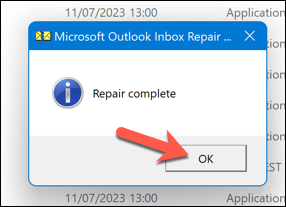
Ini akan memperbaiki file data Outlook Anda dan memperbaiki masalah apa pun di dalamnya. Anda mungkin perlu me-restart komputer Anda setelah proses selesai. Jika ini tidak berhasil, Anda mungkin perlu melihat memperbaiki instalasi Office Anda.
5. Pulihkan Catatan Outlook Anda dari Cadangan
Jika Anda memiliki cadangan file data Outlook, Anda mungkin dapat memulihkan catatan Outlook yang hilang dari file tersebut. Ini berguna jika catatan Anda terhapus atau rusak saat terjadi pemadaman listrik atau kegagalan perangkat keras yang tidak terduga.
Anda memerlukan salinan file data Outlook Anda (dalam format .pst atau .ost) untuk dapat melanjutkan.
Untuk memulihkan catatan Outlook Anda dari cadangan, ikuti langkah-langkah berikut.
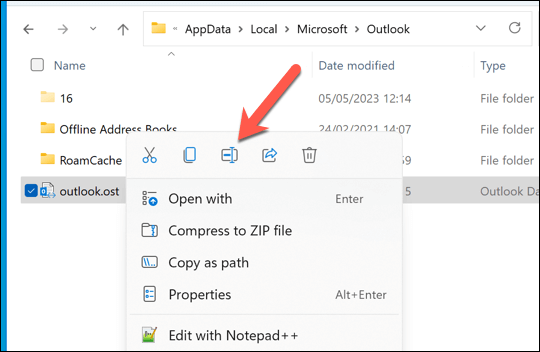
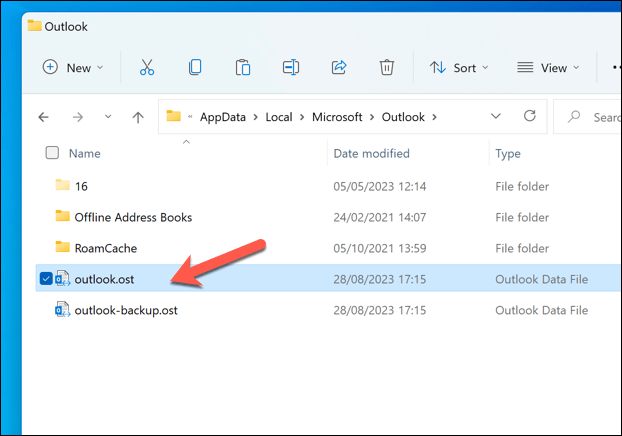
6. Periksa Pembaruan Outlook
Tidak ada perangkat lunak yang bebas dari bug. Jika menurut Anda kesalahan di Outlook menyebabkan catatan Anda hilang, mungkin ada baiknya memeriksa pembaruan apa pun di perangkat lunak Outlook. Jika bugnya serius, kemungkinan besar Microsoft telah (atau sedang dalam proses) mengatasi masalah tersebut dengan pembaruan baru.
Untuk memperbaikinya, Anda dapat mencoba memperbarui Outlook ke versi terbaru dan melihat apakah tindakan tersebut menyelesaikan masalah. Untuk memperbarui versi Outlook Anda, ikuti langkah-langkah berikut.
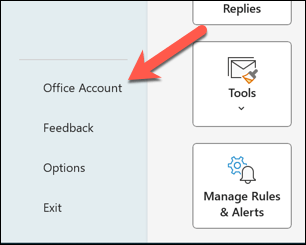
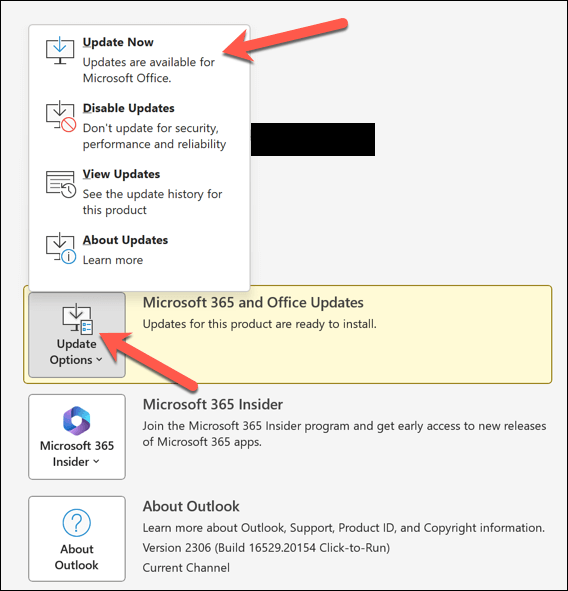
Mengelola Catatan Anda di Outlook
Berkat langkah-langkah di atas, Anda dapat dengan cepat memulihkan catatan Outlook Anda jika hilang. Anda mungkin lebih suka menggunakan aplikasi catatan alternatif seperti Microsoft OneNote. Namun, untuk memastikan Anda selalu memiliki versi catatan yang dicadangkan di cloud.
Mengalami masalah lebih lanjut dengan Outlook? Jika Outlook tidak merespons, Anda mungkin perlu melihat perbaikan yang lebih drastis, atau pertimbangkan untuk beralih ke Alternatif Outlook seperti Gmail.
.