Apakah tampilan kotak masuk Outlook Anda tiba-tiba berubah, dan apakah Anda kesulitan mencari tahu alasan dan cara mengubahnya? Bukan hal yang aneh bagi pengguna untuk mengalami perubahan mendadak pada tata letak kotak masuk Outlook mereka, sehingga membuat navigasi email dan acara kalender Anda menjadi lebih sulit.
Kabar baiknya adalah memulihkan tampilan kotak masuk Outlook yang Anda kenal cukup sederhana. Memahami alasan perubahan ini terjadi juga dapat membantu Anda mencegah masalah serupa di masa mendatang. Berikut semua yang perlu Anda ketahui tentang penyebab tampilan kotak masuk Outlook Anda berubah dan cara memperbaikinya.
Mengapa Tampilan Kotak Masuk Outlook Anda Berubah
Ada beberapa alasan mengapa tampilan kotak masuk Outlook Anda berubah. Hal ini mungkin disebabkan oleh profil pengguna yang rusak, aplikasi Outlook yang sudah ketinggalan zaman, atau add-in yang bentrok.
Profil pengguna Outlook yang rusak dapat menyebabkan Outlook menampilkan tampilan kotak masuk yang salah. Dalam kasus ini, membuat profil Outlook baru mungkin dapat mengatasi masalah tersebut. Kedua, aplikasi Outlook yang ketinggalan jaman dapat menyebabkan ketidakkonsistenan pada tampilan kotak masuk, jadi pastikan Anda menjalankan Office versi terbaru.
Add-in atau aplikasi pihak ketiga yang bentrok dapat menyebabkan tampilan kotak masuk Anda berubah. Anda dapat mencoba menjalankan Outlook dalam mode aman untuk melihat apakah masalah tetap terjadi tanpa add-in ini.
Jika semuanya gagal, Anda mungkin perlu menginstal ulang Office (termasuk Outlook) untuk menyelesaikan masalah yang masih ada.
Menggunakan Tombol Reset Tampilan
Pada sebagian besar kasus, Anda dapat dengan mudah memulihkan Outlook ke kondisi semula menggunakan tombol Reset View. Opsi ini mengatur ulang tata letak tampilan kotak masuk ke pengaturan default untuk profil Outlook Anda, yang akan membantu Anda kembali ke lingkungan kerja biasa.
Berikut cara menggunakan tombol Reset View di Outlook.
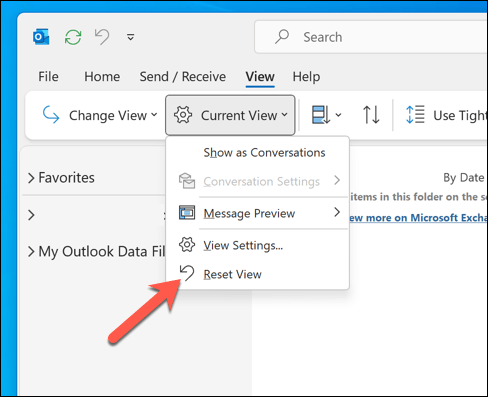
Tampilan kotak masuk Outlook Anda kini seharusnya dikembalikan ke keadaan defaultnya. Jika tidak, coba memulai ulang Outlook dan lanjutkan ke salah satu langkah di bawah..
Reset Outlook Menggunakan Run Box
Jika tampilan kotak masuk Outlook Anda berubah secara tidak terduga, Anda dapat dengan mudah mengubahnya kembali ke normal dengan mengatur ulang Outlook menggunakan dialog Jalankan di Windows. Metode ini membantu mengembalikan pengaturan tampilan kustom yang mungkin telah Anda terapkan, sehingga memungkinkan Anda kembali ke tampilan default.
Ikuti langkah-langkah di bawah ini untuk menyetel ulang tampilan kotak masuk Outlook Anda menggunakan kotak Jalankan.
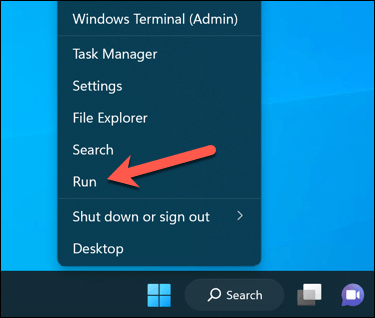
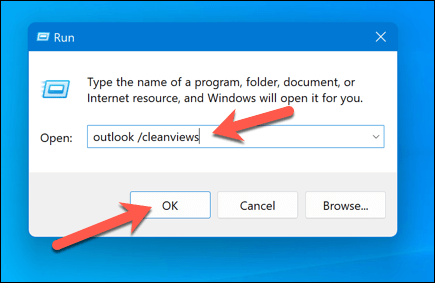
Outlook sekarang akan terbuka dengan antarmuka pengguna default, mengatur ulang tampilan kotak masuk Outlook Anda dalam prosesnya.
Gunakan Outlook dalam Mode Aman dan Nonaktifkan Add-In
Apakah tampilan kotak masuk Outlook Anda berubah setelah menginstal add-in pihak ketiga? Jika demikian, Anda dapat gunakan Outlook dalam mode aman menonaktifkan add-in apa pun yang menyebabkan masalah.
Mode aman memungkinkan Anda membuka Outlook tanpa memuat add-in apa pun, sehingga membantu Anda mengidentifikasi apakah add-in tersebut memang sumber masalahnya. Untuk menonaktifkan add-in di Outlook menggunakan mode aman, ikuti langkah-langkah berikut.
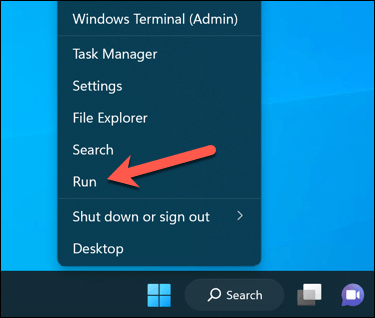
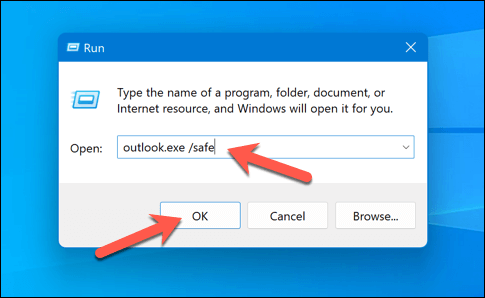
Setelah Outlook berjalan dalam mode aman, Anda dapat memeriksa apakah tampilan kotak masuk Anda telah kembali normal. Jika ya, itu menunjukkan bahwa masalahnya mungkin disebabkan oleh add-in. Untuk menonaktifkan add-in di Outlook, ikuti langkah-langkah berikut.
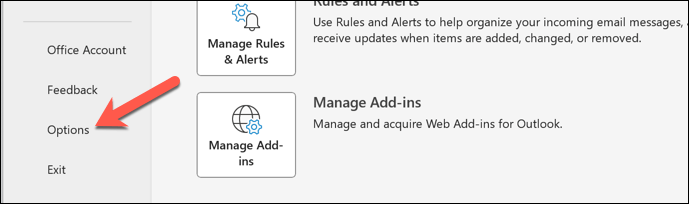
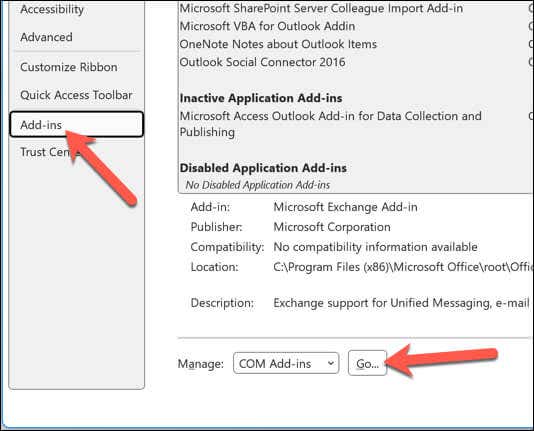
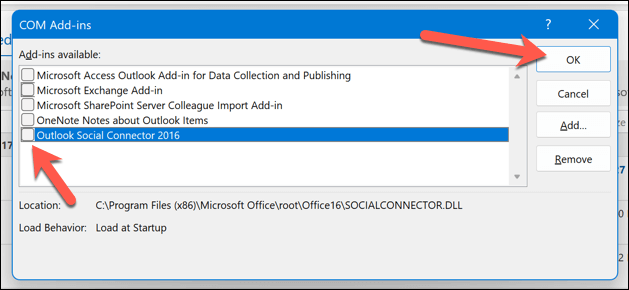
Buat Profil Outlook Baru
Meskipun kecil kemungkinannya, jika profil pengguna Outlook Anda rusak, hal ini dapat menyebabkan pengaturan (seperti tampilan kotak masuk Anda) berubah. Dalam situasi ini, mungkin ada baiknya Anda membuat profil baru untuk mengatur ulang pengaturan Outlook dan memulihkan tampilan kotak masuk Anda ke default.
Untuk membuat profil Outlook baru, ikuti langkah-langkah berikut.
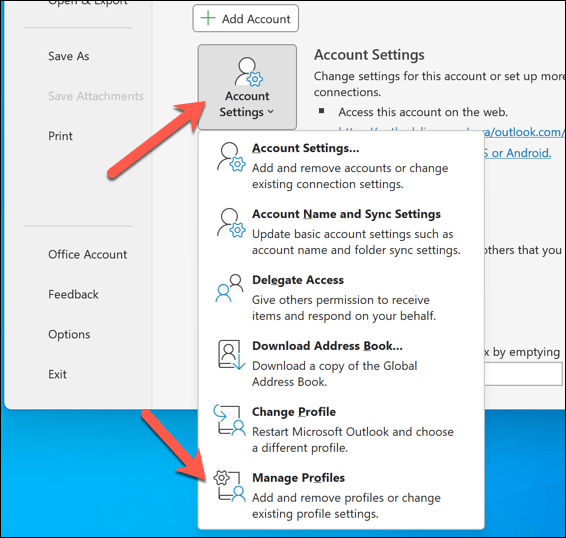
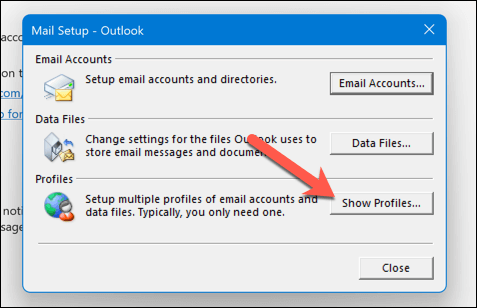
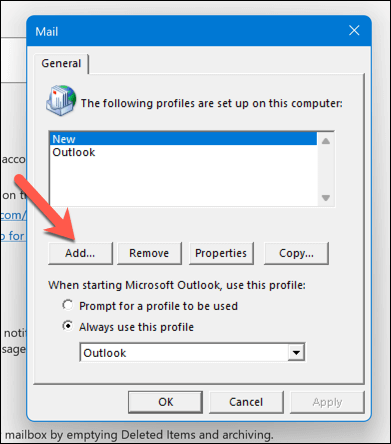
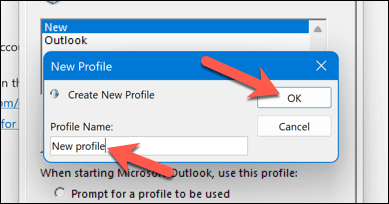
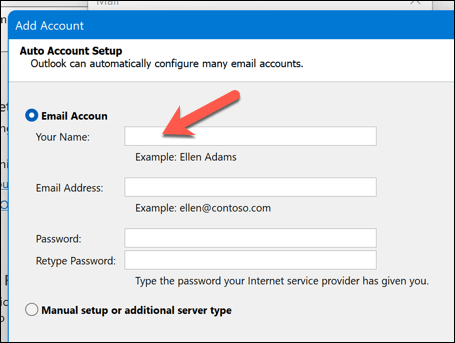
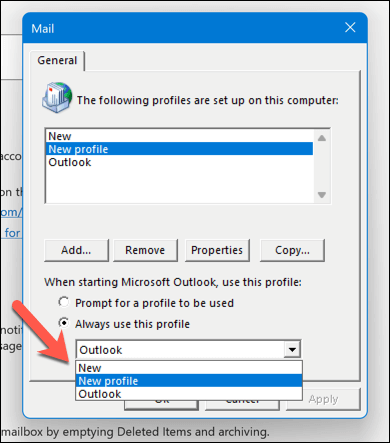
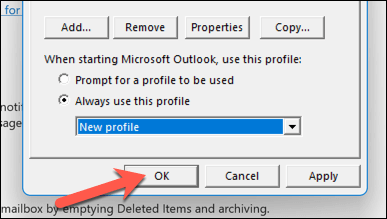
Setelah memulai ulang Outlook, Anda akan beralih ke profil baru, yang akan menampilkan tampilan kotak masuk default.
Mengelola Profil Outlook Anda
Jika tampilan kotak masuk Outlook Anda berubah, Anda dapat mengubahnya kembali dengan mengikuti langkah pemecahan masalah yang diuraikan di atas. Namun, mungkin ada masalah lain yang Anda hadapi di Outlook.
Misalnya, Anda mungkin perlu memecahkan masalah jika Outlook tidak terbuka dengan benar atau jika Outlook hanya terbuka dalam mode aman. Dalam kebanyakan kasus, memulai ulang dengan cepat akan menyelesaikan masalah, namun dalam situasi yang paling drastis, Anda mungkin perlu mempertimbangkan memperbarui atau memperbaiki instalasi Office Anda.
.