Apakah Microsoft Outlook mogok sewaktu-waktu saat Anda membuka aplikasi di komputer Windows? Apakah aplikasi terkadang terhenti dan menampilkan peringatan “Microsoft Outlook Tidak Merespons” secara acak?
Dalam tutorial ini, Anda akan mempelajari penyebab Microsoft Outlook gagal merespons di Windows dan delapan kemungkinan perbaikan untuk masalah tersebut.
1. Tutup Paksa dan Buka Kembali Outlook
Menghentikan Outlook di Pengelola Tugas Windows mungkin akan mengembalikan keadaan.
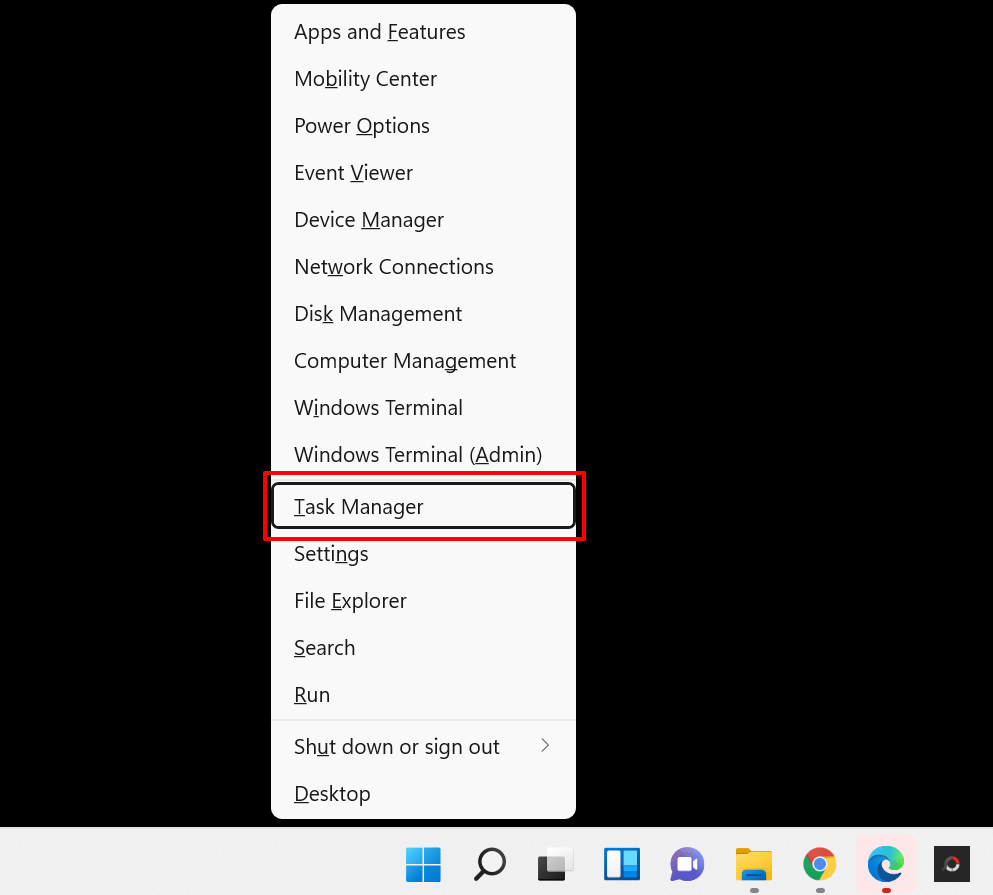
Tips Cepat: Pintasan keyboard Ctrl + Shift + Esc adalah cara yang lebih cepat untuk meluncurkan Windows Pengelola Tugas.
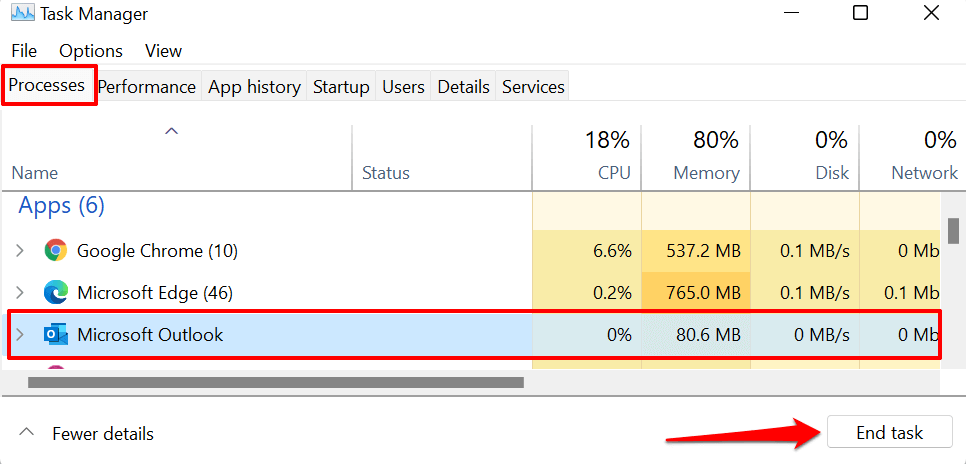
Jika Anda tidak menemukan Outlook di tab “Proses”, buka tab “Detail”, pilih OUTLOOK.EXE , dan pilih Akhiri tugas .
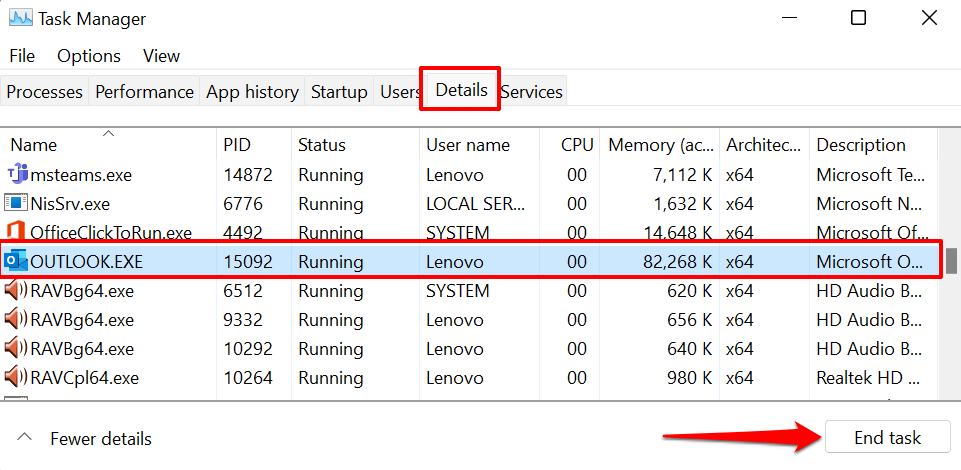
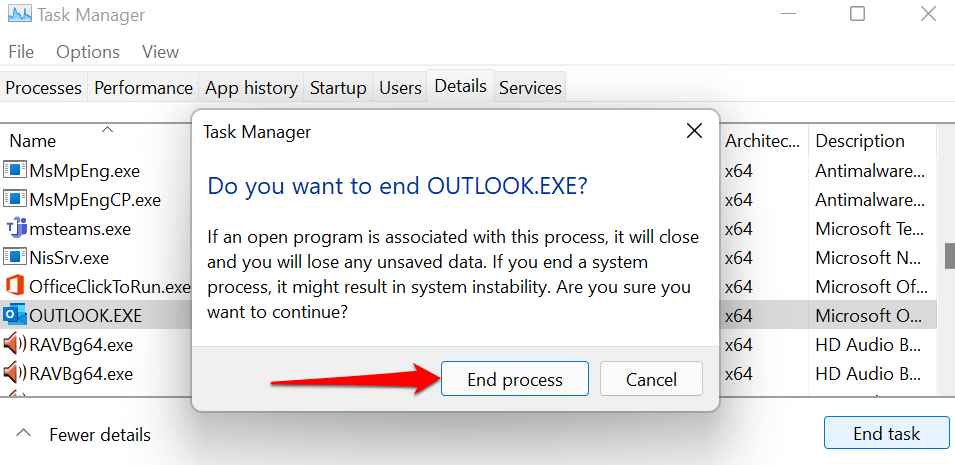
Buka kembali Microsoft Outlook dan periksa apakah aplikasi berfungsi tanpa macet atau mogok.
2. Jalankan Outlook dalam Mode Aman
Seperti disebutkan sebelumnya, Microsoft Outlook mungkin tidak merespons jika beberapa add-in pra-instal atau add-in pihak ketiga memengaruhi kinerjanya. Memulai Outlook dalam Mode Aman akan menonaktifkan semua add-in dan penyesuaian lainnya saat Anda meluncurkan aplikasi. Hal ini akan membantu Anda menentukan apakah add-in yang rusak atau bertentangan menjadi penyebab Outlook tidak merespons.
Jika Windows gagal meluncurkan Outlook dalam Mode Aman melalui kotak Jalankan, gunakan pintasan keyboard sebagai gantinya. Tekan dan tahan tombol Ctrl dan pilih ikon aplikasi Outlook di Desktop, Taskbar, atau menu Start..
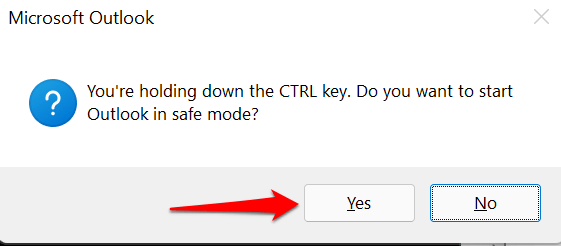
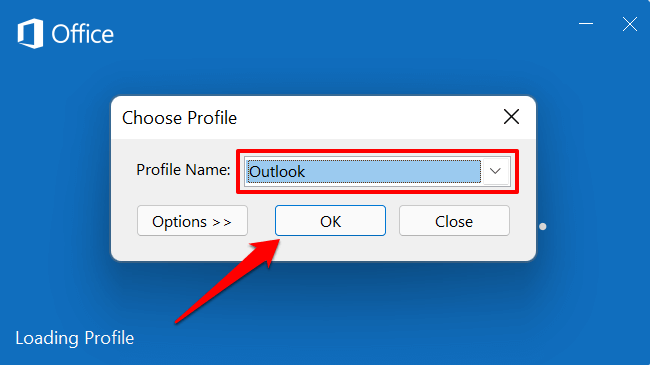
Jika Outlook berfungsi dengan baik dalam mode aman, itu memberi tahu Anda bahwa add-in bertanggung jawab atas kesalahan “Microsoft Outlook (Tidak Merespons)”. Hal berikutnya yang harus dilakukan adalah menonaktifkan semua add-in dan memulai ulang Outlook.
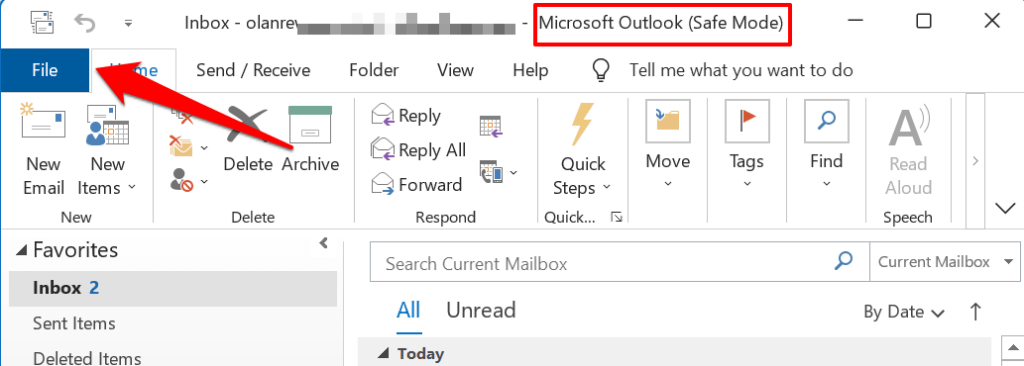
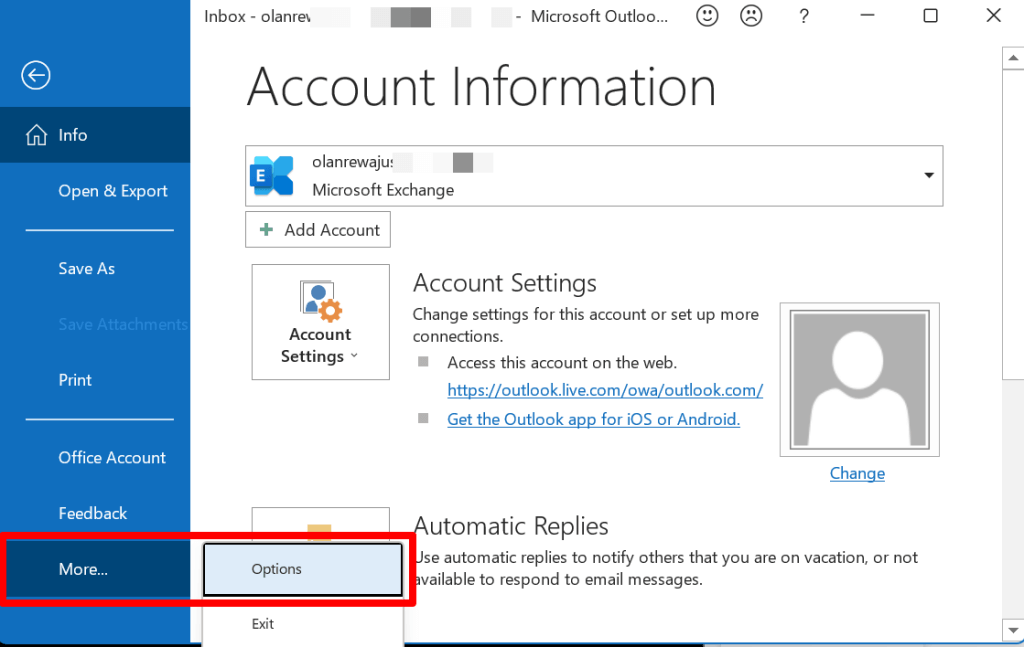
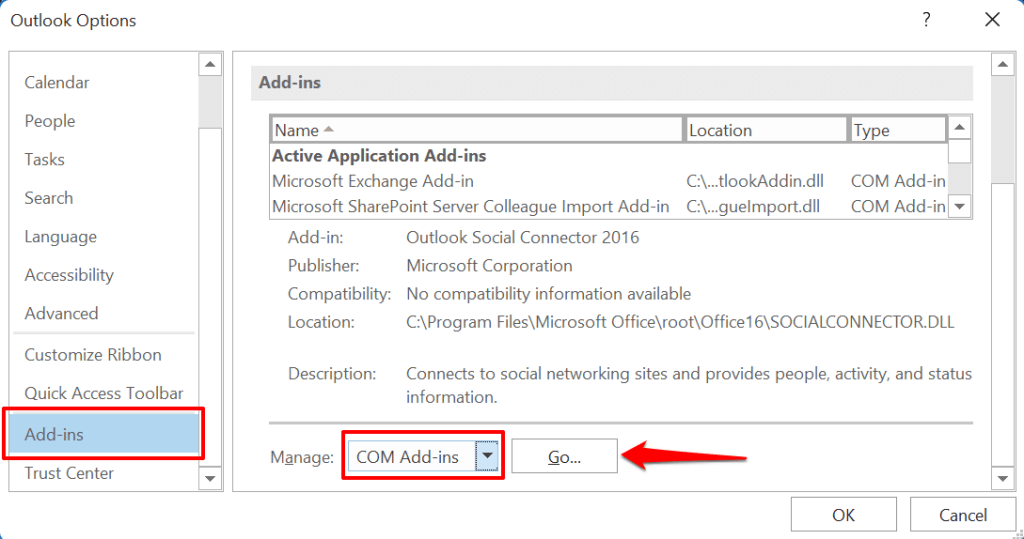
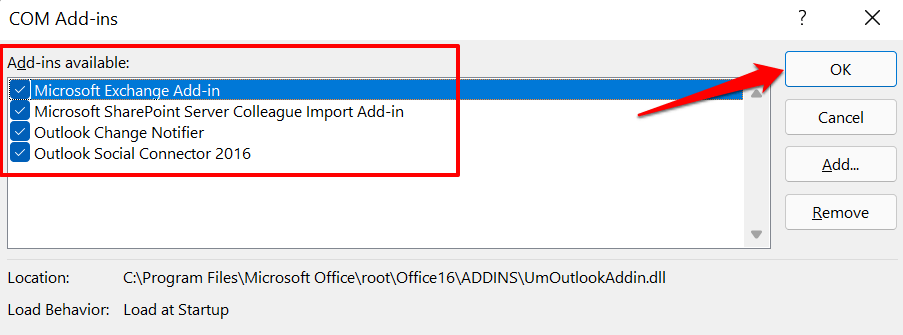
Tutup dan buka kembali Outlook, aktifkan kembali add-in yang dinonaktifkan satu demi satu untuk menentukan add-in yang buruk/rusak yang menyebabkan crash Outlook.
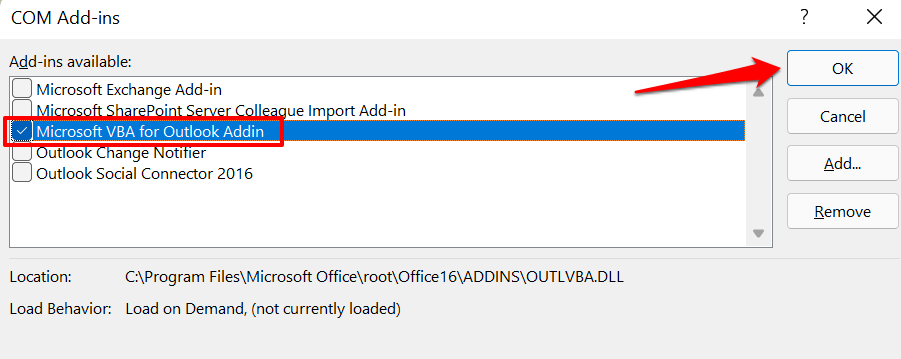
Tutup dan buka kembali Outlook dan ulangi langkah #8 untuk semua add-in bawaan atau pihak ketiga dalam daftar. Jika Outlook macet dan menampilkan peringatan “Microsoft Outlook Not Responding” setelah mengaktifkan add-in, itu memberi tahu Anda sumber masalahnya. Buka kembali Outlook dalam mode aman, nonaktifkan add-in, dan luncurkan Outlook lagi.
3. Perbarui Outlook
Outlook terkadang menjadi tidak responsif pada PC Anda jika versi yang diinstal pada PC Anda sudah usang atau penuh bug. Hubungkan komputer Anda ke internet dan ikuti langkah-langkah berikut:

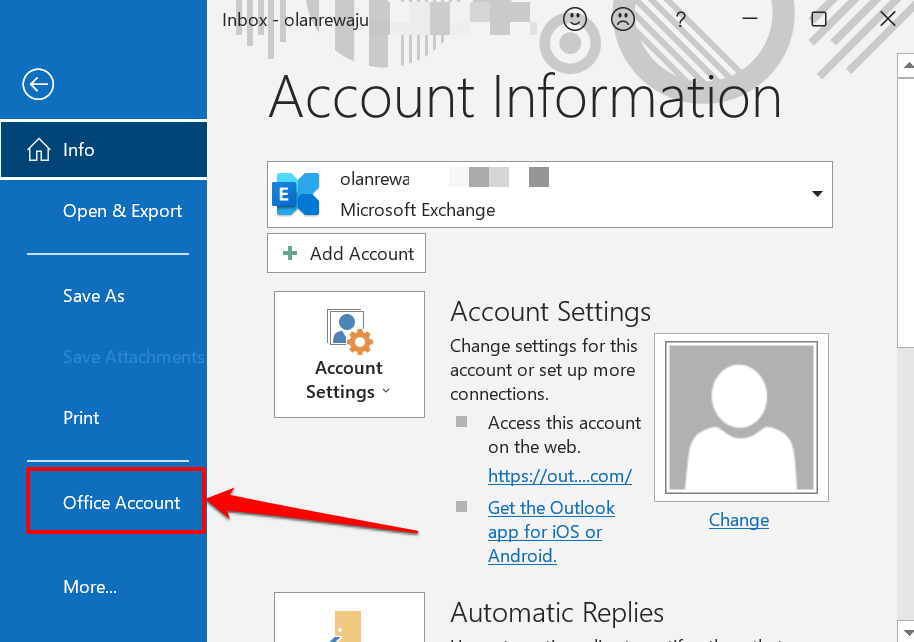
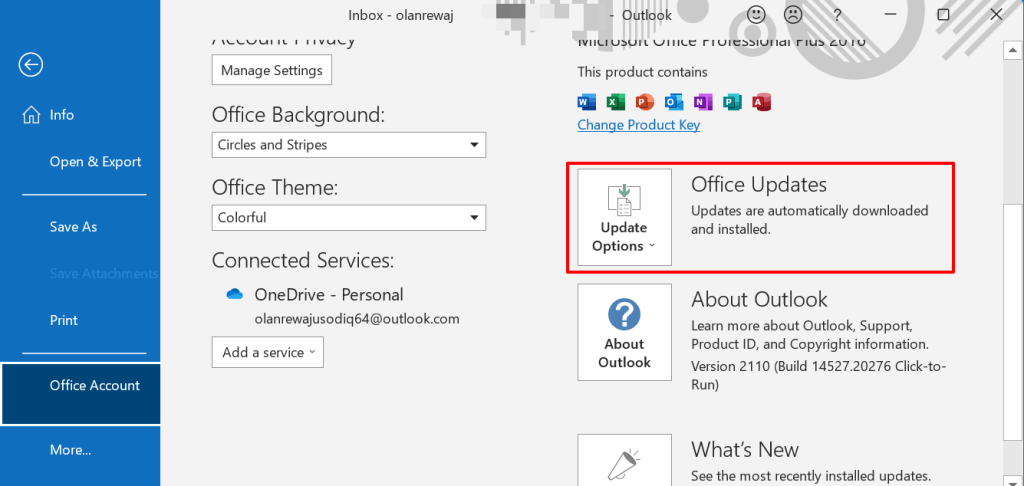
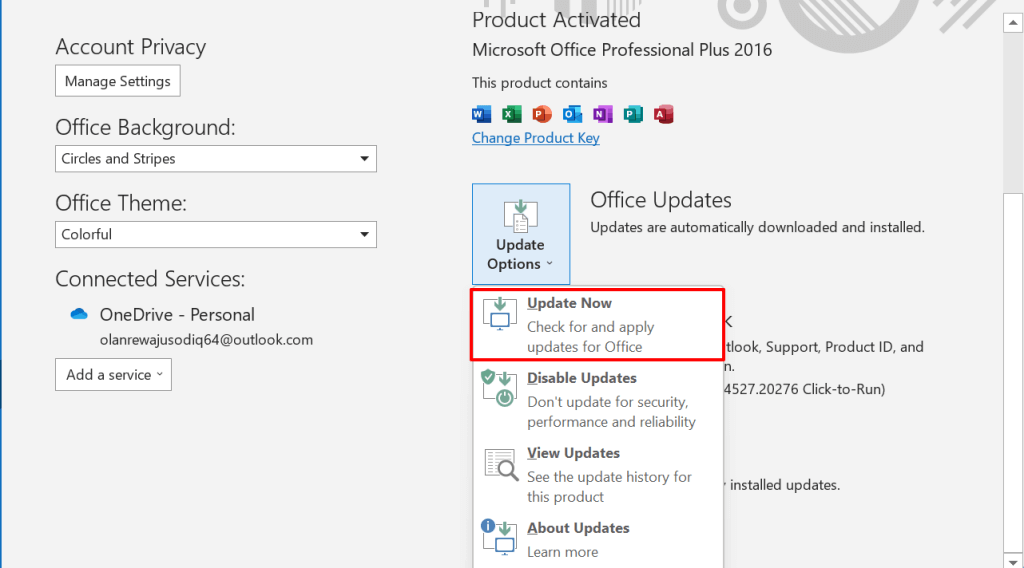
Itu akan meluncurkan Klien Klik-untuk-Menjalankan Microsoft Office. Alat ini akan memperbarui Outlook jika ada versi aplikasi yang baru. Jika tidak, itu akan menampilkan pesan "Anda up to date!" peringatan jika Anda menginstal versi Outlook terbaru di PC Anda.
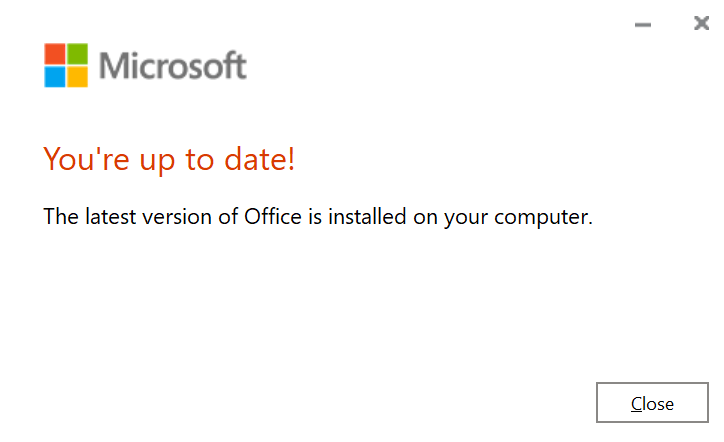
Tutup klien pembaruan dan coba solusi pemecahan masalah berikutnya jika masalah “Microsoft Outlook Tidak Merespons” terus berlanjut.
4. Jalankan Alat Diagnostik Tingkat Lanjut Outlook
Microsoft memiliki alat diagnostik otomatis yang memperbaiki masalah pada Outlook dan aplikasi Office atau Windows lainnya. Unduh file setup, instal alat di PC Anda, dan ikuti langkah-langkah di bawah ini. Satu hal lagi: pastikan PC Anda terhubung ke internet.
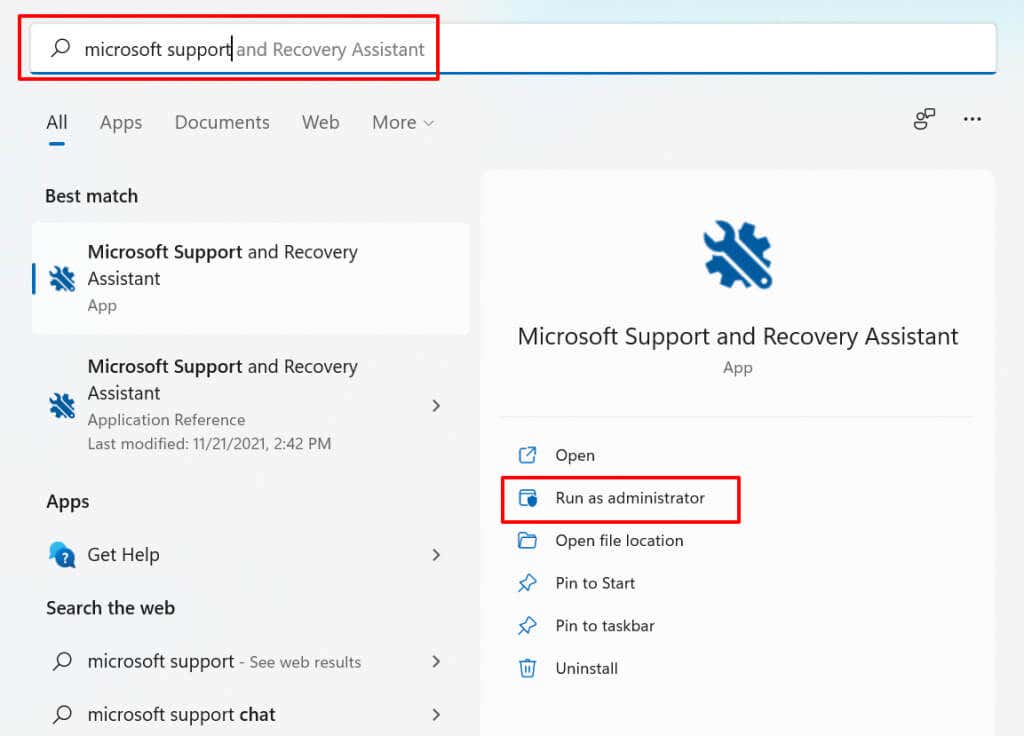
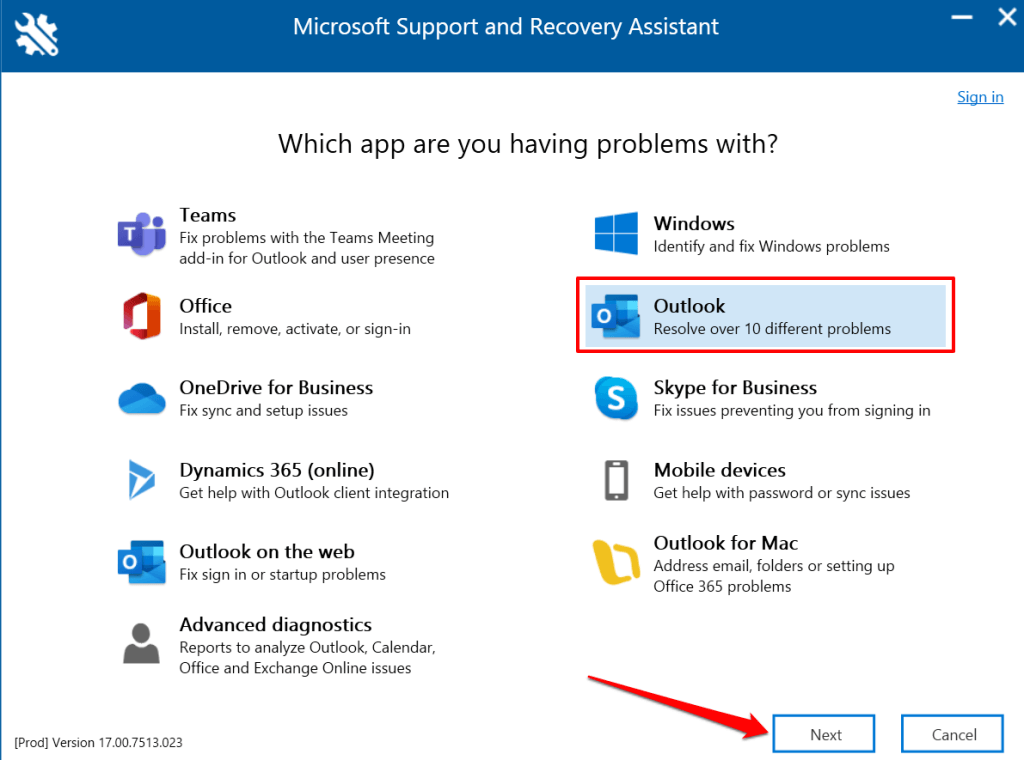
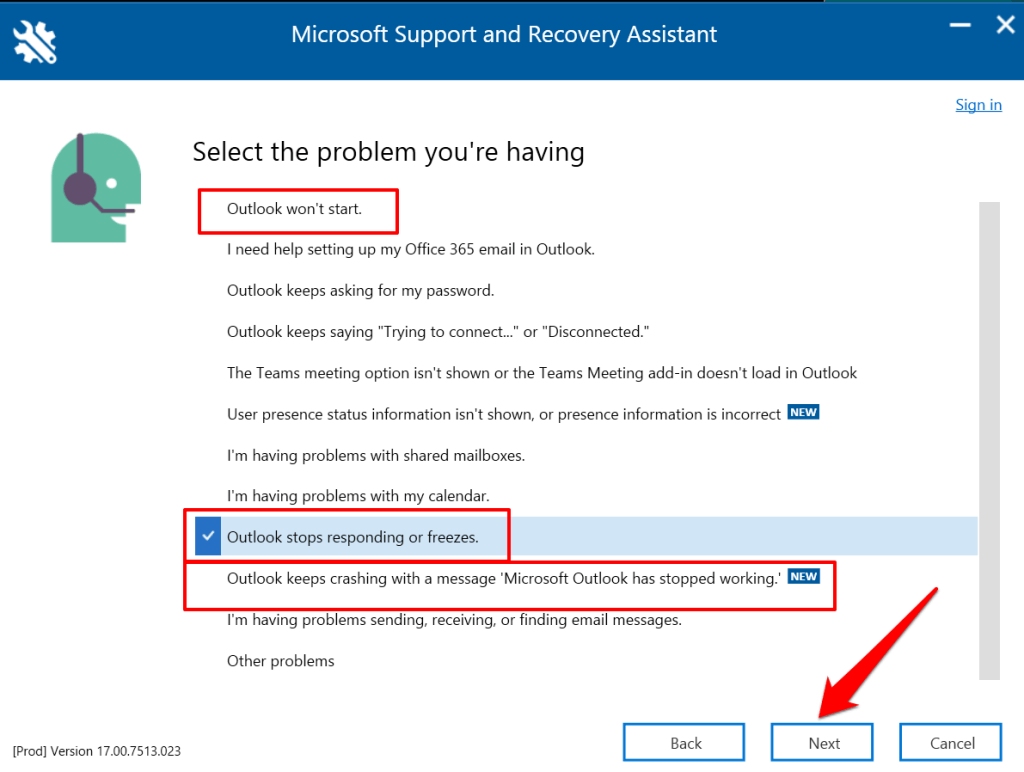
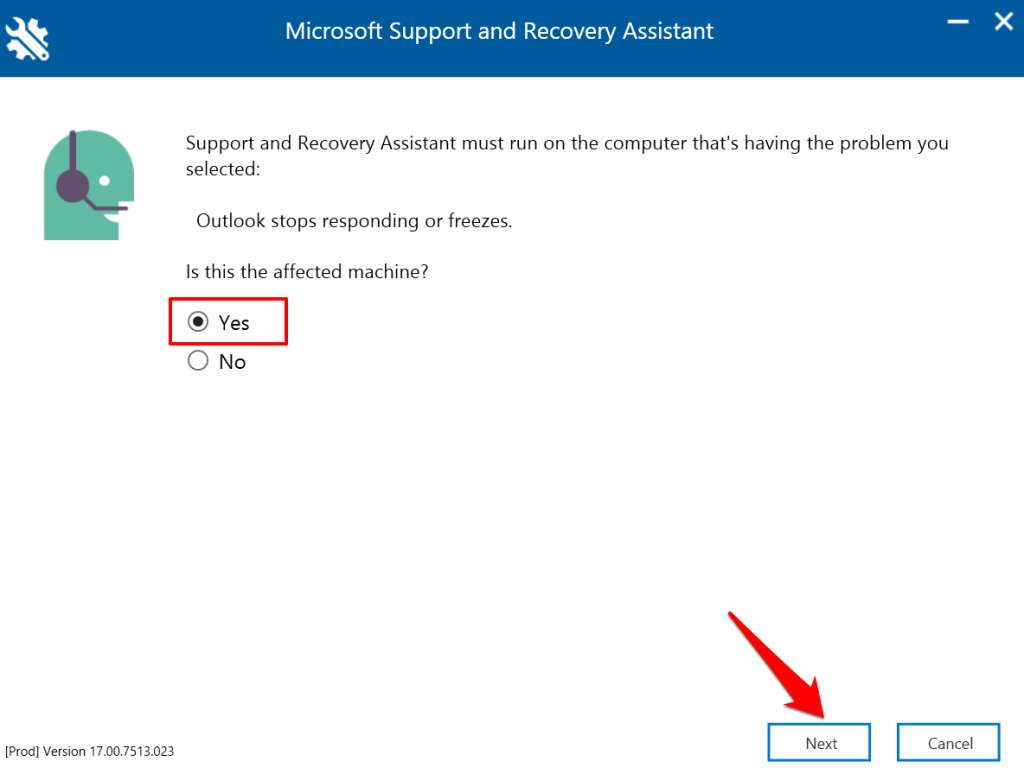
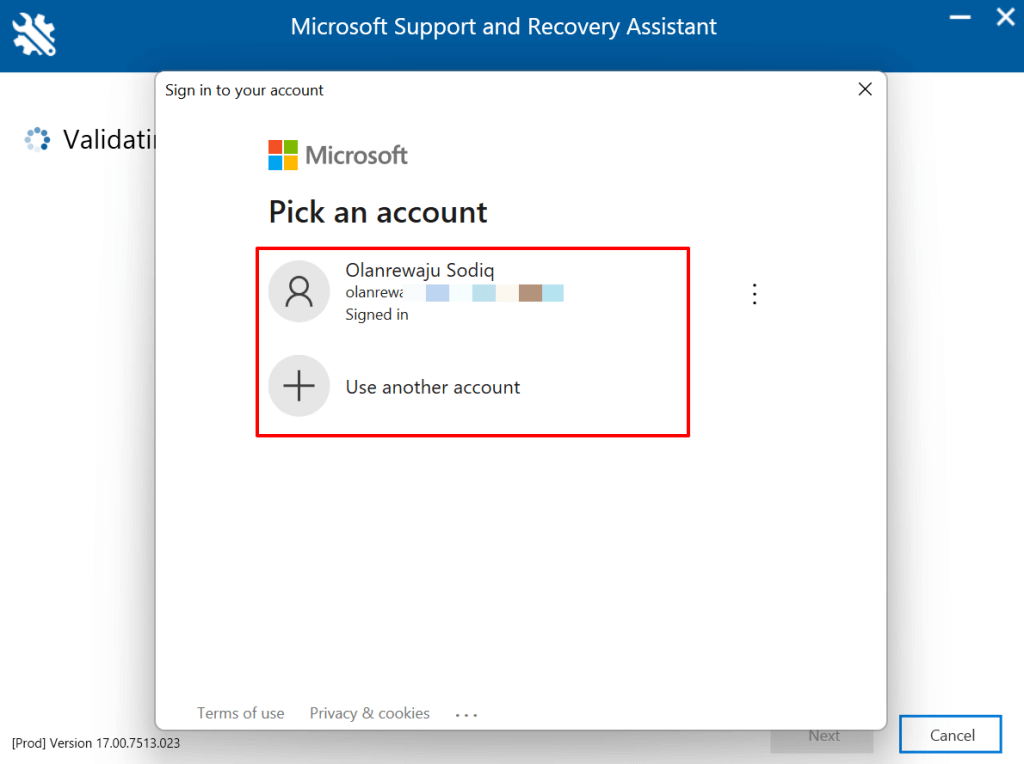
Tunggu alat untuk mendiagnosis Outlook di komputer Anda dan ikuti rekomendasinya. Coba langkah pemecahan masalah lainnya di bawah jika Asisten Dukungan dan Pemulihan Microsoft tidak menyelesaikan masalah.
5. Kurangi File Data Outlook
Kotak masuk (dan data) Outlook Anda bertambah besar seiring Anda mengirim dan menerima lebih banyak email. Outlook akan membutuhkan waktu lebih lama untuk membuka email dan menjalankan tugas lain jika ukurannya file data menjadi rusak atau terlalu besar. Outlook bahkan mungkin mogok atau terkadang gagal merespons selama penggunaan..
Menariknya, Microsoft memungkinkan pengguna memadatkan atau memperkecil ukuran file data Outlook secara manual tanpa harus menghapus pesan dan folder.
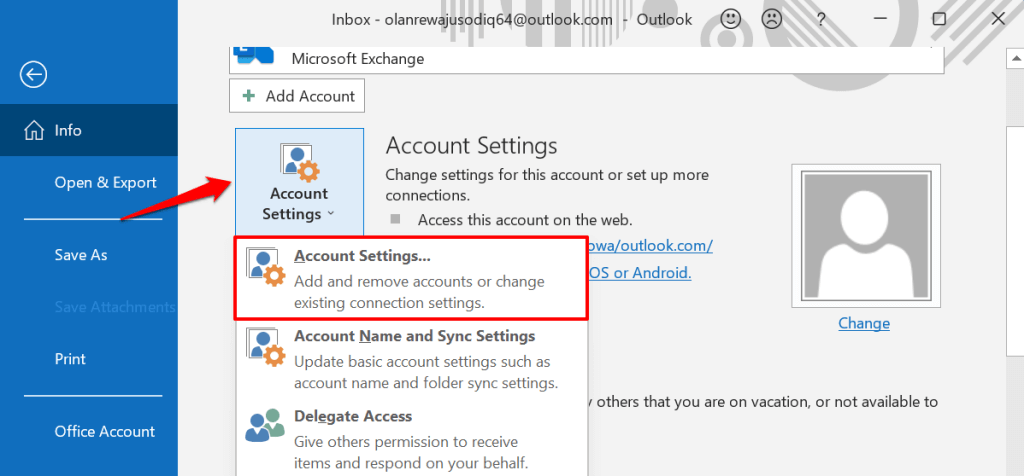
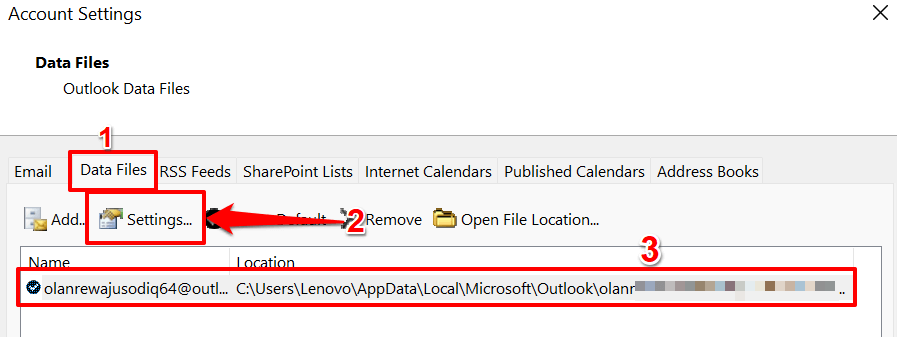
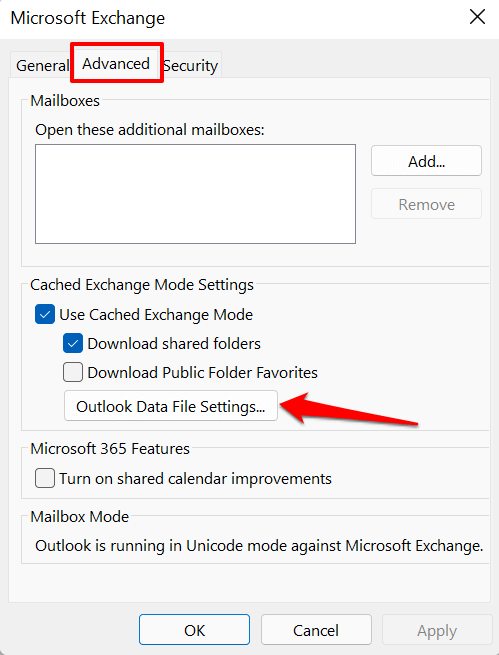
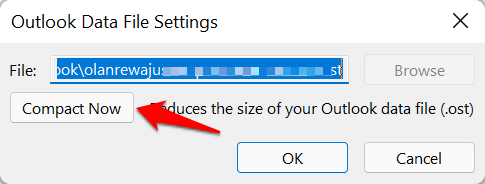
Tutup dan buka kembali Outlook dan pantau kinerja aplikasi. Perbaiki aplikasi Outlook jika ini tidak memperbaiki kesalahan “Microsoft Outlook Not Responding”.
6. Perbaiki Outlook
Memperbaiki Outlook dapat menyelesaikan masalah yang menyebabkan aplikasi tidak berfungsi saat mengirim atau membaca email ada di kotak masuk Anda. Anda dapat memperbaiki Outlook dari aplikasi Pengaturan Windows atau melalui Panel Kontrol.
Buka Setelan >Aplikasi >Aplikasi & fitur , pilih ikon menu di samping Microsoft Outlook, dan pilih Ubah .
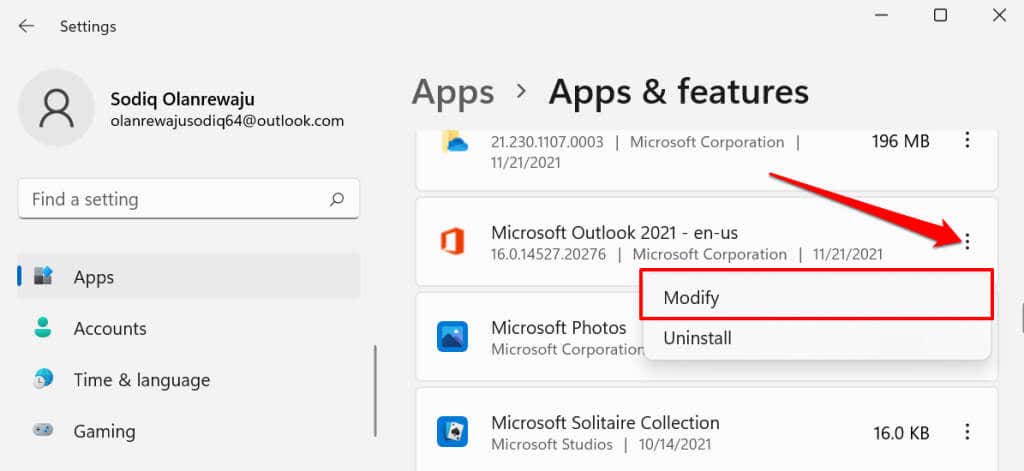
Untuk memperbaiki Outlook dari Panel Kontrol, buka Panel Kontrol >Program >Program dan Fitur , pilih Microsoft Outlook , dan pilih Ubah pada bilah menu.
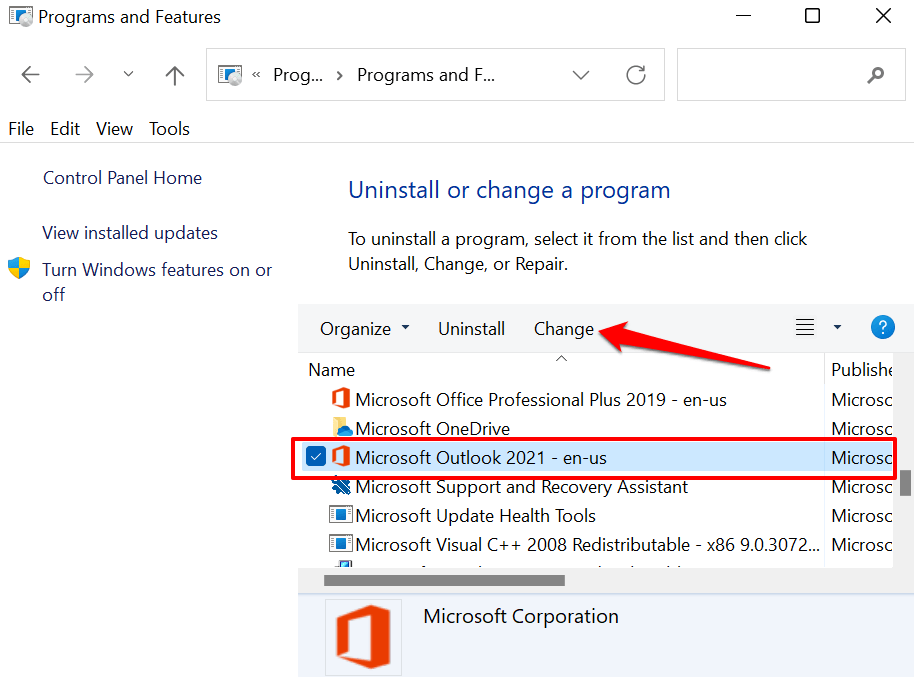
Pilih cara yang Anda inginkan untuk memperbaiki Outlook dan pilih Perbaikan .
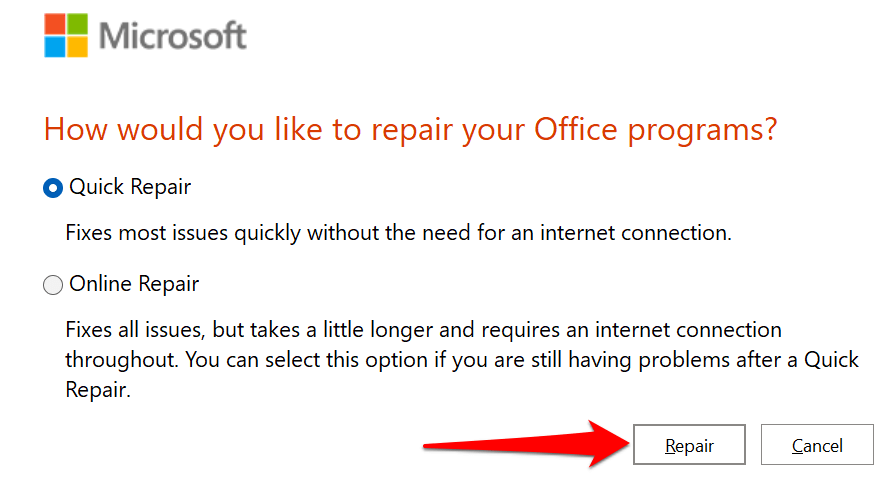
Perbaikan Cepat adalah proses perbaikan mandiri yang memindai file yang rusak dan mengganti file yang rusak dengan salinan baru yang tersedia secara lokal di komputer Anda. Cepat dan tidak memerlukan koneksi internet.
Perbaikan online, di sisi lain, menghapus instalasi Outlook dari PC Anda dan menginstal ulang salinan baru dari server Microsoft. Pengoperasiannya memerlukan koneksi internet. Ditambah lagi, dibutuhkan waktu lebih lama untuk mencapai penyelesaian..
Sebaiknya jalankan Perbaikan Cepat terlebih dahulu. Jika masalah masih berlanjut, buka kembali alat perbaikan dan pilih opsi Perbaikan Online .
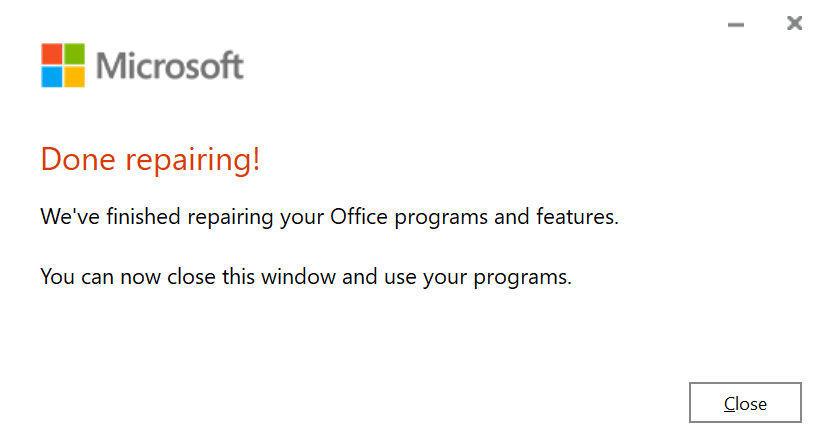
7. Nyalakan Ulang Komputer Anda
Melakukan hal ini akan menyegarkan Windows, menutup program yang bertentangan dengan Outlook, dan memperbaiki masalah lain yang menyebabkan kegagalan fungsi Outlook. Pastikan Anda menutup semua aplikasi sebelum memulai ulang PC, agar pekerjaan yang belum disimpan tidak hilang.
Tekan tombol Windows atau ikon menu Start, pilih ikon Power, dan pilih Restart .
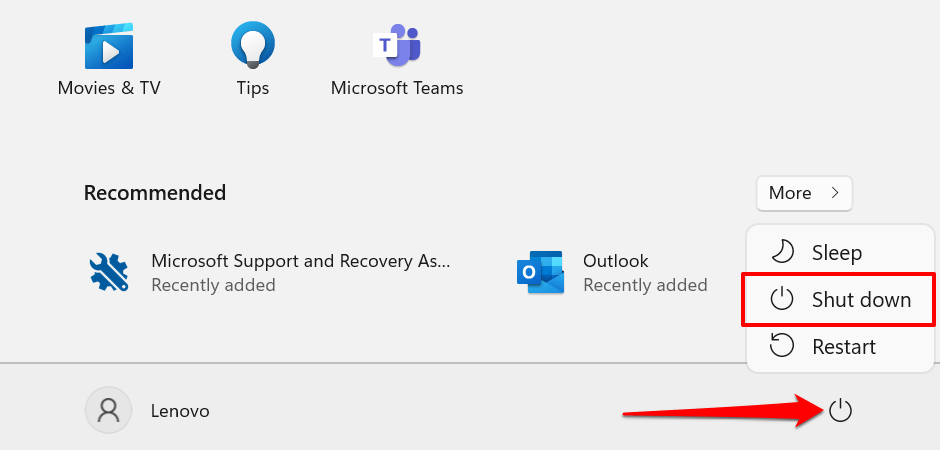
8. Perbarui Komputer Anda
Pembaruan Windows terkadang dikirimkan bersama pembaruan untuk Microsoft Outlook dan aplikasi Office lainnya. Pembaruan ini memperbaiki masalah yang mencegah Outlook dibuka atau dijalankan dengan benar di Windows.
Jika Anda memiliki komputer Windows 11, buka aplikasi Setelan , pilih Pembaruan Windows di bar samping, dan instal atau lanjutkan pembaruan apa pun yang tersedia.
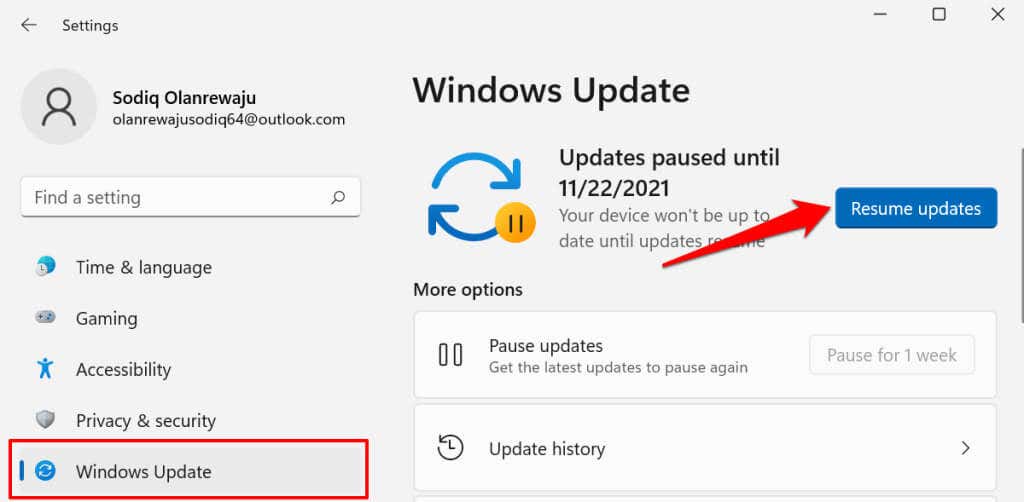
Untuk menginstal Pembaruan Windows di Windows 10, buka Pengaturan >Pembaruan & Keamanan >Pembaruan Windows dan pilih Periksa pembaruan .
Stabilkan Outlook di Windows
Beberapa laporan menunjukkan bahwa perangkat lunak antivirus pihak ketiga dapat mengganggu kinerja Outlook di Windows. Jika Outlook masih mogok setelah mencoba perbaikan ini, nonaktifkan atau hapus instalan alat antivirus Anda. Hubungi Dukungan Microsoft Office jika masalah terus berlanjut.
.