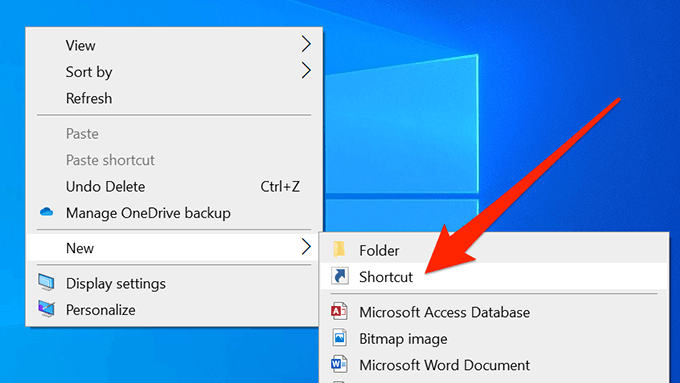Jika Anda pernah menghadapi masalah dengan Outlook di komputer Anda, taruhan terbaik Anda adalah mencoba menggunakan mode aman Outlook. Anda akan terbiasa dengan jenis mode ini jika Anda telah menggunakan produk Microsoft apa pun karena kebanyakan dari mereka dilengkapi dengan mode aman.
Ada beberapa cara untuk membuka Outlook dalam mode aman dan Anda dapat menggunakannya mode untuk meluncurkan Outlook Anda di lingkungan yang lebih terkontrol.
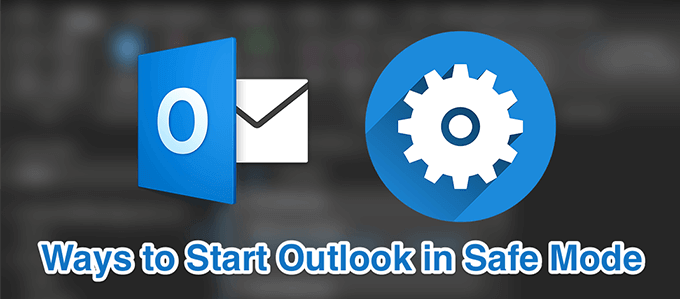
Apa itu Mode Aman Outlook
Mode aman Outlook bukan aplikasi mandiri , alat, atau semacamnya. Ini adalah mode di mana Anda dapat membuka Outlook dengan pembatasan tertentu mengenai fitur apa yang dapat Anda gunakan saat sedang aktif.
Mode aman memastikan bahwa hanya file-file penting yang dimuat saat Anda membuka Outlook di komputer Anda. Dengan cara ini jika ada masalah dengan, katakanlah add-in pihak ketiga, itu bisa dihilangkan dan Anda dapat menggunakan aplikasi untuk menguji solusi untuk masalah tersebut.
Kapan Menggunakan Outlook Mode Aman
Kecuali Anda memiliki masalah dengan aplikasi, Anda tidak perlu menggunakan mode aman Outlook. Beberapa skenario di mana Anda mungkin ingin menggunakannya termasuk ketika Outlook tiba-tiba crash, beberapa fitur tidak berfungsi sebagaimana mestinya, atau Anda tidak dapat mengakses kotak masuk dan email Anda.
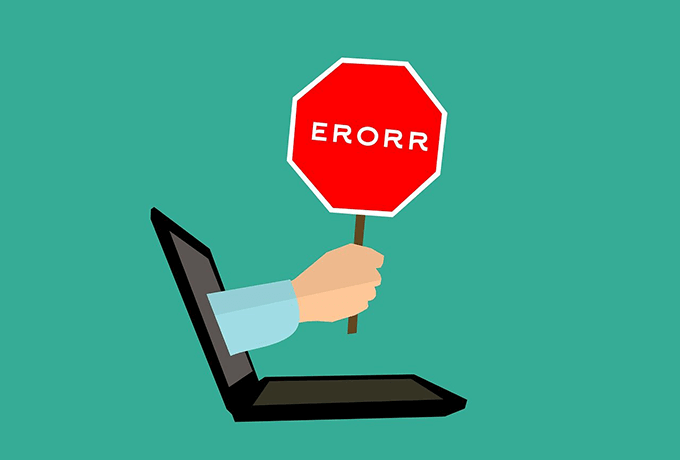
Pada dasarnya, jika Outlook tidak berfungsi sebagaimana mestinya dan mulai berlaku tidak normal, saat itulah Anda harus mengaktifkan mode aman.
In_content_1 all: [300x250] / dfp: [640x360] ->Cara Memulai Outlook Dalam Mode Aman
Ada berbagai cara untuk membuka Outlook dalam mode aman. Bergantung pada bagaimana biasanya Anda meluncurkan aplikasi, Anda dapat menggunakan salah satu metode di bawah ini.
Gunakan Tombol Keyboard
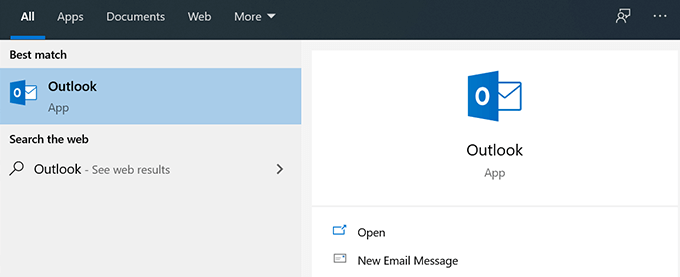
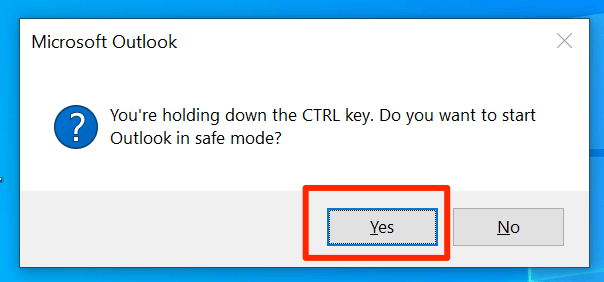
Gunakan Kotak Jalankan
outlook.exe / safe
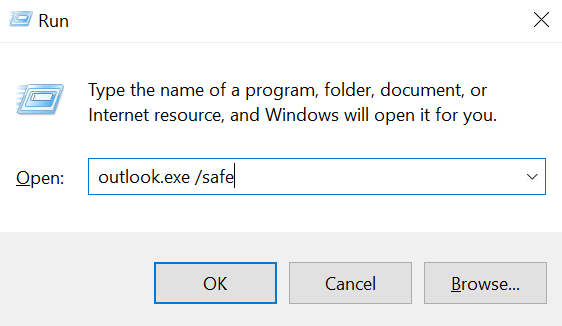
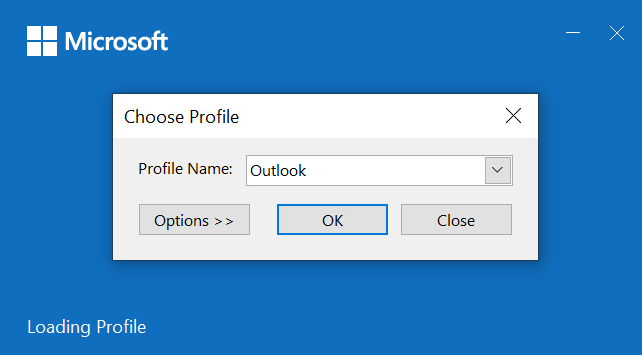
Gunakan Prompt Perintah4>strong>
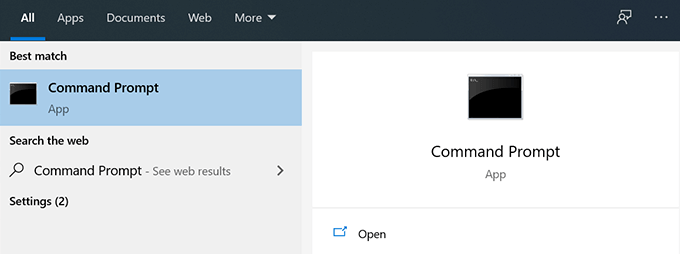
“C: \ Program Files \ Microsoft Office \ root \ Office16 \ Outlook.exe”

Gunakan Pencarian Cortana
outlook.exe / aman
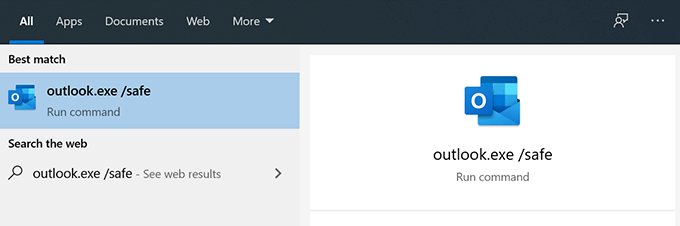
Edit Pintasan Desktop
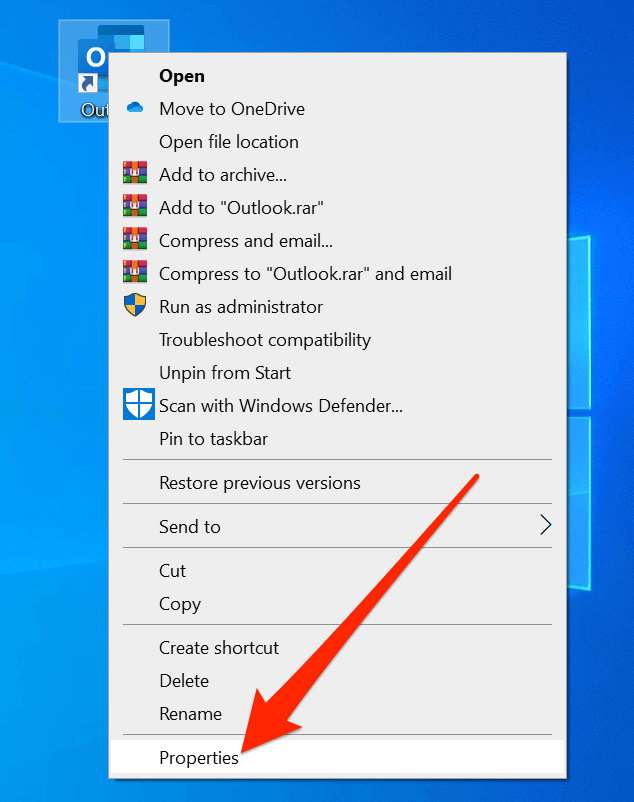
/safe
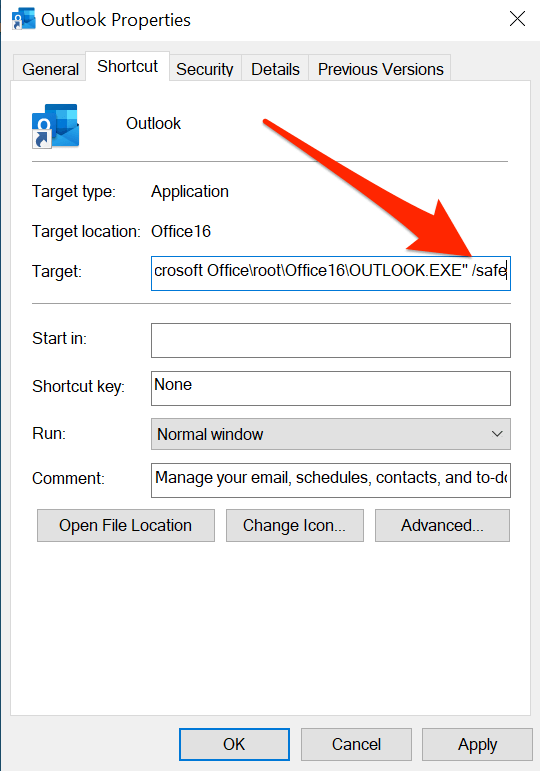
Buat Pintasan Desktop
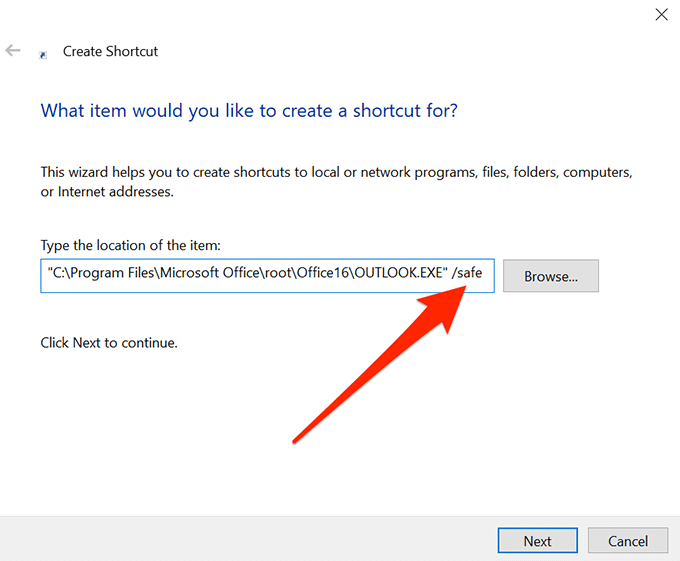
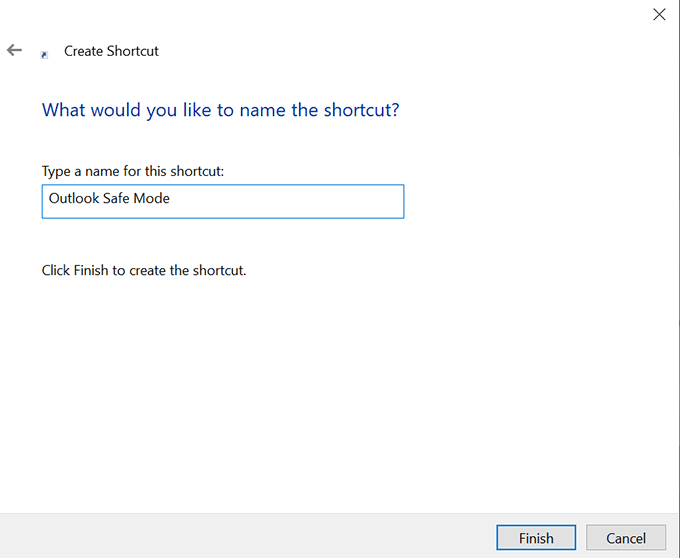
Cara Memperbaiki Masalah dalam Mode Aman Outlook
Anda dapat memperbaiki masalah menggunakan berbagai cara dalam mode aman Outlook.
Buka Kembali Outlook Untuk Memperbaiki Kesalahan "Memproses"
Jika Outlook menunjukkan " Memproses ”kesalahan dan tetap macet di sana setiap kali Anda membukanya, Anda dapat meluncurkan kembali Outlook dalam mode aman untuk memperbaiki masalah.
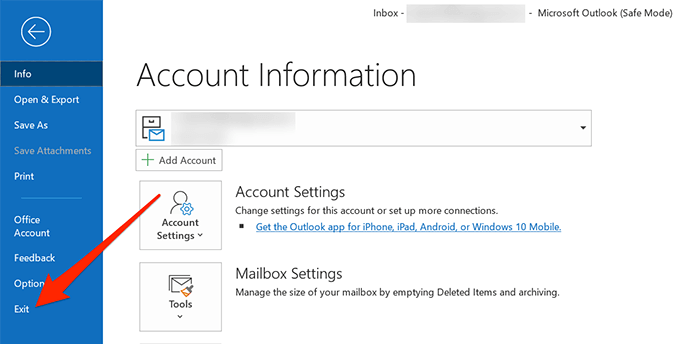
Nonaktifkan Add-in di Outlook
Add-in memungkinkan Anda untuk memperluas kemampuan Outlook. Namun, pada saat yang sama, mereka dapat menyebabkan masalah dengan aplikasi jika mereka tidak sepenuhnya kompatibel. Jika Anda memasang peralatan tambahan belakangan ini, Anda mungkin ingin mencoba menonaktifkannya dan melihat apakah itu memperbaiki masalah.
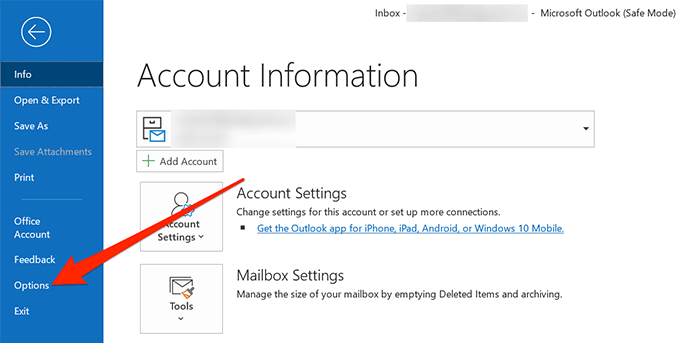
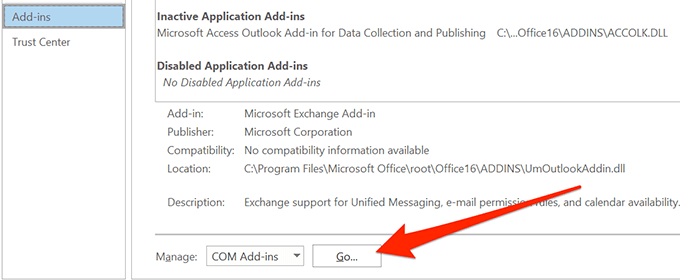
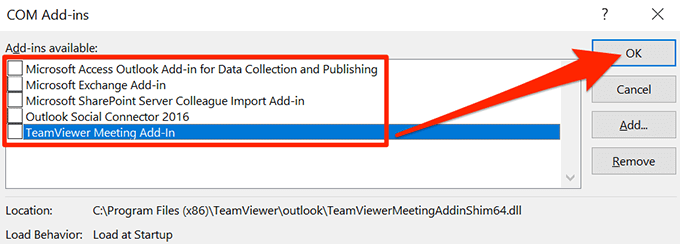
Mode aman Outlook adalah salah satu cara untuk mengakses email Anda dan fitur lain dari aplikasi saat mode normal tidak berfungsi. Itu mengabaikan segala sesuatu yang dapat menyebabkan aplikasi mogok dan memungkinkan Anda akses email Anda dan item lainnya.
Apakah mode aman di Outlook memperbaiki masalah untuk Anda? Bagaimana pengalaman Anda? Kami ingin mengetahuinya dan beri tahu kami di komentar di bawah.