Apakah Anda ingin menemukan sesuatu di PC Windows 11 Anda dengan cepat dan mudah? Baik Anda mencari aplikasi, file, pengaturan, atau hasil web, Anda dapat menggunakan fungsi pencarian bawaan di Windows 11 untuk menemukan apa yang Anda perlukan.
Untuk membantu Anda, kami akan menjelaskan bagaimana Anda dapat menggunakan dan menyesuaikan fitur pencarian di Windows 11 agar sesuai dengan kebutuhan Anda.
Bagaimana Cara Kerja Pencarian di Windows 11?
Mencari di Windows 11 bukan hanya tentang mencari file. Anda dapat menggunakan fungsi penelusuran bawaan Windows 11 untuk mencari hampir semua hal di PC Anda, baik itu aplikasi, lokasi pengaturan tertentu, atau untuk menemukan hasil penelusuran online dari menu Mulai.
Fungsi pencarian juga terintegrasi dengan baik dengan layanan Microsoft lainnya, sehingga Anda dapat menggunakannya untuk menemukan hasil dari layanan tertaut seperti OneDrive, Outlook, atau SharePoint, selama layanan tersebut tertaut ke akun Microsoft Anda saat ini.
Anda dapat mengakses banyak fitur pencarian dari Taskbar dan menu Start, serta dari Penjelajah Berkas. Anda juga dapat menggunakan pintasan keyboard dan filter untuk menyaring penelusuran dan mendapatkan hasil yang lebih relevan.
Cara Mengakses Pencarian di Windows 11
Ada beberapa cara berbeda untuk mengakses fungsi pencarian di PC Windows 11.

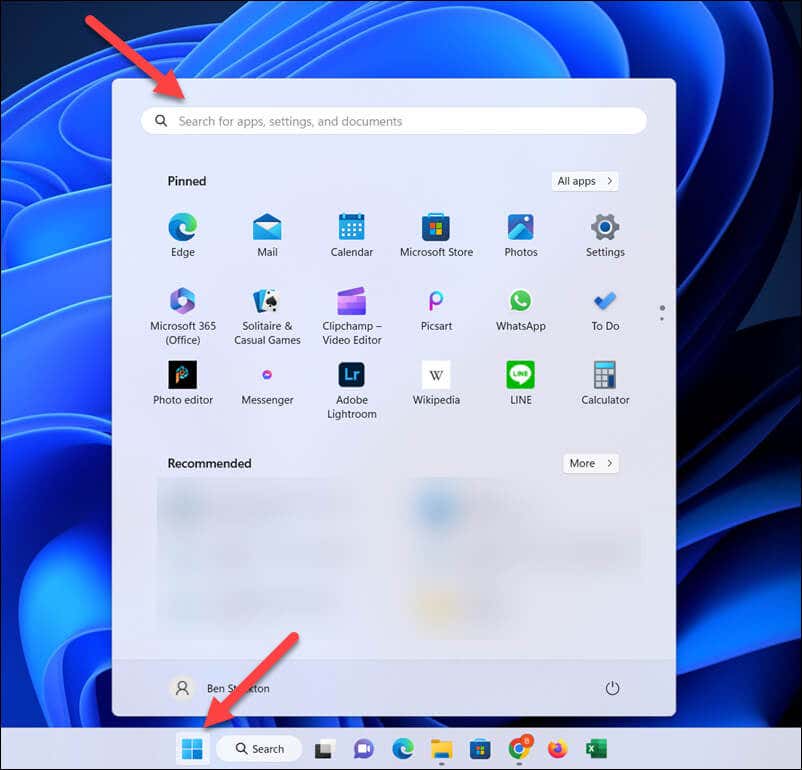
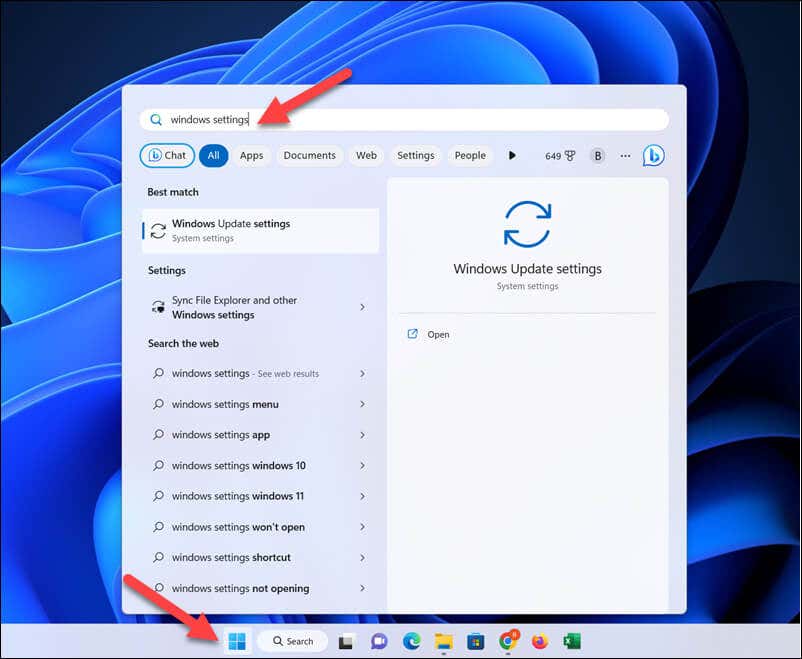 .
.
Jika Anda ingin mencari jenis konten lain (seperti aplikasi atau pengaturan), Anda perlu menggunakan menu pencarian atau menu Mulai untuk mencarinya. Namun, jika Anda menggunakan fungsi penelusuran di File Explorer, Anda akan dibatasi untuk mencari file tertentu—misalnya, Anda tidak dapat menggunakannya untuk menemukan setelan di aplikasi Setelan.
Jika Anda kesulitan untuk ketik ke dalam kotak pencarian di Windows 11, jangan lupa membuka menu Start dan mulai mengetik di sana.
Cara Mempersempit Pencarian Anda di Windows 11
Meskipun Anda dapat mengetik apa pun di kotak Pencarian dan mendapatkan hasil yang relevan, Anda juga dapat menggunakan beberapa trik untuk menyaring pencarian dan mendapatkan hasil yang lebih spesifik.
Menggunakan Filter Penelusuran
Cara tercepat untuk menyaring penelusuran Anda di menu Mulai atau kotak penelusuran adalah dengan menggunakan filter penelusuran. Saat melakukan kueri penelusuran, Anda dapat mengeklik salah satu filter, seperti aplikasi, dokumen, web, folder, musik, foto, orang,atausetelanuntuk mempersempit pencarian.
Atau, Anda juga bisa mengetikkan kueri dengan awalan filter. Misalnya, jika Anda ingin mencari dokumen tertentu, Anda dapat mengetikkan sesuatu seperti apps: kata kuncidan kueri hanya akan menampilkan file yang cocok dengan kata kunci yang Anda tentukan.
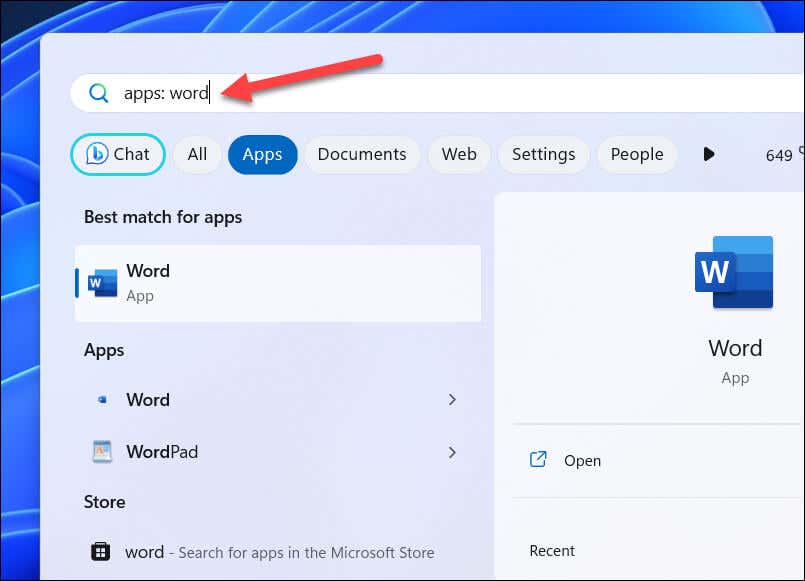
Misalnya, apps: wordakan mencari semua aplikasi yang mengandung Worddalam nama filenya, seperti Microsoft Word atau WordPad. Mengetik apps:word(tanpa spasi) juga dapat digunakan untuk kueri satu kata.
Menggunakan Operator Penelusuran & Wildcard
Anda juga dapat menggunakan operator penelusuran dan karakter penggantiuntuk membantu menyaring penelusuran agar lebih presisi. Namun, keberhasilan Anda dalam menggunakannya akan berbeda-beda, bergantung pada apakah Anda menggunakannya di menu Mulai atau penelusuran, atau dalam aplikasi Windows seperti File Explorer.
Misalnya, Anda dapat menggunakan tanda kutip (“) untuk mencari frasa atau urutan kata yang tepat (seperti “file”). Anda dapat menggunakan tanda minus (–) untuk mengecualikan kata atau frasa dari kueri penelusuran Anda (mis. -file) atau menggunakan karakter pengganti seperti tanda bintang (*) untuk mengidentifikasi kecocokan sebagian dengan kueri..

Atau juga, Anda dapat menggunakan operator seperti AND, OR, dan NOT(dalam huruf kapital) untuk menggabungkan atau mengecualikan beberapa istilah. Anda juga dapat menggunakan tanda kurung () untuk mengelompokkan istilah.
Cara Menyesuaikan Pengindeksan Pencarian di Windows 11
Untuk memudahkan PC Anda menampilkan hasil penelusuran dengan cepat, Windows mengelola indeks pencarian. Ini adalah database file, aplikasi, dan pengaturan yang dapat dirujuk dengan cepat saat Anda melakukan penelusuran, dibandingkan melakukan penelusuran dalam jumlah besar (dan memakan waktu) setiap saat.
Namun hal ini mempunyai beberapa kelemahan. Pengindeksan penelusuran dapat memperlambat PC lama, namun Anda mungkin juga ingin mengonfigurasi cara kerjanya dalam praktik.
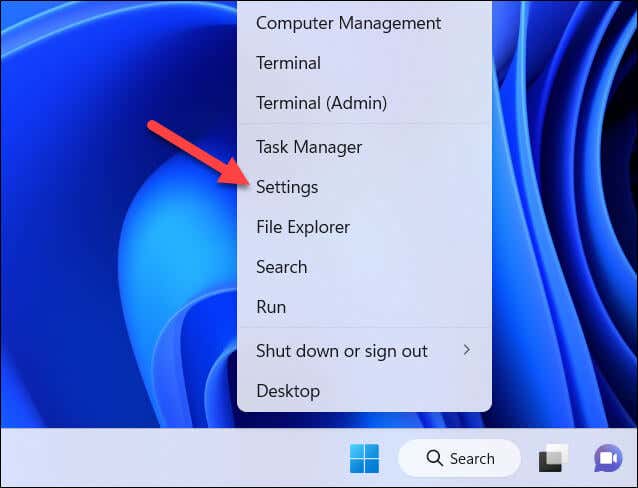
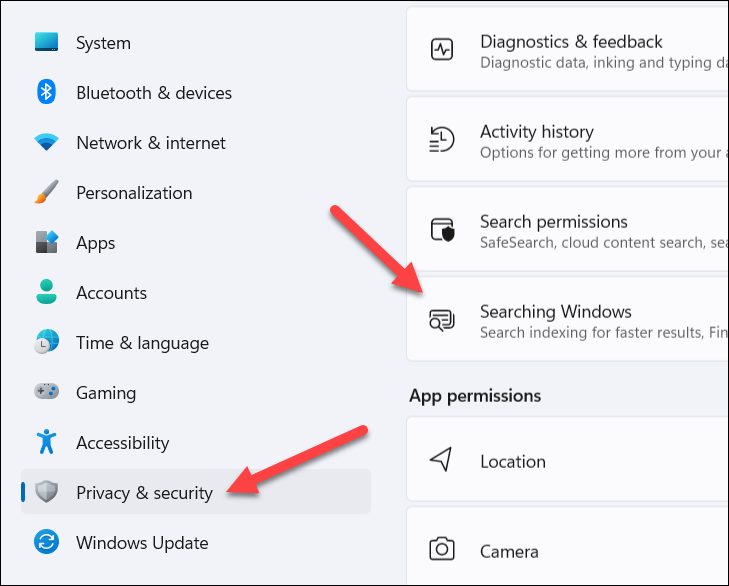


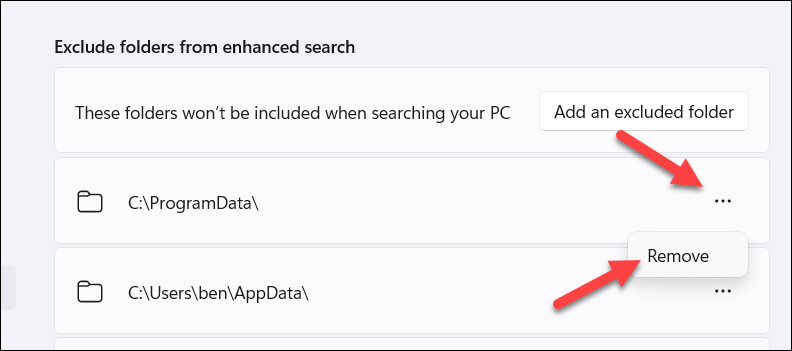
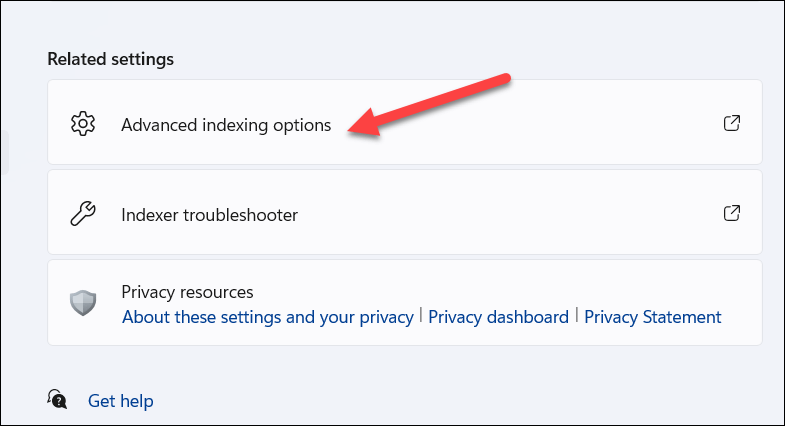
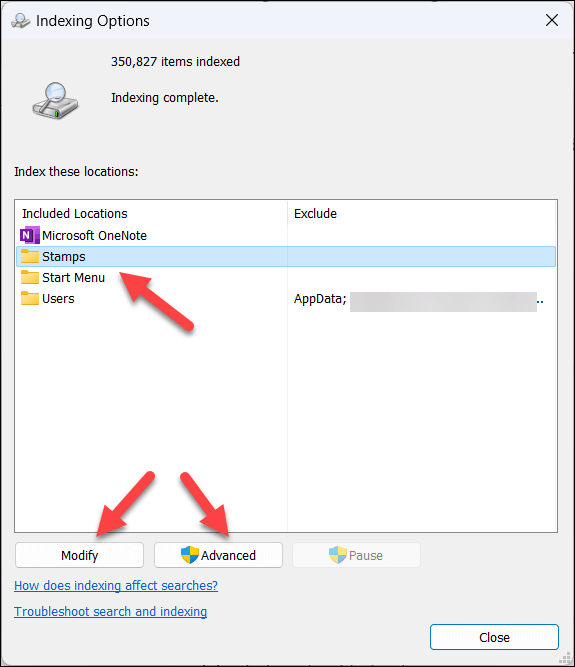

Jika Anda membuat perubahan pada indeks, indeks mungkin perlu dibangun kembali, yang mungkin memerlukan waktu untuk diselesaikan. Alternatifnya, Anda mungkin ingin restart PC Anda melihat perubahan sistem diterapkan sepenuhnya.
Cara Mengelola Izin Pencarian di Windows 11
Anda dapat mengelola aplikasi dan layanan mana yang dapat mengakses riwayat penelusuran dan menampilkan saran dengan mengubah setelan izin penelusuran di aplikasi Setelan Windows.
Di menu Izin pencarian, Anda dapat mengontrol akses apa yang dimiliki fungsi pencarian (dan ekstensi Microsoft) ke berbagai bagian data Anda.
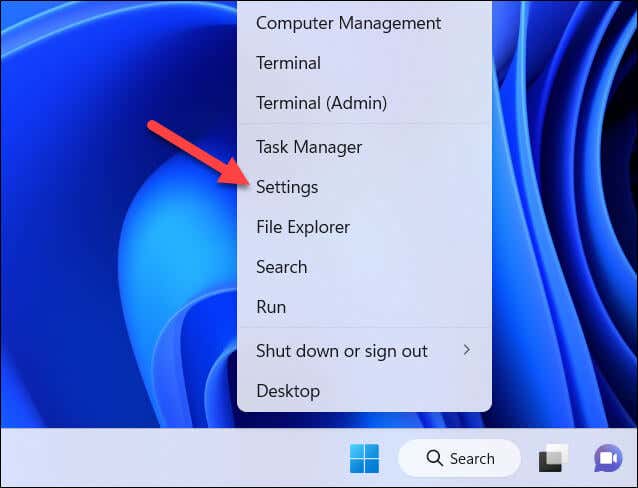
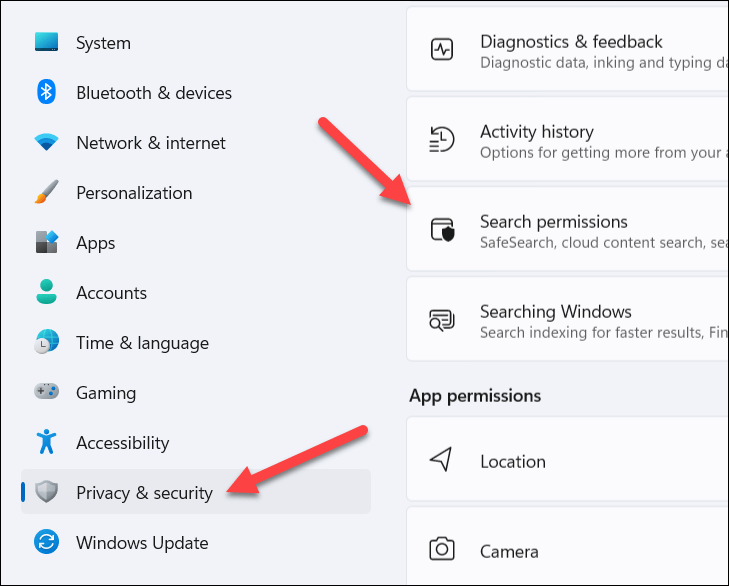
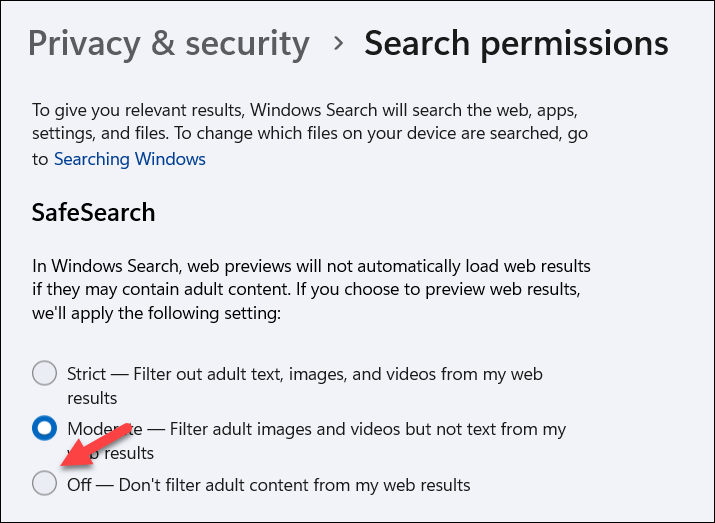
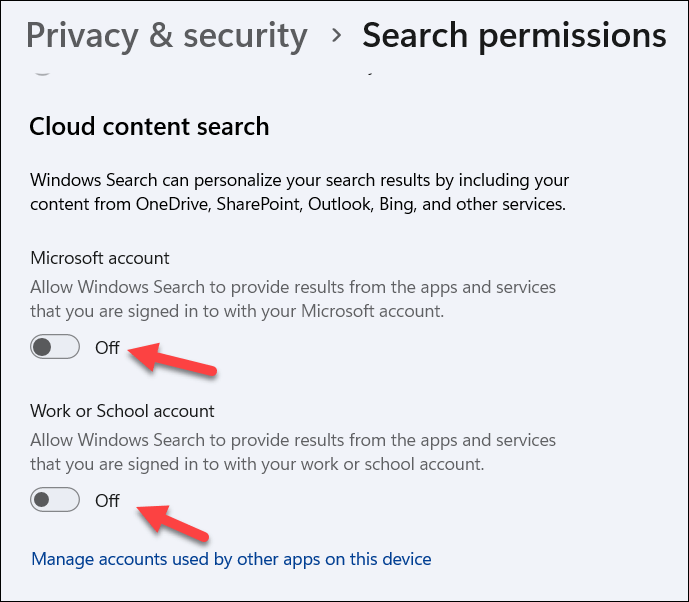


Mengelola PC Windows 11 Anda dengan Pencarian
Alat pencarian canggih adalah cara tercepat dan termudah untuk mengelola PC Windows 11 Anda dan menemukan file, pengaturan, dan aplikasi penting. Jika Anda tidak menyukainya, Anda dapat menyesuaikan dan mengontrol fitur-fiturnya menggunakan langkah-langkah yang kami uraikan di atas.
Jika Anda Pencarian Windows 11 tidak berfungsi, selanjutnya Anda harus memecahkan masalahnya dengan beberapa alat bawaan. Setelah berfungsi, Anda selalu dapat mencoba mempersempit penelusuran Anda dengan beberapa Kiat pencarian Windows, seperti menggunakan parameter berbeda untuk mempersempit penelusuran Anda lebih jauh.