Perlu membuat teks dalam dokumen Word Anda menonjol? Anda dapat menyorotnya.
Penyorotan adalah cara yang berguna untuk menekankan poin penting, menandai revisi, atau menarik perhatian pada kata atau frasa tertentu dalam teks Anda. Setelah Anda menyorot teks dalam dokumen Anda, Anda kemudian dapat mencari melalui sorotan. Atau, jika Anda mau, hapus seluruhnya setelah Anda selesai menggunakannya.
Jika Anda ingin mengetahui cara menyorot teks penting di dokumen Word Anda (dan menghapus sorotan setelahnya), ikuti langkah-langkah di bawah ini.
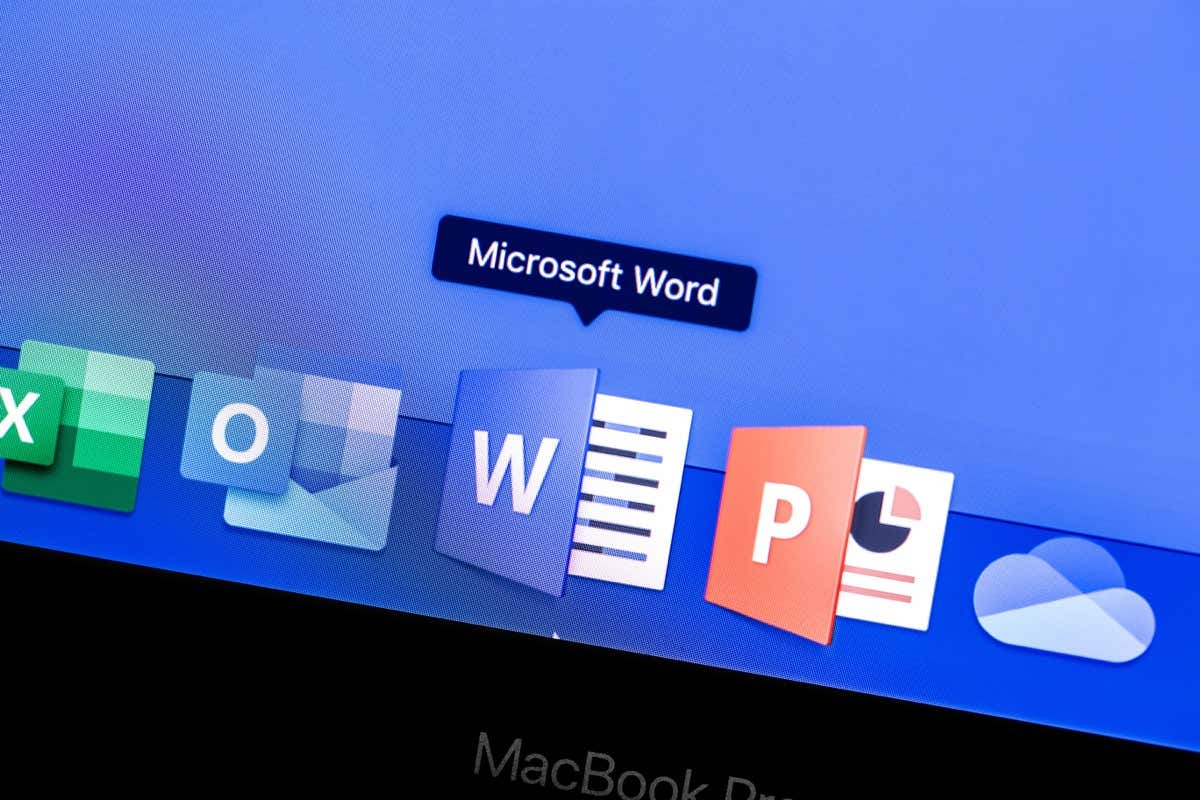
Cara Menyorot Teks di Word
Menyorot teks di Word adalah salah satu hal termudah yang dapat Anda coba jika Anda adalah Pemula kata. Anda dapat melakukannya dengan memilih teks terlebih dahulu dan menambahkan warna yang disorot atau dengan menambahkan sorotan secara manual menggunakan alat penyorot.
Memilih Teks Terlebih Dahulu
Jika Anda ingin menyorot teks tertentu yang sudah Anda tulis, Anda dapat mengikuti langkah-langkah berikut:
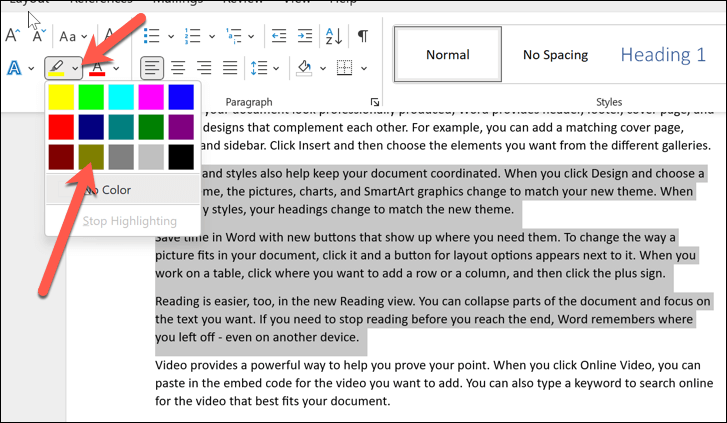
Menggunakan Alat Penyorot
Jika Anda ingin menyorot beberapa bagian dokumen, mungkin lebih mudah menggunakan alat penyorot secara manual. Artinya Anda tidak perlu memilih teks terlebih dahulu. Kursor Anda akan berubah untuk menampilkan penyorot, dan teks apa pun yang Anda pilih dengan mode ini diaktifkan akan disorot dalam warna yang Anda pilih di menu Warna Sorotan Teks.
Untuk menggunakan alat penyorot, ikuti langkah-langkah berikut.
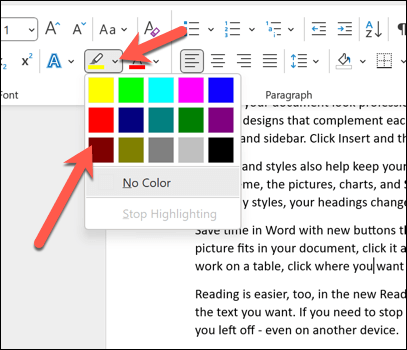
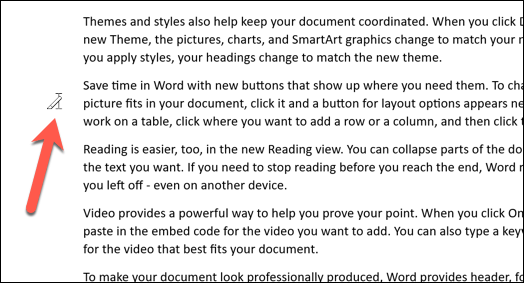
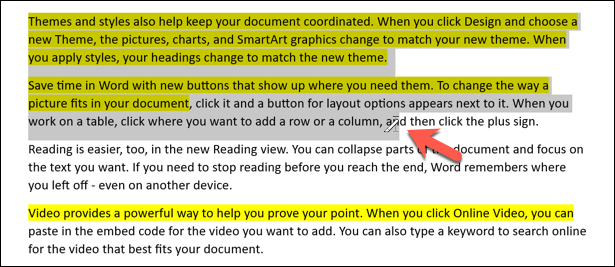
Teks yang Anda pilih akan disorot, dengan latar belakang teks berubah untuk mencerminkan warna yang Anda pilih di menu Warna Sorotan Teks..
Cara Menemukan Teks yang Disorot di Word
Mencari teks yang disorot yang telah Anda sisipkan dalam dokumen Word berukuran besar? Daripada menskalakannya secara manual, Anda dapat menelusuri teks yang disorot menggunakan alat Temukan dan Gantidi Word.
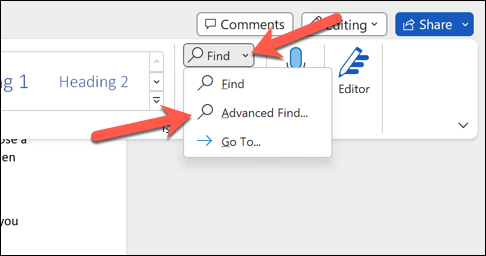
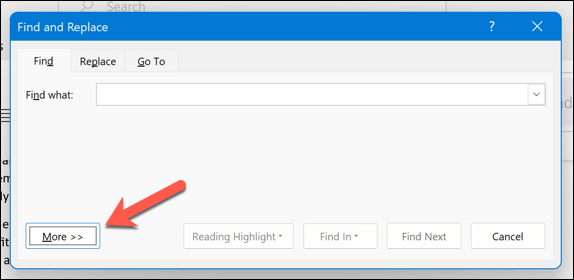
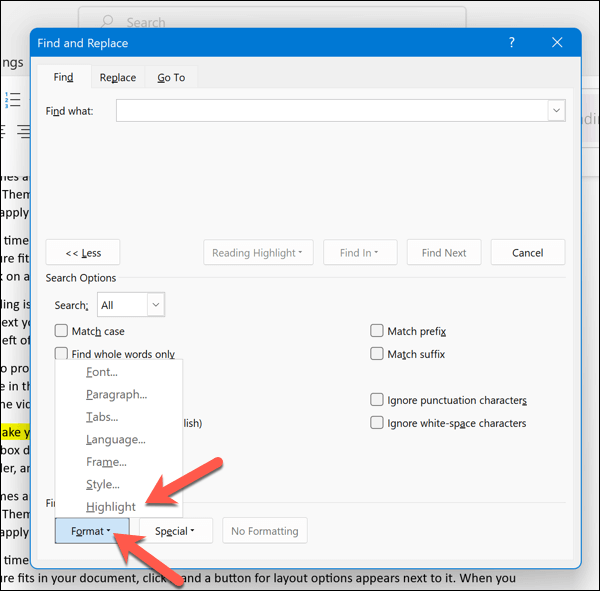
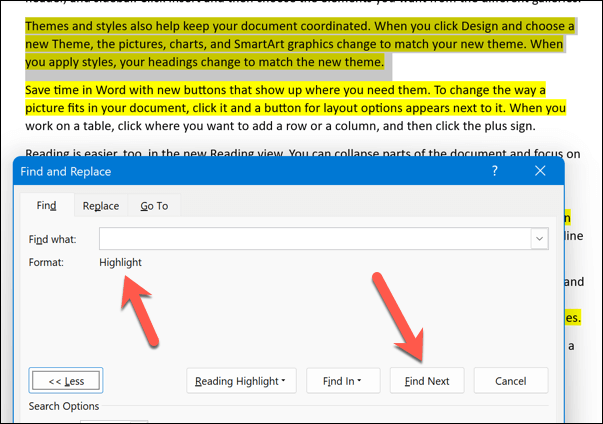
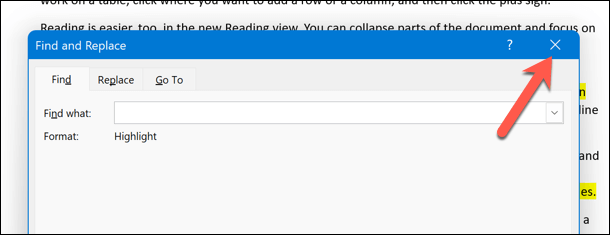
Cara Menghapus Sorotan di Word
Jika Anda ingin menghilangkan sorotan dari teks, Anda memiliki beberapa opsi. Anda dapat menghapusnya dari teks tertentu, dari semua teks di dokumen Anda, atau dari warna tertentu yang Anda soroti.
Menghapus Sorotan dari Teks Tertentu
Untuk menghapus sorotan dari teks tertentu, ikuti langkah-langkah berikut.
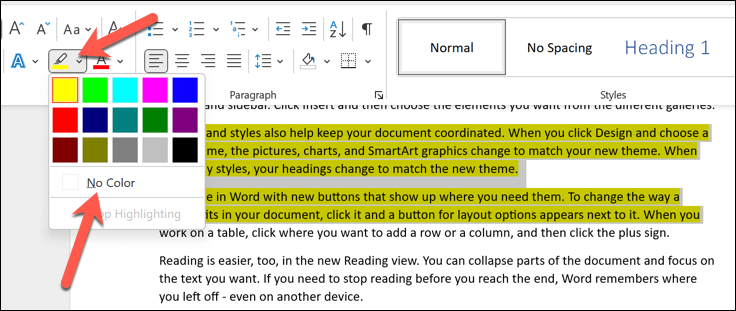
Ini akan menghapus sorotan apa pun dari teks yang dipilih. Ulangi langkah-langkah ini untuk area teks yang lebih kecil yang disorot.
Menghapus Sorotan dari Semua Teks
Untuk menghapus sorotan dari semua teks di dokumen Anda, ikuti langkah-langkah berikut.
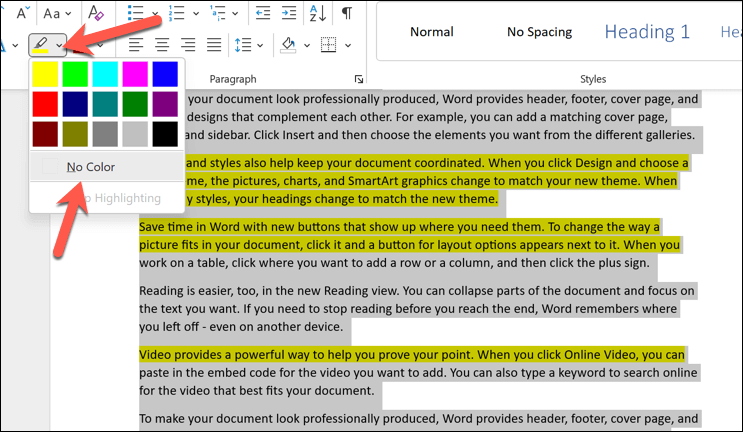
Ini akan menghapus sorotan apa pun dari semua teks di dokumen Anda.
Menghilangkan Sorotan dengan Warna Tertentu
Jika Anda ingin menghilangkan sorotan warna tertentu, Anda dapat menggunakan fitur Temukan dan Gantiuntuk membantu Anda.
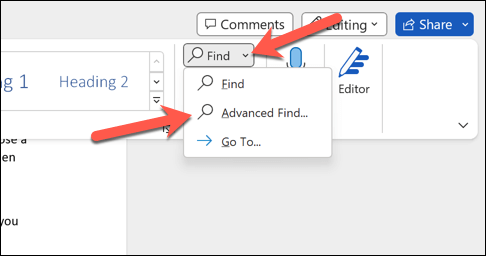
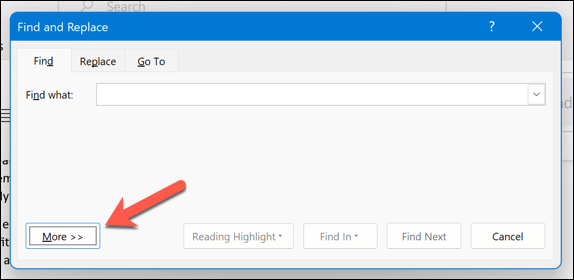
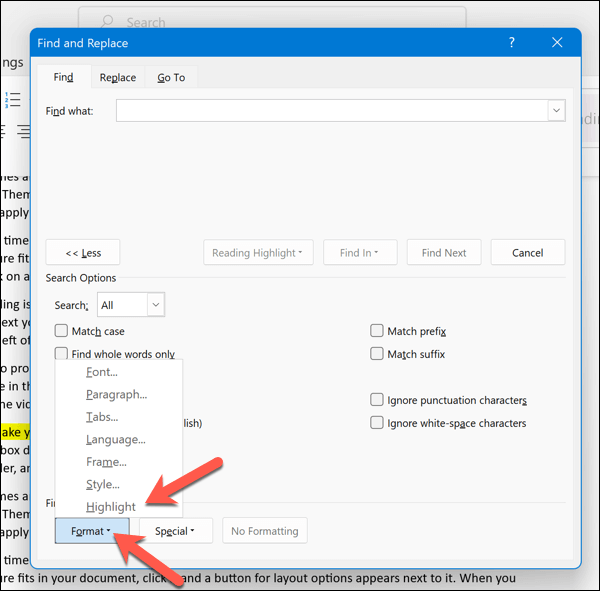
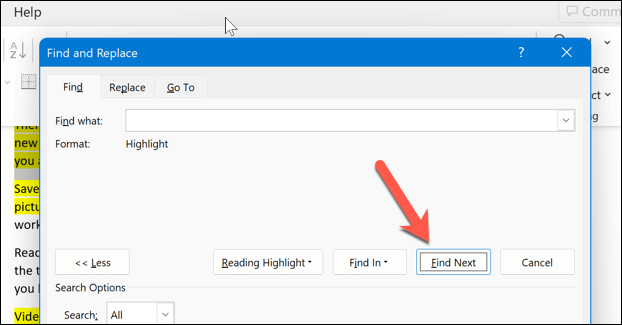
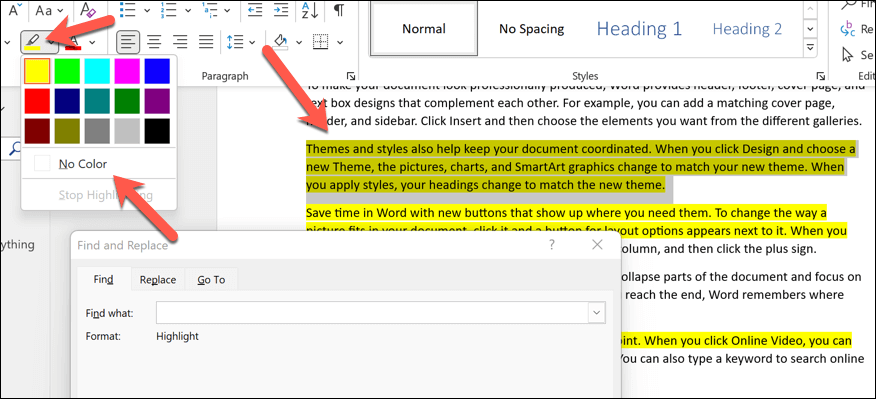
Ulangi proses ini hingga Anda menemukan semua sorotan warna yang Anda cari (atau hingga Anda mencapai bagian akhir dokumen).
Membuat Perubahan pada Dokumen Word
Berkat langkah-langkah di atas, Anda dapat dengan cepat menyorot bagian penting dari teks Anda di Microsoft Word (atau menghapusnya setelah selesai). Anda juga dapat menyorot objek tertentu, seperti gambar dan bentuk, dengan cara yang sama.
Jika Anda berencana menggunakan sorotan di Word untuk menunjukkan kemungkinan perubahan atau untuk membuat rekomendasi, ada cara yang lebih baik. Anda dapat menambahkan komentar ke dokumen Word secara langsung, sehingga Anda dapat menyarankan masukan selama proses pengeditan.
Ingin bereksperimen dengan berbagai fitur di Word? Jika Anda ingin beralih dari dokumen yang banyak teks, Anda dapat mencoba menggambar di Word untuk menambahkan elemen visual ke halaman Anda.
.