Apakah Anda perlu membuat diagram alur untuk proyek Anda? Diagram alur adalah diagram yang menunjukkan langkah-langkah suatu proses atau keputusan dalam urutan yang logis. Ini dapat membantu Anda memvisualisasikan dan mengkomunikasikan ide Anda dengan lebih efektif.
Anda mungkin berpikir bahwa membuat diagram alur memerlukan perangkat lunak khusus seperti Visio, namun Anda sebenarnya dapat menggunakan Microsoft PowerPoint untuk menyelesaikan tugas tersebut. Meskipun PowerPoint lebih dikenal untuk presentasi, ini memungkinkan Anda menyisipkan dan menyesuaikan berbagai jenis bentuk dan konektor serta membuat diagram alur yang terlihat profesional untuk data Anda.
Ada dua cara membuat diagram alur di PowerPoint. Anda dapat menggunakan fitur SmartArt bawaan atau membuatnya sendiri menggunakan bentuk dan konektor. Untuk membuat diagram alur di PowerPoint, ikuti langkah-langkah di bawah ini.
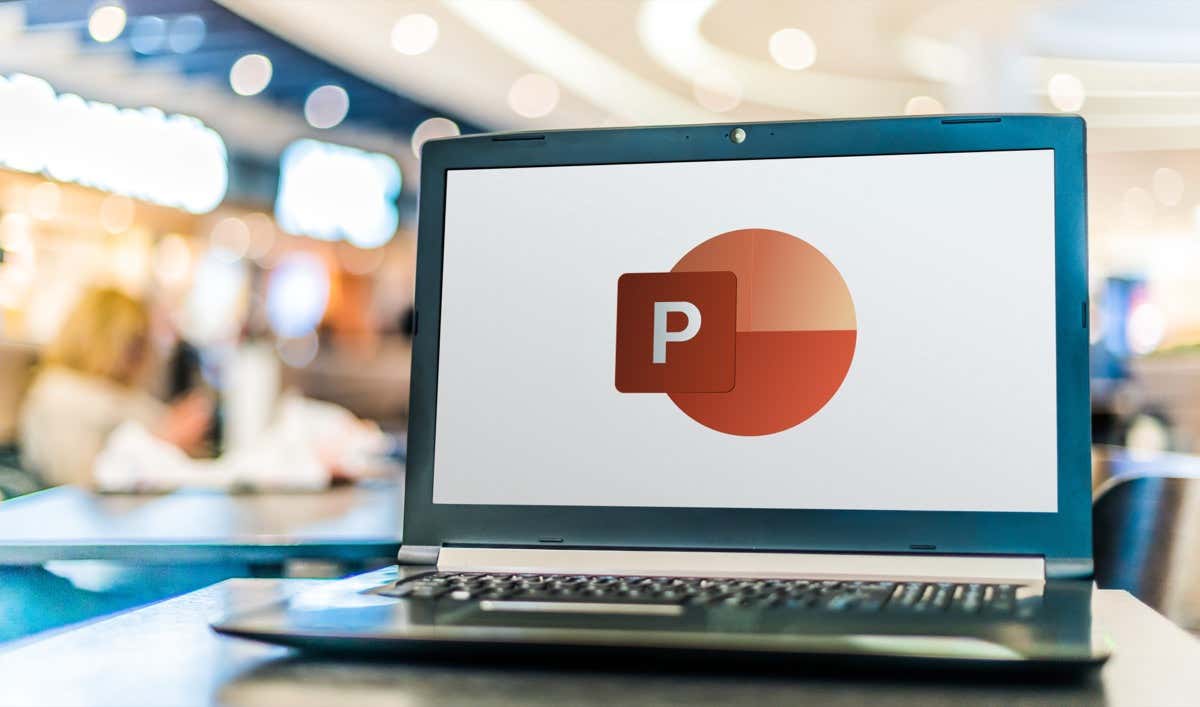
Cara Menggunakan SmartArt untuk Membuat Diagram Alir di PowerPoint
Cara termudah untuk membuat diagram alur di PowerPoint adalah dengan menggunakan fitur SmartArt. SmartArt adalah kumpulan grafik pra-desain yang dapat Anda sisipkan dan modifikasi pada slide Anda. Ini mencakup berbagai kategori diagram, seperti proses—kategori yang paling menggambarkan diagram alur pada umumnya.
Untuk menggunakan SmartArt dalam membuat diagram alur di PowerPoint, ikuti langkah-langkah berikut.
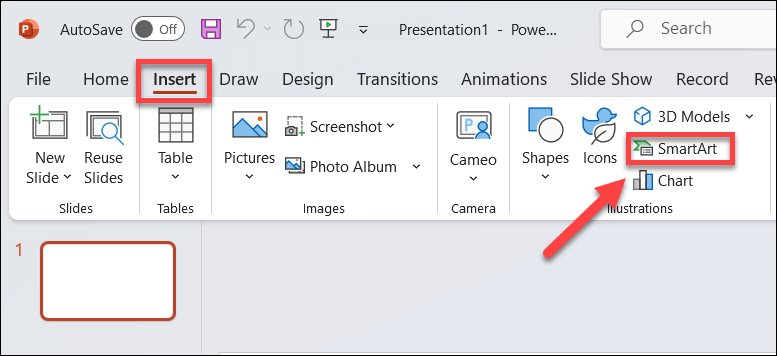
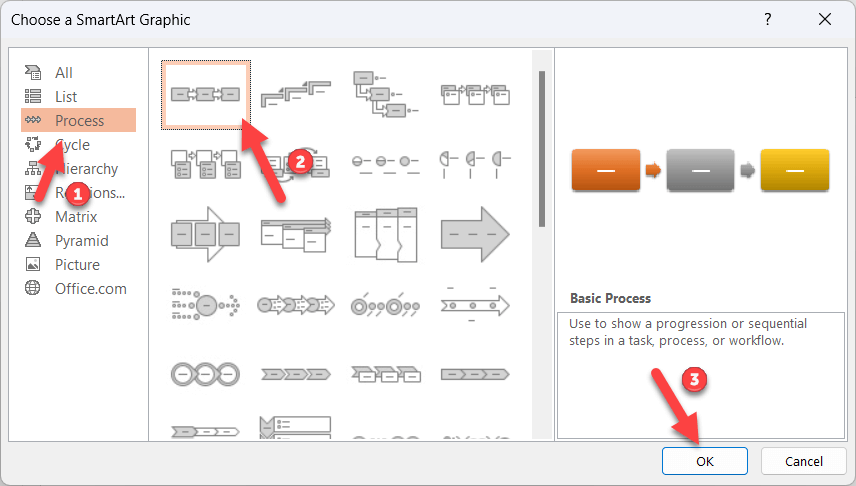
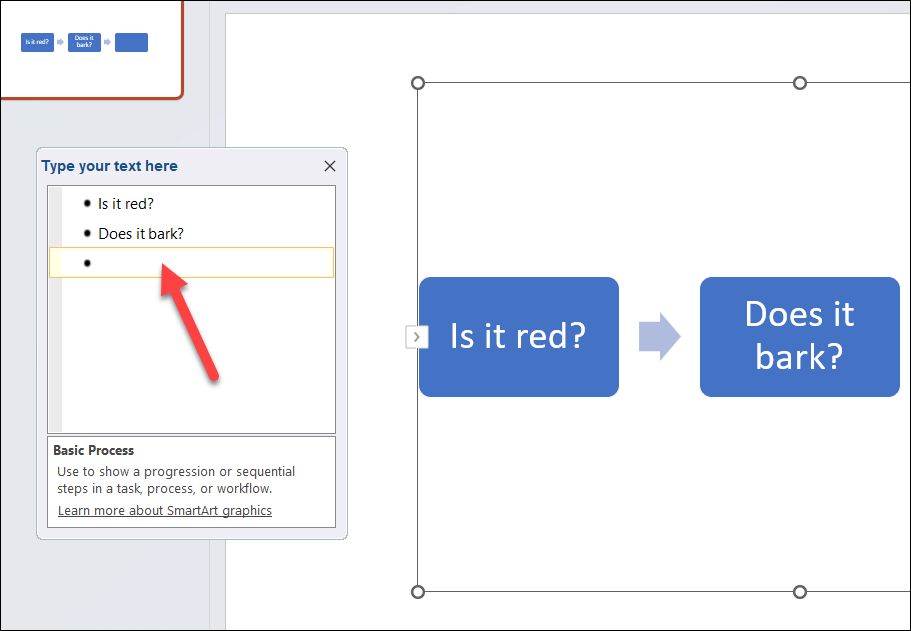
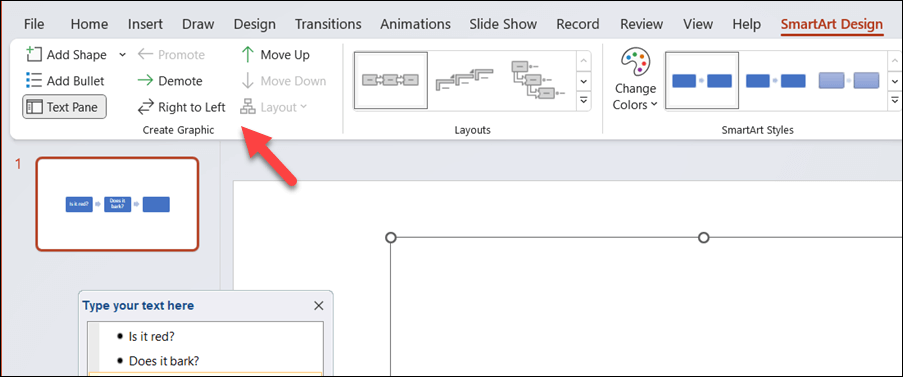
Menggunakan SmartArt adalah cara cepat dan mudah untuk membuat diagram alur di PowerPoint, namun memiliki beberapa keterbatasan. Misalnya, Anda tidak dapat menggunakan bentuk atau konektor khusus, dan kontrol terhadap jarak dan posisi bentuk Anda akan lebih sedikit.
Cara Gambarlah Diagram Alir Anda Sendiri di PowerPoint
Jika Anda ingin lebih banyak fleksibilitas dalam desain diagram alur, Anda mungkin ingin menggambar diagram alur Anda sendiri menggunakan bentuk dan konektor.
Prosesnya tidak secepat menggunakan metode SmartArt, karena Anda harus menggambar setiap bentuk dan konektor secara manual serta menyesuaikan ukuran dan posisinya. Anda juga harus memastikan bahwa bentuk Anda sejajar dan diberi jarak yang merata.
Anda dapat membuat diagram alur di PowerPoint menggunakan bentuk dan konektor yang tersedia di tab Sisipkan. Untuk menggambar diagram alur Anda sendiri di PowerPoint, ikuti langkah-langkah berikut.
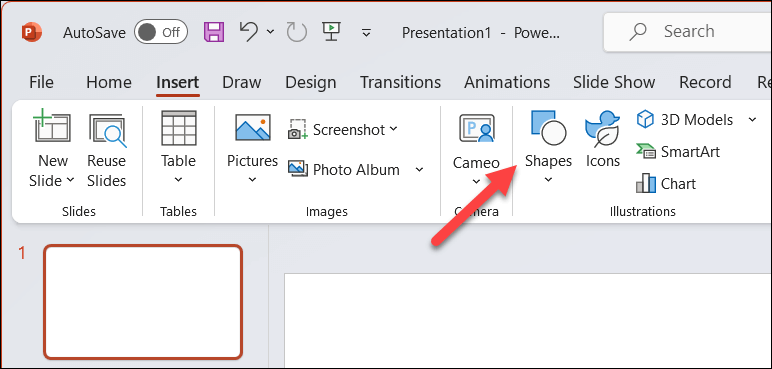
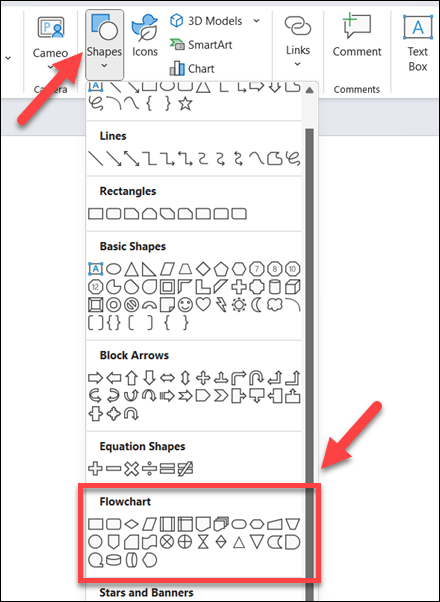
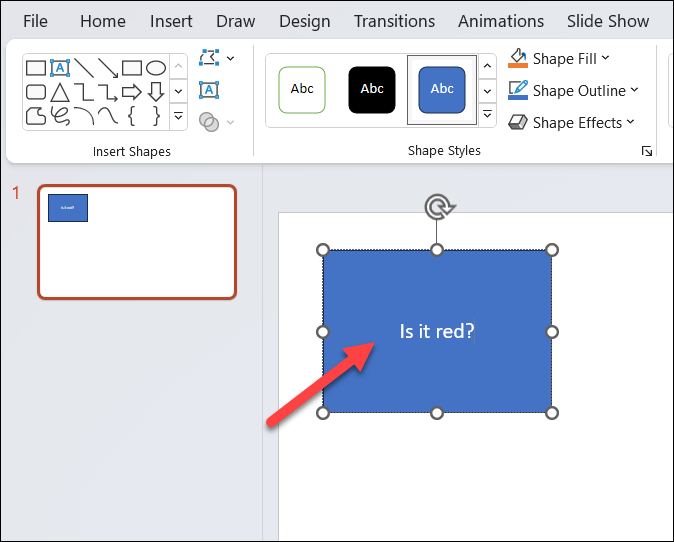
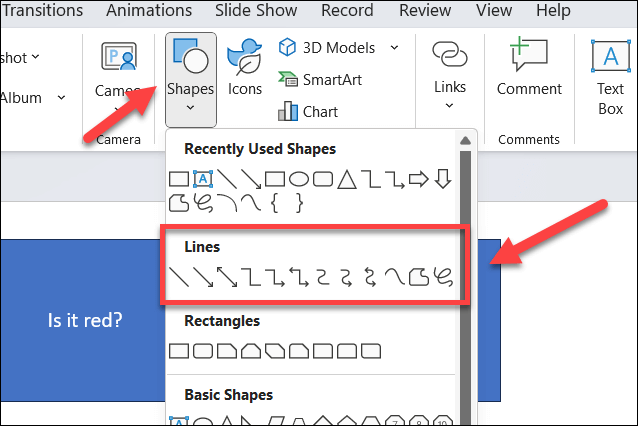
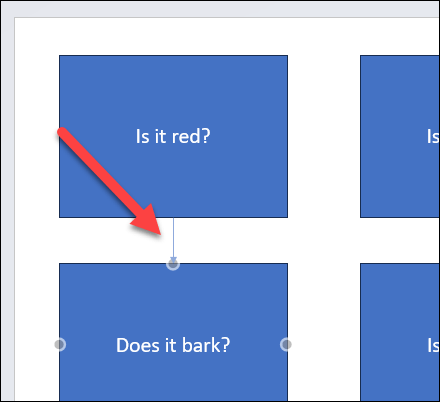
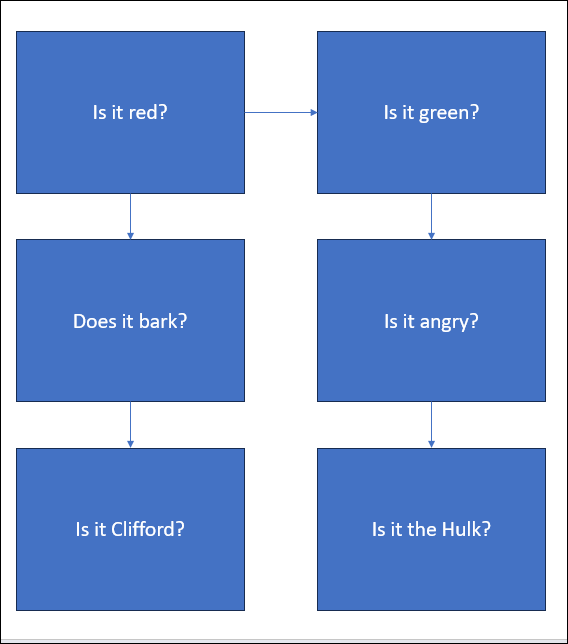
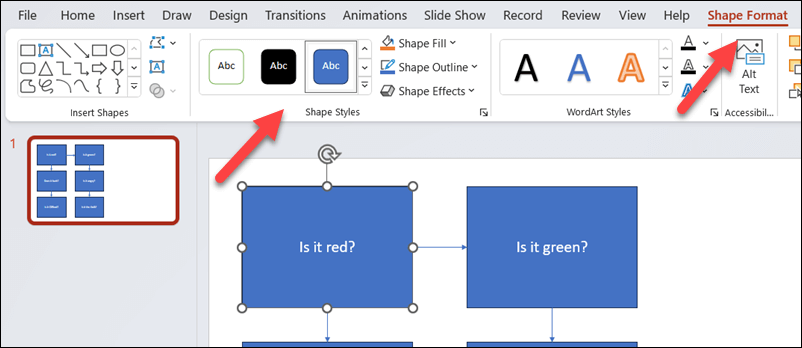
Membuat Diagram yang Kuat di PowerPoint
Berkat langkah-langkah di atas, Anda dapat dengan cepat membuat diagram alur dalam presentasi PowerPoint Anda. Mereka bisa sesederhana atau secanggih yang Anda inginkan—pastikan Anda menyisakan cukup ruang di kanvas slide untuk memuat semuanya.
Ingin membuat diagram alur di dokumen Office lainnya? Anda dapat membuat diagram alur di Excel atau Word menggunakan alat serupa dengan metode PowerPoint di atas. Anda juga dapat menggunakan aplikasi Microsoft Visio untuk membuatnya atau mempertimbangkan beberapa Alternatif Visio untuk menyelesaikan pekerjaan.
.