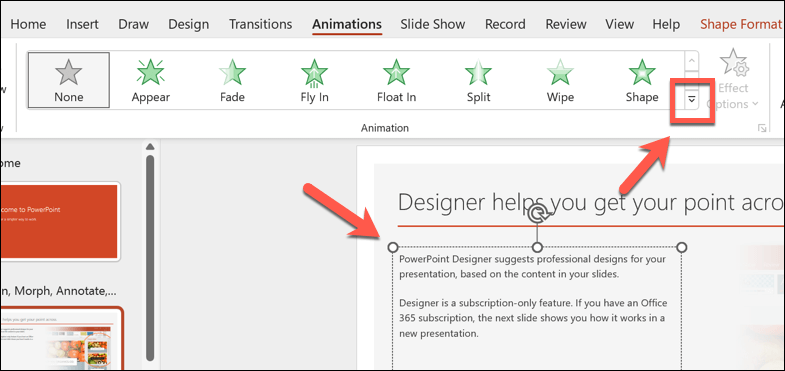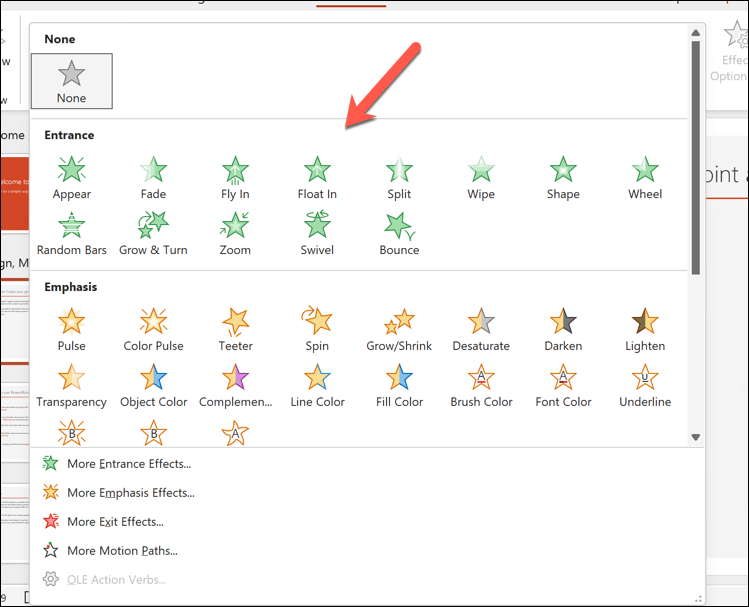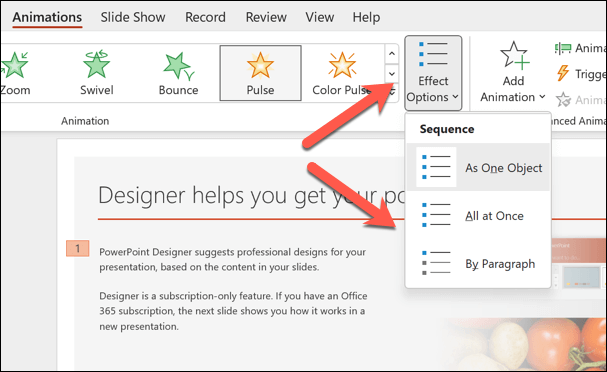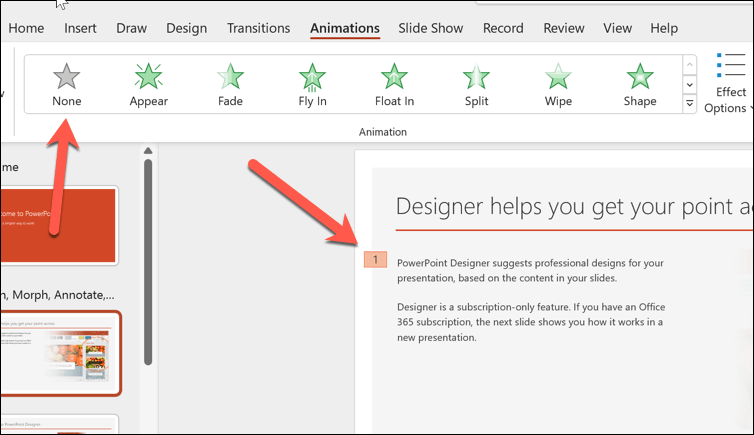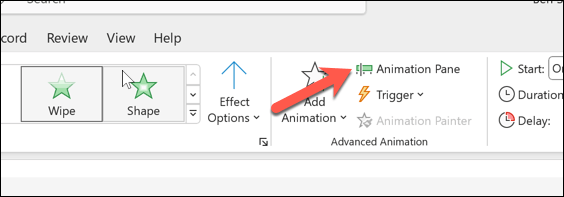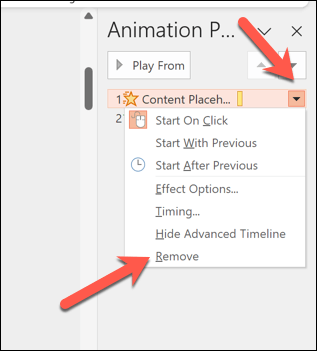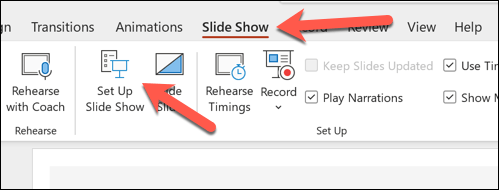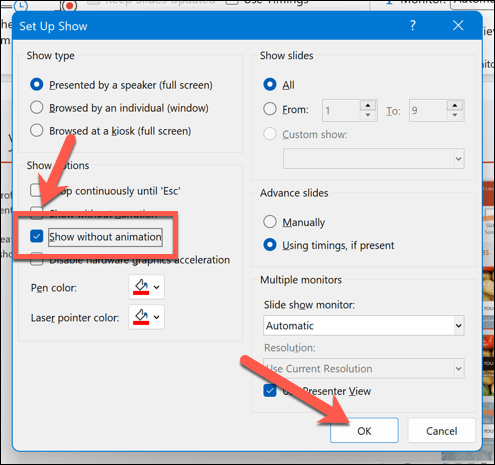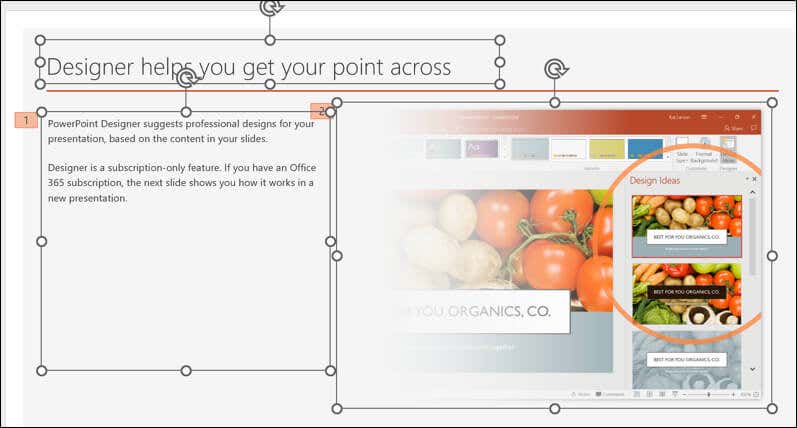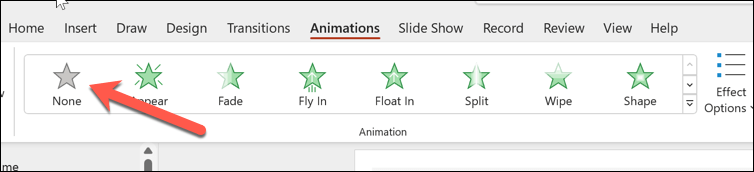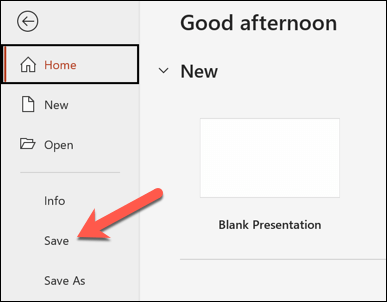Ingin meramaikan slide PowerPoint Anda agar lebih menarik? Langkah nyata yang harus diambil adalah menambahkan animasi ke slide Anda. Animasi dapat membuat slide PowerPoint Anda lebih dinamis dan menarik, namun berhati-hatilah—animasi juga dapat mengganggu dan mengganggu jika Anda tidak menggunakannya dengan benar.
Jika Anda ingin mengubah atau menghapus animasi dari slide PowerPoint, Anda memiliki beberapa opsi. Untuk mengubah atau menghapus animasi dari slide PowerPoint, ikuti langkah-langkah di bawah ini.

Cara Mengubah Efek Animasi di PowerPoint
Jika Anda ingin mengubah jenis efek animasi yang diterapkan pada objek di slide Anda, seperti teks, gambar, atau bentuk, Anda dapat melakukannya dengan mengikuti langkah-langkah berikut.
Buka PowerPoint dan pilih objek yang memiliki efek animasi yang ingin Anda ubah.
Pilih Animasipada bilah pita. Di grupAnimation, pilih ikon panah ke bawahdi galeri Animation.
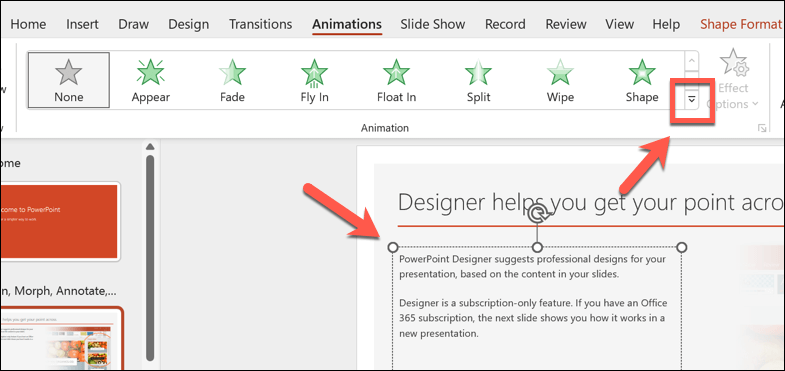
Lihat dan pilih efek animasi baru yang ingin Anda terapkan. Perubahan akan segera diterapkan.
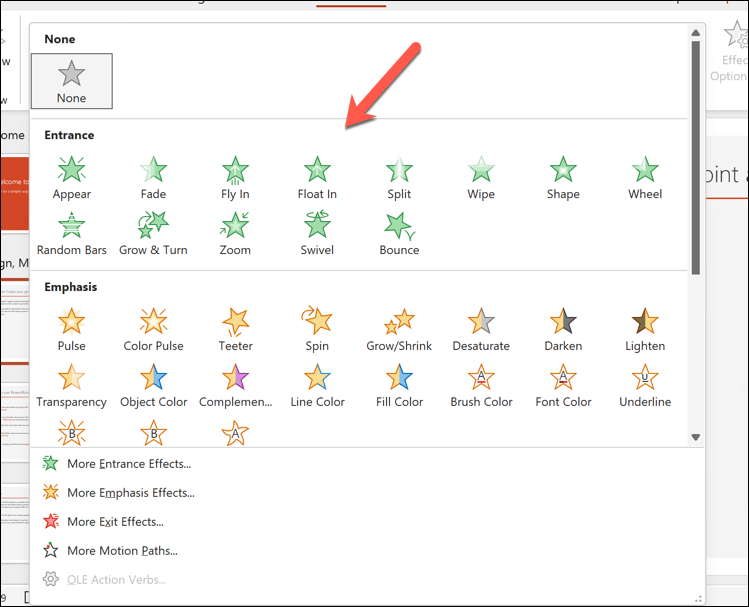
Anda juga dapat mengubah pengaturan efek animasi, seperti durasi, penundaan, atau arah dengan mengklik tombol Opsi Efekdi grup Animasi. Menu tarik-turun akan muncul dengan opsi berbeda untuk dipilih, bergantung pada jenis animasi yang Anda aktifkan.
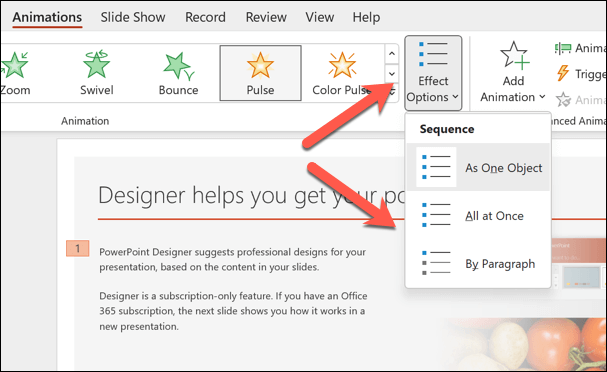
Cara Menghapus Efek Animasi di PowerPoint
Memutuskan untuk menghapus seluruh animasi? Anda dapat melakukannya dengan mudah dari tab Animasipada bilah pita dengan mengikuti langkah-langkah berikut.
Buka PowerPoint dan pilih objek yang memiliki efek animasi yang ingin Anda hapus.
Pilih tabAnimasipada bilah pita. Di grupAnimation, klik opsi Nonedi galeri Animation. Ini akan menghapus efek animasi apa pun dari objek yang dipilih.
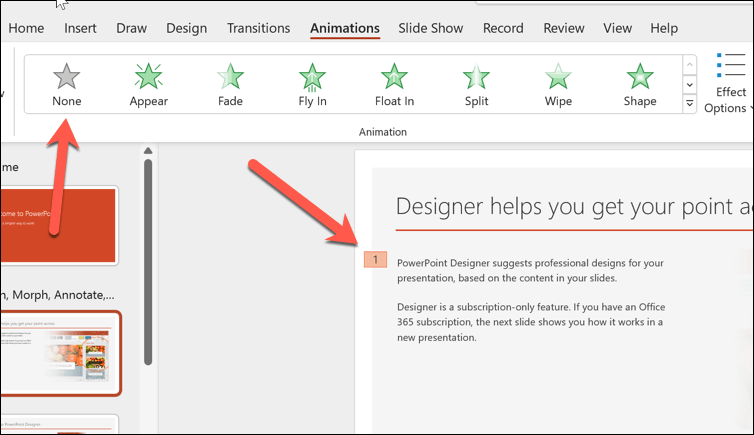
Anda juga dapat menghapus efek animasi dari suatu objek dengan menggunakan Panel Animasi, yang menampilkan daftar semua animasi di slide Anda. Untuk membuka Panel Animasi, klik tombol Panel Animasi..
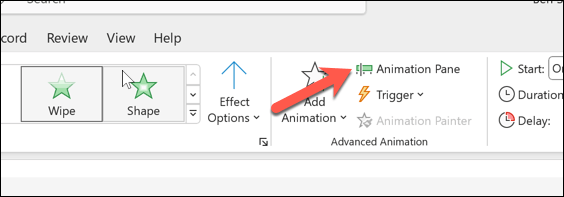
Selanjutnya, klik objek yang memiliki efek animasi yang ingin Anda hapus.
Di Panel Animasi, pilih efek animasi yang ingin Anda hapus. Sejumlah kecil akan muncul di sebelahnya, menunjukkan urutannya dalam urutan animasi.
Klik panah bawahdi samping efek animasi dan pilih Hapusdari menu untuk menghapusnya.
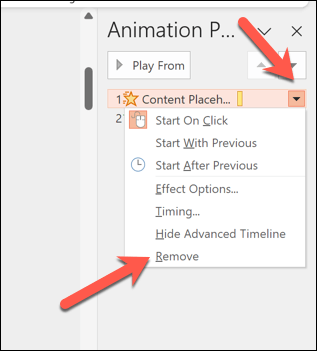
Cara Menyembunyikan atau Menghapus Semua Animasi Dari Slide atau Presentasi di PowerPoint
Memutuskan untuk membuang seluruh animasi dari slide PowerPoint Anda? Jika tidak sesuai dengan audiens Anda, Anda dapat menyembunyikan atau menghapus semua animasi sekaligus.
Cara Menyembunyikan Semua Animasi di PowerPoint
Jika Anda hanya ingin menyembunyikan animasi saat memutar presentasi, namun membiarkannya di tempatnya, Anda dapat melakukannya dengan menekan tab Slide Showdi pita.
Buka PowerPoint dan pilih tab Slide Show.
Tekan tombol Siapkan Pertunjukan Slide.
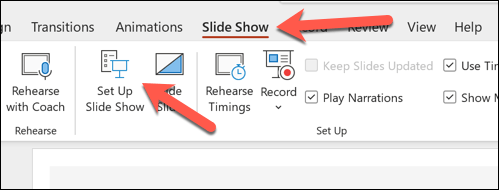
Di menu pop-up, centang kotak di samping Tampilkan tanpa animasi.
Tekan OKuntuk menyimpan pilihan Anda.
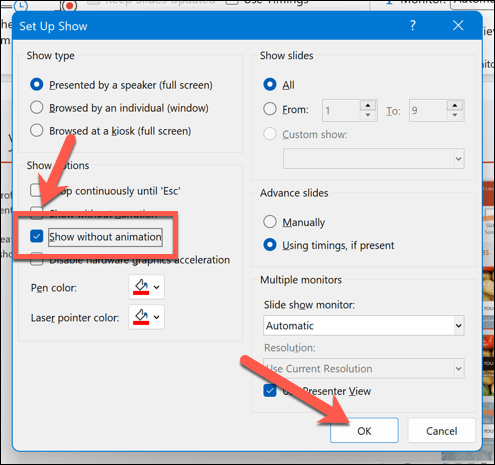
Jika opsi ini diaktifkan, animasi tidak akan muncul saat Anda sedang aktif mempresentasikan presentasi Anda. Anda harus mengulangi langkah-langkah ini dan menghapus kotak centang di samping Tampilkan tanpa animasiuntuk memulihkannya setelahnya.
Cara Hapus Semua Animasi di PowerPoint
Tidak ada opsi untuk mengklik dan menghapus semua animasi Anda di PowerPoint. Sebagai gantinya, Anda harus melakukannya secara manual dengan mengikuti langkah-langkah berikut.
Buka PowerPoint dan pilih slide yang berisi kumpulan animasi pertama yang ingin Anda hapus.
Tekan Ctrl + Aatau pilih semua item di slide Anda secara manual.
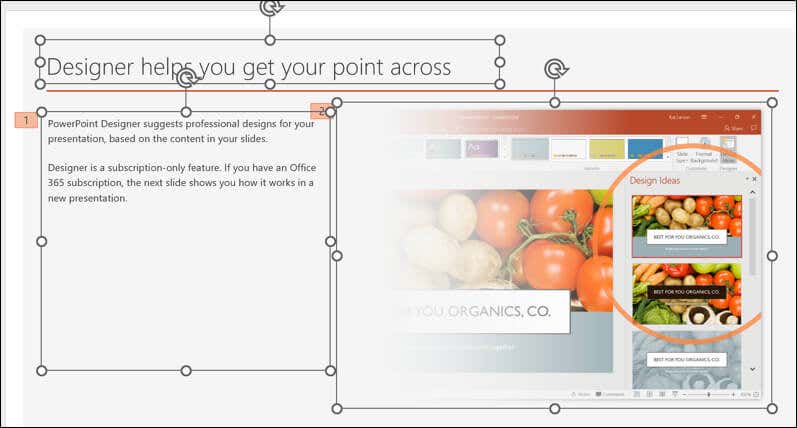
Pilih tab Animasipada bilah pita. Di grup Animasi, tekan opsi Tidak Adadi galeri Animasi. Ini akan menghapus semua efek animasi dari semua item di slide Anda.
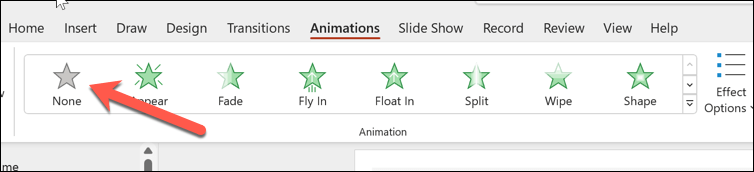
Ulangi langkah-langkah ini untuk semua slide lain yang berisi animasi pada slide Anda..
Tekan File>Simpanuntuk menyimpan perubahan setelah Anda selesai.
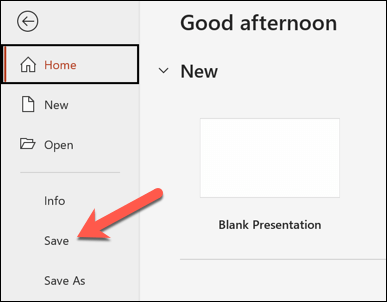
Tips Menggunakan Animasi di PowerPoint Secara Efektif
Animasi tidak cocok untuk setiap presentasi. Namun, bergantung pada audiens Anda, Anda dapat membuat presentasi PowerPoint lebih menyenangkan dengan jumlah (dan jenis) animasi yang tepat.
Meskipun demikian, penting untuk mendapatkan keseimbangan yang tepat, karena animasi PowerPoint dapat mengganggu atau tidak profesional jika Anda menggunakannya secara tidak benar. Berikut beberapa tips untuk menggunakan animasi di PowerPoint secara efektif.
Gunakan animasi untuk menyempurnakan pesan Anda. Animasi tidak hanya untuk bersenang-senang sebagai dekorasi, namun juga membantu Anda menekankan poin-poin penting, menunjukkan hubungan, mengungkapkan informasi, atau menciptakan minat. Hindari penggunaan animasi yang tidak relevan, mencolok, atau berlebihan—terutama jika penonton Anda tidak menyukainya.
Batasi jumlah animasi per slide. Terlalu banyak animasi dapat membingungkan atau membuat penonton Anda kewalahan. Aturan praktis yang baik adalah menggunakan satu atau dua animasi per slide, dan hindari menggunakan lebih dari empat animasi per presentasi.
Pilih efek animasi yang sesuai. PowerPoint menawarkan berbagai efek animasi, seperti masuk, keluar, penekanan, dan jalur gerak. Pilih efek yang sesuai dengan konten Anda, serta tema presentasi Anda. Misalnya, menggunakan pintu masuk dan keluar untuk memperkenalkan atau menyimpulkan suatu topik, menggunakan penekanan untuk menyorot atau menarik perhatian pada suatu objek, dan menggunakan jalur gerakan untuk menunjukkan gerakan atau arah.
Sesuaikan kecepatan dan waktu animasi Anda. Anda dapat mengontrol seberapa cepat atau lambat pemutaran animasi Anda, serta kapan animasi tersebut dimulai dan diakhiri. Anda juga dapat menyinkronkan animasi dengan narasi atau musik Anda. Untuk menyesuaikan kecepatan dan waktu animasi Anda, gunakan opsi yang tersedia di tab Animasi. Anda juga dapat menggunakan Panel Animasiuntuk melihat dan mengubah urutan dan waktu animasi Anda secara keseluruhan.
Pratinjau dan uji animasi Anda. Sebelum Anda mempresentasikan slide Anda, pastikan untuk melihat pratinjau dan menguji animasi Anda untuk melihat tampilan dan cara kerjanya. Anda dapat mempratinjau animasi Anda dengan mengeklik tombol Pratinjaupada tab Animasi, atau dengan menekan F5untuk memulai tayangan slide dan menjalankannya melalui. Anda juga dapat menguji animasi Anda di berbagai perangkat dan layar untuk memastikan kompatibilitas dan visibilitas..
Daftar ini tidak lengkap—Anda harus menggunakan penilaian terbaik Anda untuk mengidentifikasi penggunaan animasi yang tepat dalam slide PowerPoint Anda. Namun, jika Anda menggunakannya dengan benar, animasi di PowerPoint dapat membantu Anda membuat presentasi yang menarik (namun profesional) secara efektif.
Membuat Presentasi PowerPoint yang Hebat
Jangan takut untuk menggunakan animasi PowerPoint pada slide Anda, namun gunakanlah dengan hemat, dan gunakan secara efektif. Dengan menggunakan langkah-langkah di atas, Anda dapat dengan cepat mengubah atau menghapus animasi dari slide PowerPoint yang tidak sesuai dengan konten atau audiens Anda.
Ingin membuat slide Anda lebih mudah dipahami? Anda selalu dapat tambahkan narasi ke presentasi PowerPoint Anda untuk mempermudah pendistribusian. Jika Anda ingin memperkecil teks yang Anda gunakan, Anda juga dapat menyematkan video ke dalam presentasi Anda untuk membantu beralih ke format konten lain tanpa kehilangan informasi yang ingin Anda bagikan.
.
Pos terkait: