Dokumen Word tidak harus hanya terdiri dari kata-kata di halaman putih kosong. Jika Anda mencoba membuat dokumen yang lebih imajinatif, atau hanya ingin memperkenalkan gaya dokumen khusus, Anda mungkin ingin mempertimbangkan untuk menambahkan batas dekoratif ke dokumen Word Anda.
Batas dekoratif dapat mengambil halaman dokumen putih kosong dan menyempurnakannya, membuat halaman tertentu (atau semua halaman Anda) menonjol. Kami akan menunjukkan cara menambahkan batas dekoratif ke dokumen Microsoft Word di bawah ini.
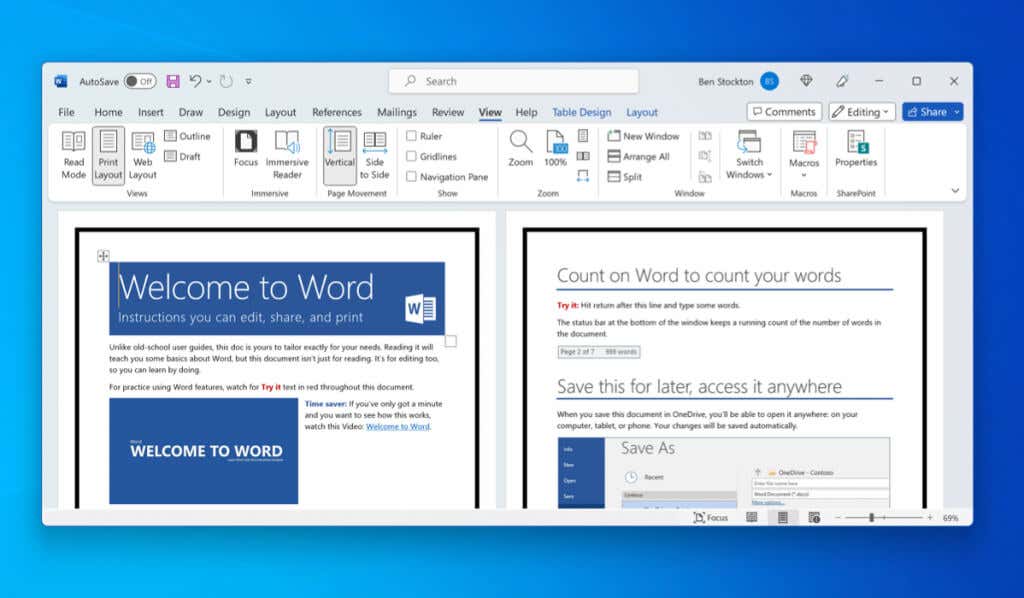
Cara Menambahkan Batas ke Microsoft Dokumen Word
Satu-satunya cara untuk menambahkan batas dekoratif ke dokumen Word Anda adalah dengan menggunakan opsi batas halaman bawaan. Word memungkinkan Anda menambahkan batas yang bisa Anda sesuaikan dengan desain, warna, dan format tertentu. Anda juga dapat menyesuaikan jarak antara tepi dan tepi halaman, serta halaman tempat tepi tersebut muncul.
Untuk menggunakan batas halaman bawaan Word, ikuti langkah-langkah di bawah ini.
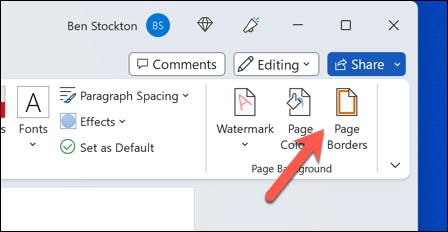
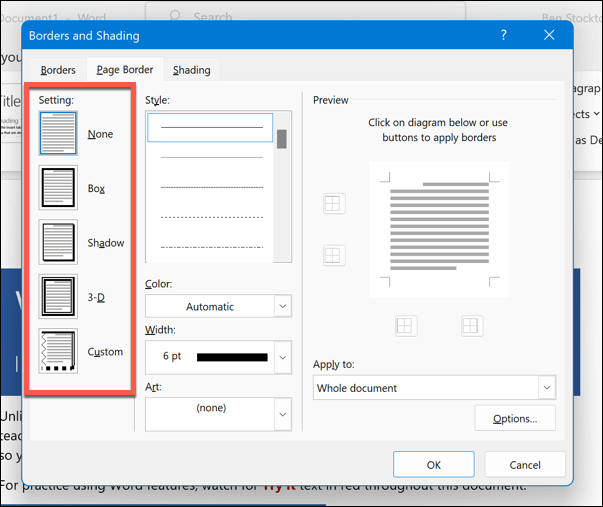
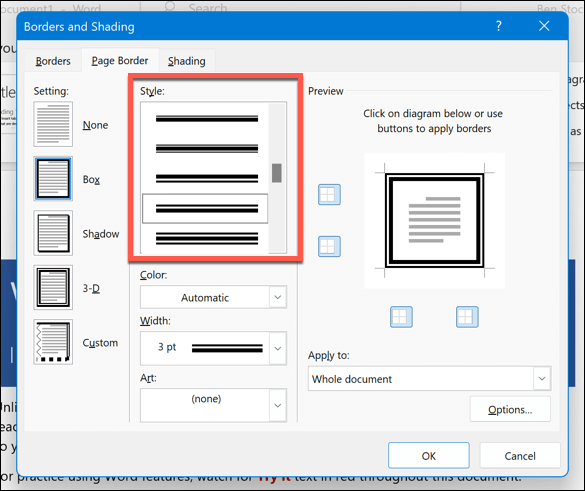
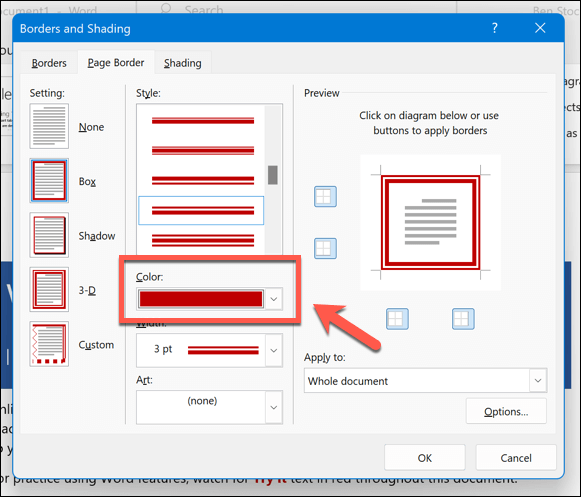
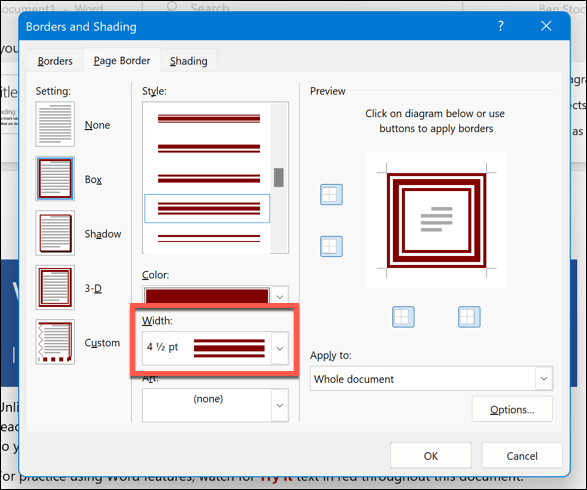
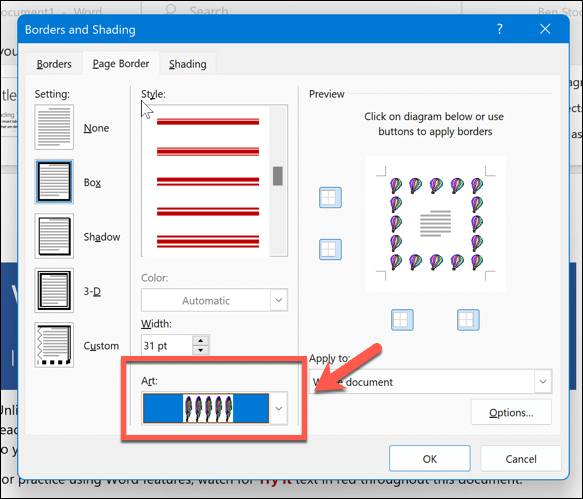
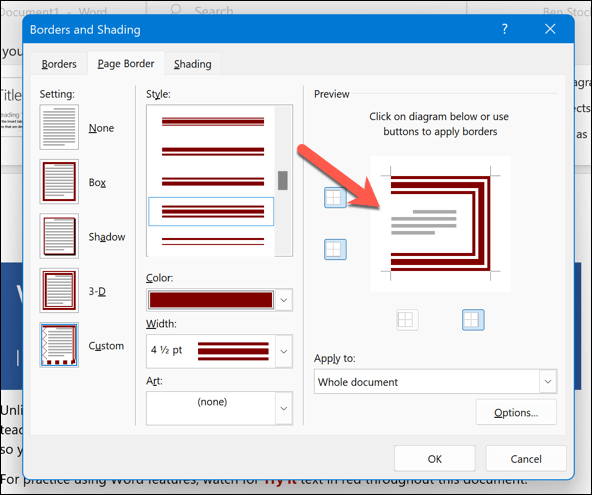
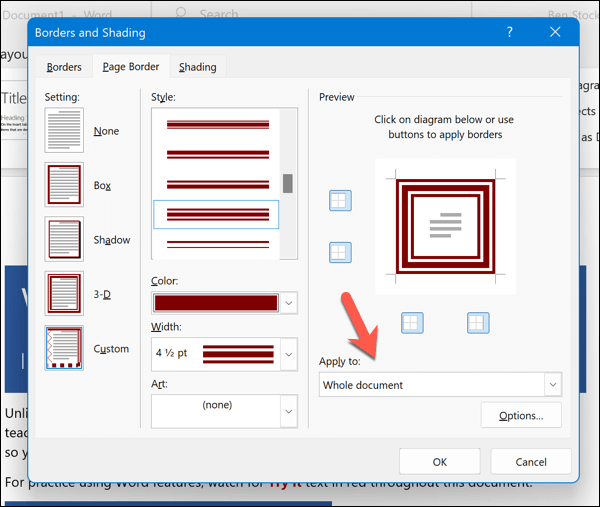
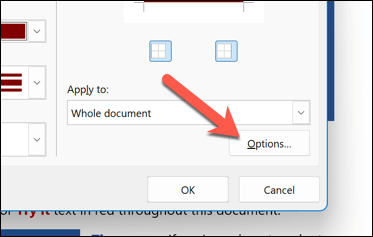
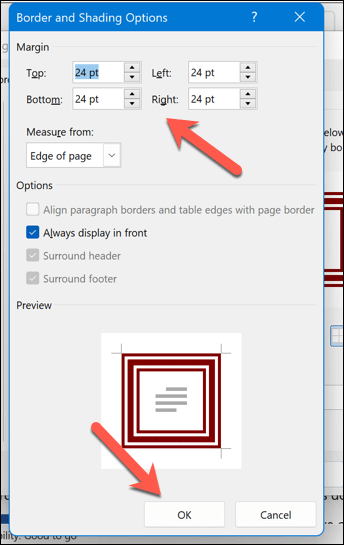
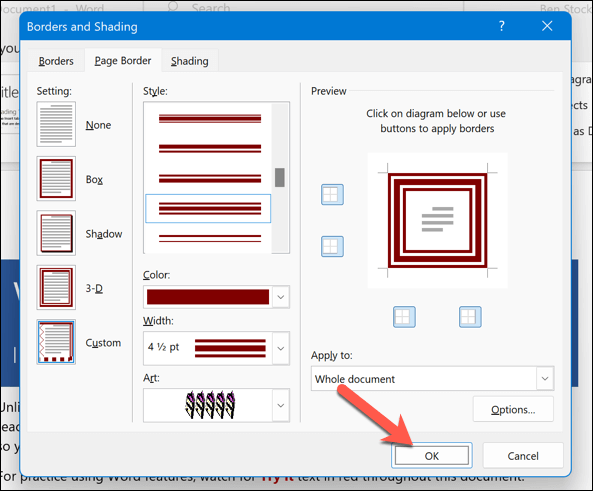
Setelah Anda menerapkan batas, batas tersebut akan segera muncul—Anda dapat melakukan perubahan lebih lanjut dengan mengulangi langkah-langkah ini. Anda kemudian dapat menyimpan dokumen dengan menekan File>Simpan.
Terkait: Garis horizontal yang mengganggu muncul dan Anda tidak tahu dari mana asalnya? Pelajari hapus baris yang tidak diinginkan di dokumen Word Anda.
Cara Menambahkan Batas ke Dokumen Word yang Diekspor
Langkah-langkah di atas adalah satu-satunya cara untuk menambahkan batas pada dokumen Word yang masih dapat Anda edit. Namun, ada solusi untuk menambahkan batas khusus ke dokumen Word. Anda dapat mengekspor dokumen Word sebagai gambar dan menambahkan batas pada gambar yang diekspor.
Anda harus mengekspor dokumen Word sebagai gambar terlebih dahulu sebelum melanjutkan—pastikan Anda melakukan ini dengan versi final dokumen Anda. Anda kemudian dapat menggunakan perangkat lunak pihak ketiga atau situs web online untuk menambahkan batas.
Misalnya, Anda dapat menggunakan alat perbatasan online Adobe Express gratis untuk menambahkan gambar dengan cepat ke halaman yang diekspor. Ini bukan satu-satunya pilihan, namun ini memungkinkan Anda menambahkan batas dengan cepat ke dokumen Word yang telah Anda ekspor sebagai gambar.
Untuk menambahkan batas pada dokumen Word yang diekspor:
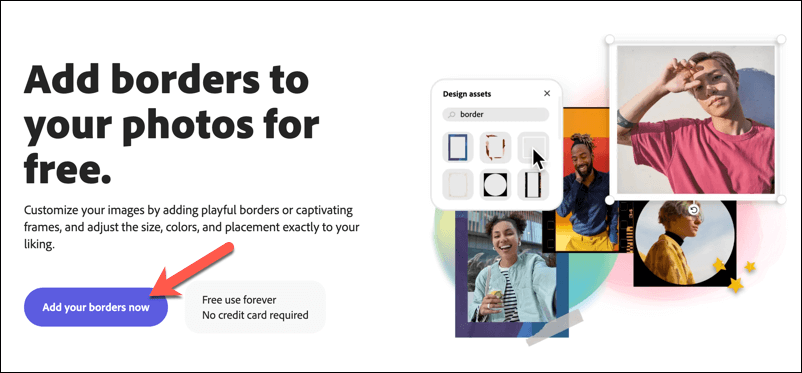
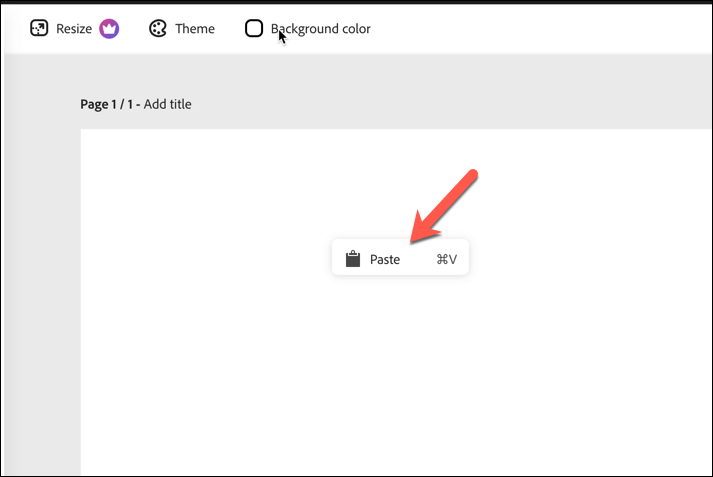
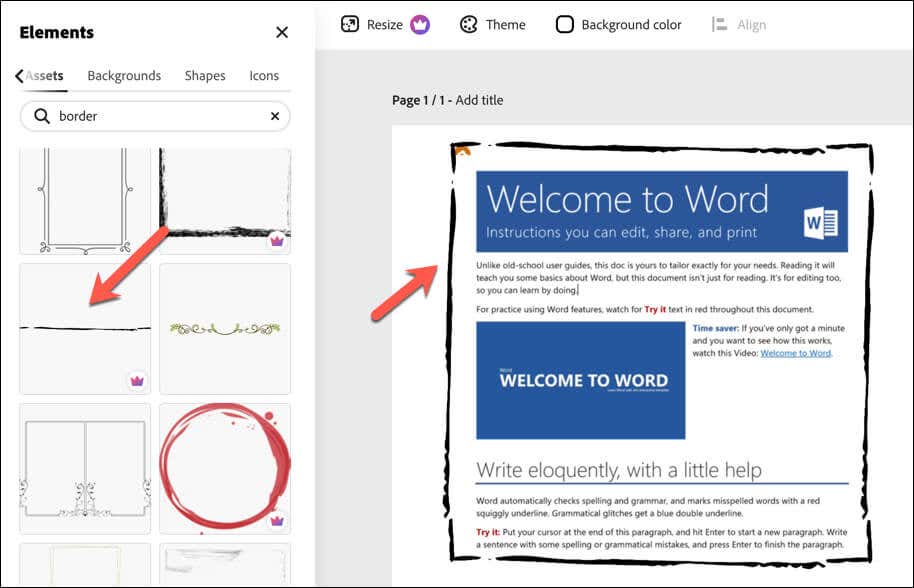
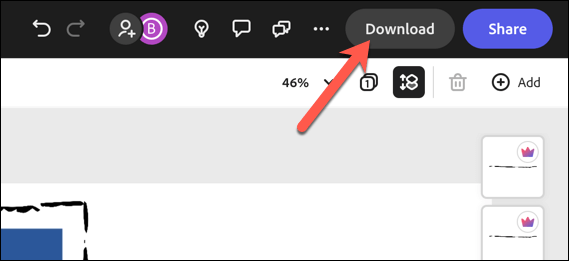
Setelah Anda mendownload gambar dengan batas yang diterapkan, Anda akan dapat membagikannya di tempat lain. Namun, ada satu kelemahan dalam metode ini—perubahan lebih lanjut pada dokumen Anda tidak akan diterapkan pada gambar.
Anda harus mengulangi langkah-langkah ini dengan mengekspor gambar dan menambahkan batas secara manual jika Anda perlu melakukan perubahan lebih lanjut pada dokumen Anda.
Membuat Dokumen Word yang Mengesankan
Dengan menggunakan langkah-langkah di atas, Anda dapat dengan cepat menambahkan batas dekoratif ke dokumen Microsoft Word Anda. Ini akan memungkinkan Anda mempersonalisasi halaman dokumen Anda, menghilangkan desain putih saja untuk sesuatu yang lebih imajinatif.
Ingin menyempurnakan dokumen Anda lebih lanjut? Jika Anda membuat sesuatu yang ingin Anda bagikan, Anda mungkin ingin tambahkan halaman sampul ke dokumen Word Anda. Anda juga dapat melihat berbagai jenis dokumen yang dapat Anda buat, seperti membuat buklet di Word.
Jika Anda ingin melindungi dokumen yang ingin Anda bagikan, Anda selalu dapat tambahkan tanda air ke halaman dokumen Anda.
.