Teks dokumen Word bukanlah satu-satunya hal yang penting. Jika dokumen Anda tidak diformat dengan benar, dokumen tersebut mungkin sulit dibaca, sehingga informasi lebih sulit diterima. Khususnya, ukuran, font, warna, dan spasi teks Anda sama pentingnya dengan teks itu sendiri.
Itulah mengapa penting untuk mempertimbangkan penyesuaian jarak antara huruf dan teks di dokumen Word Anda. Jika Anda ingin mengubah spasi antara huruf dan teks di Microsoft Word, ikuti langkah-langkah di bawah ini.
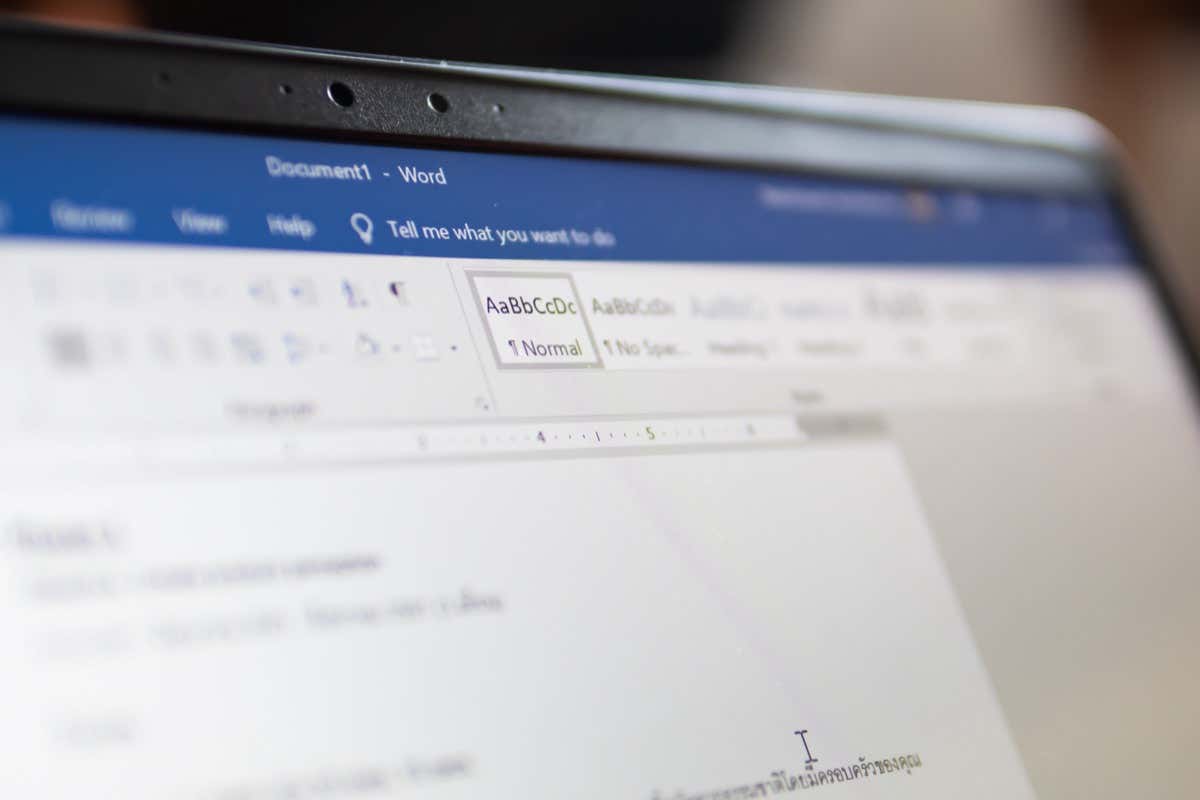
Cara Memperbesar atau Mengurangi Spasi Teks di Word
Jika Anda ingin menambah atau mengurangi spasi di antara semua huruf dalam sebuah kata atau kalimat, Anda dapat menggunakan opsi Spasidi menu pengaturan Font.
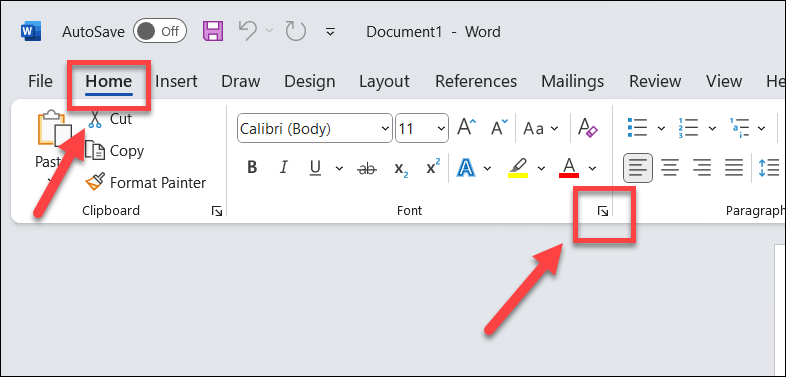
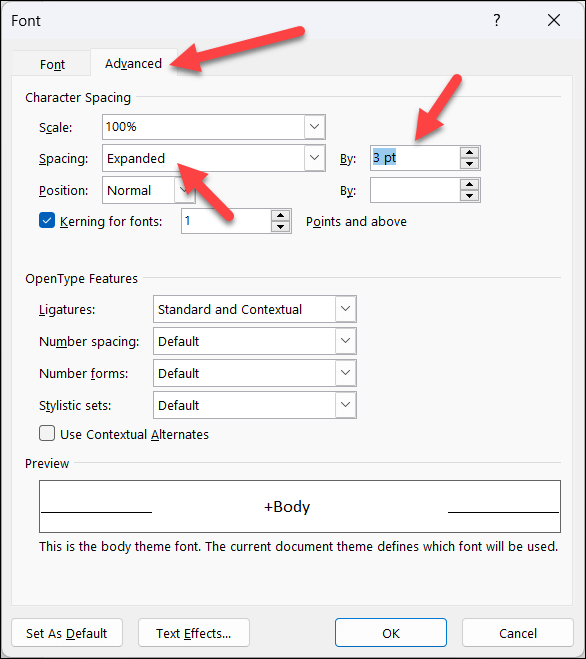
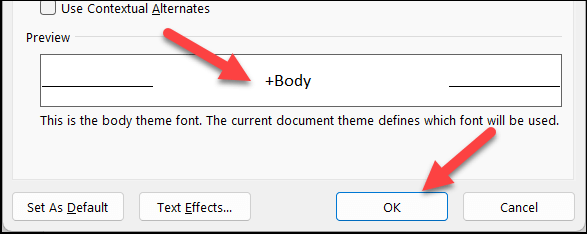
Cara Menerapkan Pengaturan Kerning Karakter Kustom di Word
Kerningadalah teknik yang mengatur jarak antar pasangan huruf tertentu, bergantung pada bentuk dan ukurannya. Misalnya, huruf-huruf tertentu (seperti A atau W, misalnya) bisa lebih cocok satu sama lain dibandingkan huruf lainnya. Kerning dapat membantu membuat teks Anda terlihat lebih seimbang dan konsisten di seluruh dokumen Anda.
Untuk menerapkan kerning pada teks Anda di Word, ikuti langkah-langkah berikut.
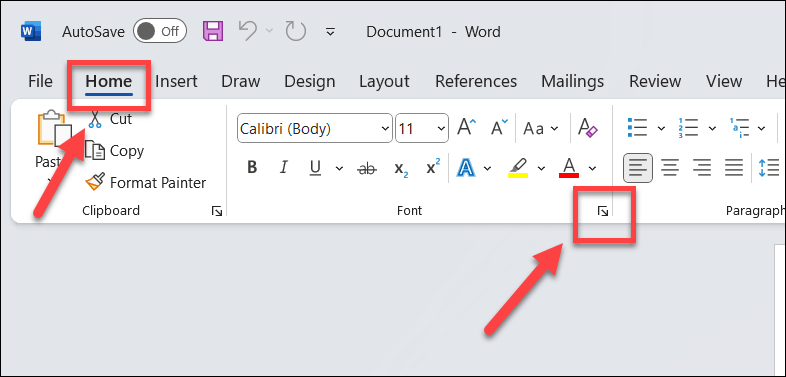 .
.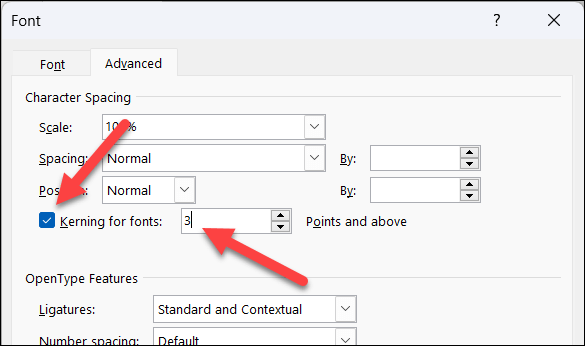
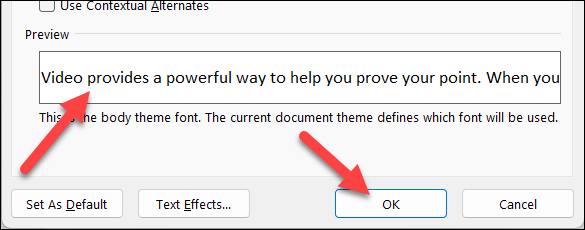
Cara Meregangkan atau Menskalakan Teks Secara Horizontal di Word
Cara lain untuk mengubah jarak antara huruf dan teks di Word adalah dengan merentangkan atau menskalakannya secara horizontal. Artinya, Anda dapat membuat teks lebih lebar atau sempit dengan mengubah bentuknya.
Untuk meregangkan atau menskalakan teks Anda di Word secara horizontal, ikuti langkah-langkah berikut.
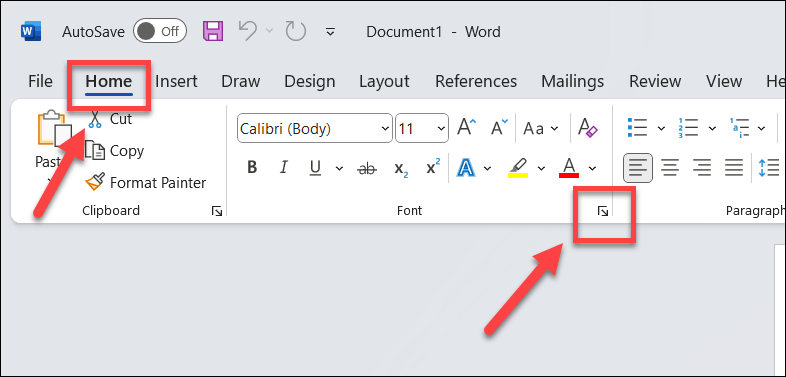
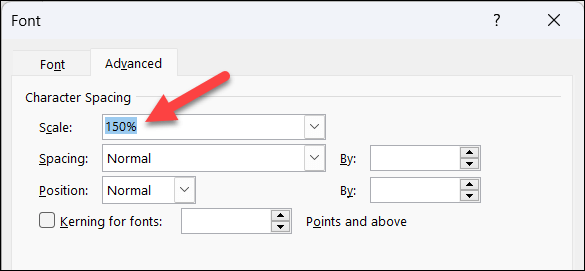
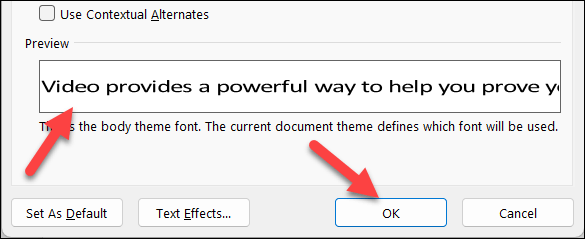
Cara Mengubah Spasi Baris di Word
Terakhir, Anda juga dapat mengubah spasi antar baris teks dalam paragraf. Hal ini dapat membantu Anda menciptakan lebih banyak ruang kosong di halaman, sehingga lebih mudah untuk membaca dan memahami dokumen besar yang berisi banyak teks.
Untuk mengubah spasi baris di Word, ikuti langkah-langkah berikut.
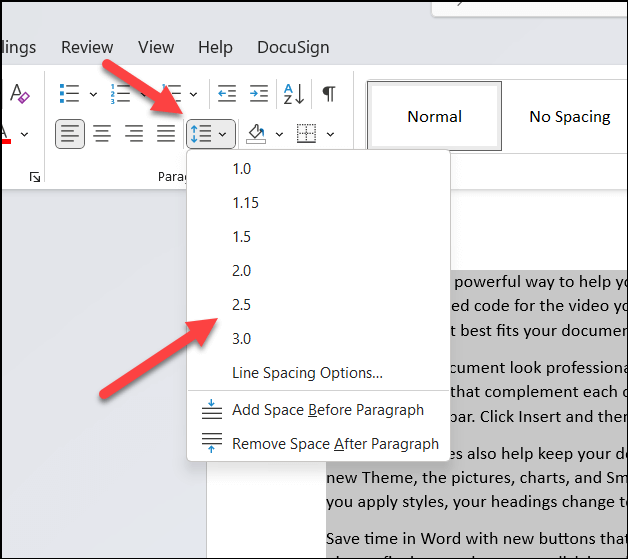
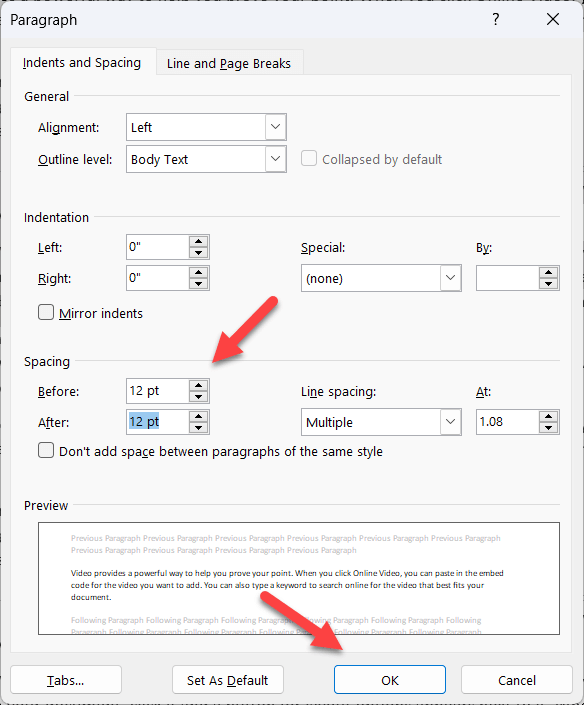
Memformat Anda Dokumen Microsoft Word
Dengan menggunakan langkah-langkah di atas untuk mengubah spasi antara huruf dan teks di Microsoft Word, Anda dapat membuat perbedaan besar dalam cara membaca dan memahami dokumen yang berisi banyak teks. Ada trik Word lainnya yang dapat Anda coba untuk membantu meningkatkan format dokumen Anda lebih lanjut, seperti mengatur warna latar belakang yang berbeda untuk halaman Anda.
Mengalami kesulitan mencerna dokumen berukuran besar? Anda selalu dapat membuat Word dibacakan untuk membantu Anda. Jika Anda ingin mencoba sesuatu yang berbeda, Anda juga dapat mencoba beberapa Add-in kata untuk memperluas fungsinya, seperti kemampuan mengimpor gambar ke Word.
.