Microsoft OneNote adalah aplikasi pencatatan digital yang kuat yang membantu Anda tetap teratur, berkolaborasi, dan meningkatkan produktivitas. OneNote memungkinkan Anda menangkap ide, membuat daftar tugas, dan bahkan berkolaborasi dengan orang lain secara real-time. Baik Anda pelajar, profesional, atau pengguna sehari-hari yang ingin menyederhanakan proses pencatatan, OneNote memiliki banyak fitur untuk memenuhi kebutuhan Anda.
Dalam panduan komprehensif ini, kita akan menjelajahi seluk beluk OneNote, mulai dari menavigasi antarmuka hingga membuat dan mengelola buku catatan, bagian, dan halaman. Mari membekali Anda dengan pengetahuan untuk menggunakan OneNote secara efektif dan meningkatkan produktivitas Anda.
Menavigasi Antarmuka OneNote
Antarmuka OneNote dirancang untuk membuat pengalaman membuat catatan Anda lancar. Berikut adalah komponen utama antarmuka.
Buku Catatan, Bagian, dan Halaman
OneNote menata catatan ke dalam struktur hierarki, dengan buku catatan di tingkat atas, bagian di dalam buku catatan, dan halaman di dalam bagian. Struktur ini memungkinkan Anda mengkategorikan dan menemukan catatan Anda dengan lebih mudah.
Pita
ToolbarPita menyediakan akses cepat ke berbagai fitur OneNote, seperti opsi pemformatan, tag, dan alat multimedia. Ini dibagi menjadi beberapa tab (Beranda, Sisipkan, Gambar, dll.), masing-masing berisi alat dan perintah yang relevan.
Bilah Alat Akses Cepat
Terletak di bagian atas jendela OneNote, Quick Access Toolbar berisi perintah yang umum digunakan, seperti Undo, Redo, dan New Page. Anda dapat menyesuaikan toolbar dengan menambahkan atau menghapus tombol berdasarkan preferensi dan alur kerja Anda..
Membuat dan Mengelola Notebook
Mengelola buku catatan Anda secara efektif sangat penting agar catatan Anda tetap teratur dan mudah diakses. Berikut ini penjelasan lebih dekat tentang cara membuat dan mengelola buku catatan di OneNote.
Membuat Buku Catatan Baru
Berikut cara membuat Notebook baru.
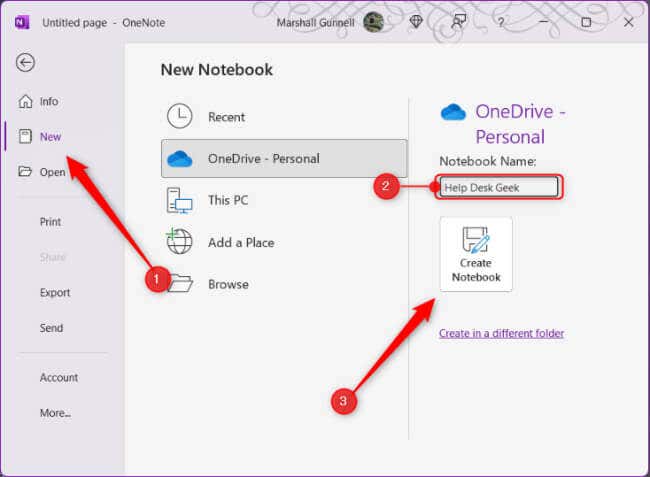
Buku catatan baru Anda sekarang dapat diakses dari daftar buku catatan di OneNote.
Mengatur dan Mengganti Nama Notebook
Seiring waktu, Anda mungkin mengumpulkan beberapa buku catatan, sehingga penting untuk mengaturnya. Untuk menyusun ulang buku catatan Anda, klik dan seret buku catatan tersebut ke posisi yang diinginkan dalam daftar.
Anda harus menemukan Buku Catatan di lokasi penyimpanannya saat Anda membuatnya untuk mengganti namanya, karena Anda tidak dapat melakukannya langsung dari OneNote. Anda dapat mengubah nama tampilan Notebook dengan mengklik kanan nama Notebook, memilih Properties, lalu mengubah nama di samping Display Name. Namun, hal ini tidak mempengaruhi nama sebenarnya dari folder Notebook tersebut.
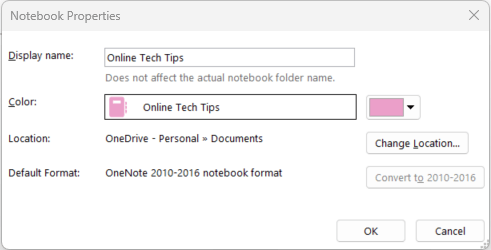
Menjaga Buku Catatan Anda tetap teratur dan diberi label dengan benar akan membantu Anda menemukan informasi yang diperlukan dengan cepat.
Berbagi dan Berkolaborasi di Notebook
OneNote memungkinkan Anda berbagi Buku Catatan dengan orang lain dan berkolaborasi secara real-time. Berikut cara berbagi Buku Catatan.
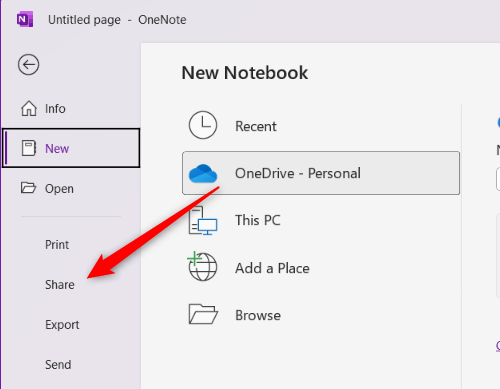
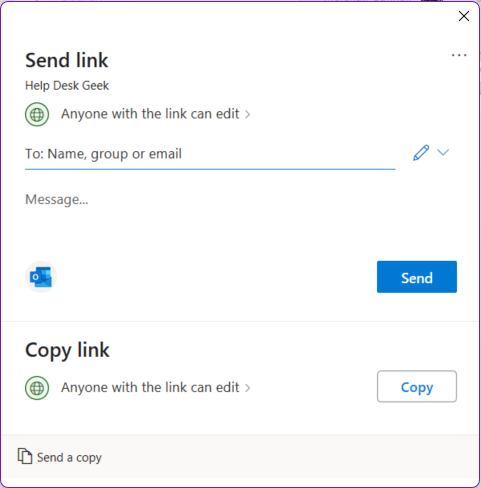
Kolaborator kemudian dapat melihat, menambah, mengedit, atau menghapus catatan (bergantung pada izin yang diberikan) di buku catatan bersama.
Membuat dan Mengelola Bagian
.Bagian di OneNote membantu membagi Buku Catatan Anda ke dalam kategori terorganisir dan topik spesifik. Mempelajari cara membuat dan mengelola bagian secara efektif penting agar tetap teratur.
Membuat Bagian Baru
Untuk membuat bagian baru dalam buku catatan, klik + ikondi samping tab Bagian yang ada. Anda kemudian dapat mengetikkan nama untuk bagian baru Anda, yang harus menggambarkan isinya.
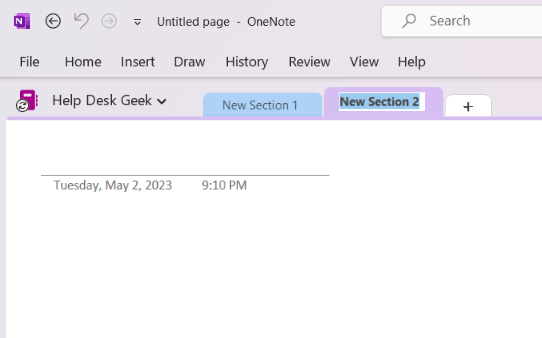
Mengatur dan Mengganti Nama Bagian
Saat Anda mengumpulkan lebih banyak bagian dalam buku catatan, Anda harus mengaturnya agar mudah dinavigasi. Anda dapat mengatur ulang bagian Anda dengan mengeklik dan menyeret tab bagian ke posisi yang diinginkan.
Untuk mengganti nama bagian, klik kanan tab Bagian, pilih Ganti nama, lalu ketikkan nama baru.
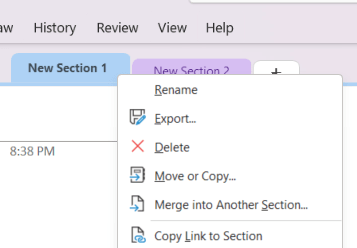
Menjaga bagian Anda tetap teratur dan diberi label dengan benar memastikan Anda dapat mengakses informasi yang diperlukan dengan cepat.
Grup Bagian
Untuk proyek yang lebih kompleks atau ketika menangani banyak bagian, grup bagian dapat membantu Anda menjaga organisasi. Grup bagian adalah folder yang dapat berisi beberapa bagian. Berikut cara membuat grup Bagian.
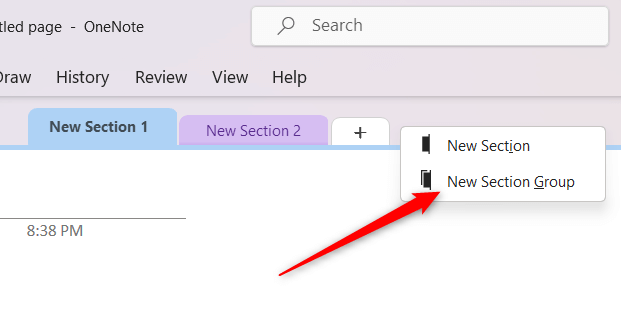
Fitur ini membantu menjaga ruang kerja tetap bersih dan rapi sekaligus memberikan lapisan organisasi tambahan.
Membuat dan Mengelola Halaman
Halaman di OneNote adalah tempat Anda membuat, menyimpan, dan mengatur catatan Anda.
Membuat Halaman Baru
Anda akan membuat Halaman baru dalam suatu Bagian. Begini caranya.
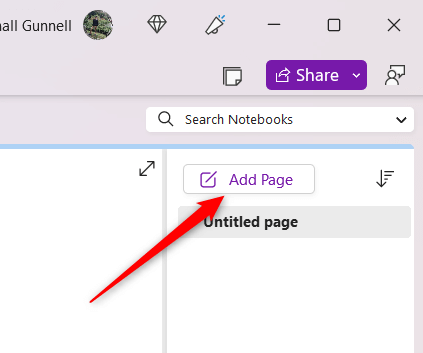
Mengatur dan Mengganti Nama Halaman.
Anda harus memprioritaskan pengorganisasian Halaman Anda untuk navigasi yang mudah, terutama seiring bertambahnya koleksi Anda. Anda dapat mengatur ulang Halaman dengan mengeklik dan menyeretnya dalam daftar ke posisi yang diinginkan.
Untuk mengganti nama Halaman, klik judulnya di bagian atas Halaman dan edit teksnya, atau klik kanan nama Halaman dalam daftar dan pilih Ganti Nama.
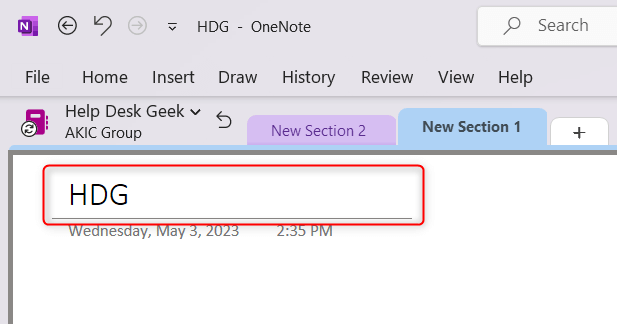
Template Halaman
OneNote menawarkan beragam templat halaman bawaan untuk membantu Anda membuat catatan yang konsisten dan menarik secara visual.
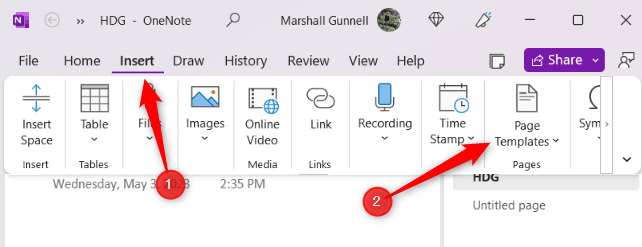
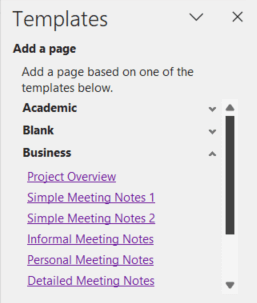
Anda juga dapat membuat templat khusus dengan mendesain halaman lalu menyimpannya sebagai templat. Fitur ini membantu menghemat waktu dan mempertahankan gaya pencatatan yang seragam.
Membuat Catatan di OneNote
OneNote menawarkan beberapa opsi pembuatan catatan, seperti catatan teks, gambar, klip audio dan video, serta tulisan tangan.
Catatan Teks
Anda bisa membuat catatan berbasis teks di OneNote hanya dengan mengklik di mana saja di Halaman dan mengetik. OneNote mendukung pemformatan teks kaya, yang memungkinkan Anda mengubah gaya font, ukuran, warna, dan atribut lainnya. Anda juga dapat membuat daftar berpoin atau bernomor dan memformat teks dengan huruf tebal, miring, atau garis bawah.
Tulisan Tangan dan Gambar
OneNote juga mendukung tulisan tangan dan gambar digital menggunakan stilus, layar sentuh, atau mouse.
Untuk mengakses fitur ini, klik tab Gambardi Pita dan pilih dari berbagai gaya, warna, dan ketebalan pena.
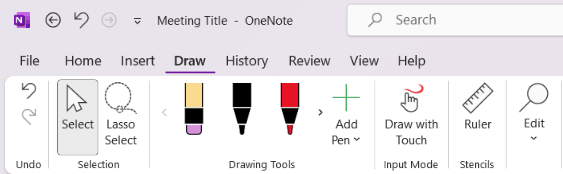
Anda dapat menulis atau menggambar langsung di halaman, sehingga ideal untuk membuat anotasi, membuat sketsa ide, menyelesaikan persamaan, dan banyak lagi.
Rekaman Audio dan Video
OneNote memungkinkan Anda melakukan merekam catatan audio atau video, yang khususnya berguna untuk merekam kuliah atau rapat.
Untuk membuat rekaman, klik tab Sisipkandi Pita dan pilih Rekam Audioatau Rekam Video. Perhatikan bahwa opsi Rekam Audio ada di bawah opsi Transkripsikan..
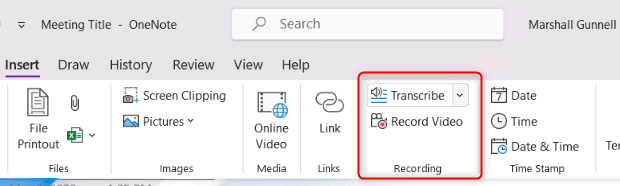
Rekaman akan disematkan di Halaman, dan Anda dapat memutarnya kembali langsung di dalam OneNote.
Kliping Layar
Anda juga dapat mengambil dan menyisipkan kliping layar (gambar layar komputer Anda) langsung ke Catatan Anda.
Untuk membuat kliping layar, klik tab Sisipkandi Pita dan pilih Kliping Layar.
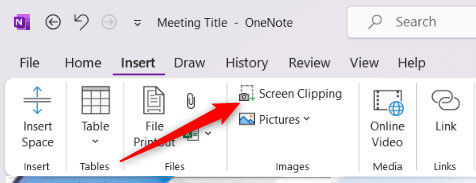
Layar Anda akan meredup, sehingga Anda dapat memilih area yang ingin Anda ambil gambarnya. Gambar yang terpotong kemudian akan disisipkan ke Halaman OneNote Anda, tempat Anda dapat mengubah ukuran atau memberi anotasi sesuai kebutuhan.
Memformat dan Mengatur Catatan
OneNote menawarkan berbagai alat pemformatan dan pengorganisasian untuk membantu Anda membuat Catatan yang bersih, menarik secara visual, dan mudah dinavigasi. Berikut ikhtisar beberapa fitur pemformatan dan organisasi utama yang mungkin Anda temukan.
Opsi Pemformatan Teks
OneNote mendukung pemformatan teks kaya, memungkinkan Anda mengubah gaya font, ukuran, warna, dan atribut lainnya sesuai preferensi Anda. Anda dapat memformat teks dengan huruf tebal, miring, garis bawah, sorotan, dan lainnya.
Untuk mengakses opsi ini, pilih teks yang ingin Anda format dan pilih opsi pemformatan yang diinginkan dari tab Berandadi Pita.
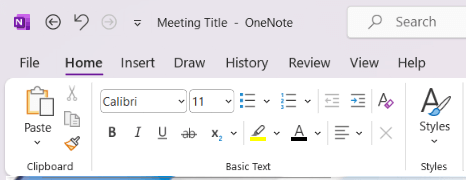
Daftar Berpoin dan Bernomor
Membuat daftar berpoin atau bernomor di OneNote itu mudah. Klik lokasi yang diinginkan pada Halaman lalu pilih ikon Bulletsatau Numberingdari tab Homedi Ribbon.
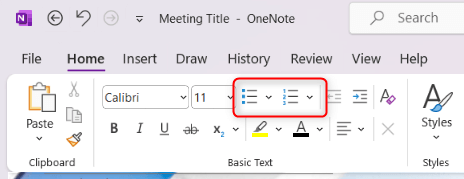
Anda dapat memilih gaya poin atau format penomoran yang berbeda untuk menyesuaikan tampilan daftar Anda.
Tabel
Anda dapat membuat tabel untuk mengatur informasi dalam format terstruktur. Untuk menyisipkan tabel, klik tab Sisipkandi Pita dan pilih Tabel. Selanjutnya, pilih jumlah baris dan kolom yang Anda perlukan dari kisi untuk menambahkan tabel ke halaman Anda.
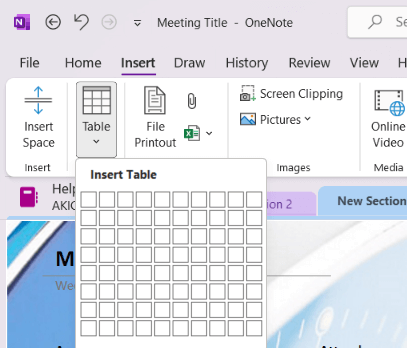
Anda dapat menambah atau menghapus baris dan kolom, menerapkan gaya tabel, dan mengurutkan data sesuai kebutuhan.
Tag
Tag di OneNote membantu Anda mengkategorikan dan memprioritaskan informasi dalam Catatan Anda, sehingga memudahkan untuk menemukan item tertentu nanti..
Untuk menambahkan tag, pilih teks yang ingin Anda beri tag dan klik opsi Tagdi tab Berandapada Pita. Pilih dari berbagai tag bawaan, seperti “Yang Harus Dilakukan”, “Penting”, atau “Pertanyaan”.
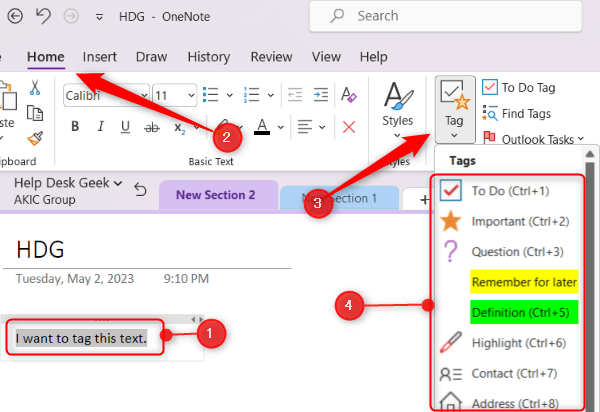
Anda juga dapat membuat tag khusus untuk memenuhi kebutuhan spesifik Anda.
Anda dapat mencari item yang diberi tag nanti melalui tombol Temukan Tagdi tab Beranda. Panel menampilkan daftar semua item yang diberi tag di Catatan Anda.
Mengintegrasikan OneNote dengan Produk Microsoft Lainnya
OneNote terintegrasi secara lancar dengan aplikasi Microsoft lainnya, menyederhanakan alur kerja Anda. Berikut ikhtisar cara kerja OneNote dengan beberapa produk utama Microsoft.
Microsoft Word
Anda dapat mengirim konten dari dokumen Word ke OneNote dengan menggunakan opsi Kirim ke OneNote. Untuk mengakses opsi ini, klik File>Cetak. Pilih OneNotesebagai printer Anda dan pilih Cetak.
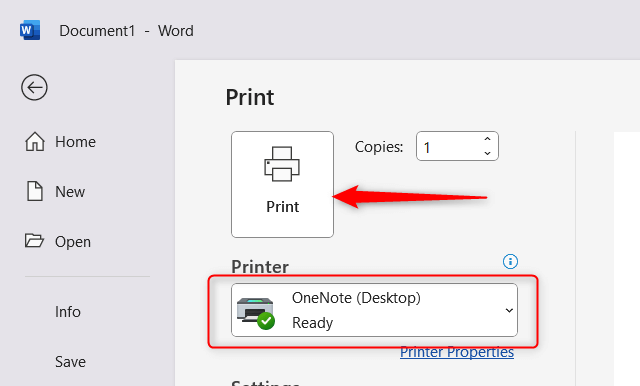
Anda kemudian harus memilih Buku Catatan tujuan pengirimannya.
Fitur ini memungkinkan Anda menyimpan riset, ide, atau kerangka di OneNote bersama Catatan Anda yang lain.
Microsoft Excel
OneNote memungkinkan Anda menyematkan lembar bentang Excel langsung ke dalam Catatan Anda.
Untuk melakukannya, klik tab Sisipkandi Pita dan pilih Spreadsheet Excel Baruatau Spreadsheet Excel yang Sudah Ada.
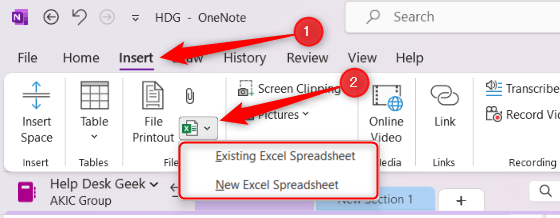
Spreadsheet akan disematkan sebagai objek, dan Anda dapat mengklik Editdi spreadsheet tersemat untuk mengedit konten menggunakan Excel. Anda juga dapat membuat tabel baru di OneNote dan mengonversinya menjadi spreadsheet Excel dengan mengklik kanan tabel tersebut dan memilih Konversikan ke Excel Spreadsheet.
Microsoft Outlook
OneNote menawarkan beberapa fitur integrasi dengan Outlook, sehingga memudahkan pengelolaan tugas, janji temu, dan email. Anda bisa membuat tugas Outlook dari dalam OneNote, yang akan secara otomatis ditambahkan ke daftar tugas Outlook Anda.
Untuk melakukannya, pilih teks yang ingin Anda ubah menjadi tugas, klik kanan, dan pilih opsi Outlook Tasks, yang merupakan ikon bendera. Selanjutnya, pilih tenggat waktu dari daftar..
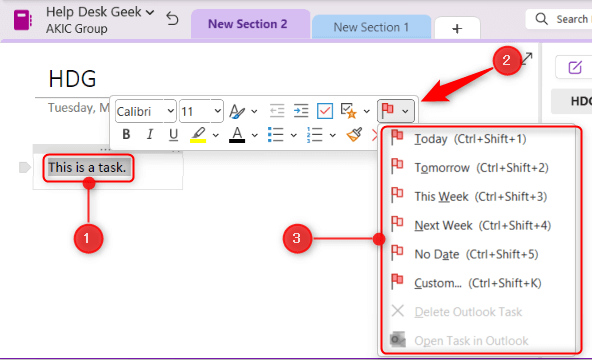
Tips dan Trik OneNote
OneNote adalah aplikasi kaya fitur dengan berbagai tips dan trik yang dapat membantu Anda memaksimalkan potensinya dan meningkatkan produktivitas Anda. Berikut beberapa tips dan trik berguna yang perlu dipertimbangkan saat menggunakan OneNote:
Pintasan Keyboard
OneNote memiliki beberapa pintasan keyboard yang dapat menghemat waktu dan menyederhanakan alur kerja Anda. Biasakan diri Anda dengan pintasan untuk tugas-tugas umum, seperti membuat Halaman baru (Ctrl + N), membatalkan tindakan (Ctrl + Z), atau mencari Catatan (Ctrl + E). Anda dapat menemukan daftar pintasan keyboard OneNote di Situs web resmi Microsoft.
Pengenalan Karakter Optik (OCR)
OneNote memiliki fitur OCR bawaan yang memungkinkan Anda mengekstrak teks dari gambar atau dokumen yang dipindai. Untuk menggunakan OCR, klik kanan gambar dalam Catatan Anda dan pilih Salin Teks dari Gambar. OneNote akan mengekstrak teks, yang kemudian dapat Anda tempel di tempat lain di catatan Anda atau di aplikasi lain.
Perlindungan Kata Sandi
Anda dapat menambahkan perlindungan kata sandi ke Bagian tertentu dalam Buku Catatan OneNote Anda untuk menjaga keamanan informasi sensitif. Untuk melakukannya, klik kanan pada tab bagian dan pilih Lindungi Bagian Ini dengan Kata Sandi. Klik Setel Kata Sandi, masukkan kata sandi yang diinginkan, dan konfirmasikan untuk menerapkan perlindungan kata sandi.
Melekatkan OneNote ke Desktop
Anda dapat menyambungkan OneNote ke sisi desktop, memungkinkan Anda membuat Catatan sambil mengerjakan hal lain secara bersamaan. Untuk melakukannya, klik tab Viewdi Ribbon dan pilih Dock to Desktop. OneNote akan diubah ukurannya dan ditambatkan ke sisi layar Anda, sehingga memudahkan referensi dan membuat catatan saat bekerja di program lain.
Membuka Produktivitas Anda
Saat Anda menguasai banyak fitur Microsoft OneNote, Anda akan membuka potensi penuh dari aplikasi canggih ini. Dari mengatur pemikiran hingga berkolaborasi dengan orang lain, OneNote memungkinkan Anda menyederhanakan produktivitas dan menyimpan semuanya di satu lokasi yang mudah diakses.
Jangan takut untuk menjelajahi berbagai opsi penyesuaian dan bereksperimen dengan berbagai teknik untuk menemukan alur kerja yang sempurna untuk kebutuhan Anda. Ingat, OneNote dirancang untuk beradaptasi dengan gaya unik Anda, jadi manfaatkan kemampuannya untuk membuat buku catatan digital yang dipersonalisasi dan sesuai untuk Anda..
Selamat mencatat!
.