Sebuah gambar dapat menyampaikan ribuan kata—atau begitulah kata klisenya. Gambar yang tepat, dalam format yang tepat, dapat membantu meningkatkan kualitas dokumen Word Anda.
Namun, apa yang terjadi jika gambarnya benar, tetapi ukurannya tidak? Cara yang baik untuk memperbaiki masalah ini adalah dengan memotong gambar di Word. Anda tidak memerlukan perangkat lunak pihak ketiga untuk melakukan ini, karena Word memiliki beberapa alat bawaan untuk membantu Anda mengedit gambar di dokumen Anda.
Untuk memotong gambar di Word, ikuti langkah-langkah di bawah ini.

Apa Itu Memotong dan Mengapa Anda Membutuhkannya Itu?
Memotongadalah proses memotong bagian gambar yang tidak ingin Anda tampilkan. Misalnya, Anda mungkin ingin memangkas gambar seseorang untuk fokus pada wajahnya atau untuk menghilangkan orang lain dari pandangan.
Pemotongan dapat membantu Anda meningkatkan komposisi, kejelasan, dan relevansi gambar Anda. Di Word, Anda mungkin memilih untuk memotong gambar untuk membantu Anda fokus pada sesuatu yang penting pada bagian dokumen tempat gambar tersebut ditempatkan.
Anda juga dapat memotong gambar untuk membantu mengosongkan ruang di dokumen Anda atau untuk mengurangi ukuran file.
Cara Memangkas dari Margin Gambar di Word
Cara termudah untuk memotong gambar di Word adalah dengan memotong dari margin. Artinya, Anda dapat memotong tepi luar gambar, dan hanya menyisakan bagian yang diinginkan.
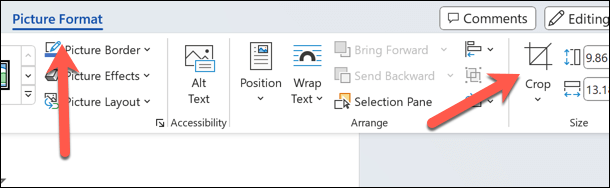
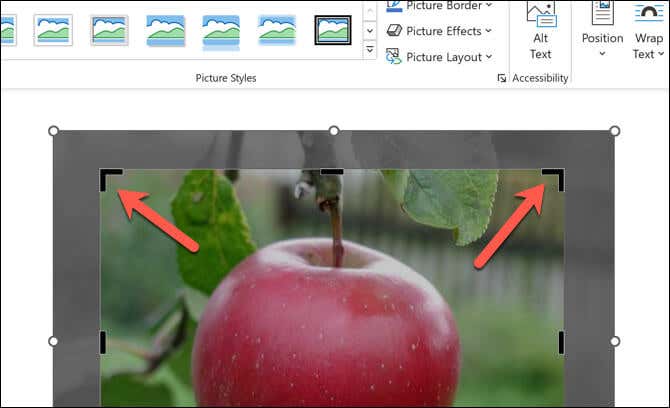
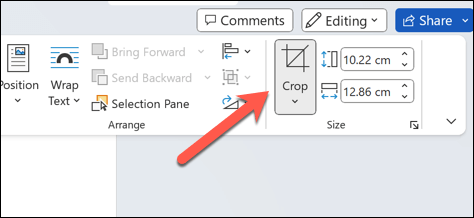
Cara Memangkas Gambar menjadi Bentuk
Metode bawaan lainnya untuk memotong gambar di Word adalah dengan memotongnya menjadi bentuk. Ini berarti Anda dapat membuat gambar Anda terlihat seperti lingkaran, bintang, hati, atau bentuk lain apa pun yang Anda inginkan—asalkan bentuk tersebut digunakan oleh Word..
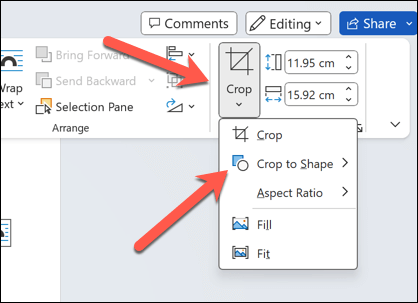
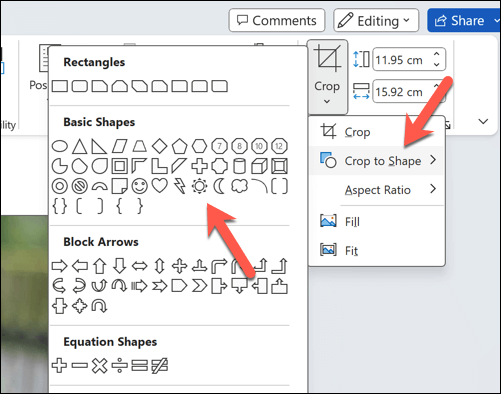

Cara Memangkas menjadi Gambar ke Rasio Aspek Umum
Jika Anda mempertimbangkan rasio aspek yang diinginkan, Anda juga dapat memangkas gambar untuk mendukungnya. Misalnya, Anda dapat memilih untuk membuat gambar Anda tampak lebih sinematik dengan memilih rasio aspek 16:9untuk area pemangkasan gambar.
Ini juga berguna jika Anda ingin mencocokkan dimensi gambar Anda dengan elemen lain di dokumen Anda. Untuk memangkas gambar dengan cara ini, ikuti langkah-langkah berikut.
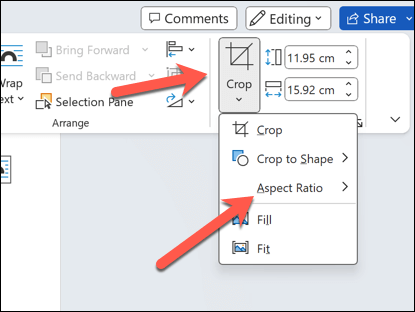
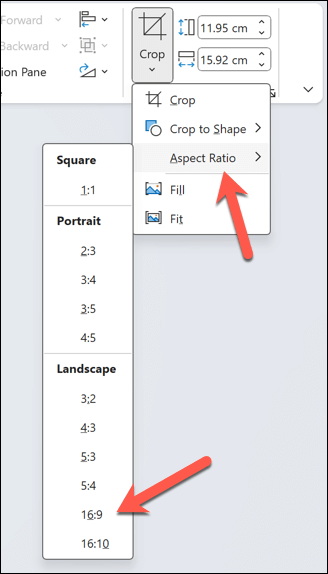
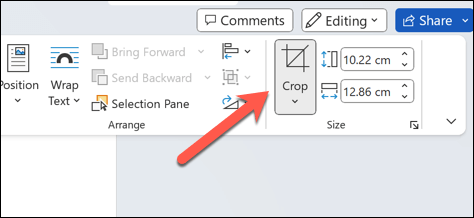
Mengedit Konten Anda di Microsoft Word
Dengan menggunakan langkah-langkah di atas, Anda dapat dengan cepat memotong gambar di Microsoft Word menggunakan alat pemangkasan bawaan yang tersedia untuk Anda. Namun, jika alat bawaan tidak cukup baik untuk memenuhi kebutuhan Anda, Anda harus mengedit gambar menggunakan perangkat lunak pihak ketiga seperti photoshop atau GIMP. .
Apakah gambar yang Anda gunakan di Word dalam format yang salah? Anda dapat mengonversi gambar Word Anda untuk membantu Anda menggunakan dan mengeditnya. Anda bahkan dapat simpan dokumen Word Anda sebagai gambar..
.