Pesan kesalahan “Word tidak dapat membuat file kerja. Periksa variabel lingkungan sementara” saat Anda mencoba menyimpan, membuka, atau melihat pratinjau dokumen Word dapat menghalangi Anda mengerjakannya. Kesalahan ini menunjukkan ada masalah dengan lokasi atau pengaturan file sementara yang digunakan Word untuk menyimpan data.
File sementara sangat penting agar Word dapat berfungsi dengan baik, karena membantu menyimpan dokumen secara otomatis atau mengembalikan perubahan pada dokumen tersebut. Namun, file Word sementara ini bisa rusak, terhapus, atau salah tempat dalam situasi tertentu, seperti infeksi malware, kesalahan disk, perubahan registri, atau perubahan pengaturan yang salah.
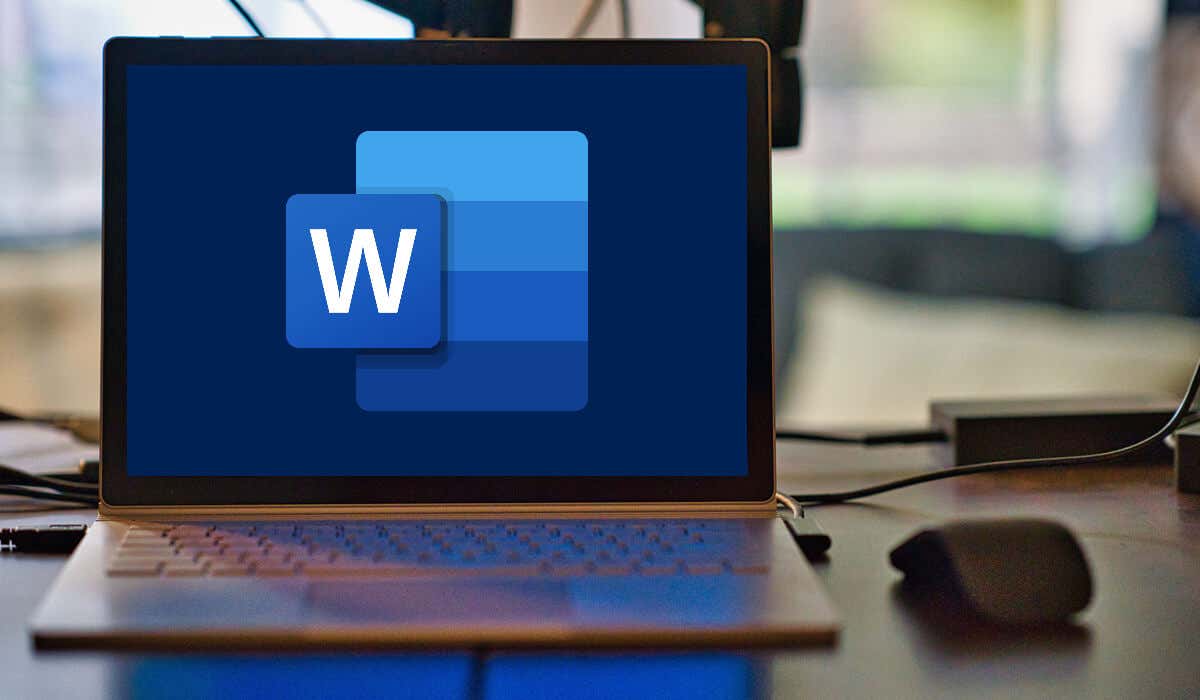
Untungnya, ada beberapa cara mudah dan efektif untuk memperbaiki kesalahan ini dan memulihkan fungsionalitas Word Anda. Untuk memperbaiki Word tidak dapat membuat kesalahan file kerja di Microsoft Word, ikuti langkah-langkah di bawah ini.
Jalankan Pemindaian SFC dan Periksa Kesalahan Disk
Sebelum mencoba perbaikan yang lebih drastis, Anda harus memeriksa apakah file sistem Anda tidak rusak, dan tidak ada kesalahan disk pada PC Anda. Jika PC Anda bermasalah, Word tidak akan dapat berjalan dengan baik.
Anda dapat menggunakan alat Pemeriksa Berkas Sistem(SFC) dan Periksa Disk(CHKDSK) untuk memeriksa untuk kesalahan disk dan file sistem yang rusak. Alat-alat ini dapat memindai dan memperbaiki file sistem dan sektor disk yang rusak atau hilang yang memengaruhi fungsionalitas Word Anda.
Cara Menjalankan Pemindaian SFC
Ikuti langkah-langkah berikut untuk menjalankan pemindaian SFC di PC Windows 11 Anda.
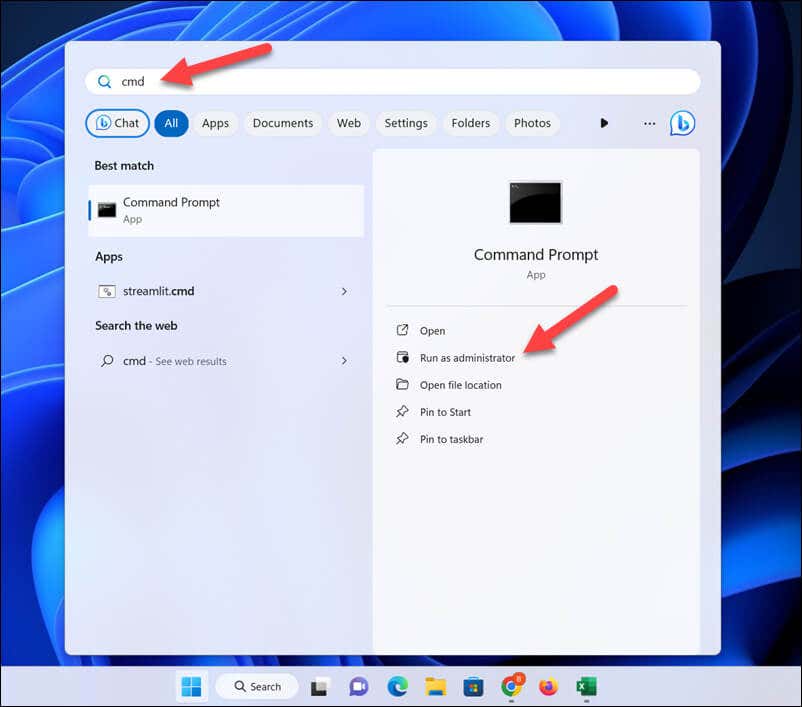
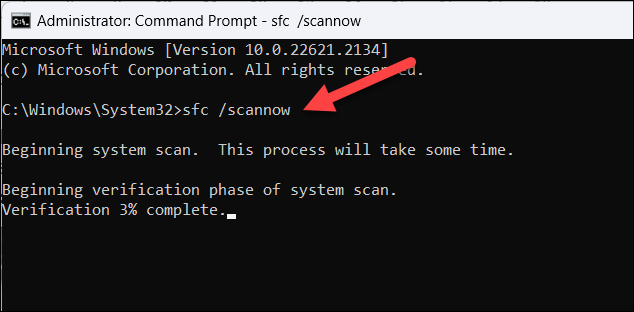
Cara Menjalankan Pemindaian CHKDSK
Untuk menjalankan Pemindaian CHKDSK, ikuti langkah-langkah berikut..
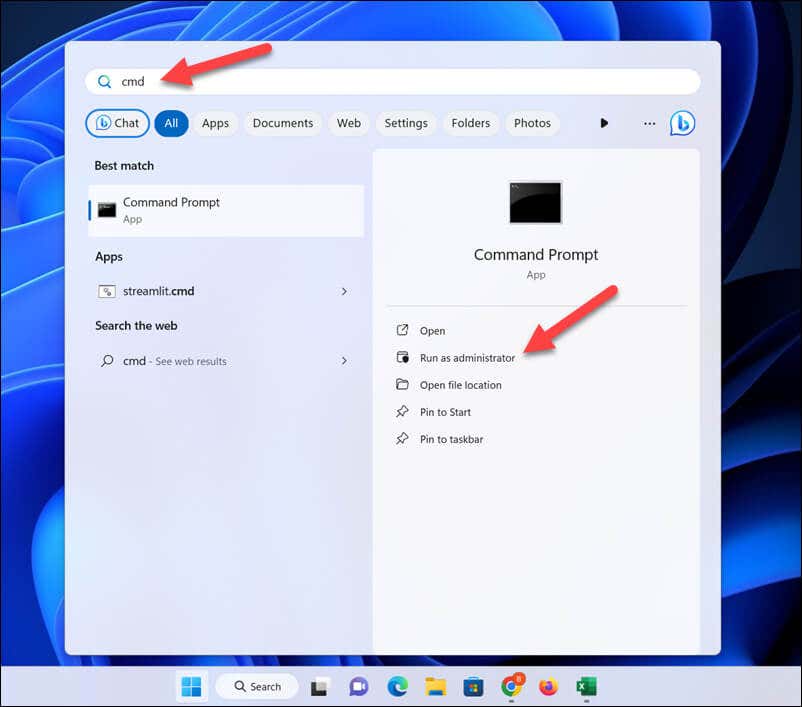
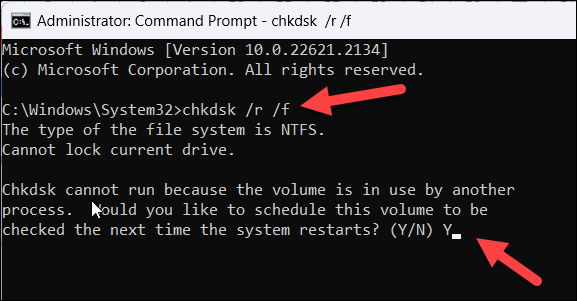
Setelah menjalankan pemindaian ini, coba buka atau simpan lagi dokumen Word Anda dan lihat apakah kesalahan telah diperbaiki.
Periksa Variabel Lingkungan Anda
Jika Anda melihat kesalahan “Word tidak dapat membuat file kerja”, ini mungkin menunjukkan bahwa variabel lingkungan yang diperlukan tidak ada di PC Anda. Variabel lingkungan adalah pengaturan sistem yang memberi tahu Windows tempat mencari dan menyimpan file tertentu untuk berbagai aplikasi, termasuk Word.
Jika variabel ini tidak dikonfigurasi dengan benar, Word mungkin tidak dapat mengakses atau membuat file sementara. Untuk memperbaiki masalah ini, Anda perlu menambahkan variabel lingkungan baru di setelan sistem dengan mengikuti langkah-langkah berikut.
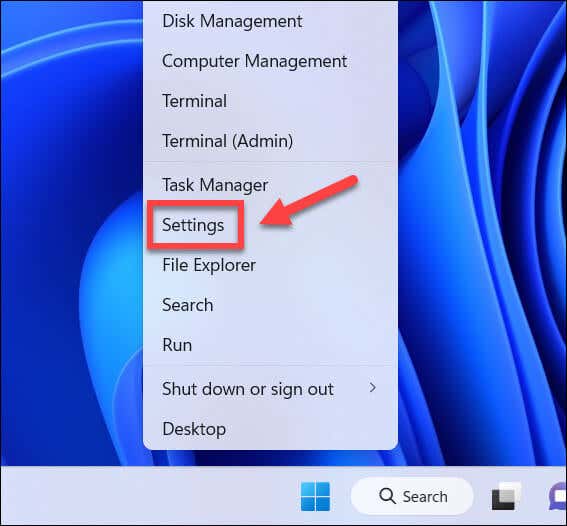
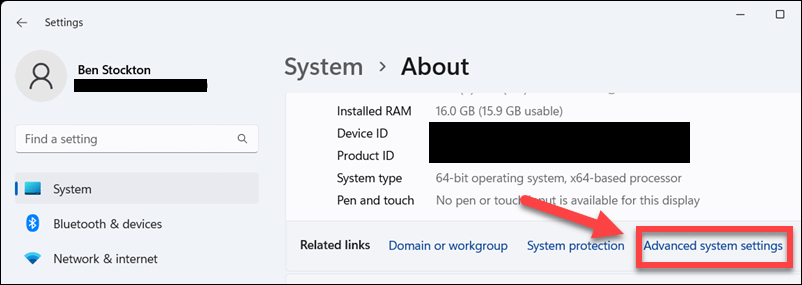
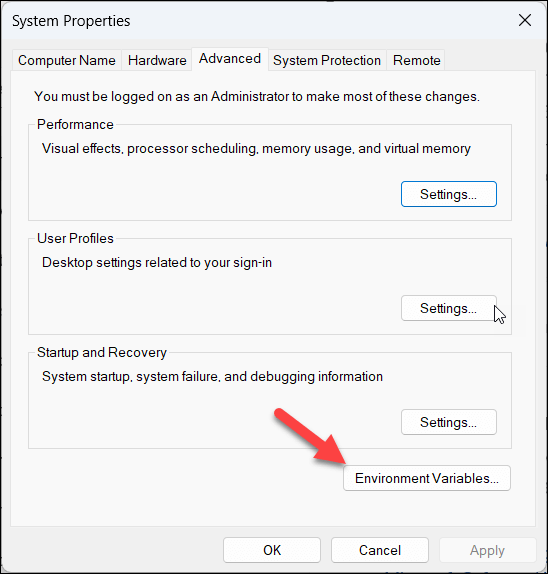
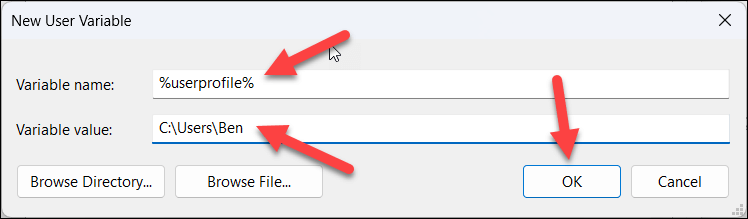
Nonaktifkan Pratinjau Panel
Solusi lain yang mungkin untuk kesalahan “Word tidak dapat membuat file kerja” adalah dengan menonaktifkan Panel pratinjaudi File Explorer. Panel Pratinjau adalah fitur yang memungkinkan Anda melihat pratinjau file tanpa membukanya di aplikasi masing-masing.
Namun, fitur ini dilaporkan menyebabkan konflik dengan Word dan, akibatnya, mencegahnya membuat atau mengakses file sementara. Jika demikian, Anda harus menonaktifkannya.
Untuk menonaktifkan panel Pratinjau, ikuti langkah-langkah berikut.
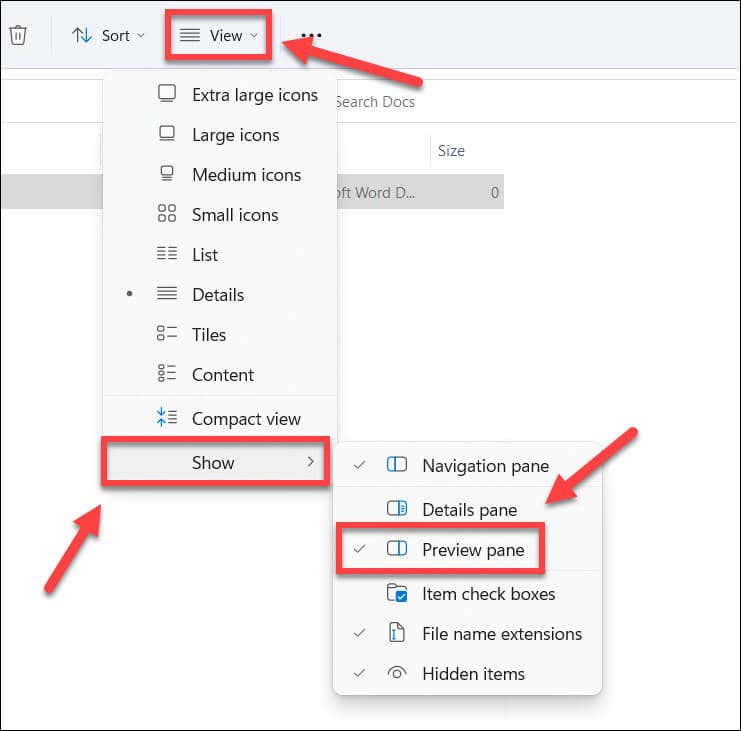
Buat Sementara Folder File Internet
Meskipun aneh untuk menyarankannya, Anda mungkin mendapatkan kesalahan “Word tidak dapat membuat file kerja” karena folder File Internet Sementarahilang atau rusak. Folder File Internet Sementara adalah folder yang menyimpan data cache dari situs web yang Anda kunjungi.
Anehnya, Word juga menggunakan folder ini untuk menyimpan beberapa file sementara, seperti pratinjau dan thumbnail. Microsoft merekomendasikan Anda untuk membuat folder File Internet sementara yang baru di profil pengguna Anda untuk menyelesaikan masalah menggunakan langkah-langkah berikut.
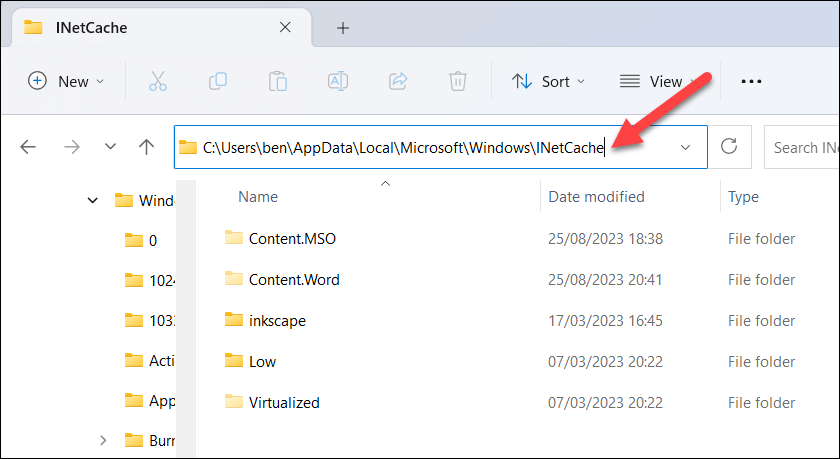
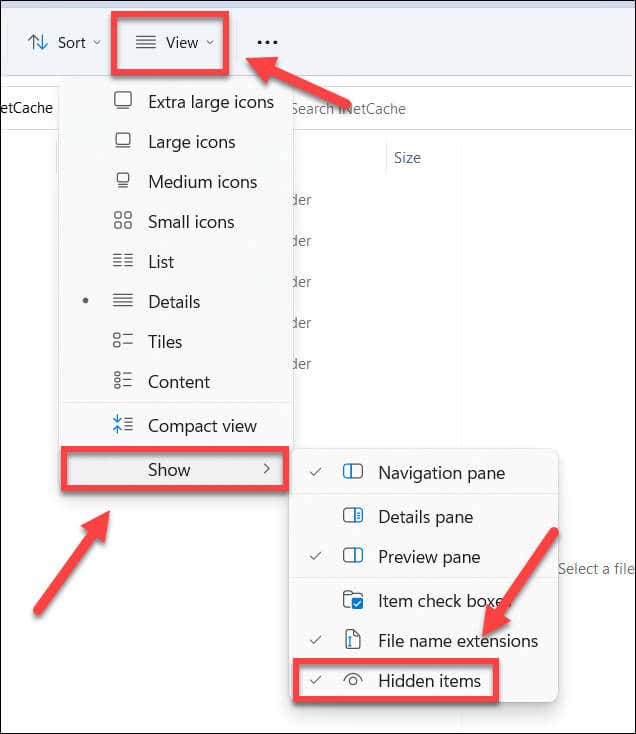
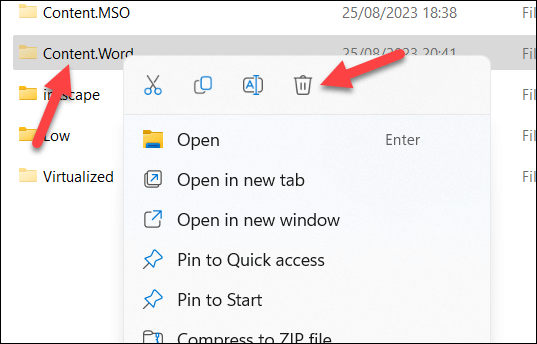
- .
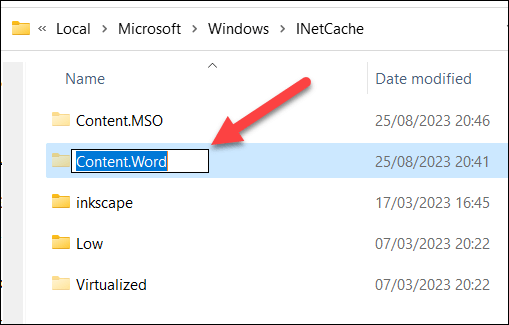
Perbaiki Entri Microsoft Word di Registri Windows
Metode terakhir yang dapat Anda coba untuk memperbaiki kesalahan “Word tidak dapat membuat file kerja” adalah dengan mendaftarkan ulang pratinjau file Office di Registri Windows. Hal ini dapat membantu jika ada entri registri untuk Word yang rusak atau hilang, namun memperbaiki instalasi Office Anda belum menyelesaikan masalahnya.
Untuk mendaftarkan ulang file Word dan Office lainnya di registri, ikuti langkah-langkah berikut.
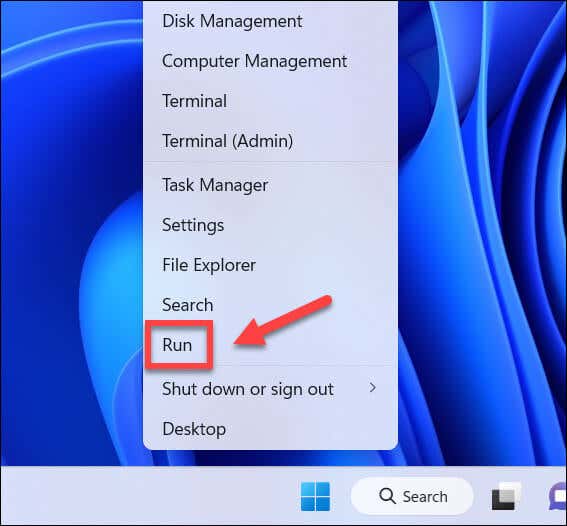
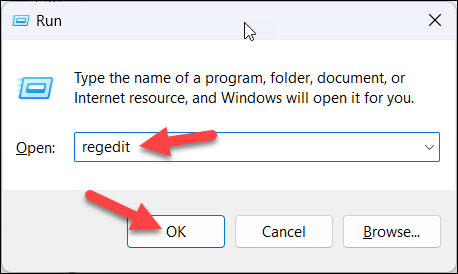
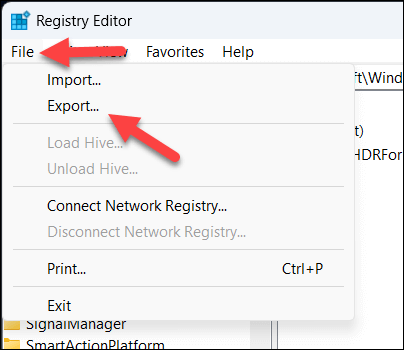
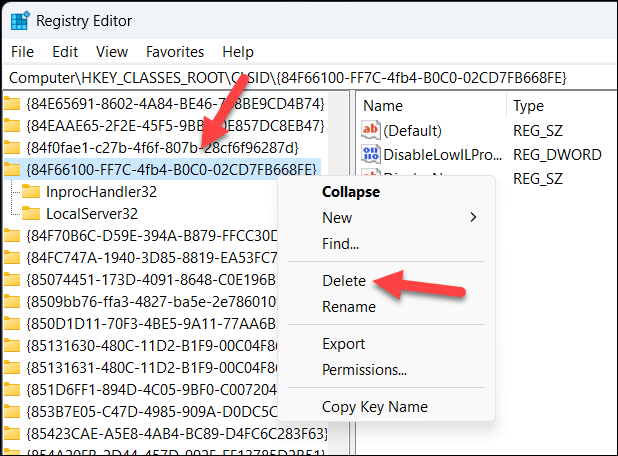
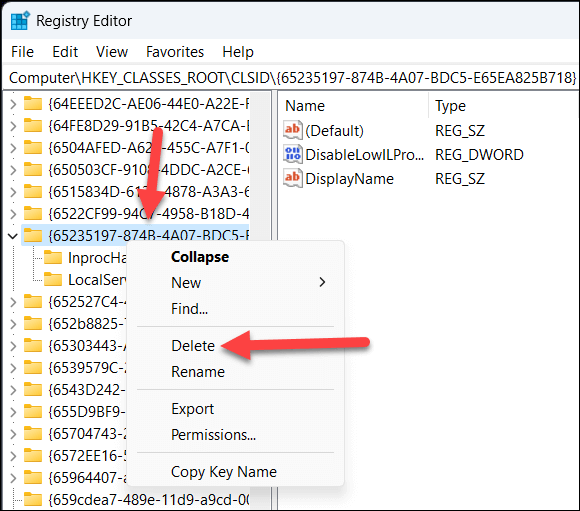
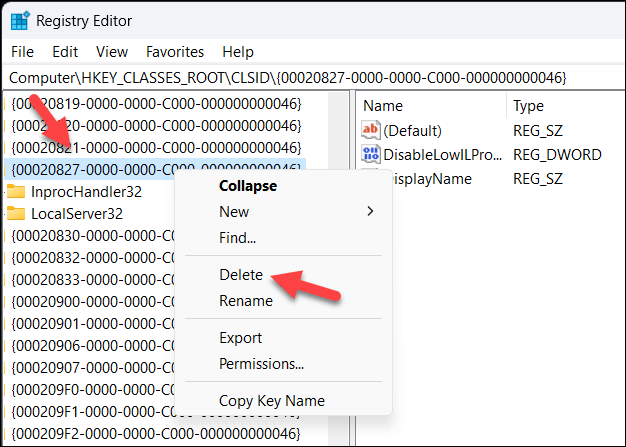
Memperbaiki Masalah pada Microsoft Word
Kesalahan “Word tidak dapat membuat file kerja” merupakan masalah, namun berkat langkah-langkah di atas, Anda dapat dengan cepat menyelesaikan masalah tersebut. Jika Anda tidak dapat membuka file Word Anda setelahnya, pastikan untuk memulai dengan memeriksa ulang izin Anda dan menjalankan beberapa langkah pemecahan masalah umum terlebih dahulu..
Tidak punya salinan Word cadangan? Ada banyak cara untuk buka dokumen Word tanpa Word, termasuk mengekspor dokumen Word Anda ke Google Dokumen.
.