Perlu berkomunikasi dengan rekan kerja dan klien penting Anda dengan cepat? Anda mungkin sudah menggunakan Tim Microsoft. Teams memungkinkan Anda tetap berhubungan dengan orang lain menggunakan obrolan teks, komunikasi audio, dan video.
Namun, sebelum bergabung atau memulai rapat di Teams, Anda harus menguji pengaturan audio untuk memastikan semuanya berfungsi dengan benar. Untuk membantu Anda, kami akan menunjukkan cara menguji audio Anda di Microsoft Teams untuk memastikan mikrofon, speaker, dan bahkan kamera Anda berfungsi.
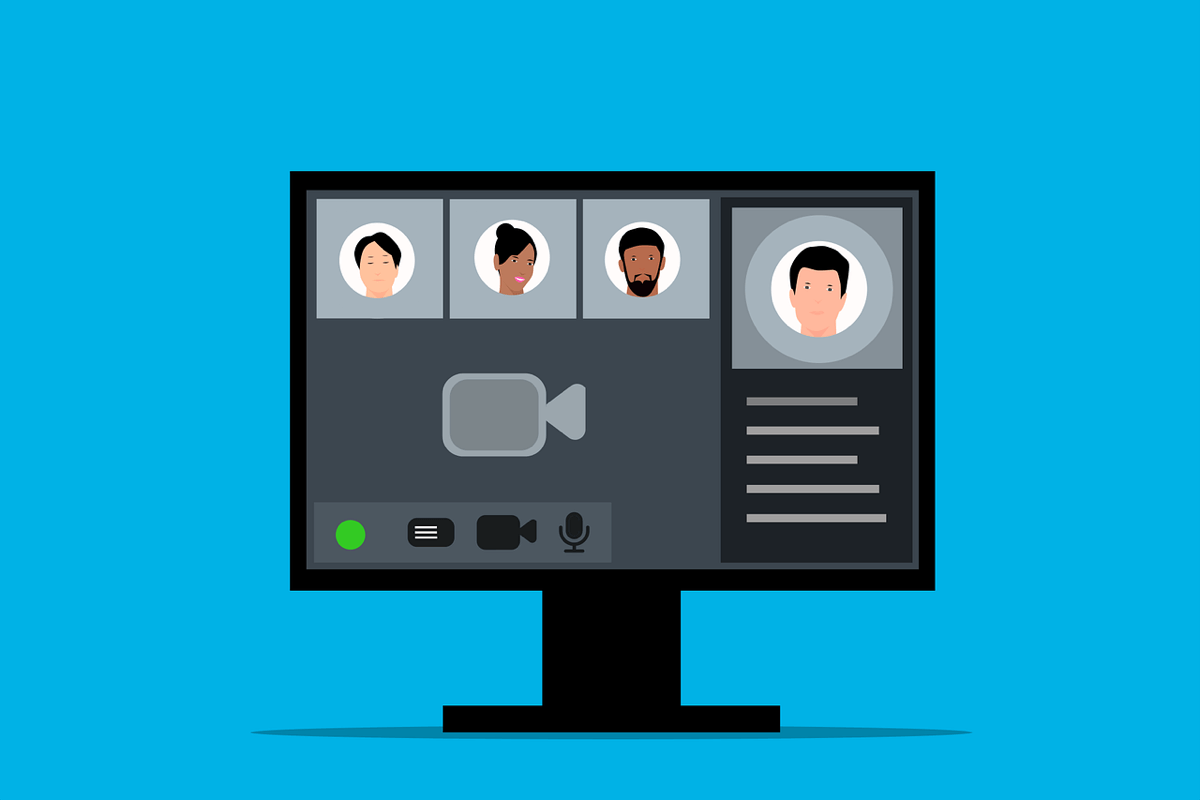
Cara Menggunakan Fitur Panggilan Tes di Microsoft Teams
fitur uji panggilandi Microsoft Teams memungkinkan Anda memeriksa perangkat dan pengaturan audio sebelum bergabung dalam suatu pertemuan. Ia bekerja dengan mengatur panggilan palsu (hanya dengan diri Anda sendiri) yang memungkinkan Anda menguji mikrofon, speaker, dan kamera Anda.
Anda dapat menggunakan panggilan percobaan untuk menyesuaikan kontrol volume dan memeriksa apakah semuanya berfungsi dengan baik. Untuk menggunakan fitur panggilan uji di Microsoft Teams, ikuti langkah-langkah berikut.
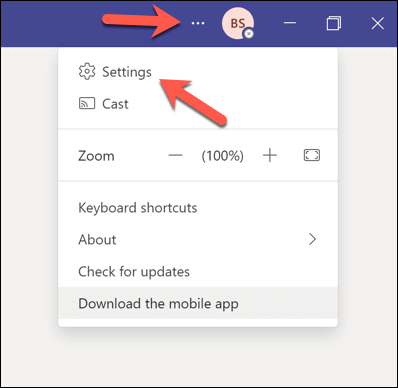
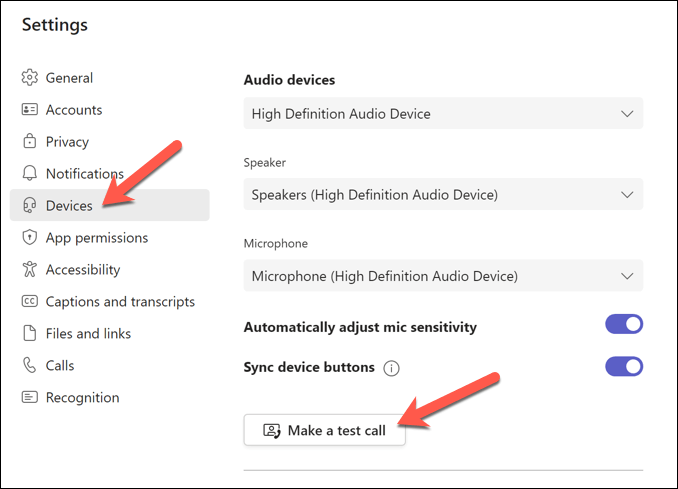
Dengarkan, tonton, dan pantau panggilan tes, ikuti petunjuk di layar, dan sesuaikan pengaturan volume sesuai kebutuhan. Jika Anda memiliki kamera, Anda akan melihat diri Anda sendiri di layar. Pastikan kamera Anda diposisikan dengan benar dan memiliki pencahayaan yang baik.
Jika panggilan pengujian berhasil, Anda dapat melanjutkan ke bergabung dalam rapat Teams Anda.
Cara Menguji Audio di Microsoft Teams Tanpa Bergabung dalam Rapat
Jika Anda ingin menguji audio di Microsoft Teams tanpa bergabung dalam rapat, Anda dapat mencoba merekam klip video. Dengan cara ini, Anda dapat melihat dan mendengar suara dan penampilan Anda sebelum bergabung ke rapat dengan orang lain.
Untuk merekam klip video bersama Anda di Microsoft Teams, ikuti langkah-langkah berikut.
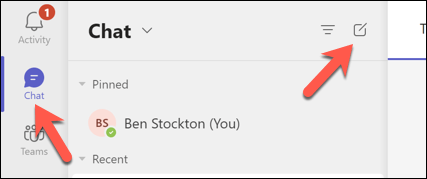 .
.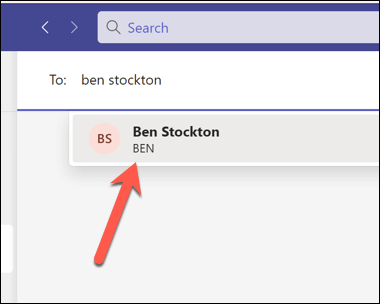
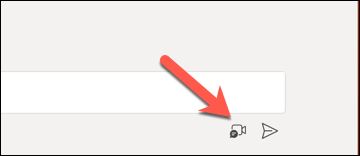
Namun, Anda mungkin juga perlu mempertimbangkan hal-hal lain (seperti konektivitas internet ) sebelum memulai atau bergabung dalam rapat sesungguhnya di Teams.
Cara Menguji Audio Sebelum Rapat Teams di Windows 11
Jika Anda ingin menguji pengaturan audio di luar klien Teams, Anda dapat melakukannya melalui menu Pengaturan Windows 11. Anda dapat menguji setelan mikrofon dan speaker untuk memeriksa apakah volume sudah benar dan semuanya berfungsi sesuai harapan.
Anda kemudian dapat menyesuaikan pengaturan ini sebelum meluncurkan Teams dan bergabung dalam rapat. Untuk menguji audio Anda sebelum rapat Teams di Windows 11, ikuti langkah-langkah berikut.
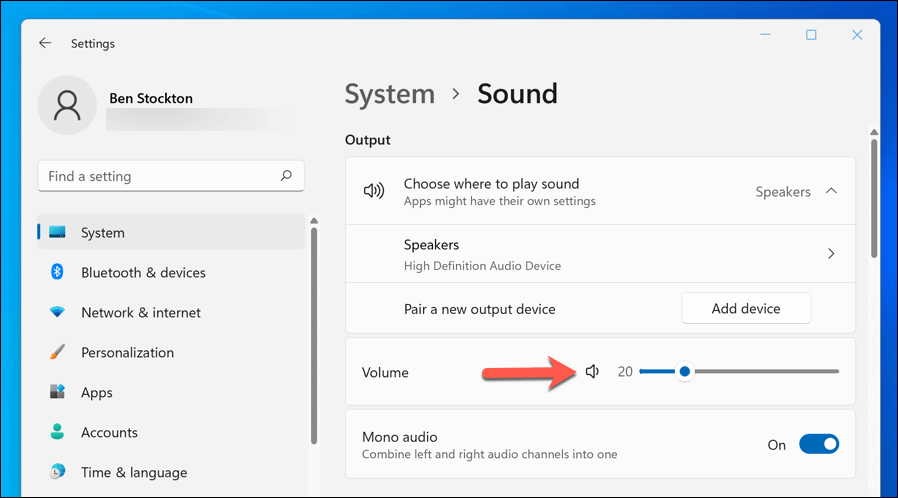
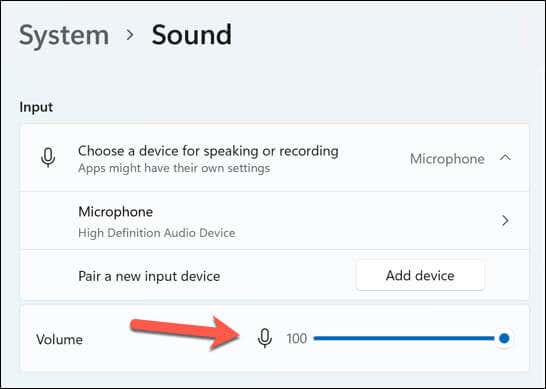
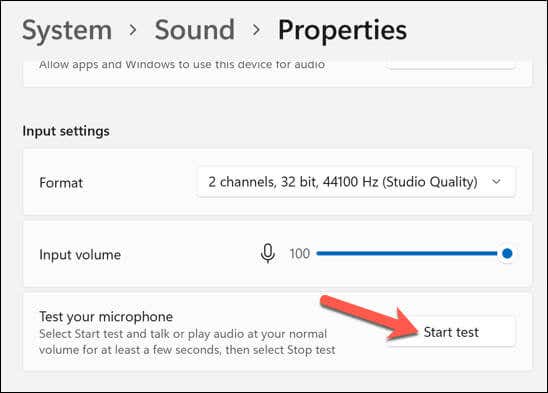
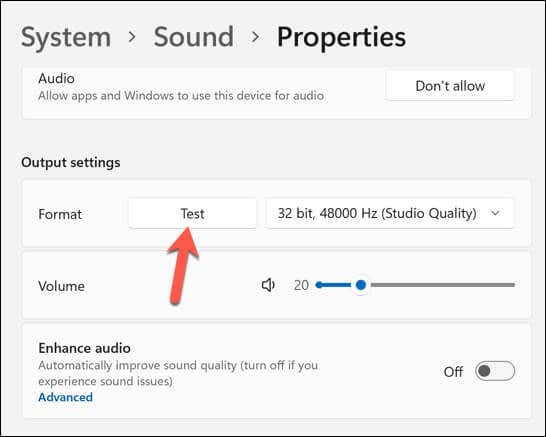
Setelah menguji perangkat audio Anda, tutup aplikasi Pengaturandan buka Teams. Anda kemudian dapat mengulangi pengujian Tes panggilanmenggunakan langkah-langkah di atas atau mencoba bergabung dengan panggilan untuk melihat apakah panggilan berhasil.
Caranya untuk Memecahkan Masalah Audio di Microsoft Teams
Jika Anda mengalami masalah audio selama atau setelah panggilan pengujian, berikut beberapa kemungkinan solusinya:
Mengelola Pengaturan Microsoft Teams Anda
Menguji audio Anda di Microsoft Teams penting untuk memastikan rapat penting Anda berjalan lancar tanpa gangguan teknis. Jika Anda mikrofon atau audio tidak berfungsi di Teams, Anda harus mengikuti langkah-langkah berikut untuk memecahkan masalah.
Ingin mencatat pertemuan penting? Anda dapat merekam rapat Teams membantu Anda—pastikan Anda memiliki izin untuk melakukannya terlebih dahulu. Jika Anda ingin meningkatkan produktivitas di Teams, Anda juga dapat mempelajari beberapa pintasan keyboard Teams yang bermanfaat untuk membantu Anda.
.