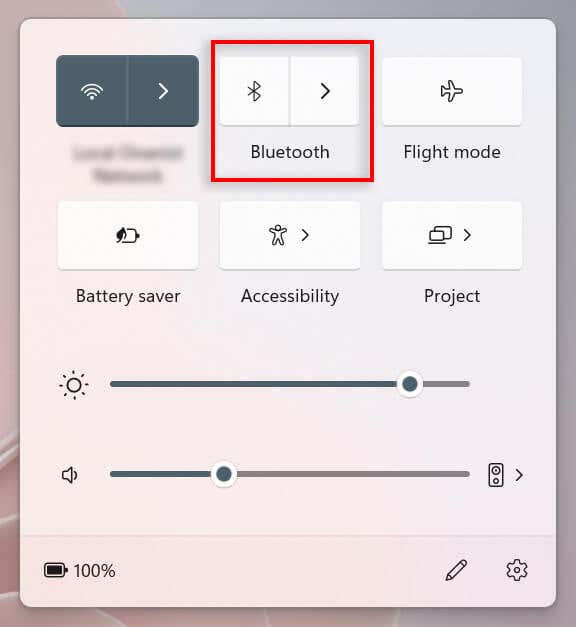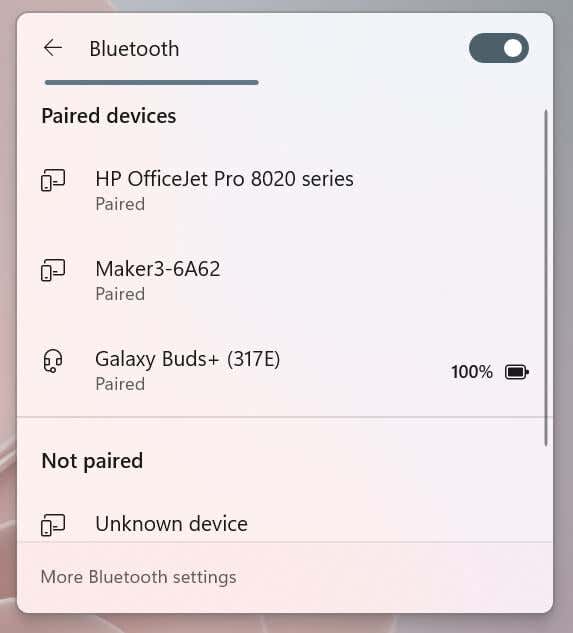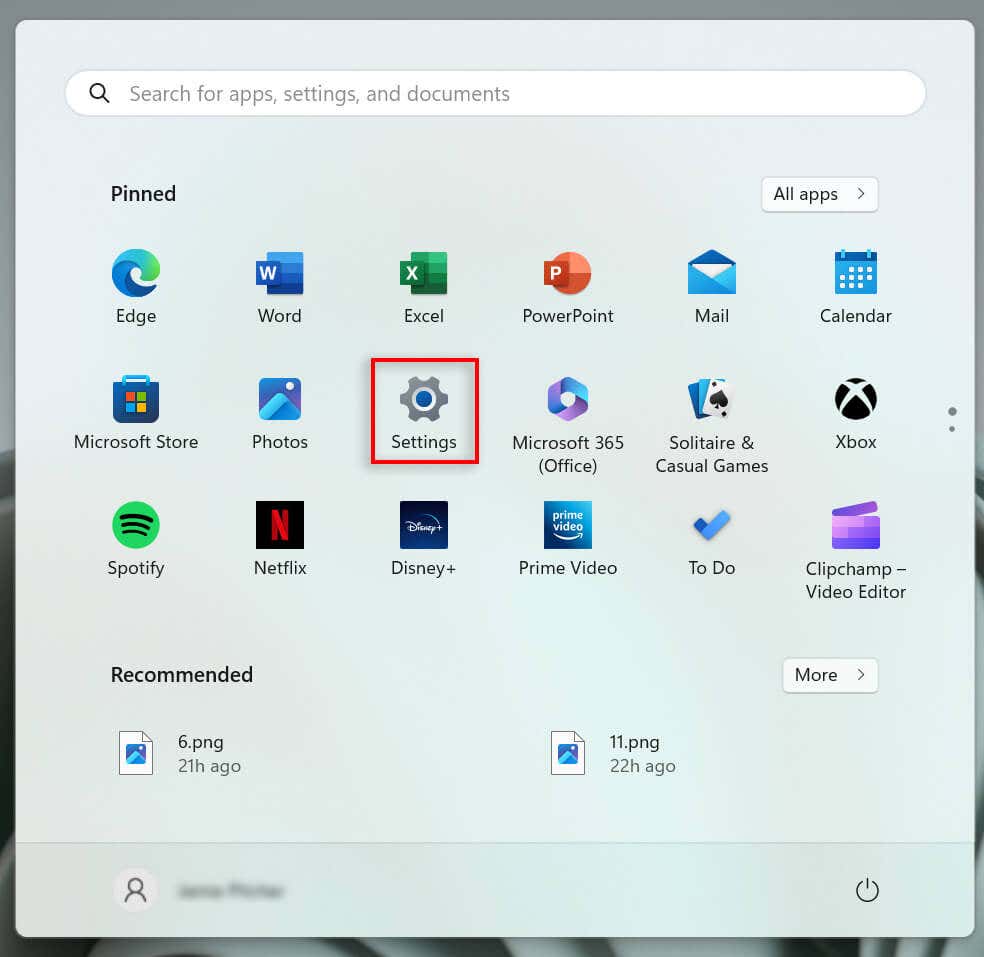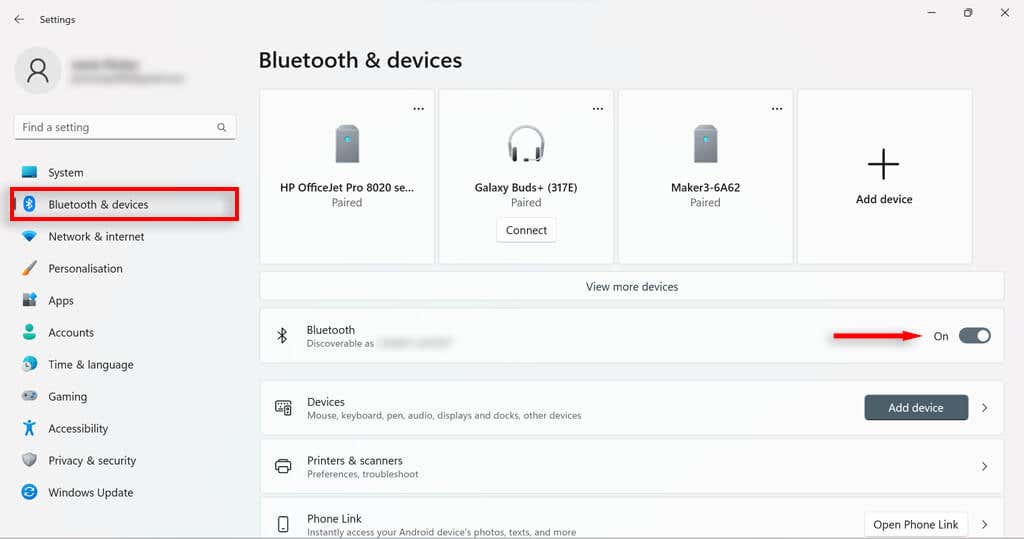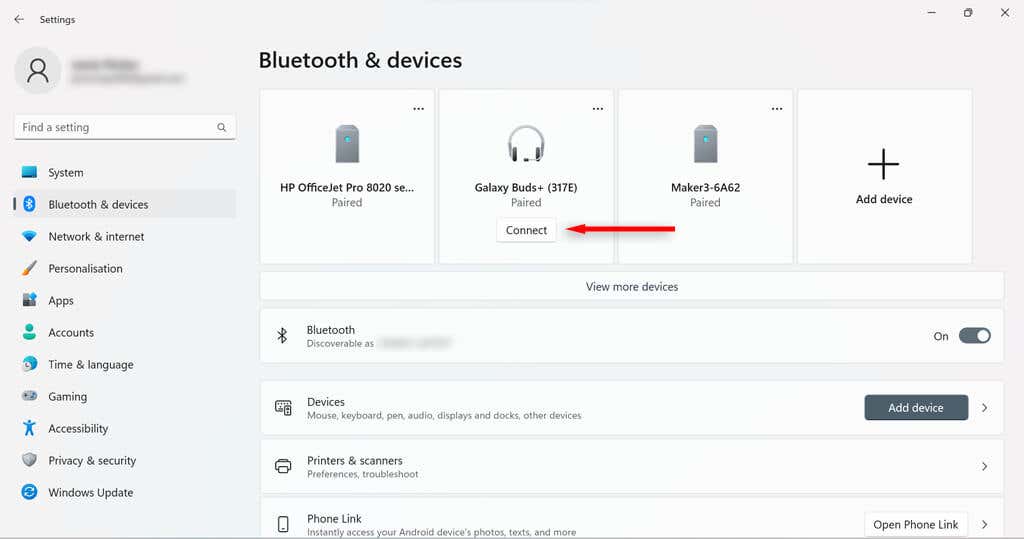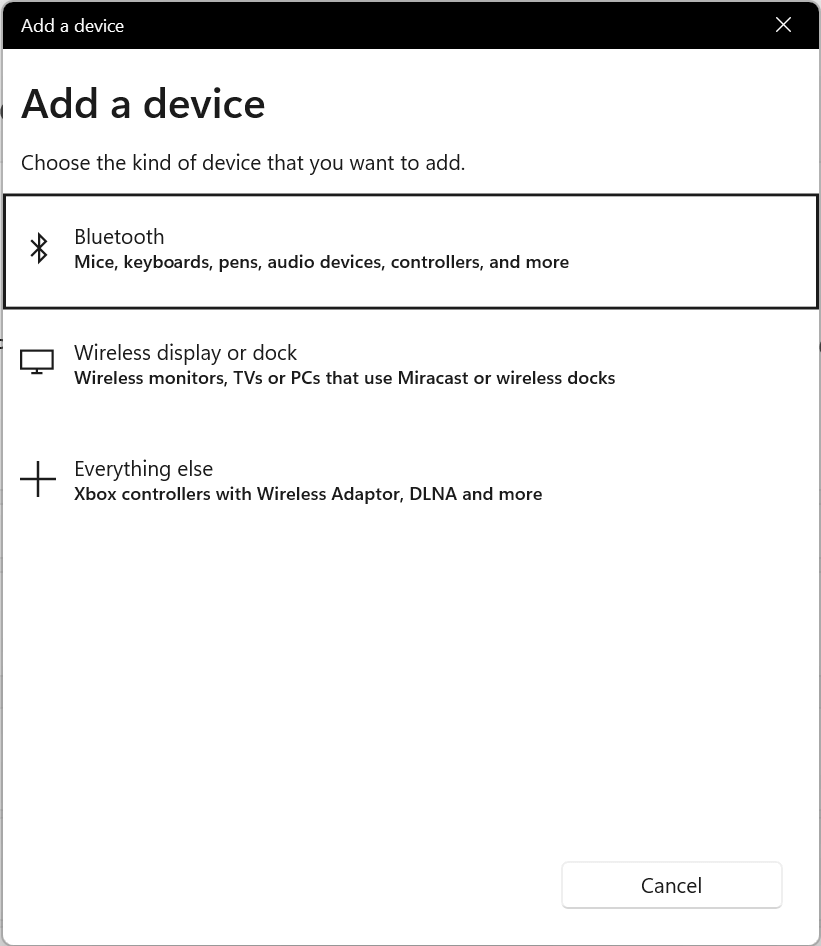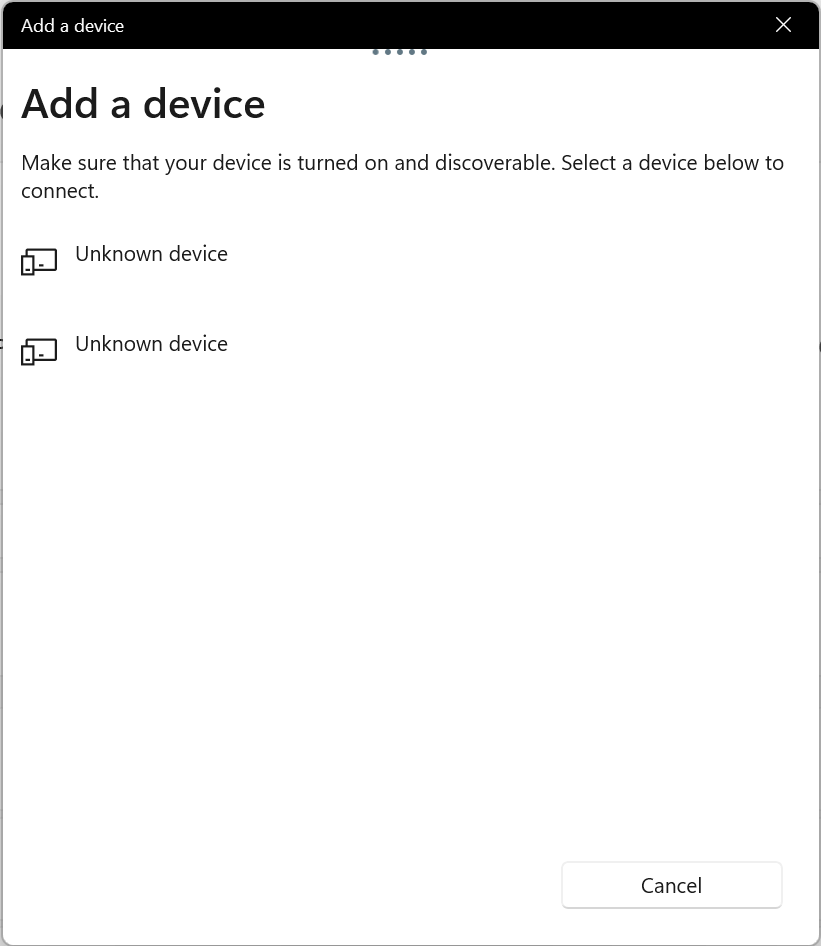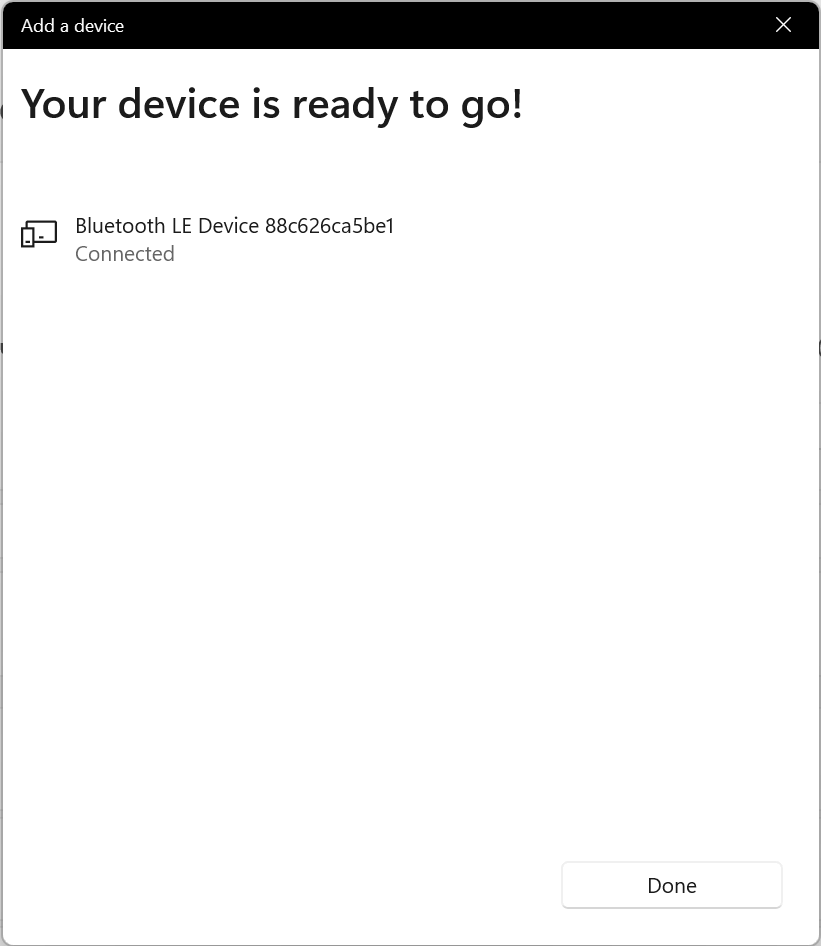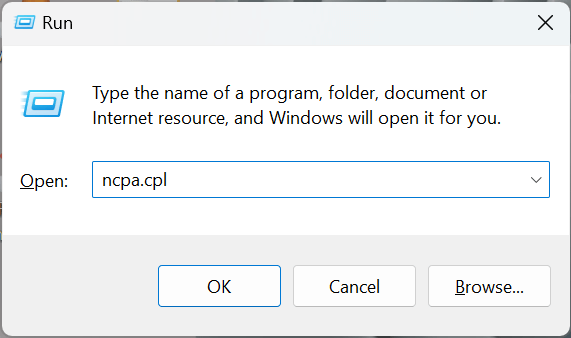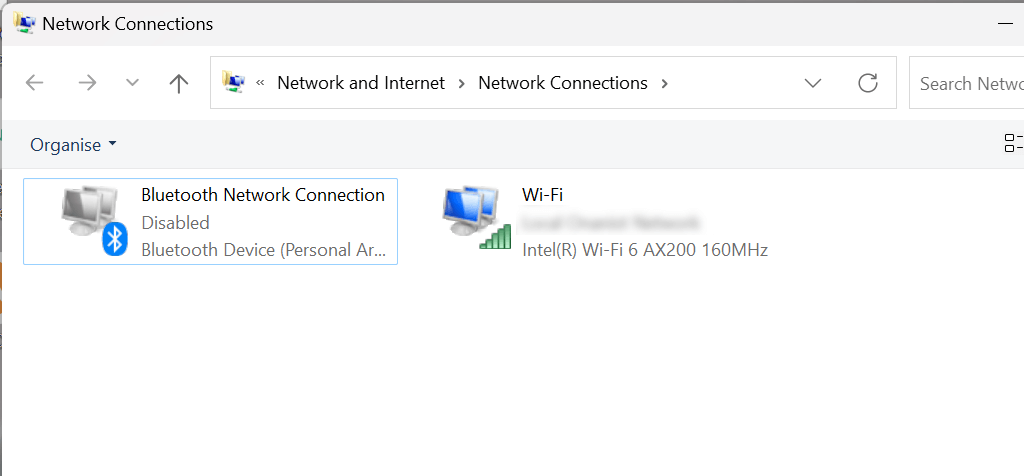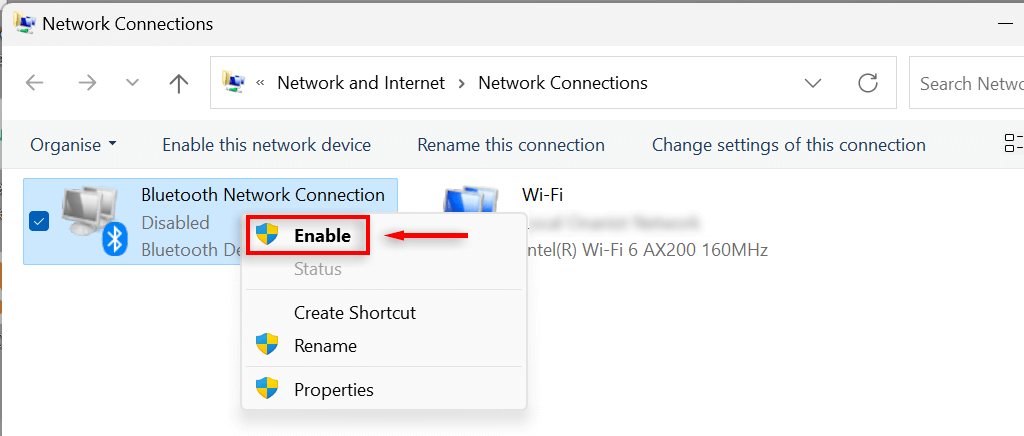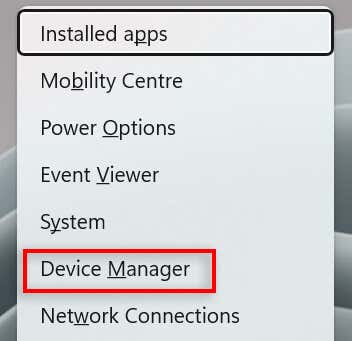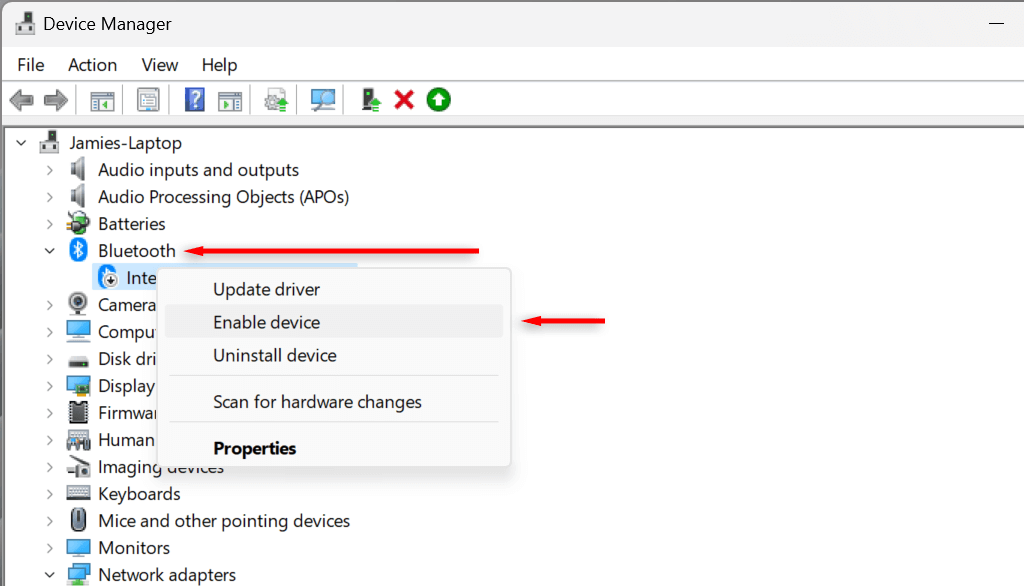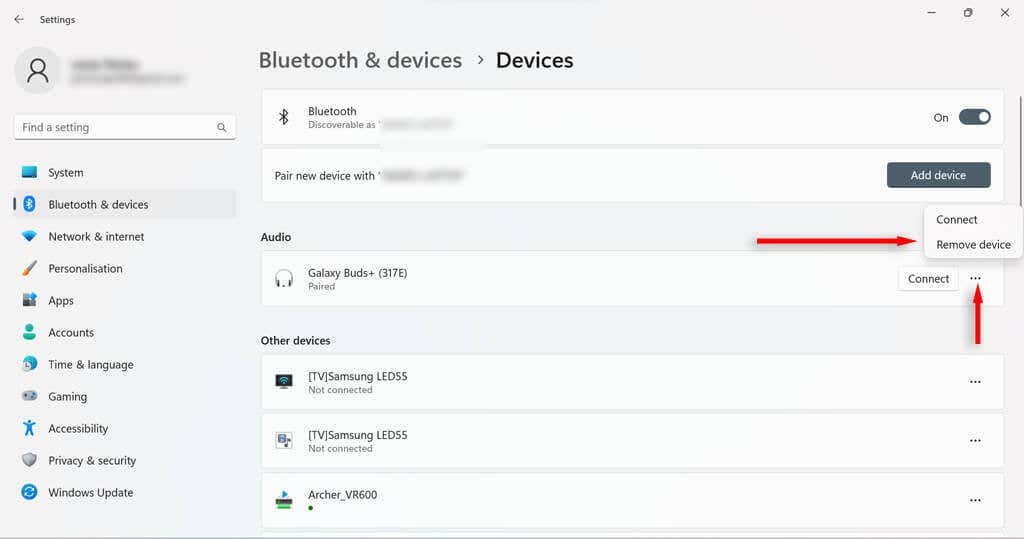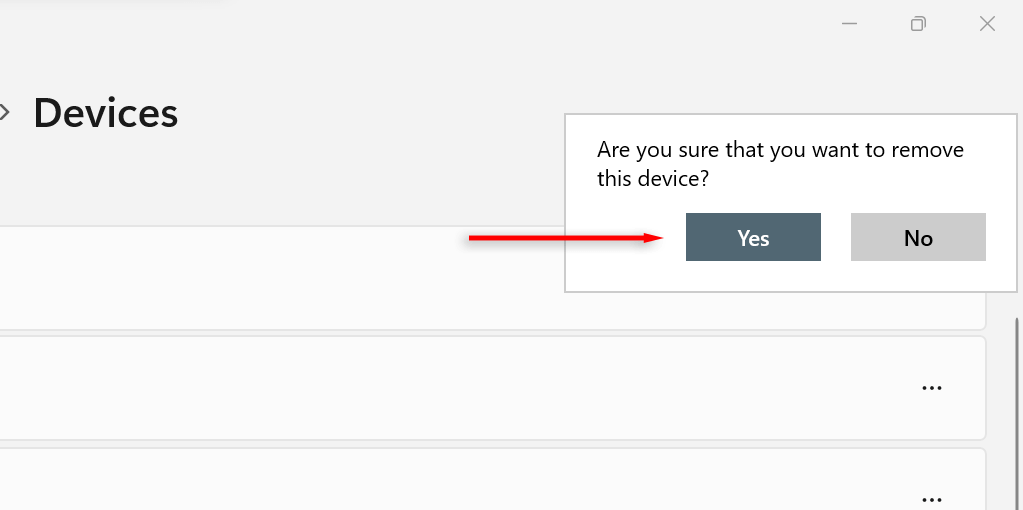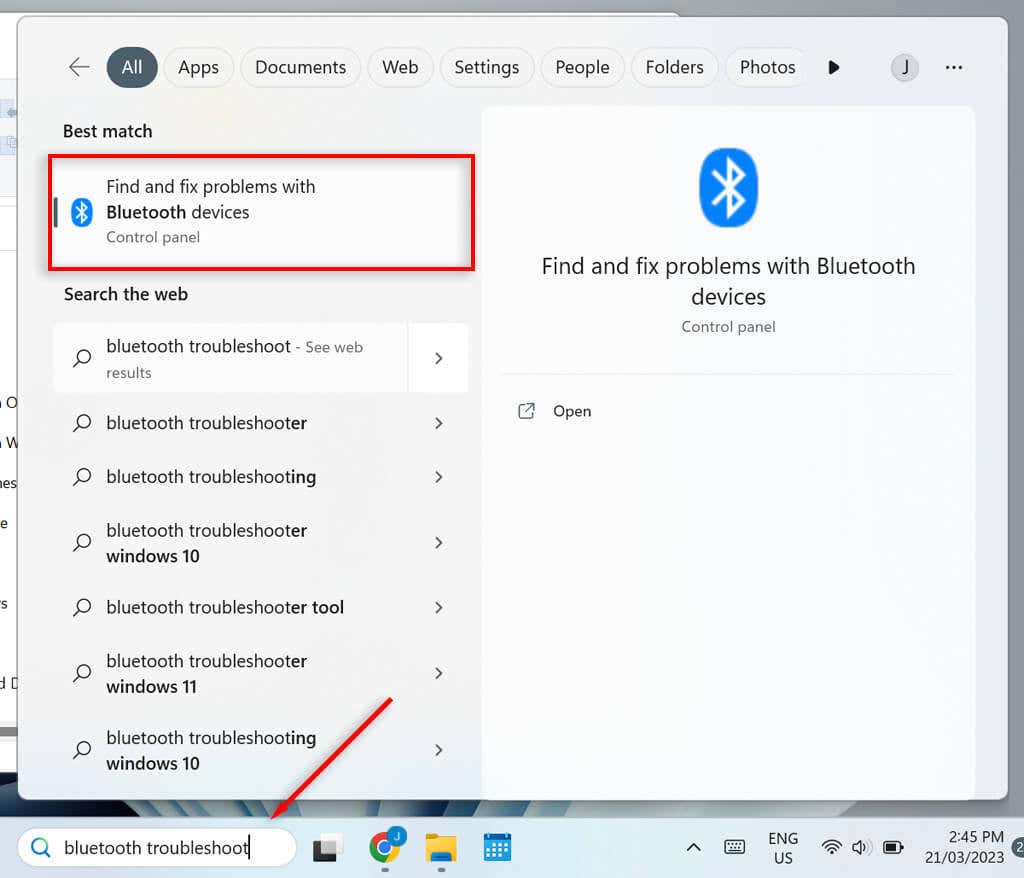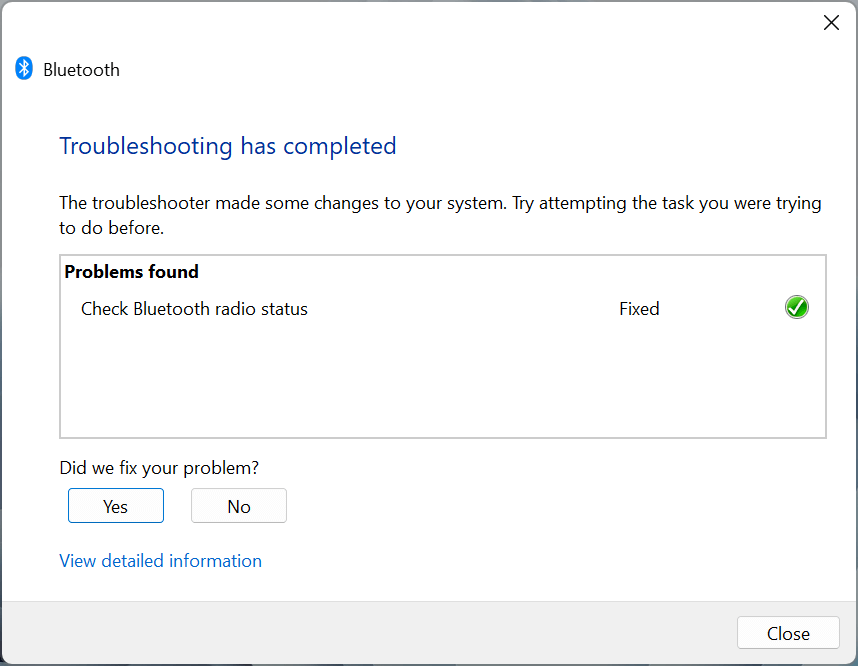Bluetooth adalah teknologi nirkabel yang memungkinkan pengguna Windows 11 tidak perlu lagi menggunakan kabel. Anda dapat menggunakan Bluetooth untuk menyambung ke perangkat periferal seperti printer dan headset. Oleh karena itu, sebagian besar laptop Windows dilengkapi dengan konektivitas Bluetooth yang sudah diinstal sebelumnya.
Dalam tutorial ini, kami akan menjelaskan cara mengaktifkan Bluetooth, menyambungkan dan melepas perangkat, serta menjalankan pemecah masalah Bluetooth.
Cara Mengaktifkan Bluetooth di Windows 11
Ada dua cara untuk mengaktifkan Bluetooth — melalui Pusat Tindakan atau melalui Pengaturan Windows.
Cara Mengaktifkan Bluetooth di Pusat Aksi
Dengan dirilisnya Windows 10, Microsoft memperkenalkan Pusat Aksi kepada pengguna, yang juga dikenal sebagai Menu Pengaturan Cepat. Ini adalah cara termudah untuk mengaktifkan Bluetooth di perangkat Anda.
Pilih simbol Wi-Fi di sudut kanan bawah layar atau gunakan pintasan keyboard Windows + Auntuk membuka Menu Pengaturan Cepat.
Pilih tombol Bluetoothuntuk mengaktifkan Bluetooth — jika disorot, berarti Bluetooth sudah aktif.
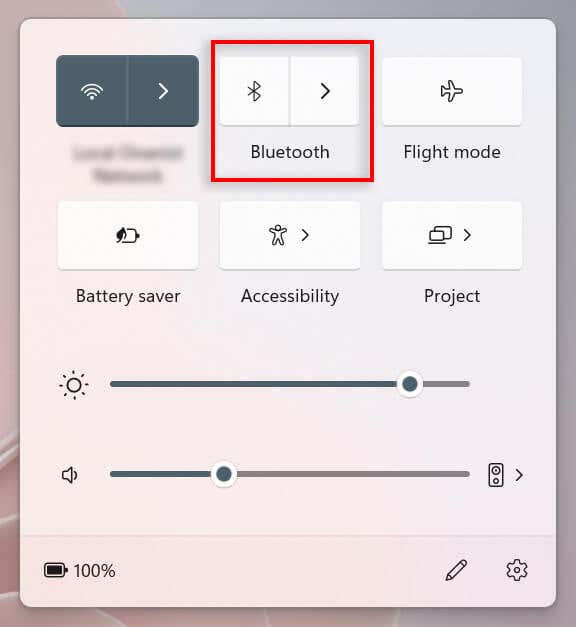
Untuk menyambung ke perangkat Bluetooth, pilih panah di sampingikon Bluetoothuntuk menavigasi ke setelan Bluetooth.
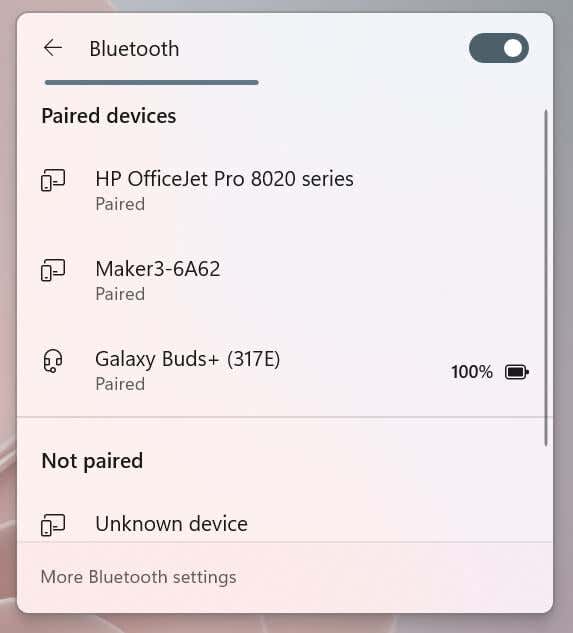
Jika perangkat sudah dipasangkan, pilih perangkat tersebut untuk dihubungkan. Jika tidak, pastikan perangkat dalam mode berpasangan dan cari namanya di bawah judul tidak berpasangan. Pilih untuk terhubung. Catatan:Anda dapat ganti nama perangkat Bluetooth Anda jika diinginkan.
Cara Mengaktifkan Bluetooth di Pengaturan Windows
Jika Pusat Aksi tidak berfungsi, Anda selalu dapat mengaktifkan Bluetooth di Pengaturan Windows:
Klik simbol Windowspada Taskbar untuk membuka Start Menu. Pilih Pengaturanuntuk membuka aplikasi Pengaturan Windows.
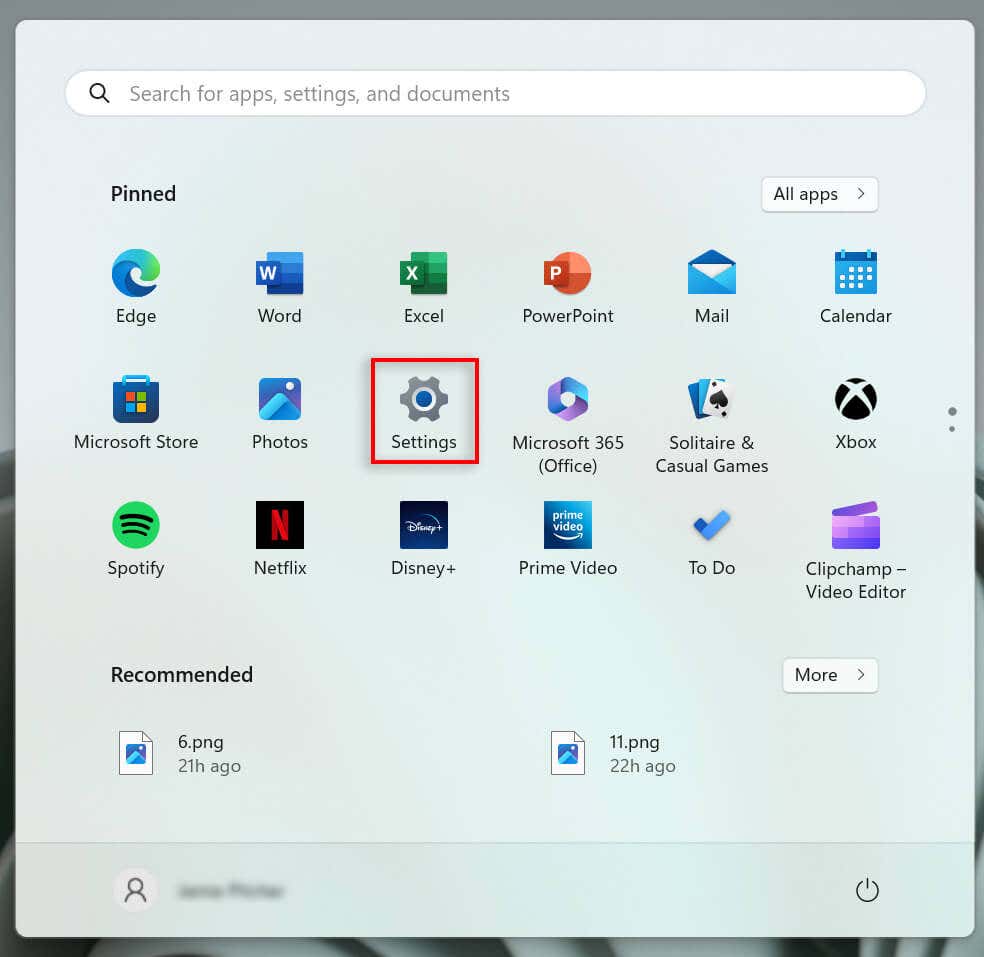
Pilih Bluetooth & perangkatdari menu di sebelah kiri.
Aktifkan tombol Bluetooth.
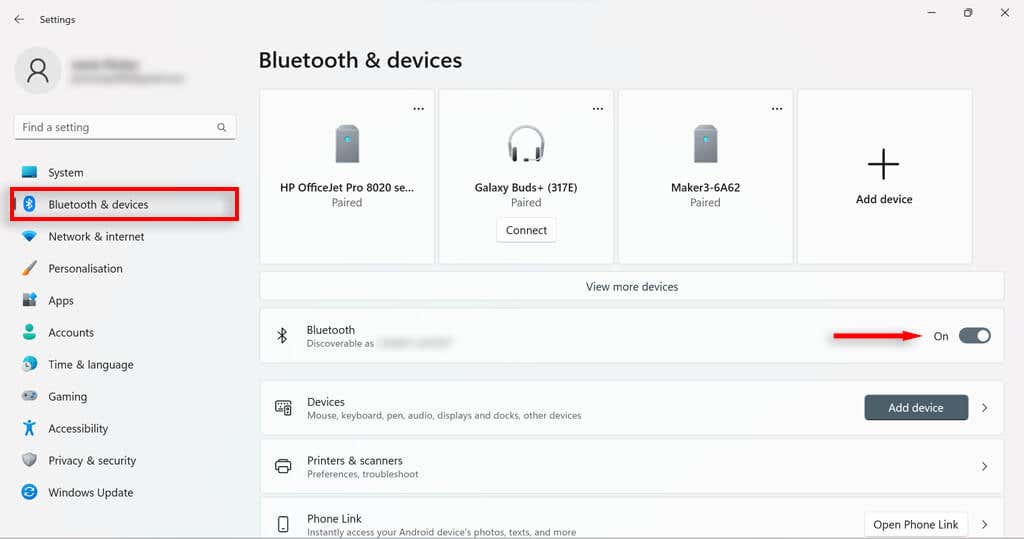
Pilih Hubungkandi bawah perangkat berpasangan yang Anda inginkan atau pilih tombol Tambahkan perangkat.
.
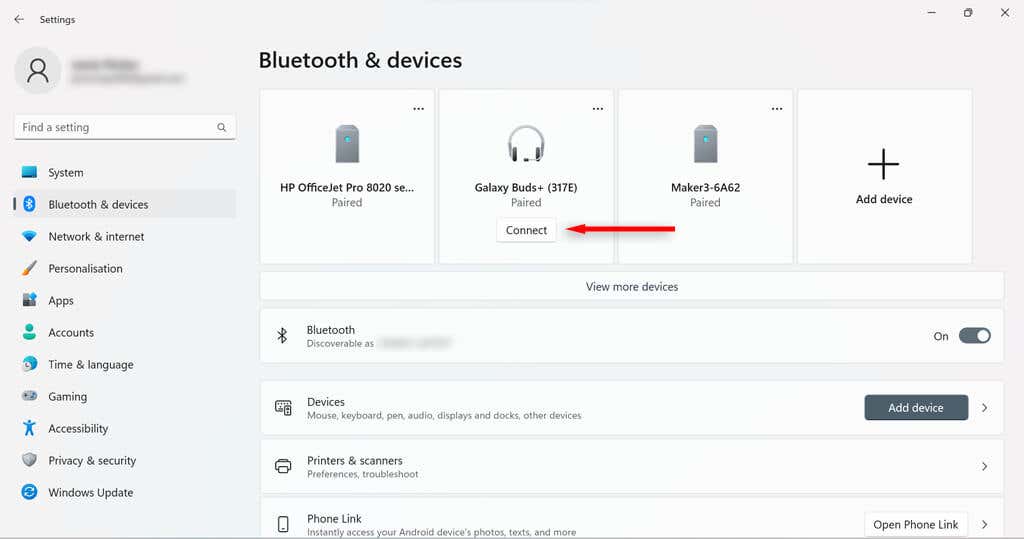
Pilih Bluetooth.
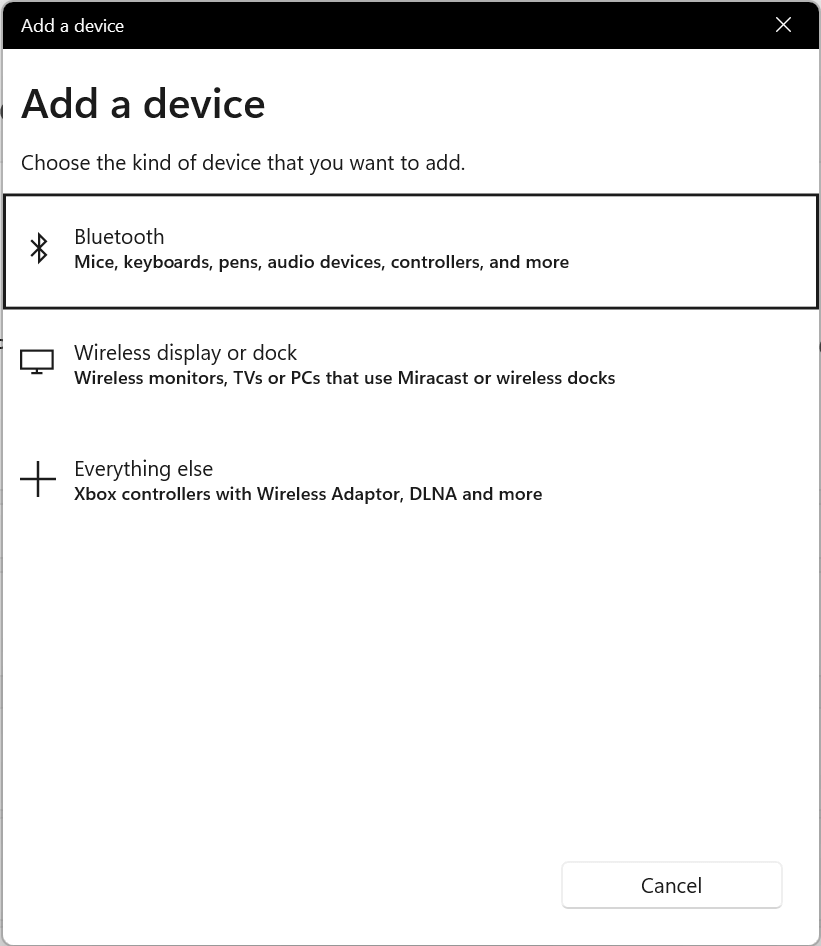
Pastikan perangkat yang ingin Anda sambungkan dapat ditemukan. Lalu, jika sudah muncul, pilih untuk dihubungkan.
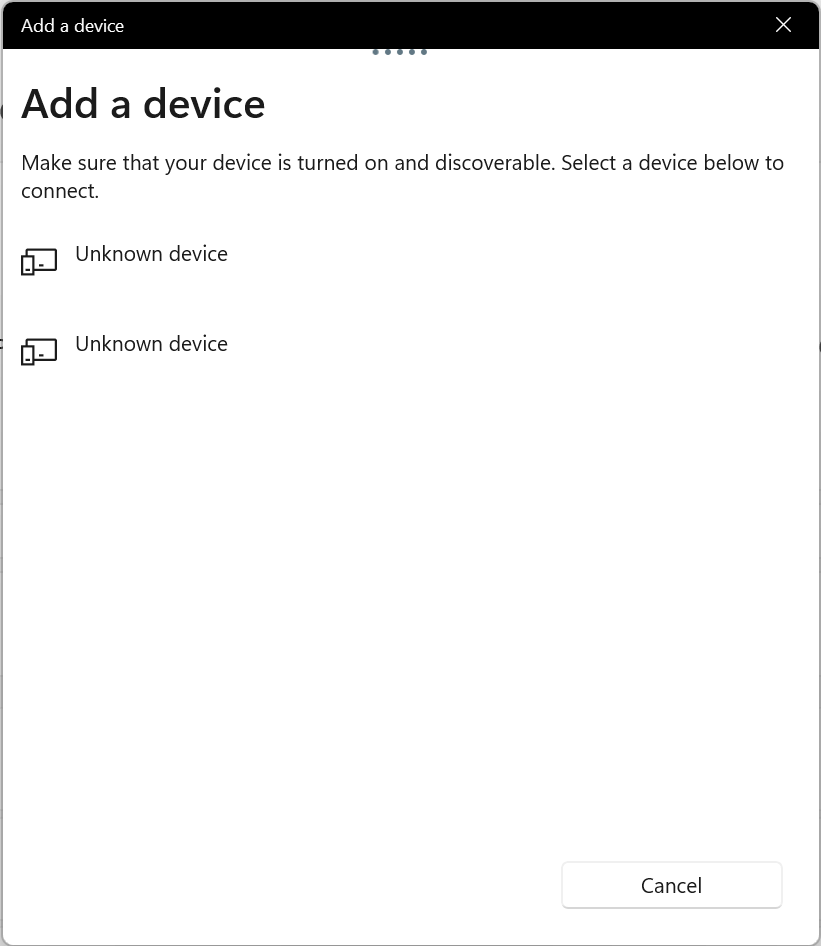
Pilih Selesai. Perangkat Anda sekarang harus dipasangkan dan terhubung.
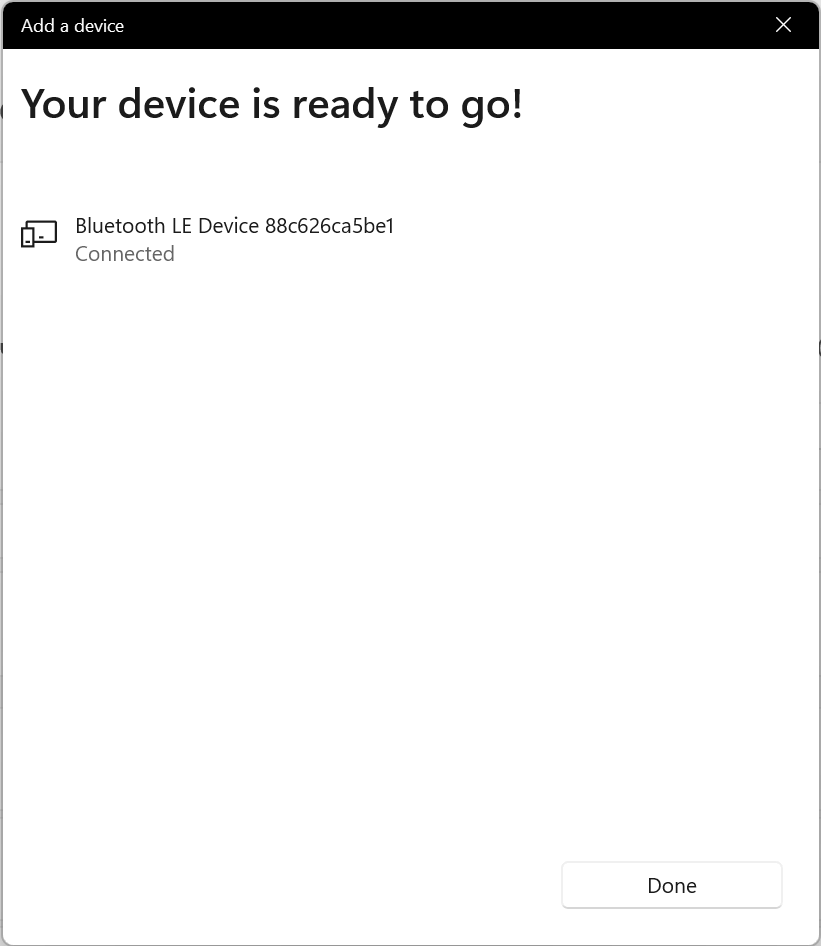
Apa yang Harus Dilakukan Jika Pengaturan Bluetooth Tidak Tersedia
Jika perangkat Bluetooth telah dinonaktifkan di PC Anda, opsi Bluetooth mungkin hilang dari Pusat Tindakan dan Pengaturan Windows. Ini cukup mudah untuk diperbaiki; Anda hanya perlu mengaktifkan Bluetooth secara manual dari Panel Kontrol atau Pengelola Perangkat.
Cara Mengaktifkan Bluetooth di Panel Kontrol
Tekan tombol Windows + Runtuk membuka kotak dialog Run.
Ketik ncpa.cpldan tekan Enter.
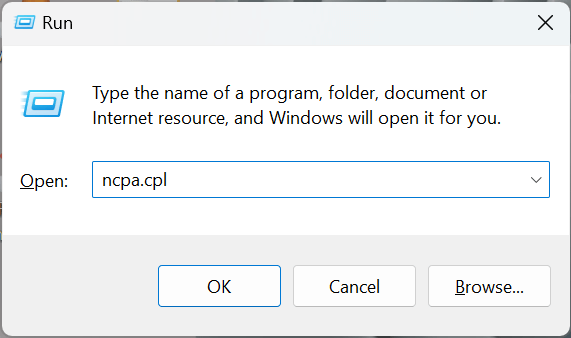
Periksa apakah perangkat Bluetooth Anda menyatakan Dinonaktifkan. Jika ya, klik kanan pada Bluetooth Network Connection.
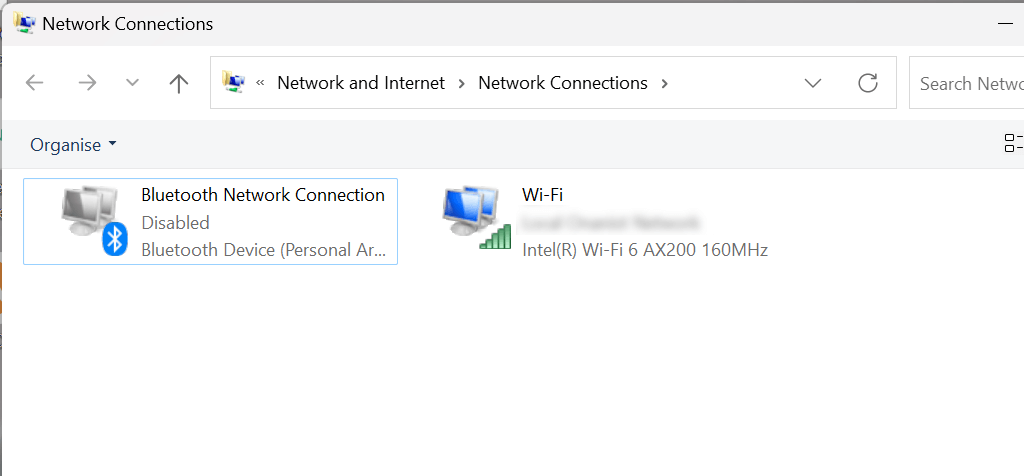
Pilih Aktifkan. Anda memerlukan izin administrator untuk melakukan ini. Anda kini dapat mengaktifkan Bluetooth di menu Setelan Cepat atau Setelan Windows.
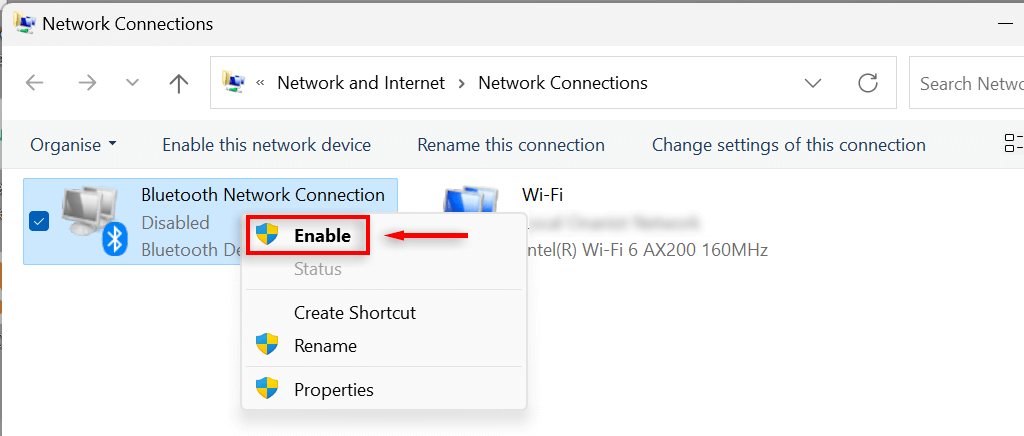
Cara Mengaktifkan Bluetooth di Pengelola Perangkat
Tekan tombol Windows + Xuntuk membuka menu Tautan Cepat. Pilih Pengelola Perangkat.
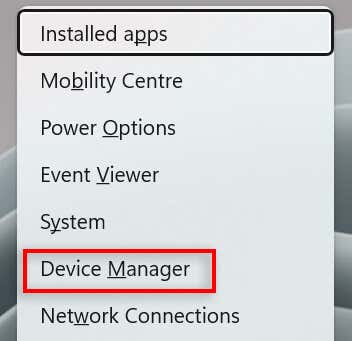
Temukan driver Bluetooth dan pilih panahdi sebelahnya untuk memperluas bagian tersebut.
Cari adaptor Bluetooth Anda. Ini akan bervariasi tergantung pada PC Anda, tetapi kemungkinan besar akan mencakup istilah Realtek, Broadcom, atau Intel.
Klik kanan pada adaptor Bluetooth dan pilih Aktifkan perangkat. Anda sekarang dapat mengaktifkan Bluetooth di menu Pengaturan Cepat atau Pengaturan Windows. Jika tidak bisa, coba mulai ulang komputer Anda.
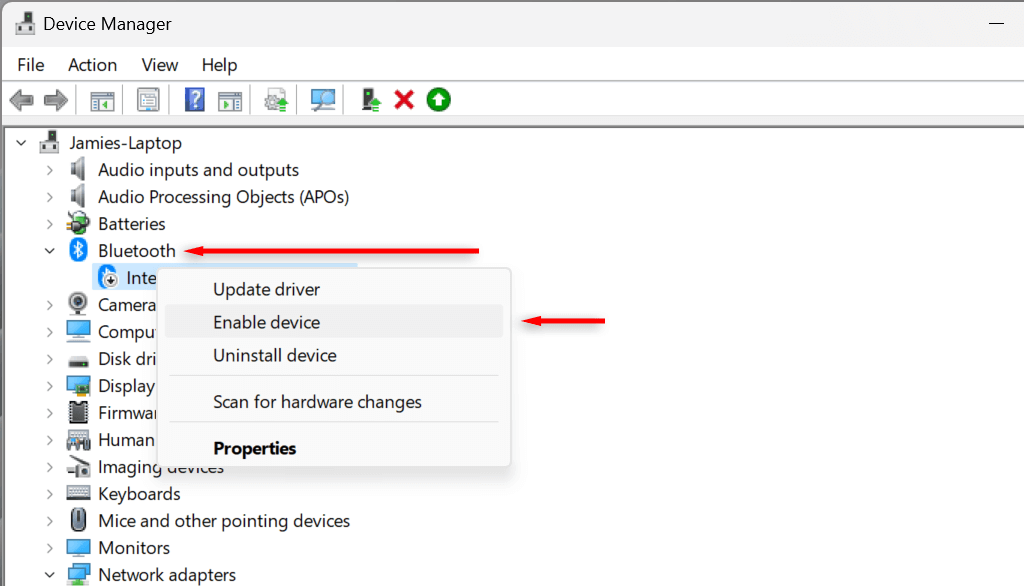
Cara Menghapus atau Memutuskan Pemasangan Perangkat Bluetooth di Windows 11
Jika Anda tidak ingin lagi menggunakan perangkat Bluetooth dengan PC Anda, Anda dapat menghapusnya dari daftar perangkat pasangan Anda. Melepaskan dan menghapus perangkat Bluetooth semudah menambahkannya.
Tekan tombol Windows + Iuntuk membuka Pengaturan..
Pilih Bluetooth & perangkatdari sidebar.
Klik Lihat perangkat lainnyauntuk melihat daftar perangkat yang dipasangkan.
Temukan perangkat yang ingin Anda putuskan sambungannya.
Pilih tiga titik di samping perangkat yang diinginkan dan pilih Hapus perangkat.
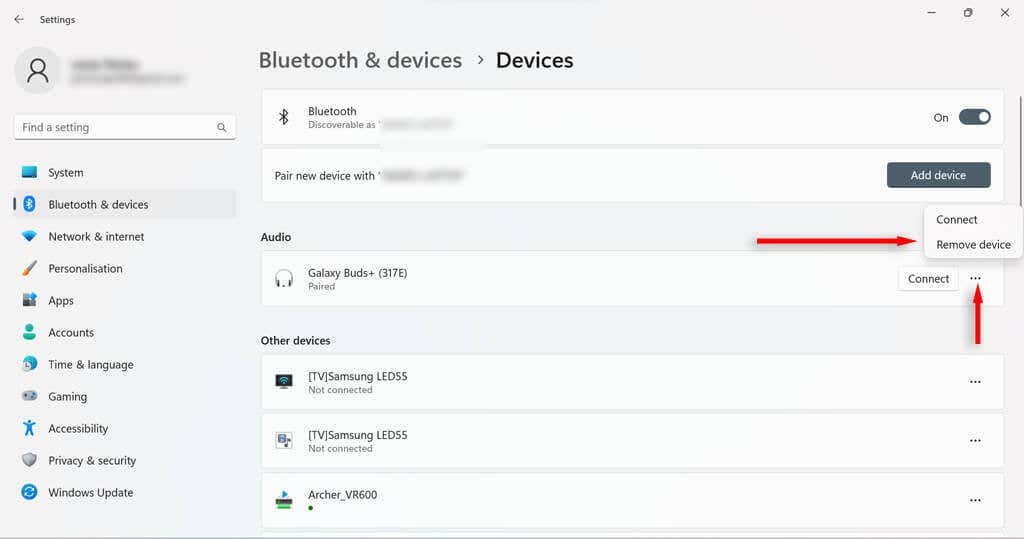
Di kotak dialog baru, pilih Ya.
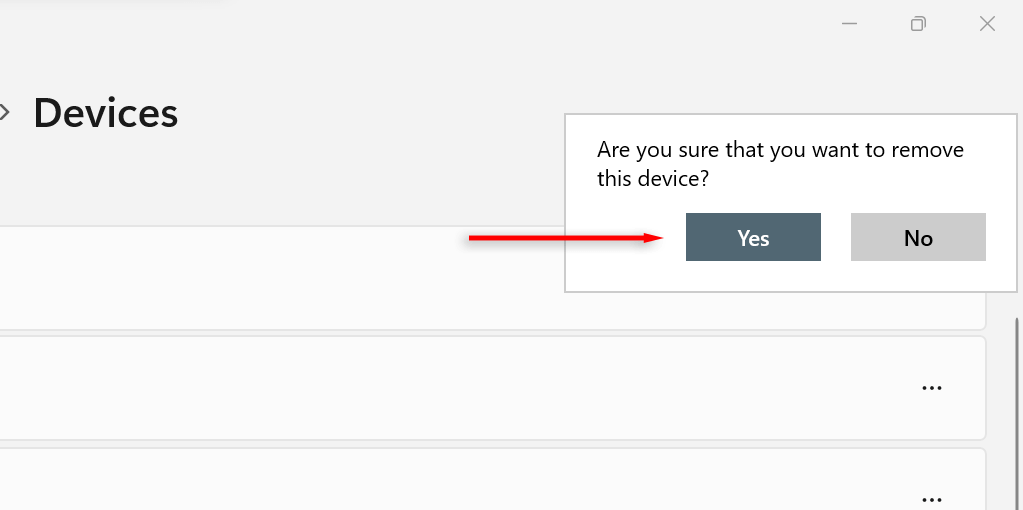
Cara Memecahkan Masalah Bluetooth di Windows 11
Meskipun menggunakan Bluetooth di PC Windows 11 biasanya mudah, beberapa pengguna mungkin mengalami masalah yang memerlukan pemecahan masalah. Cara termudah untuk memperbaiki masalah Bluetooth apa pun yang mungkin Anda alami dengan Windows 11 adalah melalui pemecah masalah Bluetooth.
Di bilah pencarian Taskbar, ketik Pemecahan masalah Bluetooth.
Pilih Temukan dan perbaiki masalah denganperangkat Bluetooth.
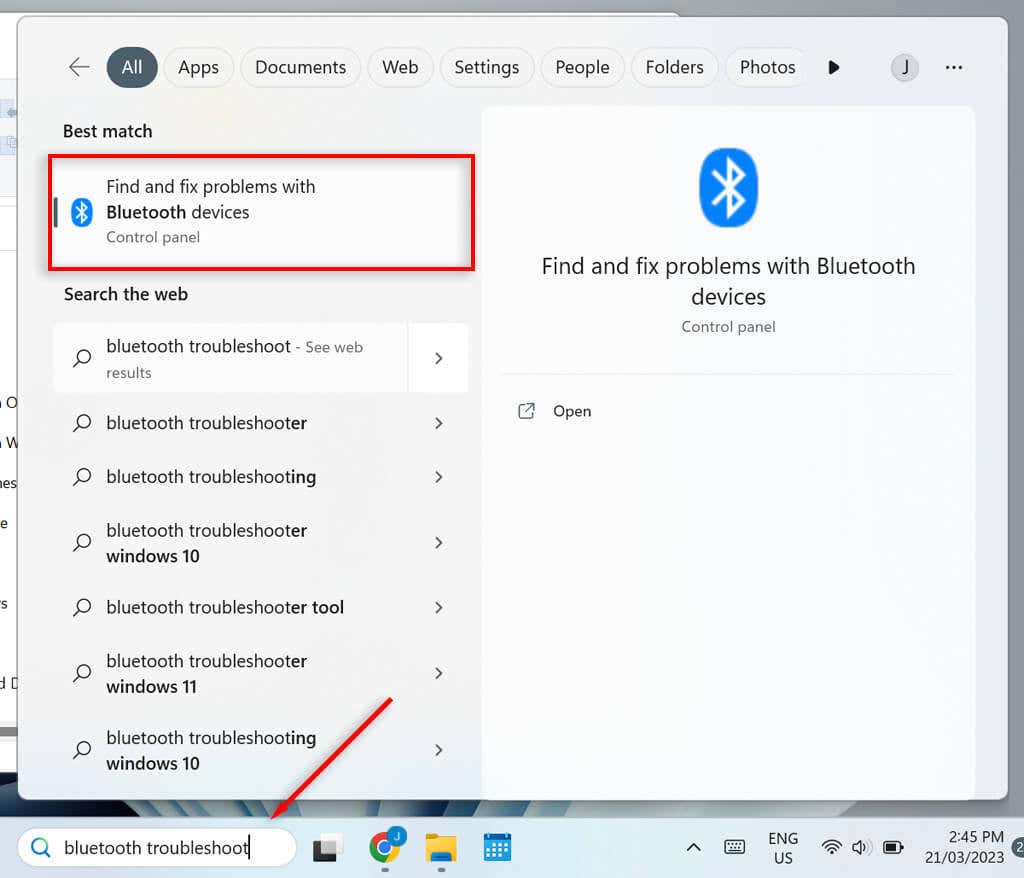
Di jendela baru,pilih Berikutnya.Pemecah masalah kini akan mencoba mengidentifikasi masalah apa pun.
Jika ditemukan masalah, pemecah masalah akan memperbaikinya atau setidaknya memberi tahu Anda tentang masalah tersebut. Jika pemecah masalah memperbaiki masalah Anda, pilih Ya, jika tidak, pilih Tidak.
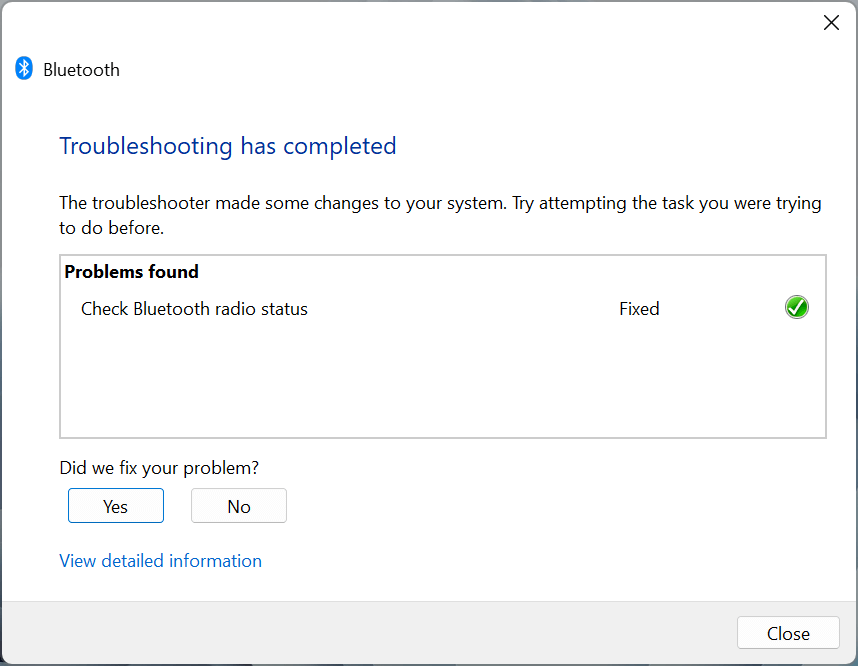
Pemecah masalah memperbaiki sebagian besar masalah. Jika tidak, Anda harus mencari tahu alasan yang diberikan pemecah masalah atas kesalahan tersebut.
Menggunakan Bluetooth di Windows 11
Bluetooth adalah alat praktis di PC Anda – dan versi terbaru lebih cepat dari sebelumnya. Anda sekarang seharusnya dapat mengaktifkan dan menonaktifkan Bluetooth, menghubungkan dan menghapus perangkat, serta mengoperasikan pemecah masalah sehingga Anda dapat menggunakan perangkat yang kompatibel dengan Bluetooth dengan PC Anda dengan mudah.
.
Pos terkait: