jendela 11 mungkin adalah sistem operasi paling stabil dan bebas bug yang pernah dirilis dalam sejarah Microsoft, namun beberapa orang masih mengalami masalah karena suaranya tidak berfungsi atau berperilaku aneh, seperti yang mereka alami di Windows 10.
Dengan banyaknya konfigurasi komputer dan perangkat keras suara pihak ketiga, Windows 11 pasti akan mengalami masalah suara di beberapa sistem. Jika Anda kesulitan mendengar apa pun dari speaker PC Windows 11 atau perangkat audio lainnya, cobalah tips berikut untuk memperbaiki masalah tersebut.
Instal Driver dan Perangkat Lunak yang Tepat
Sebelum memecahkan masalah, instal perangkat lunak yang tepat jika Anda baru saja mengupgrade ke Windows 11 atau telah menyelesaikan instalasi bersih dan tidak ada suara sejak awal.
Windows 11 memiliki akses ke sejumlah besar driver suara dan dapat mengunduh driver untuk kartu suara Anda secara otomatis. Namun, hampir selalu lebih baik mengunjungi situs web produsen laptop atau kartu suara dan mendownload versi resmi terbaru daripada mengandalkan driver perangkat umum.
Periksa Dasar-Dasarnya Terlebih Dahulu

Sebelum Anda terbawa oleh semua aspek teknis dalam menyelesaikan masalah audio Anda, periksa dasar-dasarnya:
Banyak masalah audio yang ternyata merupakan masalah sederhana yang Anda abaikan, jadi pelajari dasar-dasarnya meskipun tampak jelas.
Gunakan Pemecah Masalah Audio
Windows 11 memiliki pemecah masalah audio otomatis yang dapat memperbaiki masalah suara Windows tanpa langkah rumit. Kami menyarankan untuk menggunakan pemecah masalah terlebih dahulu sebelum mencoba solusi lanjutan apa pun di bawah:
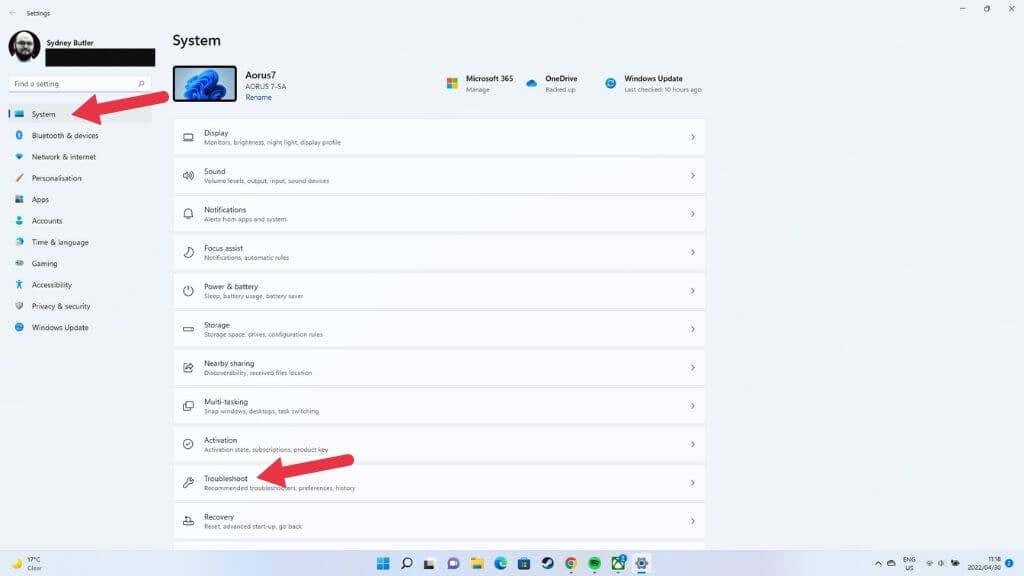
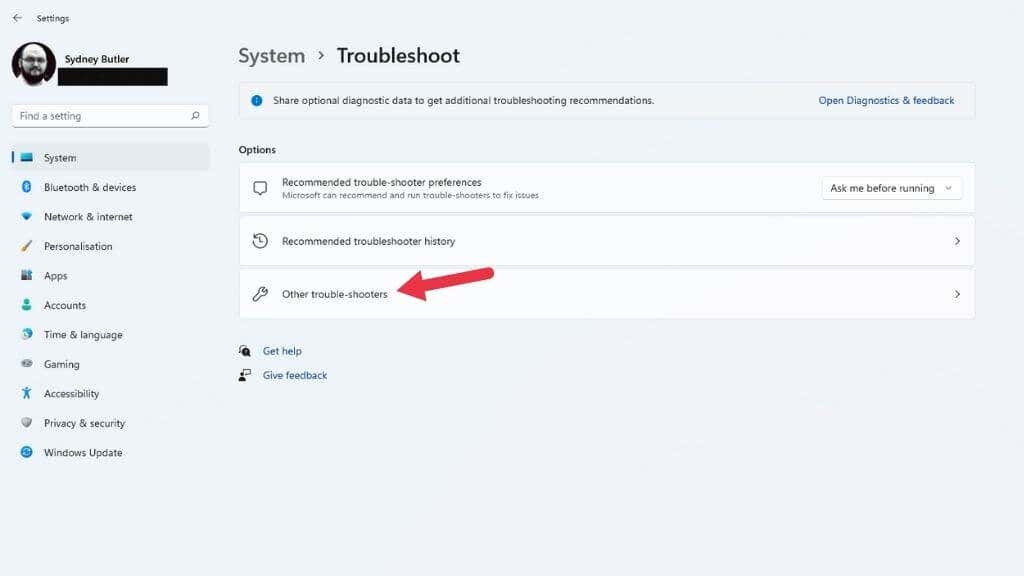
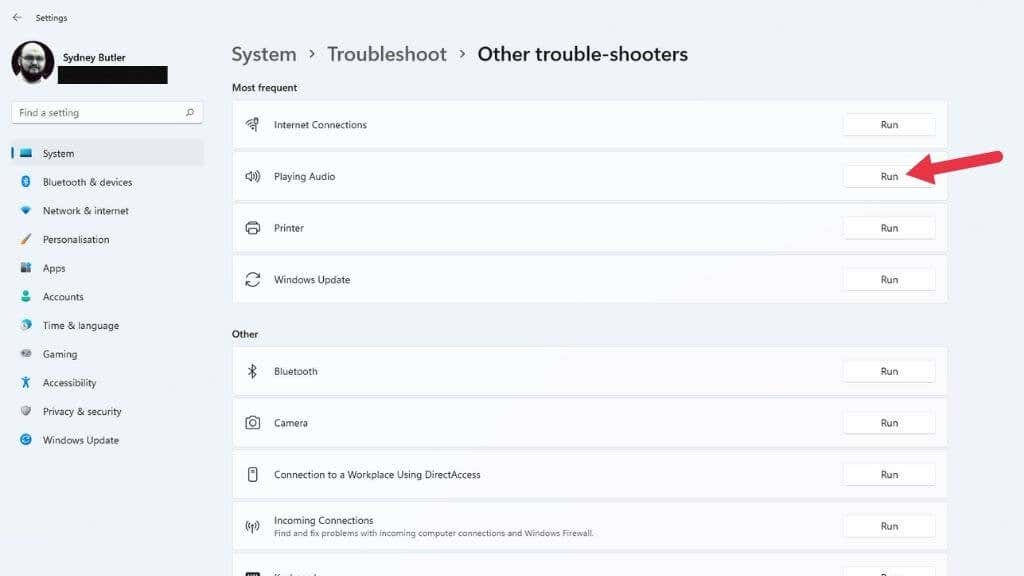
Dari sini, pilih perangkat audio yang ingin Anda periksa dan biarkan pemecah masalah berjalan dengan sendirinya.
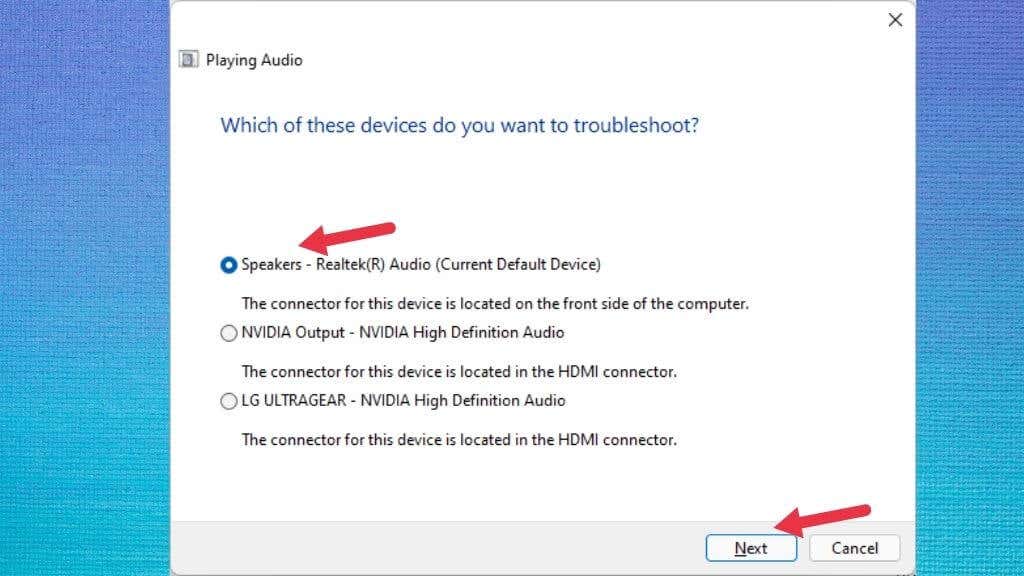
Ini akan menunjukkan apakah ada masalah yang ditemukan dan apakah masalah tersebut dapat diperbaiki.
Pastikan Penyempurnaan Audio Dinonaktifkan
Windows 11 memiliki fitur Penyempurnaan Audio yang meningkatkan audio yang keluar dari speaker atau headphone Anda. Terdiri dari Bass Boost, Virtualisasi Headphone, dan fitur pemerataan kenyaringan.
Secara default, ini dinonaktifkan karena dapat menyebabkan masalah pada beberapa perangkat suara. Seseorang mungkin telah mengaktifkan Penyempurnaan Audio tanpa sepengetahuan Anda, jadi sebaiknya pastikan fitur tersebut dinonaktifkan.
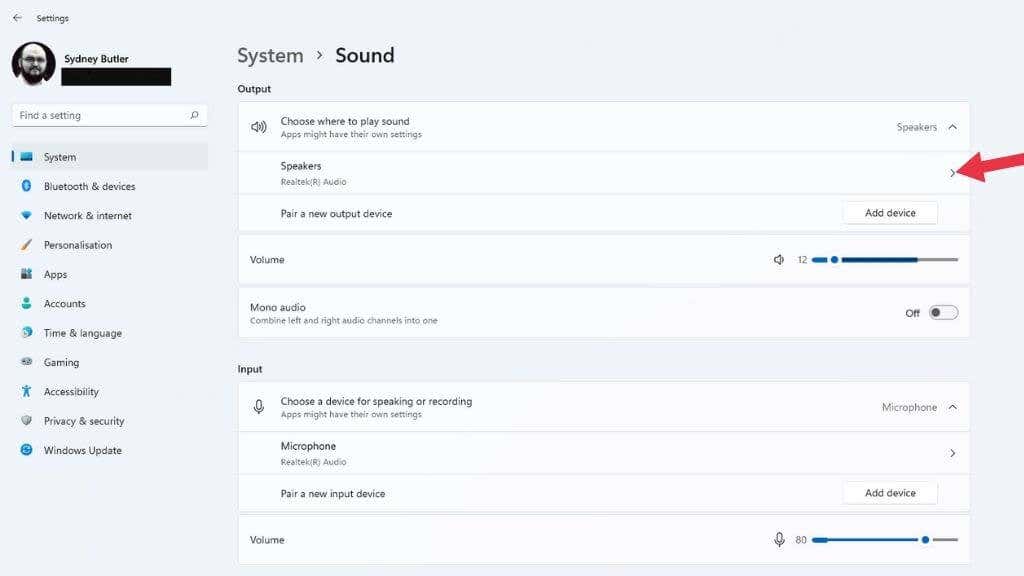
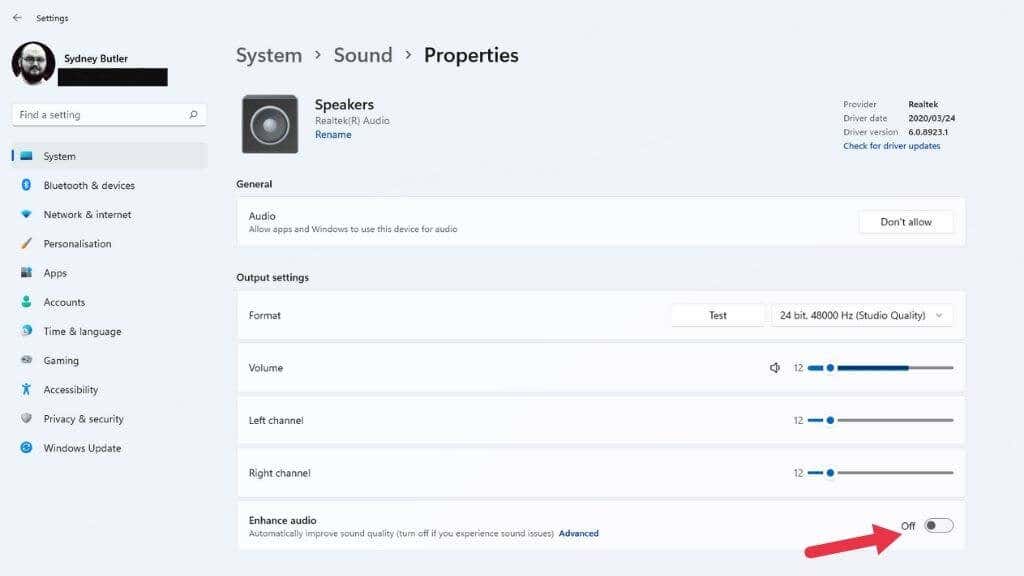
Jika setelan diubah, coba putar audio lagi dan periksa apakah audio berfungsi dengan benar.
Pilih Perangkat Audio yang Benar
Jika komputer Anda memiliki lebih dari satu perangkat audio, Anda mungkin tidak mendengar suara apa pun karena audio dirutekan ke perangkat output yang salah. Contoh tipikalnya adalah output audio di monitor Anda. Koneksi HDMI dan DisplayPort juga membawa suara, dan banyak monitor memiliki output speaker atau headphone. Windows mungkin mendeteksi ini sebagai perangkat audio terakhir yang tersambung dan beralih ke perangkat tersebut.
Anda dapat mengubah perangkat audio menggunakan setelan cepat:
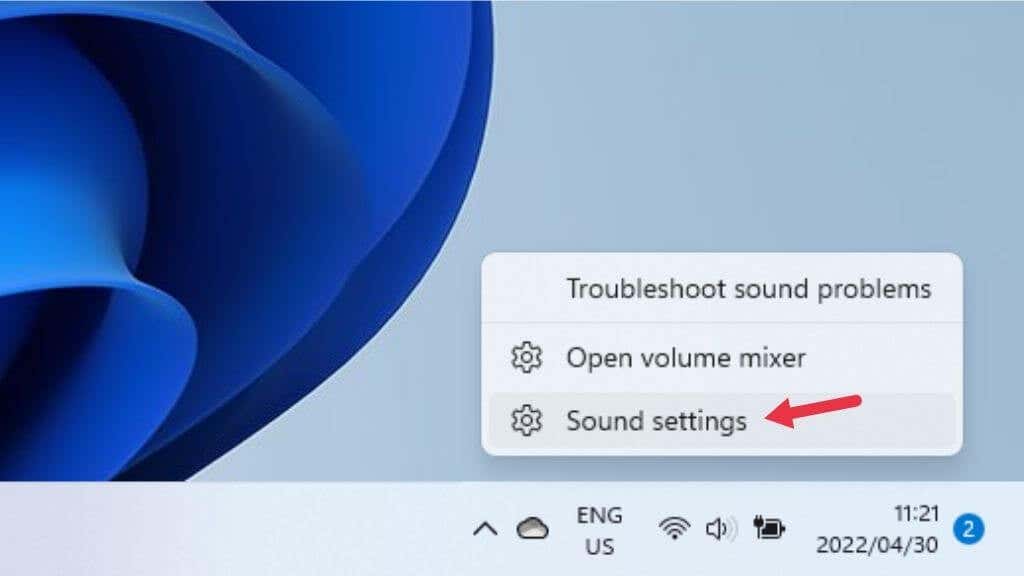
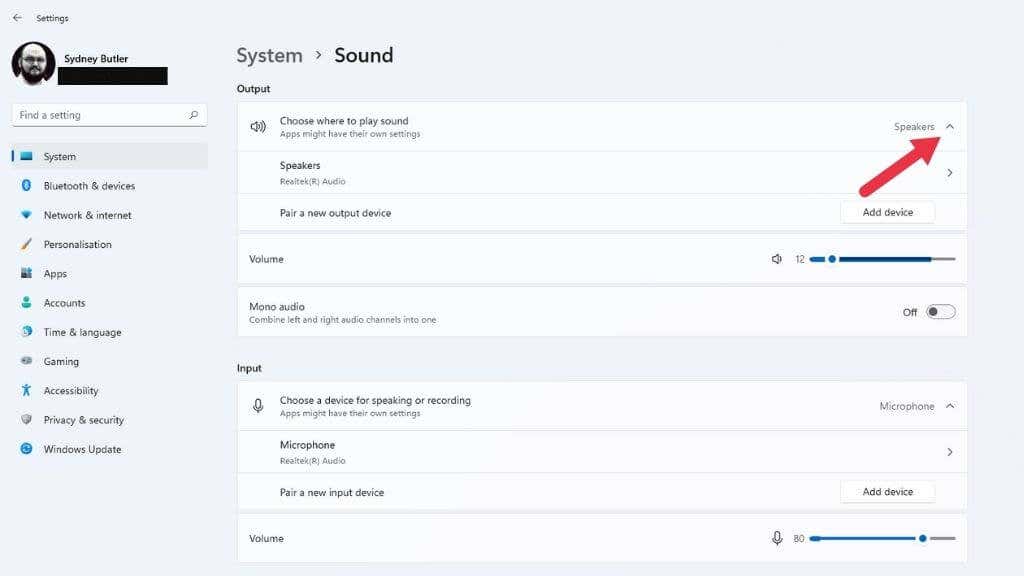
Jika Anda ingin menonaktifkan perangkat audio agar tidak pernah dipilih oleh Windows, pilih panah yang menghadap ke kanan di samping perangkat tersebut pada Pilih tempat memutar suara . Lalu pilih Jangan Izinkan di samping Izinkan aplikasi dan Windows menggunakan perangkat ini untuk audio. .
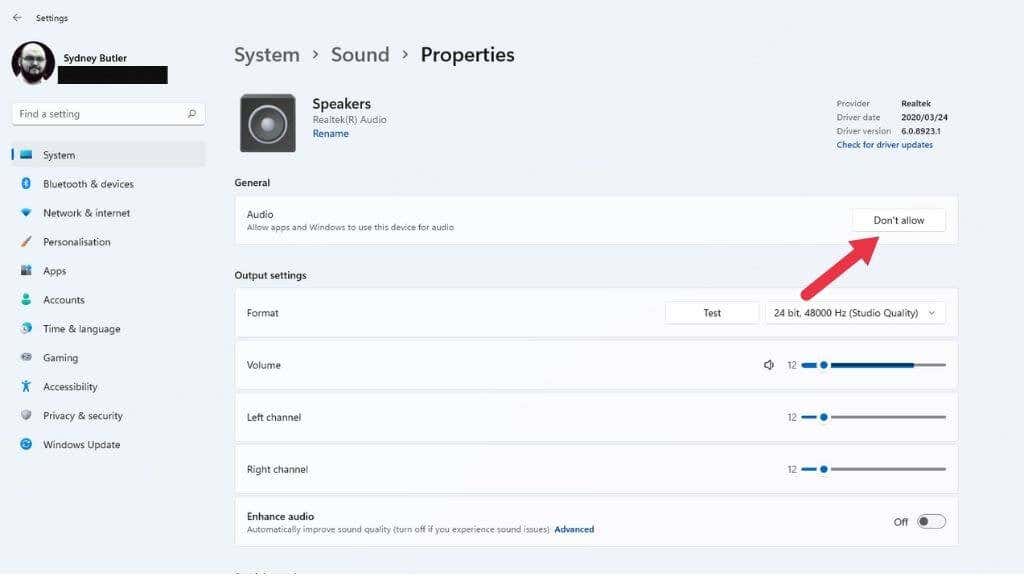
Atau juga, Anda juga dapat mengubah perangkat ke perangkat audio default Anda di sini sehingga Windows akan mempertimbangkannya dibandingkan perangkat lain. Cukup pilih menu drop-down di samping Tetapkan sebagai perangkat suara default dan pilih untuk menggunakannya sebagai default.
Periksa Setelan Output Audio Per Aplikasi
Jika suara tidak diputar hanya untuk aplikasi tertentu, mungkin aplikasi tersebut tidak ditetapkan ke perangkat output audio yang benar. Anda dapat mencoba menutup dan membuka aplikasi lagi, namun jika tidak berhasil, Anda dapat memeriksa apakah aplikasi tersebut telah ditetapkan ke keluaran yang benar.
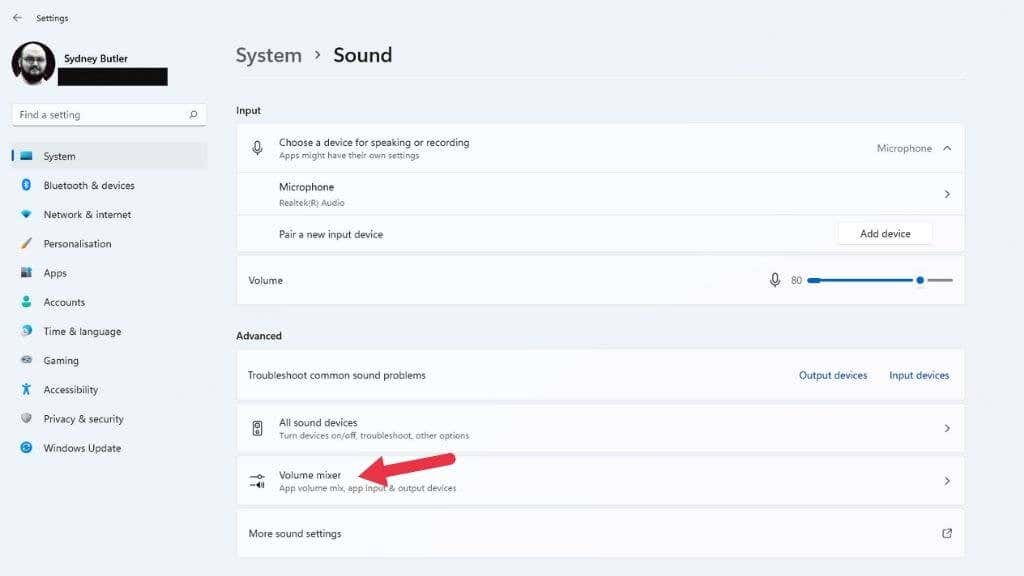
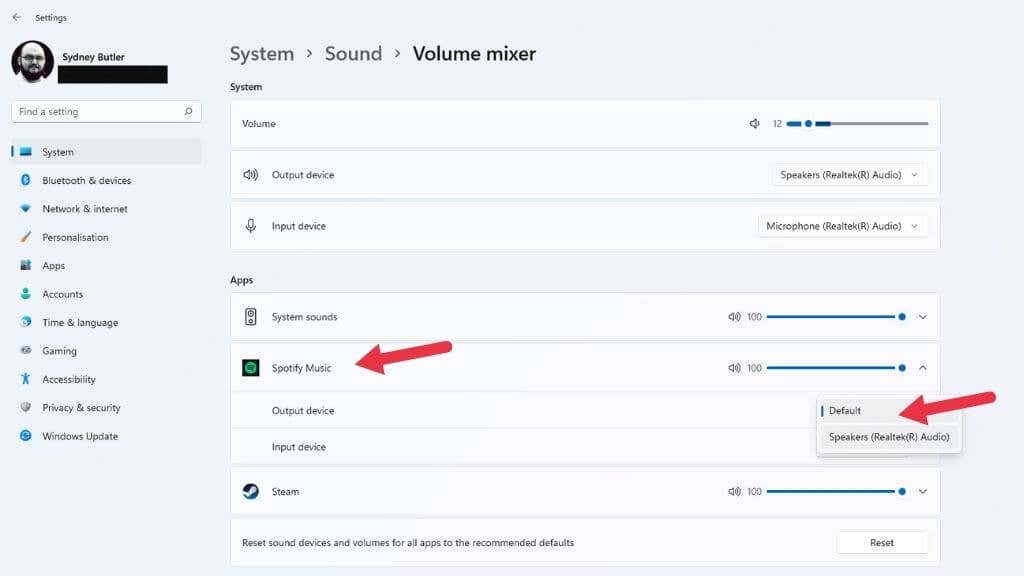
Kiat: Kebetulan, ini adalah cara yang bagus agar berbagai aplikasi memutar suaranya melalui headphone dan speaker Anda secara bersamaan.
Mulai ulang Layanan Audio
Layanan Windows Audio mungkin berhenti berfungsi karena beberapa alasan, yang mungkin tidak terkait dengan perangkat keras atau driver perangkat keras Anda, atau pengaturan apa pun. Cara cepat untuk memperbaikinya adalah dengan memulai ulang layanan secara manual:
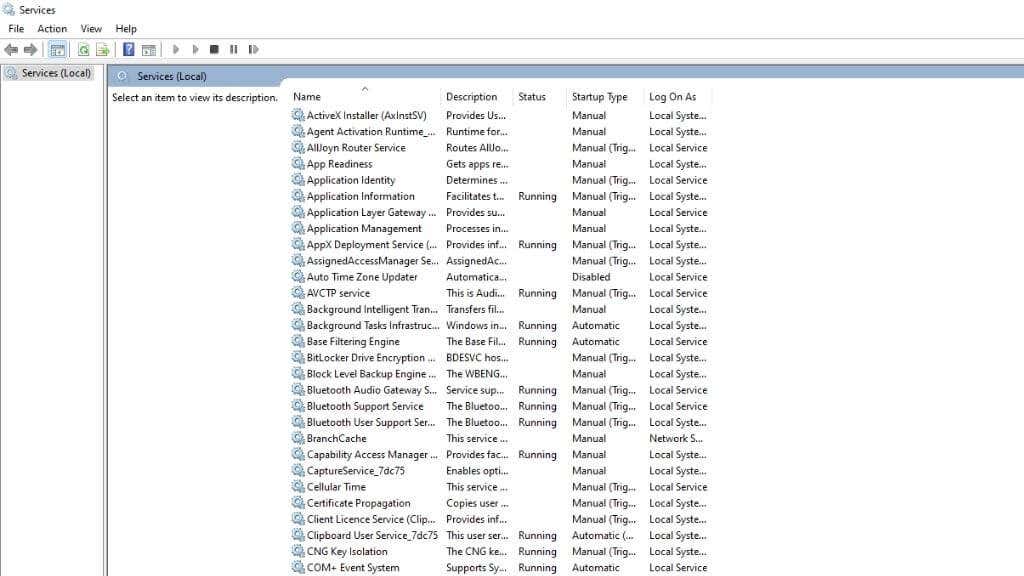
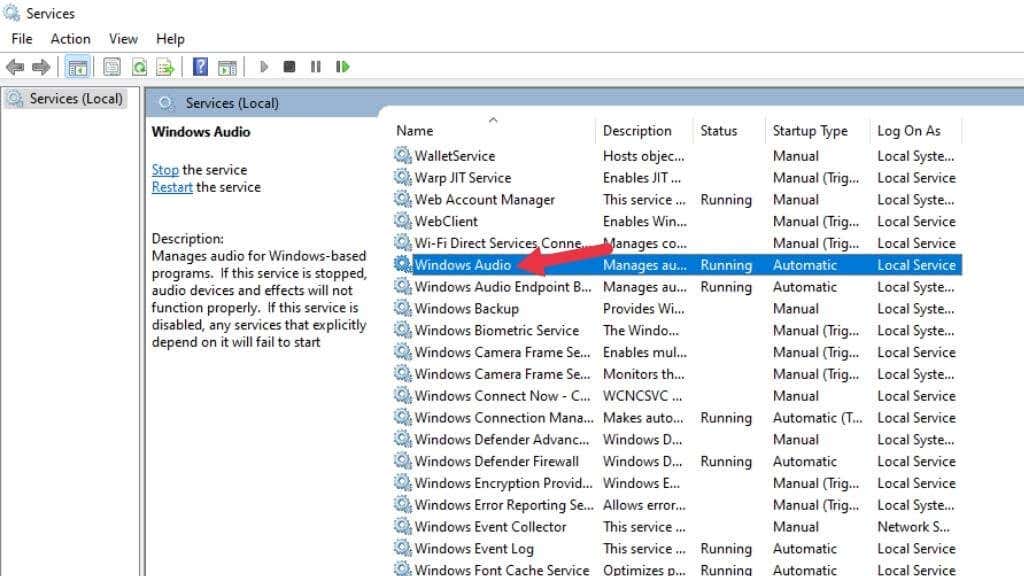
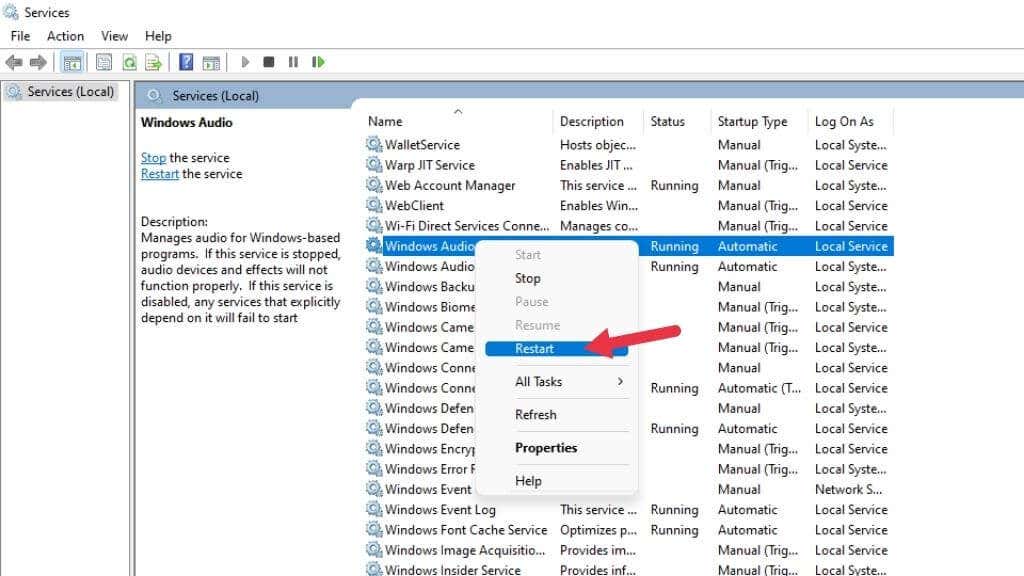
Semoga audio Anda kembali.
Pemecahan Masalah Umum
Ada langkah pemecahan masalah yang lebih umum yang dapat Anda lakukan jika perbaikan khusus audio di atas tidak berhasil untuk Anda:.
Setiap perubahan terkini pada komputer Anda mungkin menyebabkan masalah audio, jadi jika memungkinkan, coba batalkan hal terakhir yang terjadi sebelum audio Anda berhenti berfungsi.
Coba Perangkat Audio Baru

Jika kartu suara internal komputer Anda tidak berfungsi, menggunakan perangkat audio terpisah dapat membantu menentukan apakah masalahnya ada pada Windows atau pada perangkat keras audio Anda.
Jika Anda memiliki perangkat audio Bluetooth atau headset atau speaker berbasis USB, perangkat tersebut mewakili perangkat audio tersendiri. Perangkat keras suara motherboard Anda mungkin gagal jika Anda mendapatkan pemutaran yang benar melalui perangkat lain, dan penginstalan ulang driver tidak berfungsi.
.