Hampir semua platform rapat virtual—Zoom, Skype, Microsoft Teams, dll.—memungkinkan Anda merekam rapat dan panggilan. Rekaman ini mencakup audio, video, aktivitas Berbagi layar, dan terkadang transkrip tertulis.
Dalam tutorial ini, kami akan memandu Anda tentang cara merekam Rapat Microsoft Teams, mengakses rekaman, dan membagikannya dengan orang lain.
Siapa yang Dapat Merekam Rapat Microsoft Teams?
Pertama, Anda harus memiliki salah satu lisensi berikut untuk merekam rapat Teams: Kantor 365 Enterprise E1, E3, E5, F3, A1, A3, A5, M365 Business, Business Premium, atau Business Essentials .
Kedua, admin TI organisasi Anda harus mengaktifkan perekaman. Dengan asumsi mereka telah melakukannya, membuat rekaman rapat Teams sangatlah mudah. Anehnya, Anda tidak harus menjadi penyelenggara rapat untuk merekam rapat di Teams. Selama pengguna berada di organisasi yang sama dengan penyelenggara rapat, mereka dapat memulai dan menghentikan rekaman, meskipun penyelenggara tidak hadir dalam rapat.
Jangan khawatir; baik tamu dari organisasi lain, pengguna eksternal, maupun pengguna anonim tidak dapat merekam rapat Teams.
Cara Memulai dan Menghentikan Perekaman Rapat Tim
Fungsi perekaman tersedia di seluruh platform Teams. Jadi, baik Anda menggunakan aplikasi desktop Teams Windows atau iOS, Teams di browser, atau aplikasi Microsoft Teams untuk Android atau iPhone, Anda dapat memulai dan menghentikan perekaman. Untuk mulai merekam, ikuti langkah-langkah berikut:
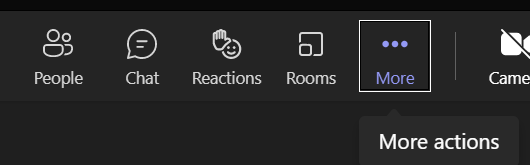
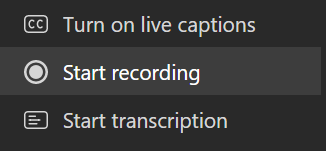
Pemberitahuan akan mengingatkan peserta rapat bahwa rapat sedang direkam. Jika Anda telah mengaktifkan transkripsi rapat, notifikasi akan menyertakan informasi tersebut.

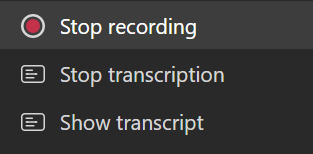
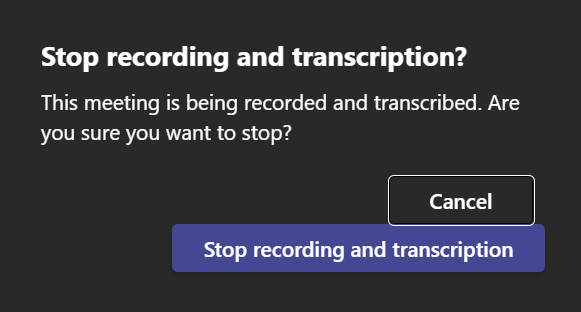
Sekali lagi, notifikasi akan muncul.

Segera setelah perekaman dihentikan, perekaman akan diproses.
Cara Mengatur Rapat agar Direkam Secara Otomatis
Anda juga dapat mengatur rapat terjadwal untuk direkam secara otomatis. Baik untuk saluran Teams atau tidak, saat Anda menjadwalkan rapat Teams, Anda akan melihat tautan ke Opsi rapat di janji temu kalender.
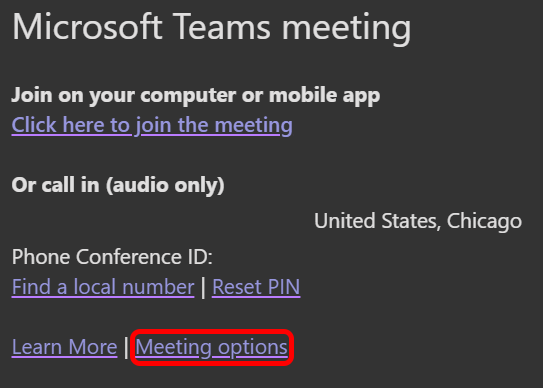
Pilih link Opsi rapat untuk membuka halaman dengan banyak opsi yang dapat Anda konfigurasikan sebelumnya. Kemudian, gunakan tombol sakelar untuk mengatur rapat agar direkam secara otomatis.

Cara Menemukan Rekaman Rapat Tim dan Mengelola Tanggal Kedaluwarsa
Setelah Microsoft memproses rekaman rapat, rekaman tersebut akan disimpan sehingga Anda dapat mengaksesnya.
Catatan: Hingga Agustus 2021, rekaman Microsoft Teams disimpan ke Aliran Microsoft. Hal tersebut tidak lagi terjadi.
Tempat Menemukan Channel Meeting
Di Microsoft Teams, jika Anda membuat rapat dari tim atau menambahkan saluran saat menjadwalkan rapat, hal itu disebut rapat saluran. Rapat saluran akan muncul di saluran yang dijadwalkan. Setiap anggota tim dapat bergabung dalam pertemuan itu.
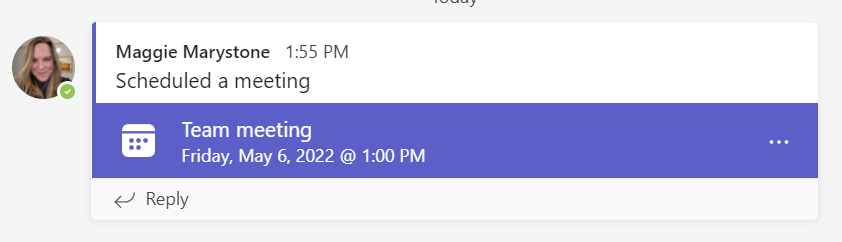
Setelah rekaman rapat saluran berhenti, rekaman disimpan ke situs Sharepoint untuk saluran tersebut. Tautan ke rekaman video akan muncul di percakapan saluran.
Tempat Menemukan Rekaman Rapat Lainnya
Rekaman semua jenis rapat lainnya disimpan ke OneDrive. Tautan ke rekaman rapat akan muncul di chat rapat segera setelah tersedia.
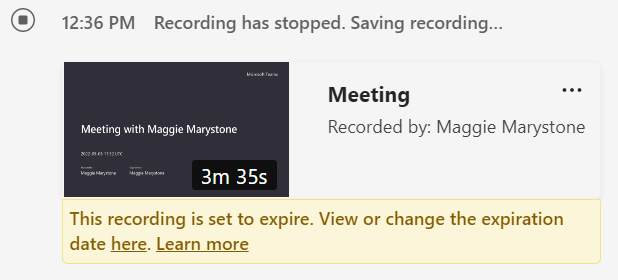
Memilih rekaman rapat akan membukanya di tab browser baru.
Kedaluwarsa Rekaman Rapat
Jika admin IT organisasi Anda telah menetapkan kebijakan masa berlaku rekaman rapat, Anda akan melihat pesan berisi link untuk melihat atau mengubah tanggal masa berlaku.
Cara lain untuk mengakses rekaman dan mengelola tanggal kedaluwarsa adalah dengan membuka File Saya di situs OneDrive atau Sharepoint Anda. Temukan rekaman rapat dan pilih Tampilkan tindakan (ikon tiga titik) di sebelah kanan file. Lalu pilih Detail . Itu akan membuka panel detail tempat Anda dapat menyesuaikan tanggal kedaluwarsa.
Cara Berbagi Rekaman Rapat Microsoft Teams
Langkah-langkah untuk berbagi rekaman rapat Microsoft Teams bergantung pada dengan siapa Anda ingin berbagi rekaman.
Berbagi Rekaman Saluran dengan Anggota Tim
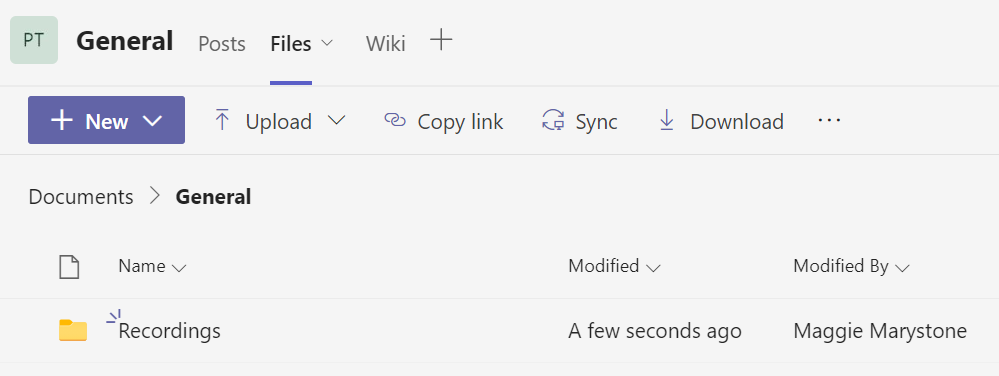
Untuk mengakses rekaman rapat saluran, anggota tim dapat membuka folder Rekaman di tab File saluran.
Berbagi Rekaman Rapat Tim Lain
Untuk semua rapat Teams lainnya, rekaman disimpan ke folder Rekaman penyelenggara rapat di direktori OneDrive pribadi mereka. Siapa pun yang diundang ke rapat akan melihat link ke rekaman di obrolan rapat.

Jika Anda adalah penyelenggara rapat, Anda dapat berbagi rekaman dengan orang yang tidak diundang ke rapat. Temukan file di folder Rekaman Anda di OneDrive, dan pilih untuk membagikan file atau menyalin link ke file yang bisa Anda tempelkan ke email atau pesan obrolan.
Jika Anda bukan penyelenggara rapat, Anda dapat membagikan rekaman atau link ke rekaman tersebut kepada orang lain, namun penyelenggara rapat harus menyetujui tindakan berbagi Anda.
Menggunakan Teams Sebagai Perekam Layar—Ide Bagus?
Meskipun fitur perekaman rapat di Teams dapat digunakan sebagai perekam layar, Microsoft menyediakan alat yang lebih baik untuk merekam layar. Baca panduan tentang menggunakan Microsoft Stream untuk merekam layar Anda kami.
.