Jika rekan tim Anda tidak dapat mendengar Anda di Microsoft Teams, Anda mungkin mengalami masalah dengan mikrofon Anda. Biasanya, masalahnya sederhana dan mudah diperbaiki — kabel mungkin terlepas atau Anda memerlukan pembaruan baru untuk mendukung perangkat di Teams.
Dalam artikel ini, kami akan memberikan sembilan langkah pemecahan masalah yang akan membantu ketika mikrofon Microsoft Teams Anda tidak berfungsi.
Cara Memperbaiki Mikrofon atau Audio Tidak Berfungsi di Tim
Seringnya, masalah mikrofon dan audio dapat diselesaikan dengan cepat. Masalah ini biasanya disebabkan oleh hal sederhana seperti kerusakan perangkat lunak, kesalahan perangkat keras, atau gangguan sederhana pada sistem operasi perangkat Anda.
1. Periksa Pembaruan
Hal pertama yang harus dilakukan adalah memeriksa apakah aplikasi Microsoft Teams Anda telah diperbarui sepenuhnya. Untuk melakukannya:
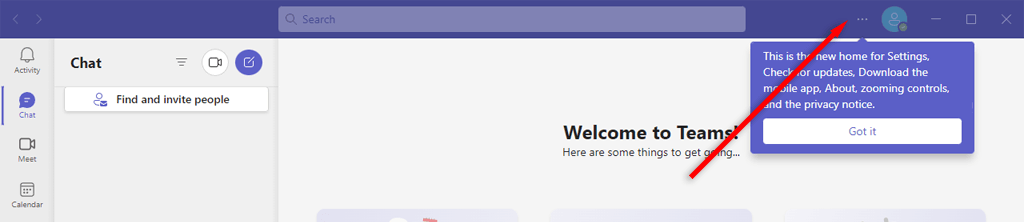
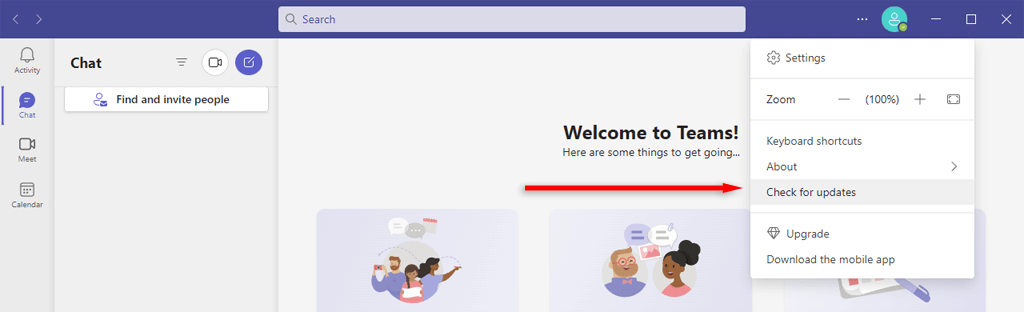
Catatan:Jika Anda menggunakan Windows 10 atau 11, periksa apakah Anda memiliki versi terbaru. Begitu pula bagi pengguna Mac, pastikan perangkat Anda sudah terupdate sepenuhnya. Terkadang, ketidakcocokan perangkat lunak dapat timbul karena sistem operasi sudah ketinggalan zaman.
2. Pastikan Anda Tidak Dibisukan (dan Tingkatkan Volume)
Anda mungkin secara tidak sengaja membisukan suara Anda sendiri di aplikasi Teams. Untuk memeriksanya, pilih sakelardi sebelah ikon mikrofon untuk menyalakannya. Anda juga dapat menekan Ctrl+ Spacebardi Windows, atau Option+ Spacebardi Mac.
Hal kedua yang perlu diperiksa adalah Anda belum mematikan mikrofon melalui tombol mute eksternal. Banyak perangkat mikrofon memiliki tombol mute yang dapat ditekan secara tidak sengaja, dan sering kali hal ini menjadi penyebab masalah suara.
Di Windows, Anda dapat memeriksa apakah mikrofon (atau audio) Anda dimatikan di sistem itu sendiri.
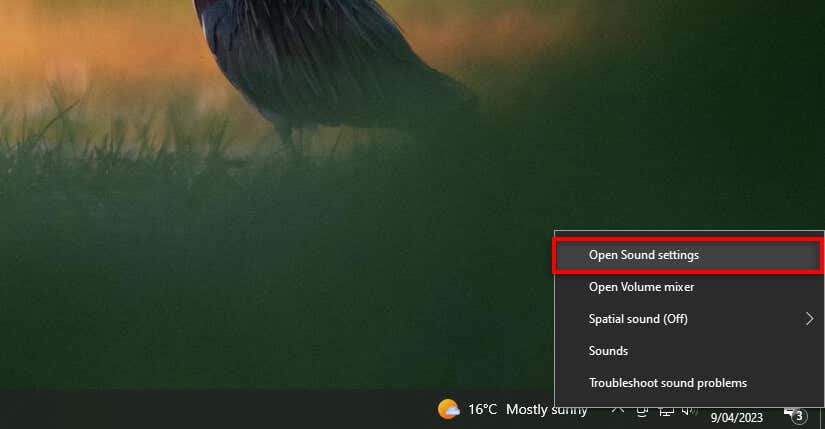
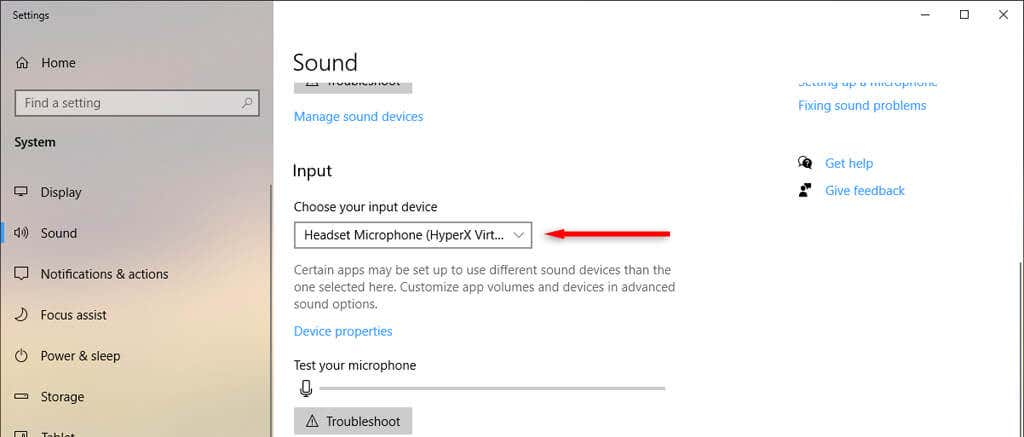
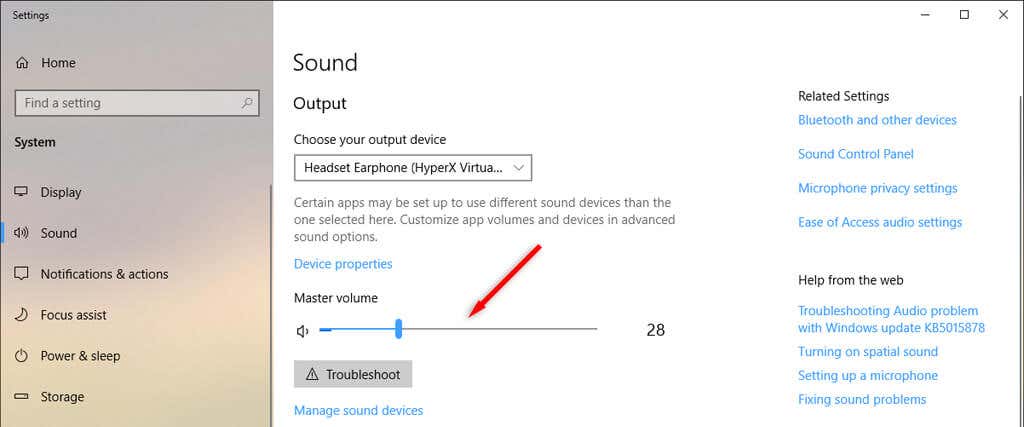
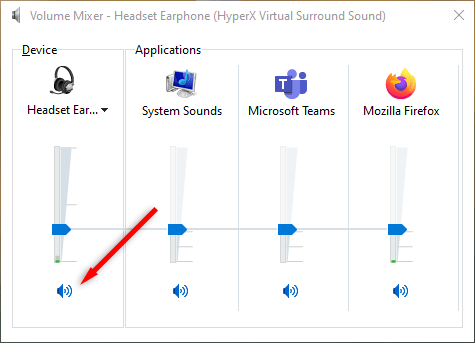
Di Mac, Anda dapat memeriksa pengaturan audio sebagai berikut:
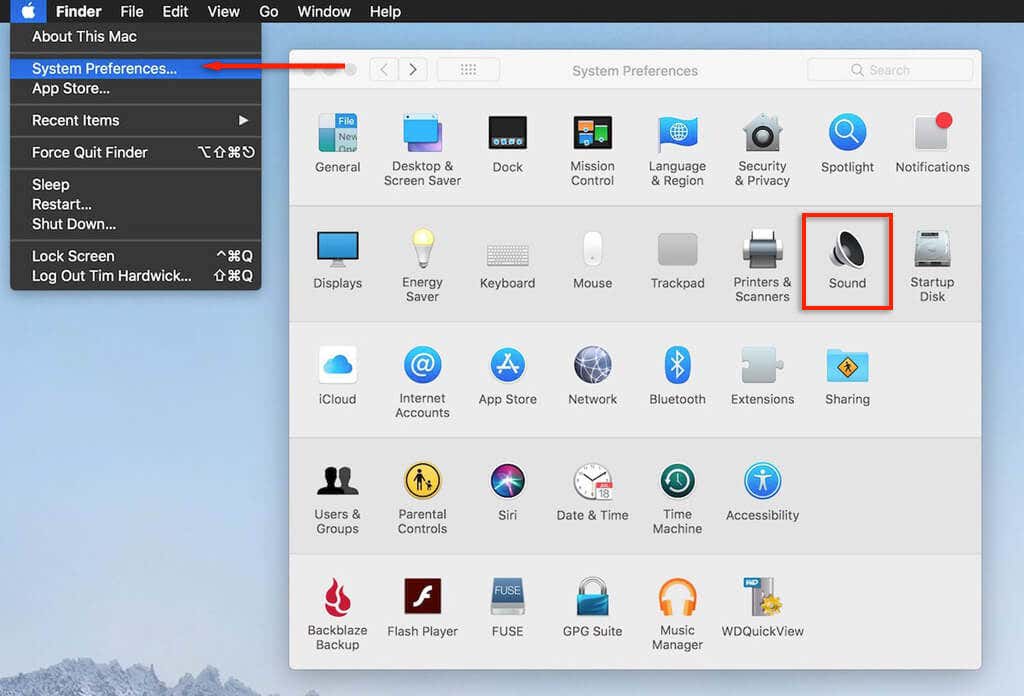
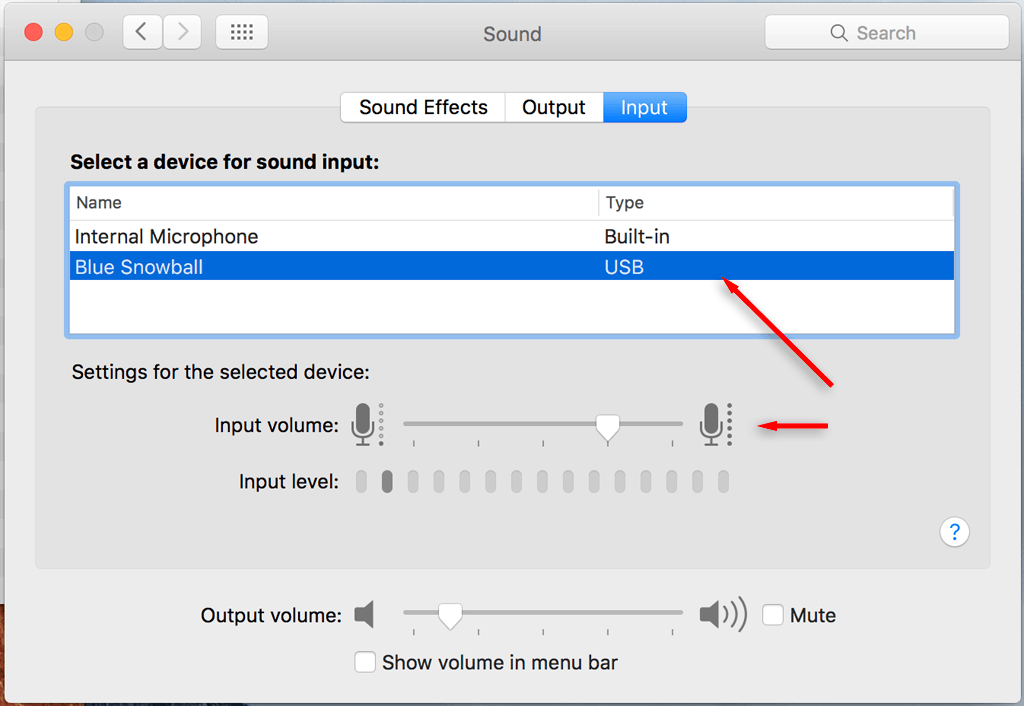
Untuk memperbaiki masalah audio, kembali ke System Preferences>Sounddan pilih Output. Pilih speaker internal. Pastikan kotak mute tidak dicentang dan gerakkan penggeser volume ke kanan untuk meningkatkan volume perangkat Anda.
3. Nyalakan ulang Perangkat Anda
Baik Anda menggunakan Microsoft Teams di Windows, Mac, Android, atau iPhone, memulai ulang secara sederhana sering kali dapat menyelesaikan banyak masalah. Mulai ulang perangkat Anda, lalu buka kembali Microsoft Teams. Jika mikrofon dan audio berfungsi, bagus. Jika tidak, lanjutkan ke langkah berikutnya.
4. Periksa Koneksi Mikrofon Teams
Jika belum ada yang berhasil, saatnya memeriksa apakah Teams memiliki akses ke mikrofon atau perangkat audio yang benar.
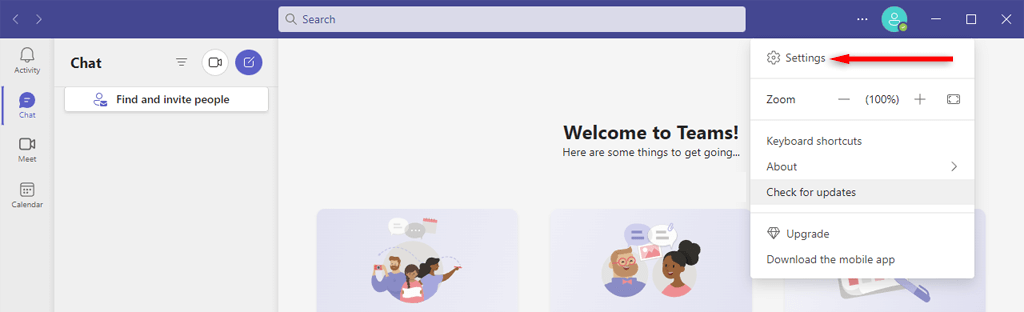
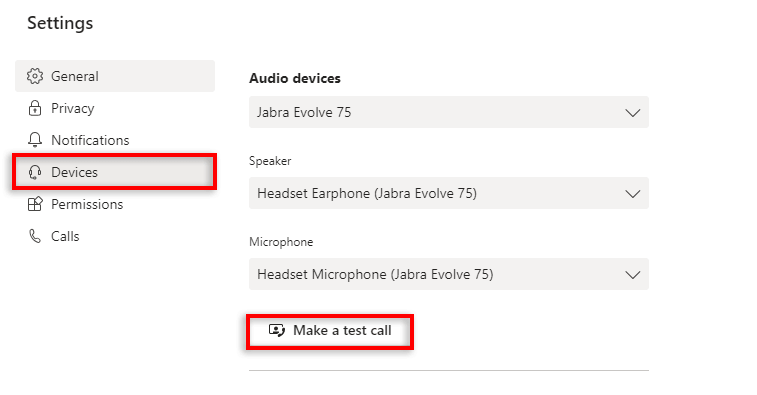
Catatan:Anda dapat mengakses semua pengaturan ini melalui Microsoft Teams versi web dengan menggunakan browser seperti Google Chrome atau Firefox..
5. Periksa Kabel Perangkat Anda (atau Koneksi Bluetooth)
Hal ini jelas terjadi pada pengguna desktop, namun pastikan mikrofon, speaker, atau headset Anda tersambung ke komputer desktop dengan benar. Kabel mungkin terlepas secara tidak sengaja pada suatu waktu.
Cabut perangkat audio Anda dan sambungkan kembali. Jika komputer Anda mengenali perangkat keras tersebut, semuanya akan berfungsi dengan benar. Jika tidak, perangkat Anda mungkin rusak, atau perangkat lunak Anda tidak mengenalinya karena alasan tertentu.
Jika menurut Anda ini masalahnya, lihat panduan pemecahan masalah kami di cara memperbaiki masalah mikrofon umum di Windows 10 dan 11.
Demikian pula, jika mikrofon eksternal Anda terhubung melalui Bluetooth, coba putuskan sambungan dan pasangkan kembali perangkat dengan komputer Anda.
6. Periksa Apakah Mikrofon Anda Sedang Digunakan
Aplikasi lain dapat mengganggu mikrofon dan audio Anda. Untuk memastikan tidak ada aplikasi lain yang menggunakan Mikrofon Anda atau mencegah akses mikrofon ke Microsoft Teams, tutup semua aplikasi lainnya. Aplikasi ini mencakup Skype, FaceTime, dan apa pun yang mungkin menggantikan Teams.
7. Pastikan Tim Dapat Mengakses Mikrofon Anda
Langkah selanjutnya adalah memeriksa apakah Microsoft Teams memiliki izin untuk mengakses mikrofon di pengaturan perangkat Anda. Jika Anda pengguna Windows, Anda dapat mengonfigurasi izin aplikasi di setelan Windows:
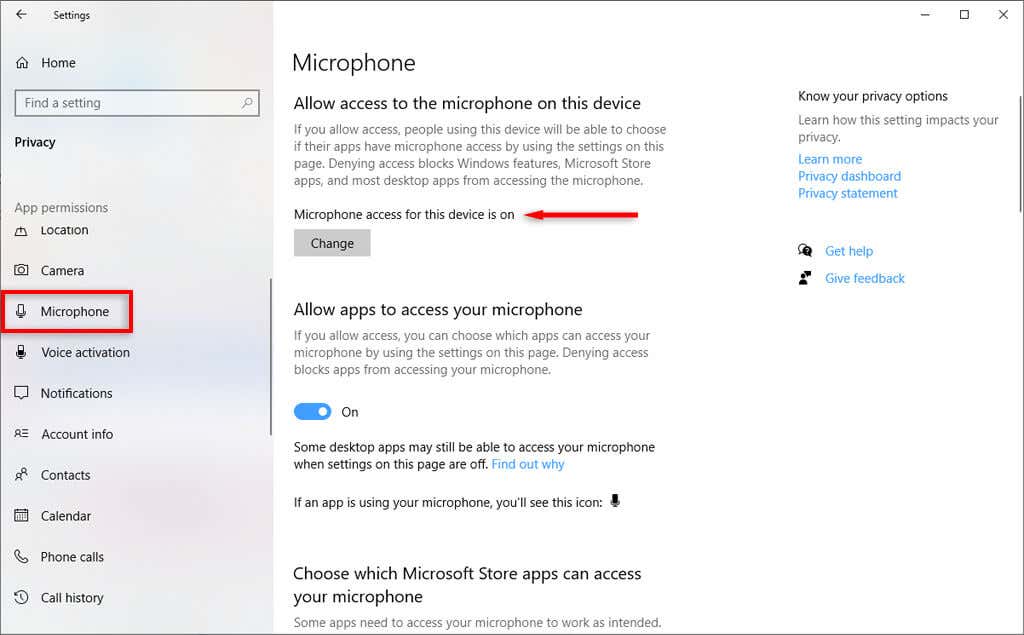
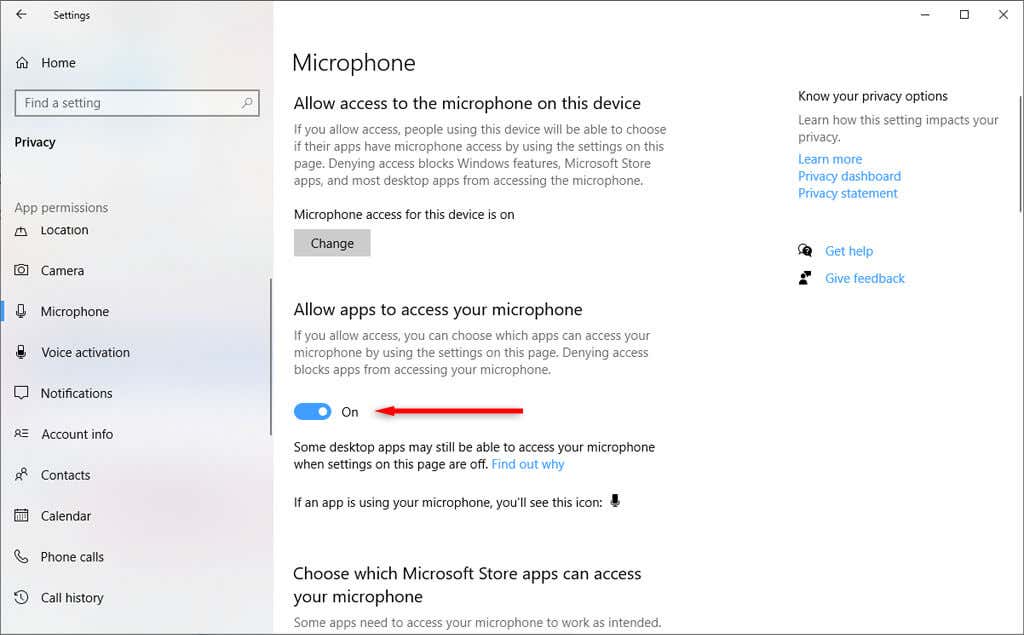
Jika Anda pengguna Mac:
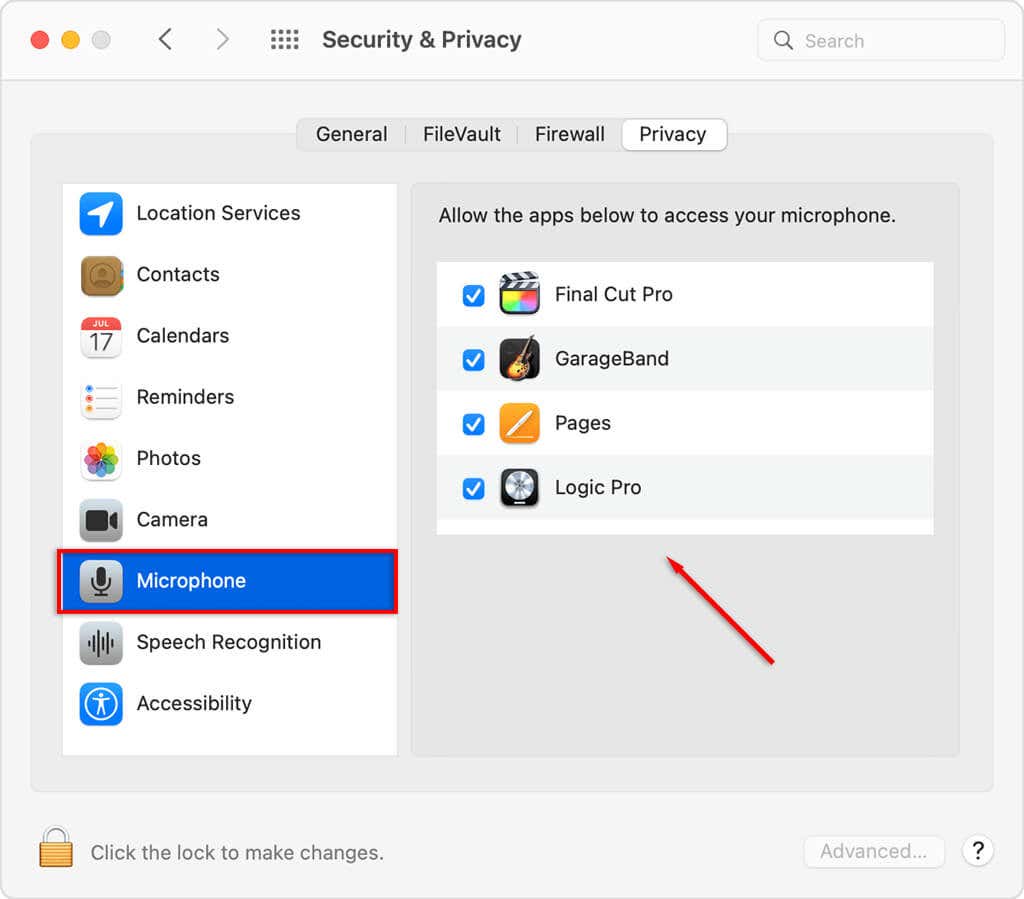
8. Periksa Driver Perangkat Anda
Driver audio yang kedaluwarsa dapat menyebabkan webcam, headset, atau mikrofon Anda berhenti berfungsi. Berikut cara memeriksa apakah aplikasi tersebut perlu diperbarui (dan memperbaruinya).
Di Windows:
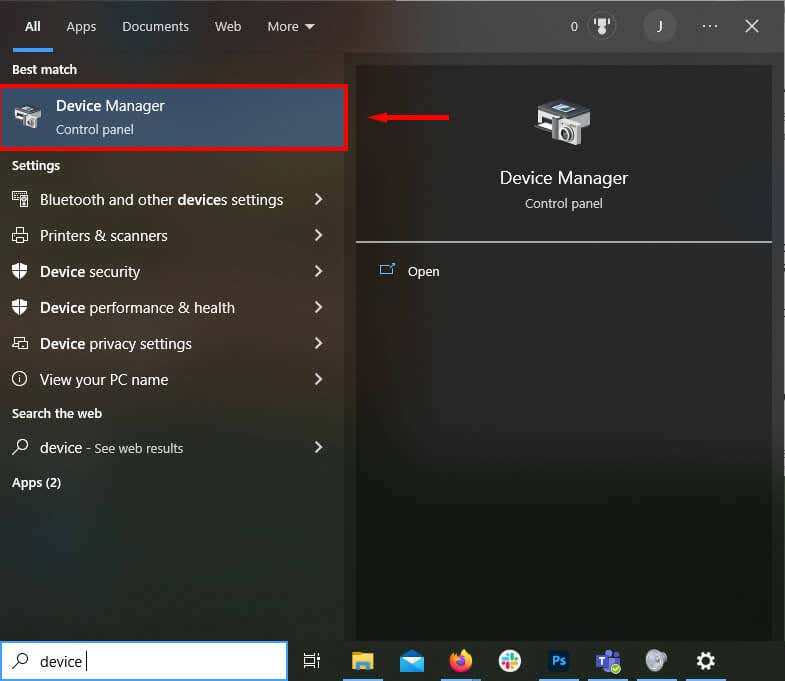
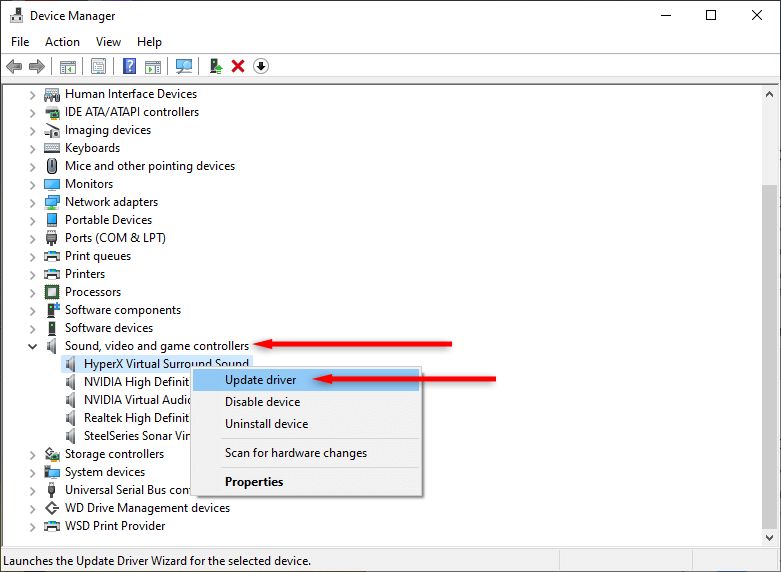
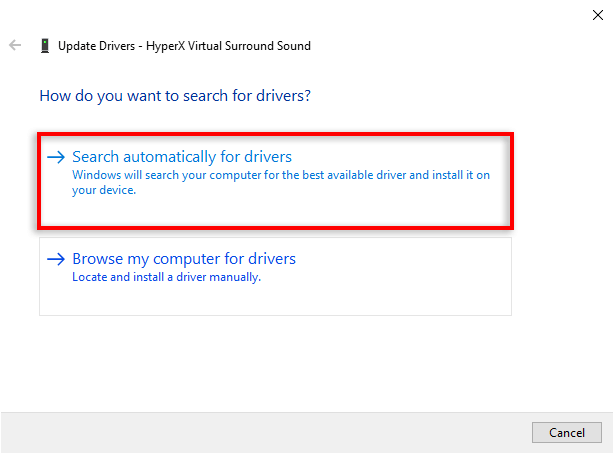
9. Instal ulang Microsoft Teams
Jika sejauh ini tidak ada yang berhasil, saatnya memasang ulang aplikasi. Terkadang, penginstalan ulang penuh akan menghapus gangguan perangkat lunak apa pun yang menyebabkan masalah pada mikrofon atau fungsi audio Anda.
Untuk melakukannya di Windows:
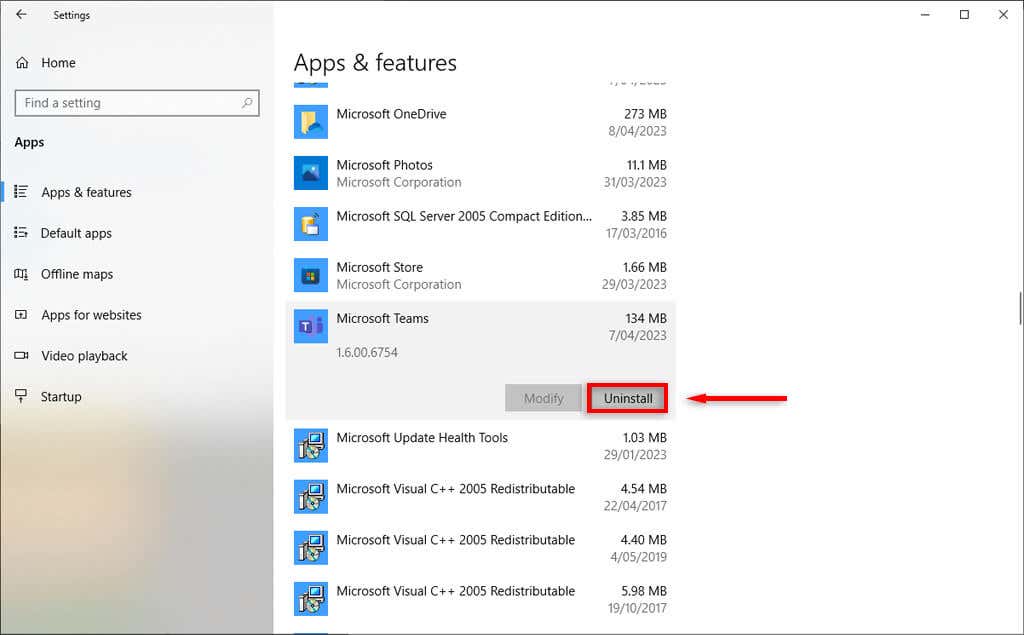
Untuk melakukannya di Mac, buka Finderdan seret aplikasi Microsoft Teams ke sampah. Lalu, instal ulang aplikasi dari situs web Microsoft.
Dapatkan Didengar Sekali Lagi
Semoga artikel ini membantu Anda memperbaiki masalah audio atau mikrofon yang Anda alami dalam rapat Microsoft Teams. Sekarang, saat Anda melakukan panggilan video lagi, kolega Anda akan dapat mendengar Anda dengan jelas dan jelas..
.