Menggunakan pintasan keyboard di Tim Microsoft dapat (dan akan) membantu Anda menyelesaikan berbagai hal dengan lebih cepat. Pintasan juga dapat membantu penyandang disabilitas penglihatan atau mobilitas menggunakan Microsoft Teams dengan lebih efektif.
Postingan ini adalah kompilasi beberapa pintasan keyboard Microsoft Teams terbaik untuk digunakan di desktop dan aplikasi web.
Catatan: Tombol pintas yang disorot dalam postingan ini dirancang untuk berfungsi pada perangkat yang menggunakan tata letak keyboard AS. Mereka juga bisa digunakan untuk tata letak/bahasa keyboard lainnya. Namun jika tidak, mengubah tata letak/bahasa input keyboard komputer Anda atau setel ulang keyboard ke pengaturan defaultnya.
Pintasan Keyboard Microsoft Teams
Pintasan di Microsoft Teams memungkinkan Anda menavigasi aplikasi dengan cepat, mengubah pengaturan perpesanan dan panggilan, mencari pesan dan file, dan banyak lagi. Anda bahkan dapat menggunakan pintasan keyboard untuk menghasilkan file log debug guna mendiagnosis & memecahkan masalah Kegagalan fungsi Tim Microsoft.
1. Buka Menu Setelan
Ingin membuat beberapa perubahan pada preferensi atau perilaku Microsoft Teams di komputer Anda? Gunakan pintasan keyboard Command + Comma (, ) untuk membuka menu pengaturan Teams di macOS. Di aplikasi Web, tekan Command + Shift + Comma (, ).
Untuk komputer Windows, Ctrl + Koma (, ) adalah tombol pintas untuk mengakses menu pengaturan Microsoft Teams.
2. Tampilkan Perintah Microsoft Teams

Perintah bisa heighten your productivity in Tim Microsoft. Itu (baca: perintah) adalah jalan pintas untuk melakukan tugas umum seperti memeriksa sebutan Anda, bergabung dengan tim, memperbarui status Anda, dll.
Tekan Perintah + garis miring ke depan (/ ) atau Ctrl + garis miring ke depan (/ ) masing-masing di komputer Mac atau Windows Anda. Setelah itu, pilih perintah dari opsi yang tersedia untuk melakukan tugas.
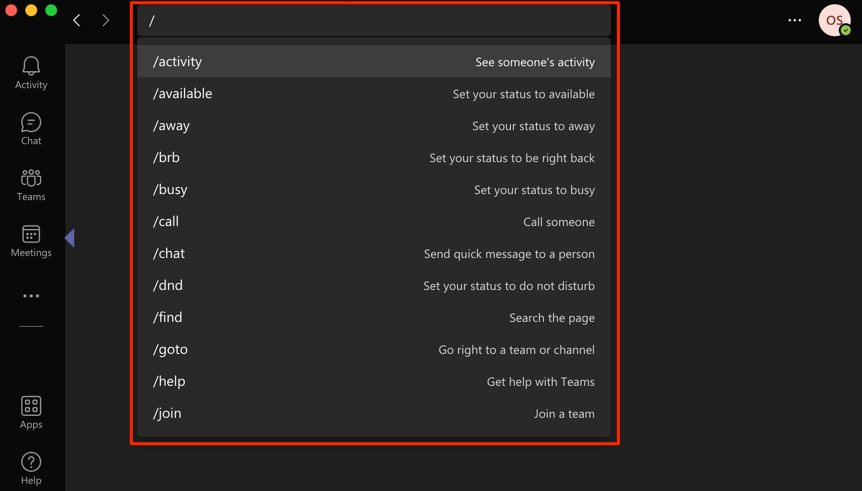
3. Perbesar dan Perkecil
Apakah Anda mengalami kesulitan memahami teks atau ikon saat menggunakan Microsoft Teams di komputer Anda? Tekan Ctrl + Tanda sama dengan (= ) pada PC Windows Anda untuk memperbesar layar. Di notebook atau desktop Mac, tekan Command + Tanda sama dengan (=) ..
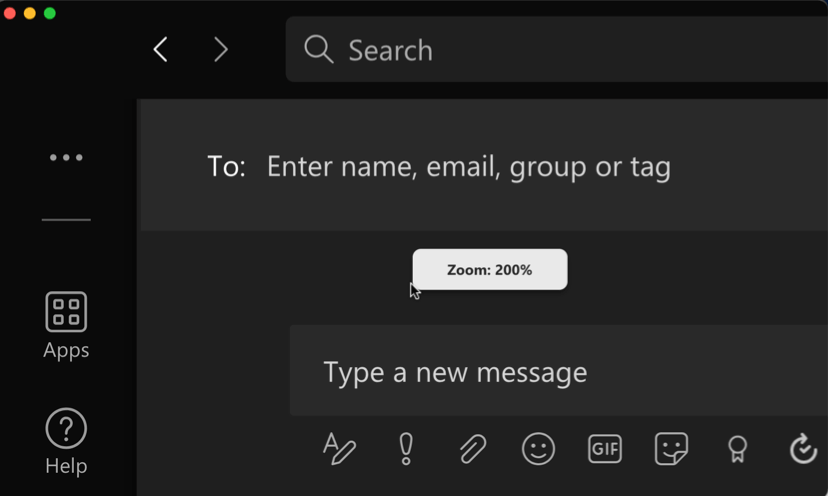
Anda dapat memperbesar antarmuka Microsoft Teams hingga dua kali ukuran aslinya (yaitu, zoom 200%). Tekan Ctrl + Tanda minus (– ) atau Perintah + Tanda minus (
Untuk mengatur ulang tingkat zoom Microsoft Teams kembali ke default (yaitu 100%), gunakan Ctrl + Nol (0 ) [ untuk Windows] atau Command + Zero (0 ) [untuk Mac].
4. Telusuri File, Pesan, Obrolan, dll.
Di notebook atau desktop Mac Anda, tekan tombol Command + E dan ketikkan kueri Anda di bilah pencarian. Untuk pengguna Windows, gunakan tombol pintas Ctrl + F untuk melakukan penelusuran.
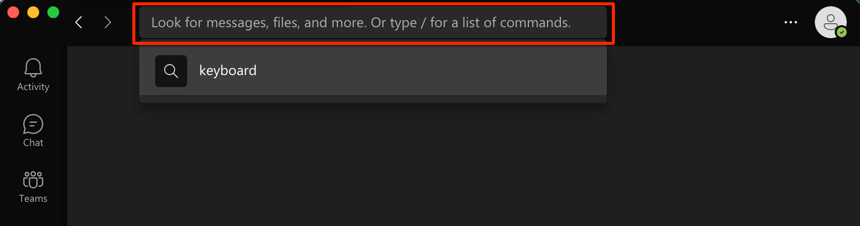
5. Luaskan Kotak Teks
Kotak teks yang lebih besar memungkinkan Anda melihat lebih banyak konten tanpa harus menggulir beberapa baris teks. Saat menulis pesan di Microsoft Teams, tekan Ctrl + Shift + X untuk memperluas kotak teks. Gunakan tombol pintas yang sama untuk mengembalikan kotak teks ke ukuran aslinya.
Pintasan untuk memperbesar kotak teks Microsoft Teams di perangkat macOS adalah Command + Shift + X .
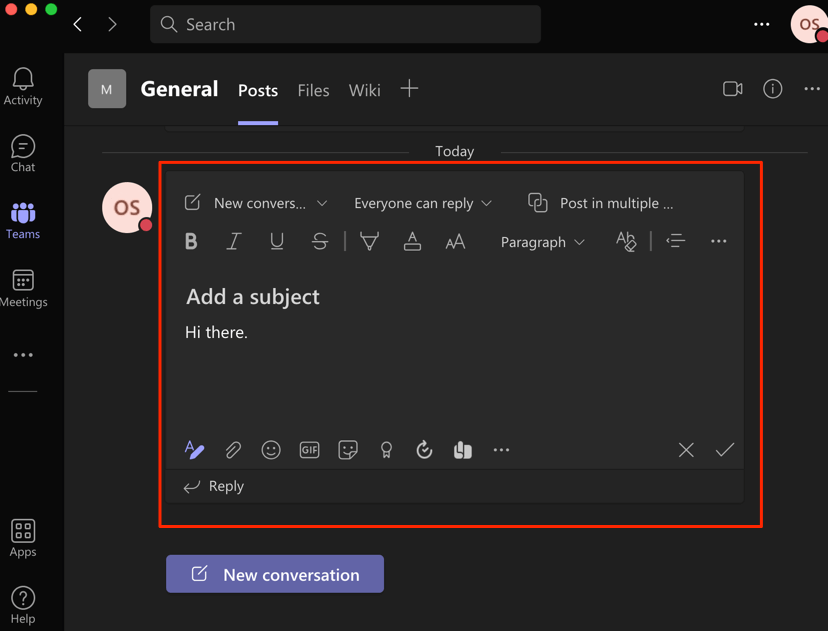
6. Mulai Baris Baru
Secara default, menekan tombol Enter atau Return saat mengetik di Microsoft Teams akan mengirimkan konten dalam kotak teks sebagai pesan. Untuk memindahkan kursor ke baris/paragraf baru, tahan tombol Shift lalu tekan Enter (di Windows) atau Return (di macOS) .
7. Bisukan Panggilan Video atau Audio
Tekan Command + Shift + M untuk menonaktifkan mikrofon Anda selama panggilan suara atau video di perangkat Mac. Ctrl + Shift + M setara dengan Windows. Anda juga dapat menggunakan pintasan untuk membunyikan mikrofon Anda.
8. Nyalakan dan Matikan Kamera
.
Gunakan Ctrl + Shift + O (Windows) atau Command + Shift+ O (Mac) untuk mematikan kamera perangkat Anda dalam Panggilan konferensi video Microsoft Teams. Gunakan tombol pintas yang sama untuk menghidupkan kembali kamera.
9. Angkat atau Turunkan Tangan Anda
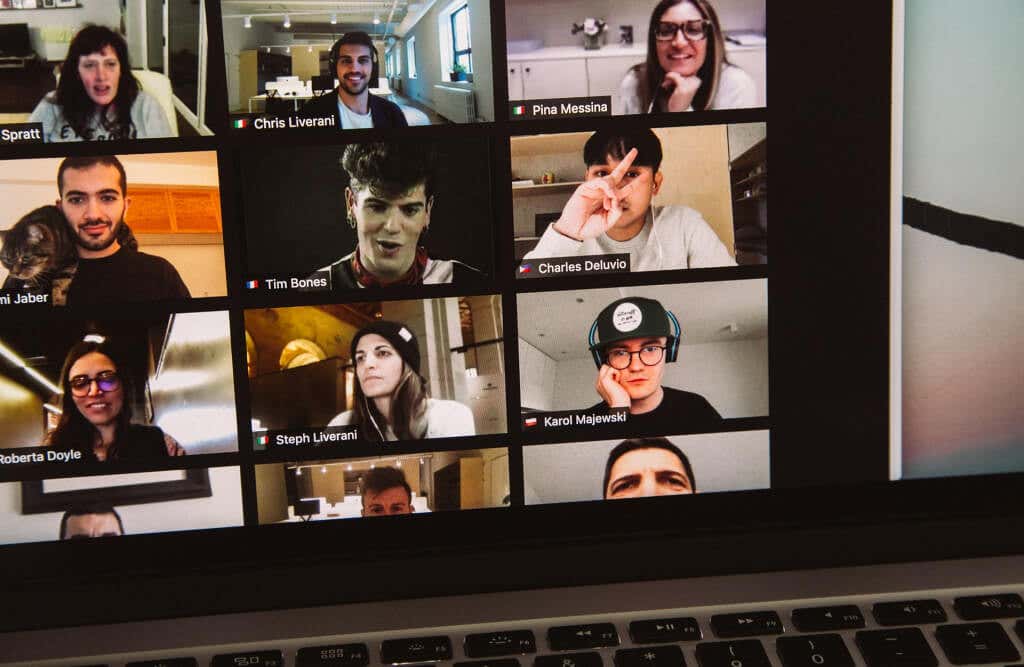
Ingin angkat tangan untuk mendapat kesempatan berbicara selama panggilan berlangsung? Tekan Command + Shift + K di Mac atau Ctrl + Shift + K di PC Windows.
10. Bagikan Layar Anda
Ctrl + Shift + E akan memulai sesi berbagi layar di aplikasi Microsoft Teams untuk Windows. Tekan lagi pintasan tersebut untuk berhenti membagikan layar Anda.
Untuk perangkat yang didukung macOS, gunakan Command + Shift + E untuk memulai atau mengakhiri sesi berbagi layar di Microsoft Teams.
11. Latar Belakang Buram
Latar Belakang Buram di Tim Microsoft membantu menyembunyikan segala sesuatu di sekitar Anda secara halus selama panggilan video. Fitur ini mencegah gangguan dan memungkinkan peserta fokus pada apa yang Anda katakan.

Tekan Ctrl + Shift + P (Windows) atau Command + Shift+ P (Mac) untuk menambahkan efek buram pada latar belakang Anda dalam panggilan video. Gunakan pintasan keyboard yang sama untuk menghapus atau menonaktifkan efek buram latar belakang.
12. Mulai Obrolan Baru
Tekan Ctrl + N atau Command + N untuk memulai percakapan baru di Microsoft Teams pada Windows dan Komputer Mac, masing-masing.
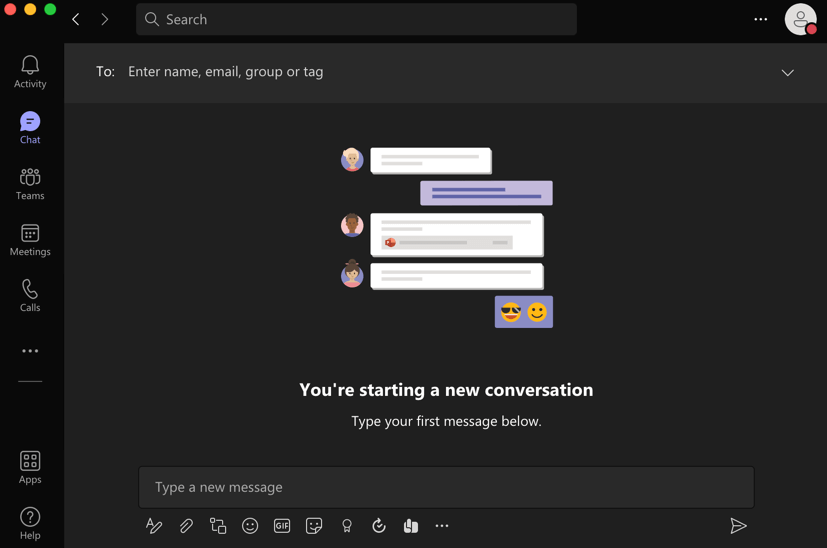
Untuk memulai obrolan baru di Microsoft Teams versi web, tekan Alt Kiri + N (untuk Windows) atau Opsi +
13. Buka Menu Riwayat
Microsoft Teams memiliki “menu Riwayat” yang tidak terlalu jelas yang memungkinkan Anda mengakses dengan cepat hingga 12 area yang baru-baru ini dikunjungi. Gunakan Command + Shift + H (Mac) atau Ctrl + Shift + Tombol pintas H (Windows) untuk membuka menu Riwayat..
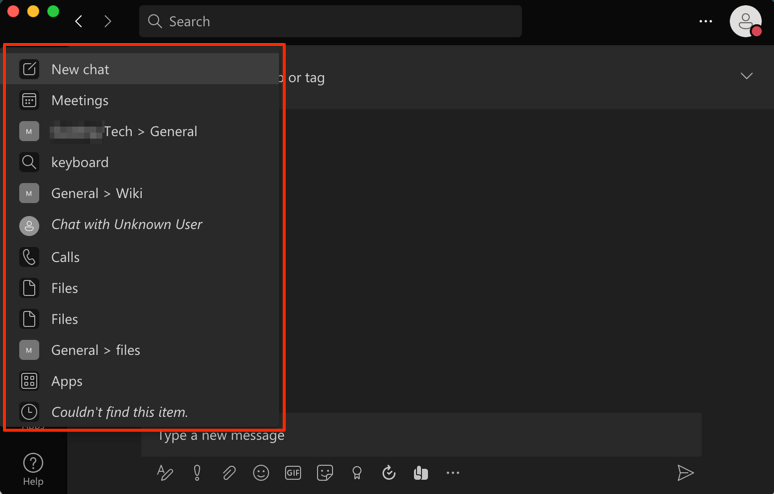
Atau juga, arahkan kursor ke tanda panah Kembali atau Maju di sebelah kiri bilah penelusuran. Itu cara lain untuk mengakses menu Riwayat di Microsoft Teams.
Cara Melihat Semua Pintasan Keyboard Microsoft Teams
Ada pintasan keyboard untuk melihat semua pintasan keyboard di Microsoft Teams. Jika Anda menggunakan komputer Mac, tekan tombol Command + titik (. ) dari mana saja pada layar. Pada perangkat Windows, menekan Ctrl + titik (. ) akan menampilkan pintasan keyboard untuk web dan aplikasi desktop.
Anda juga dapat menggunakan perintah “tombol” untuk mengakses semua pintasan keyboard Teams. Tekan Ctrl + E (di Windows) atau Command + E (di macOS), ketik / tombol di bilah pencarian, dan tekan Enter /Kembali . Atau, pilih lihat Lihat pintasan keyboard dari saran penelusuran.
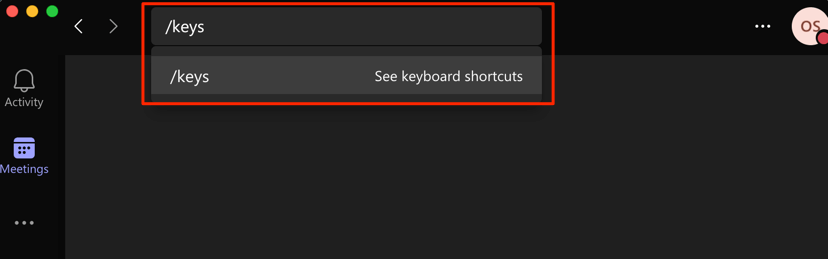
Halaman ini berisi daftar pintasan keyboard Microsoft Teams yang tersedia untuk sistem operasi komputer Anda. Pilih Lihat pintasan untuk semua platform untuk melihat pintasan keyboard Microsoft Teams untuk sistem operasi dan perangkat lain.
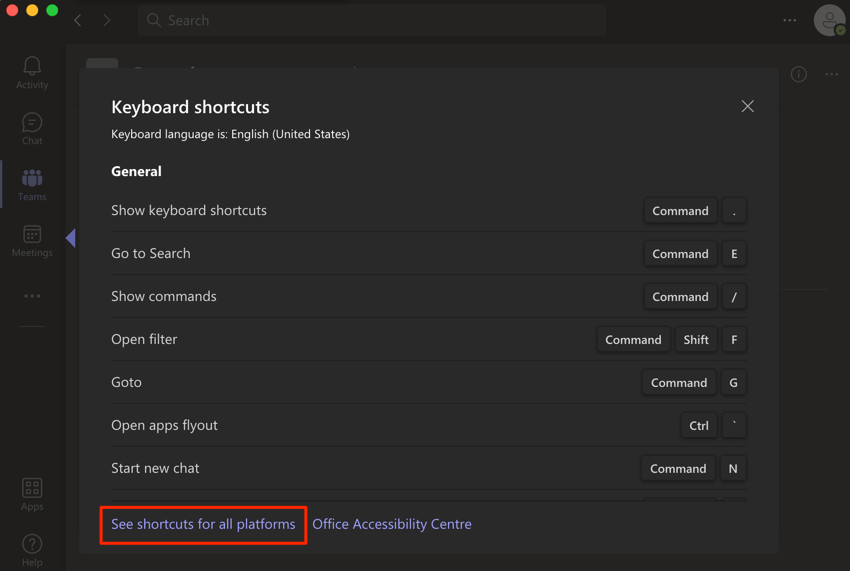
Itu akan mengarahkan Anda ke halaman web yang menampilkan pintasan keyboard untuk Microsoft Teams di perangkat atau sistem operasi yang didukung.
Berikut ringkasan pintasan keyboard penting lainnya:
Perlu diperhatikan bahwa tidak semua pintasan keyboard berfungsi di aplikasi Web Microsoft Teams. Kunjungi tautan ini di browser web Anda dan navigasikan ke tab yang sesuai dengan sistem operasi perangkat Anda.
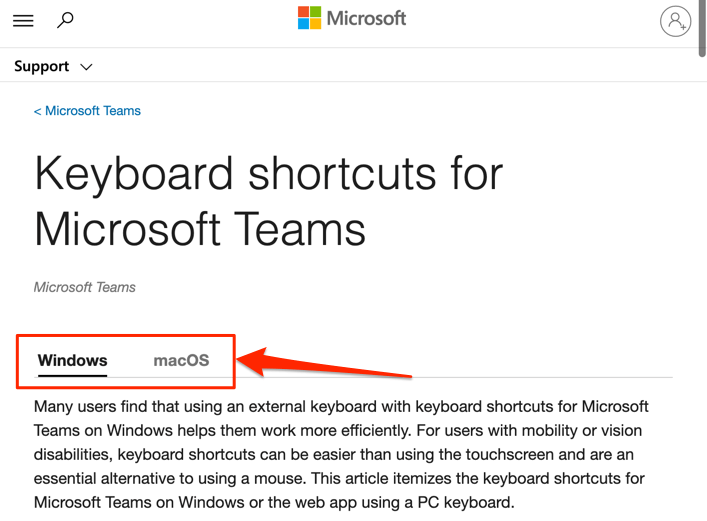
Lihat kolom “Web” atau “Aplikasi Web” untuk melihat pintasan keyboard untuk tindakan atau tugas yang ingin Anda jalankan.
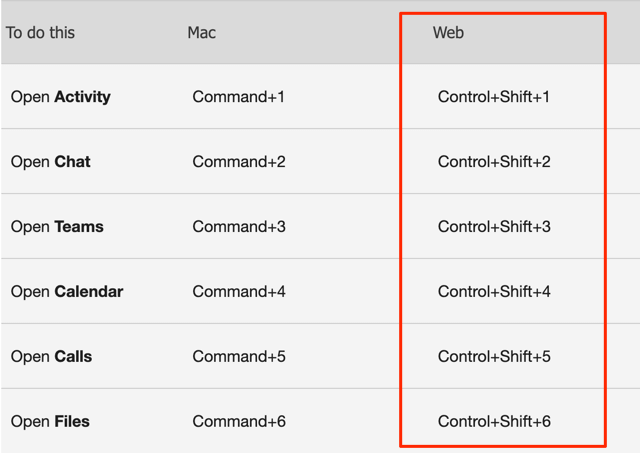
Kami menjamin pintasan ini akan meningkatkan produktivitas Anda di Microsoft Teams. Perhatikan bahwa Anda mungkin perlu sering menggunakan pintasan keyboard ini untuk mengingatnya.
.