Mengingat peningkatan tajam jumlah orang yang bekerja dari rumah pada tahun 2020, tidak mengherankan jika penggunaan perangkat lunak konferensi video juga meroket. Konferensi video cintabos. Pertemuan tatap muka sekarang menjadi konferensi video. Suka atau tidak, konferensi video sedang meningkat.
Microsoft Teams adalah masuknya perusahaan perangkat lunak Seattle ke dalam perang konferensi video, dan hadir dengan banyak fitur. Dalam artikel ini, kita akan fokus pada konferensi video Microsoft Teams, termasuk cara bergabung dalam rapat dan mengakses semua fitur yang ditawarkan rapat Teams.
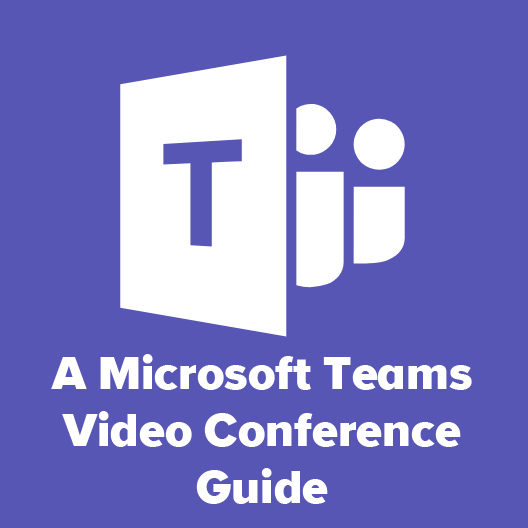
Cara Bergabung dengan Microsoft Teams Video Conference
Jika seseorang mengundang Anda ke Konferensi Video Microsoft Teams, mereka akan mengirimi Anda tautan untuk bergabung dalam rapat. Tautan dapat datang kepada Anda dalam berbagai cara, seperti dalam undangan kalender, email, atau tautan dalam pesan teks atau aplikasi obrolan. Klik tautan untuk bergabung dengan rapat.
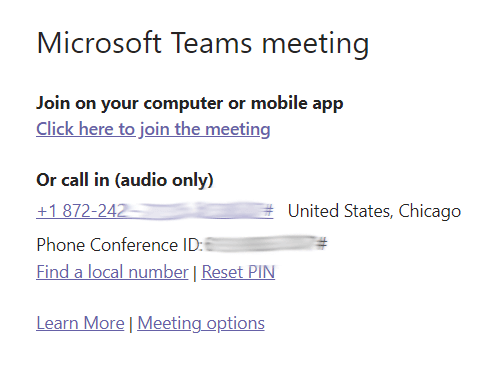
Jika Anda menggunakan komputer desktop, Anda akan diminta untuk memilih antara bergabung ke rapat melalui browser atau dengan menginstal klien desktop Teams terlebih dahulu . Pengguna Android dan iPhone dapat mengunduh aplikasi Teams.
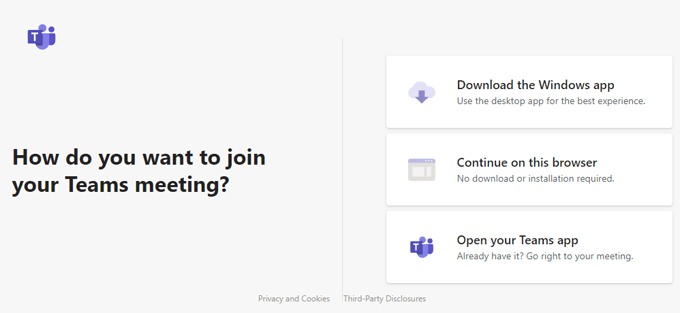
Pengaturan Audio dan Video di Microsoft Teams Meetings
Jika Anda bergabung menggunakan komputer, Anda akan diminta untuk memilih opsi video dan audio.
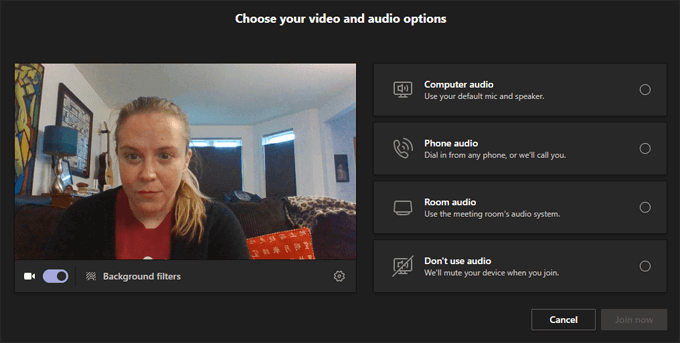
Anda dapat mengaktifkan dan menonaktifkan video Anda dari layar ini atau memilih filter latar belakang video.
In_content_1 all: [300x250] / dfp: [ 640x360]->
Filter latar belakang mencakup pemburaman latar belakang atau latar belakang virtual Anda. Anda bahkan dapat mengunggah gambar latar virtual Anda sendiri dengan memilih Tambah baru.
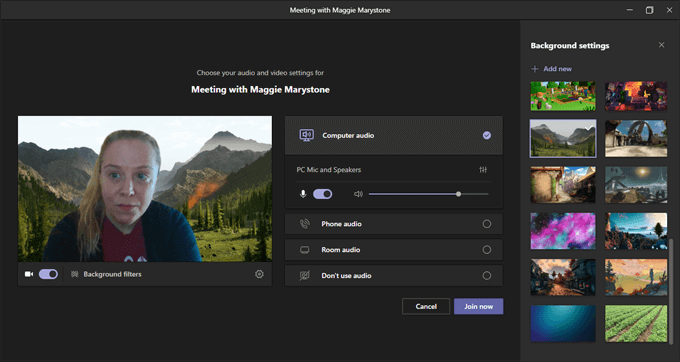
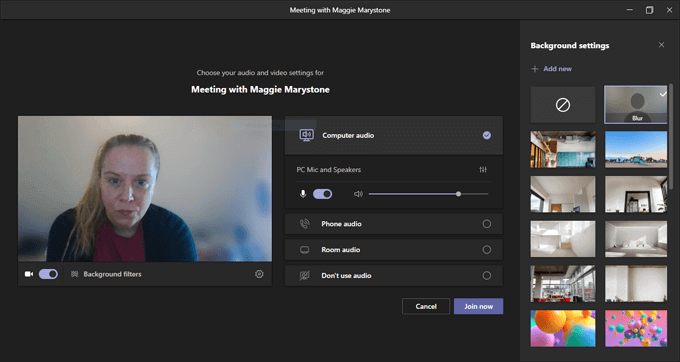
Ada beberapa opsi audio yang dapat dipilih saat Anda bergabung dengan rapat Teams.
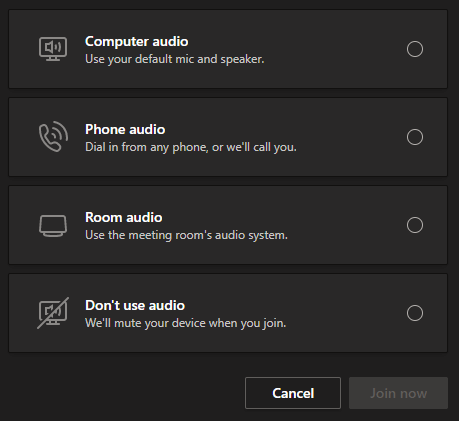
Memilih audio komputerberarti aplikasi akan menggunakan mikrofon dan speaker default komputer Anda. Anda melihat opsi untuk menyetel volume dan level audio.
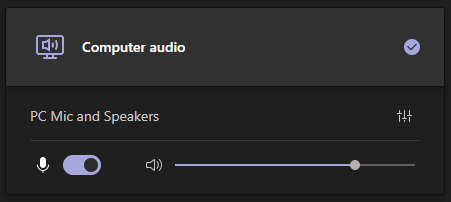
Jika Anda memilih Audio telepon, Anda akan diberi nomor telepon untuk dihubungi, atau Anda dapat meminta aplikasi Teams menghubungi telepon Anda secara langsung.
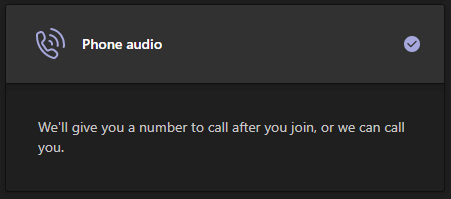
Jika Anda bergabung dari Ruang Tim, Anda dapat memilih Audio ruangan. Jika Anda memilih opsi terakhir, Tanpa audio, Anda akan bergabung ke rapat tanpa suara.
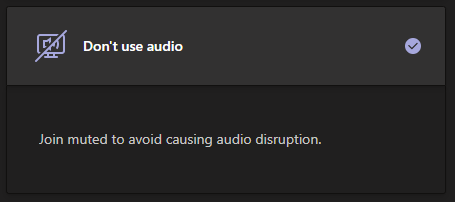
Apa pun opsi audio yang Anda pilih saat bergabung dalam rapat, Anda selalu dapat beralih di Setelan perangkat, yang dapat diakses melalui Opsi lainnya di bilah alat.
Panel Device settingsadalah tempat Anda dapat mengubah perangkat mana yang ingin Anda gunakan.
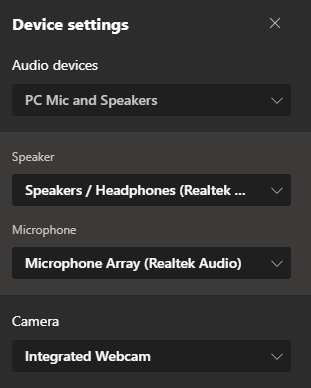
Setelah Anda puas dengan pilihan Anda, pilih tombol Gabung sekarang.

Setelah Anda bergabung dengan rapat Microsoft Teams, Anda akan memiliki akses ke berbagai fitur dalam rapat.
Fitur Konferensi Video Microsoft Teams
Fitur rapat Microsoft Teams dapat diakses melalui bilah alat di bagian atas jendela rapat Anda.
Peserta
Mengklik ikon pertama di bilah alat akan meluncurkan panel Peserta.
Panel menampilkan daftar peserta rapat. Catatan: Jika Anda adalah tuan rumah rapat dan lobi diaktifkan untuk peserta dari luar organisasi Anda, panel peserta adalah tempat Anda dapat menerima peserta yang menunggu di lobi.
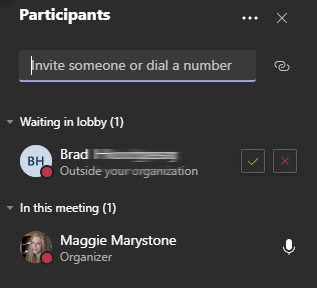
Anda dapat mengundang tambahan orang ke rapat menurut nama di panel peserta, tetapi hanya jika mereka ada di organisasi Anda. Atau, Anda dapat memasukkan nomor telepon, dan Teams akan memulai panggilan telepon ke nomor itu.
Obrolan Rapat
Pilih ikon obrolan di bilah alat untuk meluncurkan Obrolan.
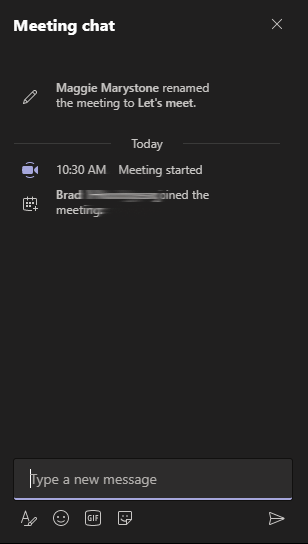
Obrolan Microsoft Teams memiliki banyak fitur. Anda dapat memformat teks, menyisipkan emoji dan stiker, serta menelusuri gif dengan Giphy.
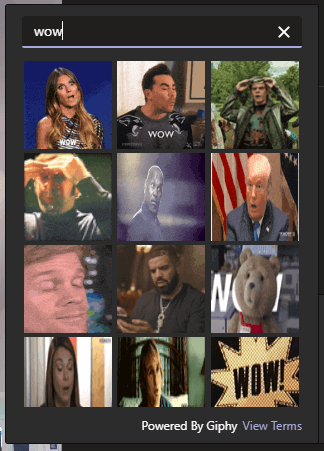
Untuk bereaksi terhadap pesan di panel chat, arahkan mouse Anda ke atas komentar dan pilih dari menu reaksi.
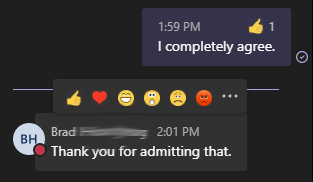
Pengguna aplikasi seluler dapat menekan lama komentar di chat untuk meluncurkan menu reaksi.
Angkat Tangan
Untuk membiarkan peserta rapat lainnya tahu Anda ingin berbicara, pilih ikon Angkat tangandi bilah alat.
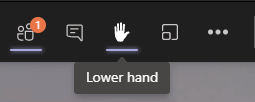
Saat Anda melakukannya, ikon tangan akan muncul di sebelah nama Anda pada panel Peserta.
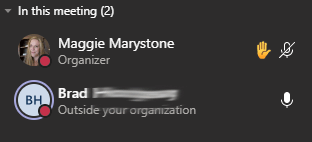
Setelah Anda dipanggil, jangan Jangan lupa untuk menurunkan tangan Anda dengan menekan ikon tangan di bilah alat.
Berbagi Layar Anda
Berbagi layar di konferensi video Microsoft Teams berfungsi serupa dengan aplikasi konferensi video lainnya. Pilih ikon Bagikan kontendi bilah alat.
Anda akan diminta untuk memilih apa yang ingin Anda bagikan: layar (jika Anda memiliki beberapa monitor, mereka akan dicantumkan secara terpisah), jendela tertentu yang Anda buka, atau presentasi PowerPoint terbaru. Alihkan sakelar Sertakan suara komputerjika Anda ingin peserta rapat dapat mendengar klip suara atau audio dari video yang akan Anda bagikan.
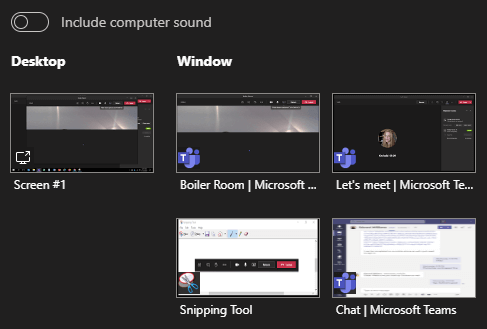
Berbagi konten juga di mana Anda dapat memilih untuk berbagi Microsoft Whiteboard, papan tulis yang dapat dilihat dan diedit oleh semua peserta rapat.
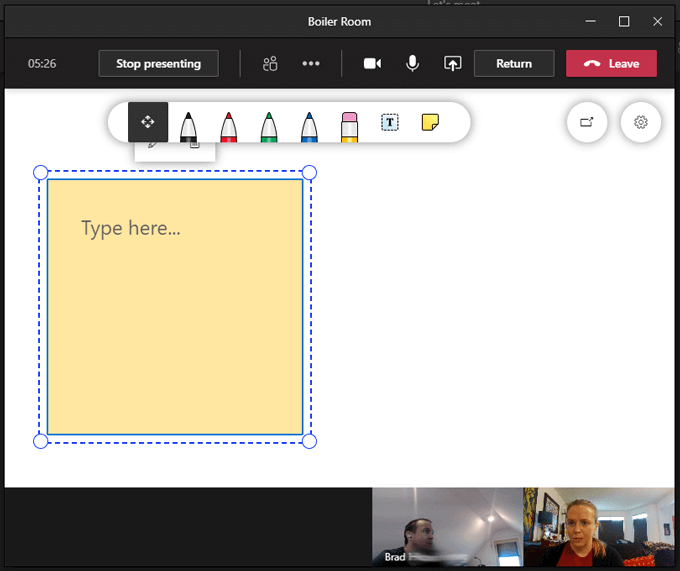
Ruang Breakout
Ruang breakout untuk rapat Microsoft Teams akhirnya tiba saat awal Desember 2020. Penyelenggara rapat sekarang dapat membuat ruang breakout, menamainya, dan secara otomatis atau manual menetapkan peserta rapat ke ruang breakout. Untuk membuat dan mengelola Ruang breakout, klik ikon ruang breakout di bilah alat.

Pilih berapa banyak ruang breakout yang akan dibuat dan apakah Anda ingin Teams melakukannya secara otomatis menugaskan orang ke ruang atau Anda ingin menetapkan sendiri peserta ke ruang breakout.
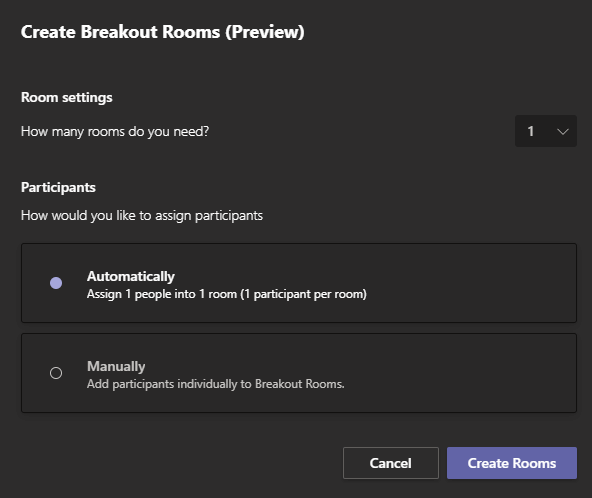
Memilih tombol Buat Ruangakan membuat ruang, tetapi belum cukup mengirim peserta ke ruang. Untuk melakukan itu, Anda harus memilih tombol Mulai ruangandi panel ruang Breakout.
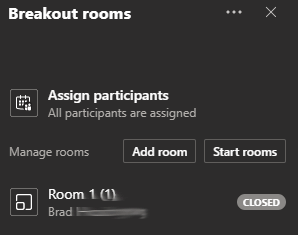
Saat ini, penyelenggara rapat hanya dapat membuat ruang breakout setelah rapat dimulai, tetapi jangan heran jika konfigurasi awal ruang breakout segera diluncurkan oleh Microsoft Teams.
Tindakan Lainnya
Ikon Tindakan lainnyadi bilah alat berisi beberapa fitur lagi.
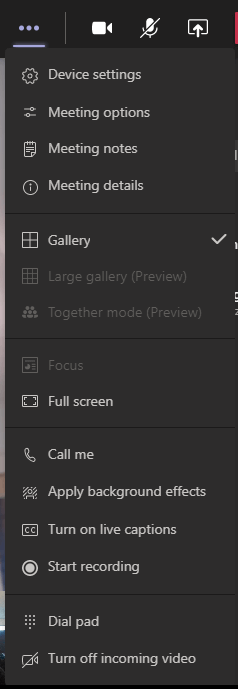
Dari menu Tindakan lainnya , Anda dapat mengakses hal-hal seperti Catatan rapat, dokumen bersama untuk pembuatan catatan yang dapat diakses oleh semua peserta rapat.
Bergantung pada jumlah orang yang ada dalam rapat Anda, gunakan menu Tindakan lainnyauntuk mengaktifkan mode Galeri besar, yang memungkinkan Anda untuk melihat umpan video hingga 49 peserta rapat pada waktu yang sama. Mode Bersamaakan menghapus latar belakang dari umpan video peserta dan menempatkan semua orang di auditorium virtual.
Pilih Teks langsunguntuk teks yang sangat akurat sebagai setiap peserta berbicara, atau pilih Mulai merekamuntuk merekam rapat.

Meninggalkan Konferensi Video Microsoft Teams
Untuk meninggalkan rapat, pilih warna merah Tombol Keluardi bilah alat. Jika Anda adalah penyelenggara rapat, Anda juga akan melihat opsi untuk mengakhiri rapat untuk semua orang.
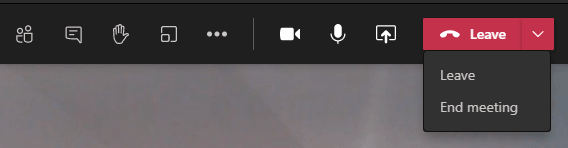
Menjadi Lebih Baik dan Lebih Baik
Jelas bahwa Microsoft serius tentang meningkatkan pengalaman konferensi video Microsoft Teams. Mereka meluncurkan fitur baru secara teratur dan responsif terhadap permintaan fitur melalui UserVoice Microsoft Teams, situs web tempat Anda dapat memberikan saran dan memberikan suara untuk fitur dan peningkatan di masa mendatang.
Jika Anda menyukai Microsoft Teams , Anda pasti ingin pelajari lebih banyak tip dan trik untuk Teams.