Microsoft Excel adalah alat yang sangat diperlukan—jika berfungsi dengan baik. Jika Anda mengalami kesalahan dokumen tidak disimpan di Excel, Anda berada dalam situasi di mana data penting Anda berisiko.
Kesalahan itu sendiri sudah cukup jelas, namun memecahkan masalah penyebab di baliknya bisa jadi sulit. Untungnya, ada beberapa solusi yang dapat membantu Anda mengatasi masalah ini dan melindungi kerja keras Anda.
Apa Penyebab Error Dokumen Tidak Tersimpan di Microsoft Excel?
Ada beberapa faktor yang dapat menyebabkan kesalahan dokumen tidak disimpan saat Anda menggunakan Microsoft Excel. Memahami penyebab ini akan membantu Anda memecahkan masalah dengan lebih baik dan meningkatkan peluang Anda untuk menyelesaikannya.
Jika Anda mengalami kesalahan ini, cobalah beberapa perbaikan umum di bawah untuk mengatasinya.
Mulai ulang Excel
Hanya dengan memulai ulang Excel terkadang dapat mengatasi kesalahan dokumen tidak disimpan di Excel. Sebelum Anda melakukan metode pemecahan masalah yang lebih kompleks, coba mulai ulang Excel dengan cepat dengan mengikuti langkah-langkah berikut:.
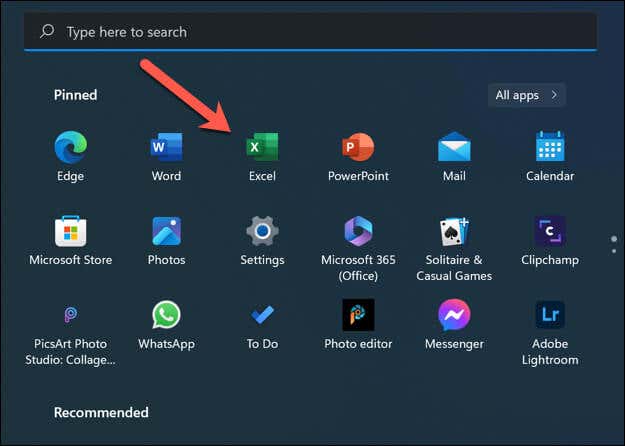
Jika Excel tidak dapat ditutup, Anda harus buka Pengelola Tugas dan memaksaexcel.exeaplikasi untuk dihentikan.
Tutup Aplikasi Terbuka Lainnya
Mejalankan beberapa aplikasi secara bersamaan dapat menyebabkan konflik dan menyebabkan kesalahan seperti masalah dokumen tidak disimpan di Microsoft Excel. Hal ini terutama dapat terjadi ketika file yang Anda coba simpan di Excel sedang diakses oleh aplikasi lain (seperti alat pencadangan pihak ketiga).
Untuk melakukannya, tutup semua aplikasi yang terbuka melalui bilah tugas di bagian bawah. Anda juga dapat membuka Task Manager dengan mengklik kanan menu Start dan memilih Task Manager, lalu menghentikan semua aplikasi yang terbuka secara paksa.

Ingatlah bahwa menutup aplikasi lain dapat membantu mengosongkan sumber daya sistem, jadi sebaiknya tutup program yang tidak diperlukan saat bekerja di Excel. Selalu pastikan untuk sering menyimpan pekerjaan Anda untuk menghindari kehilangan data jika terjadi masalah perangkat lunak atau perangkat keras.
Menyelesaikan Masalah Izin
Masalah izin dapat menjadi penyebab umum kesalahan dokumen tidak disimpan di Microsoft Excel. Untuk mengatasi masalah ini, ikuti langkah-langkah di bawah ini:
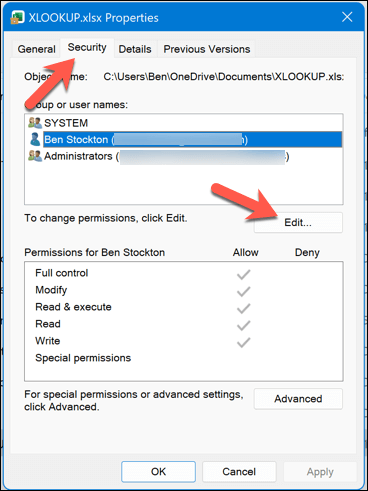
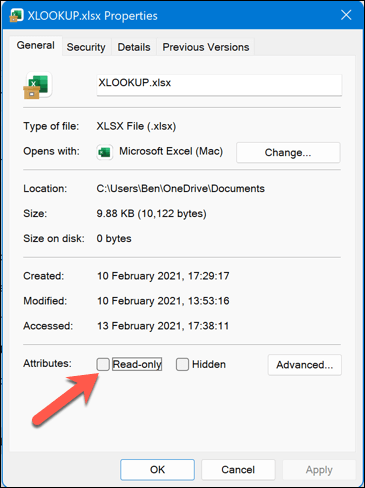
Periksa Koneksi Jaringan Anda
Jika Anda menyimpan ke drive jaringan atau lokasi lain yang tidak langsung pada PC Anda, Anda mungkin mengalami masalah saat menyimpan file jika koneksi tidak stabil atau Anda tidak memiliki akses yang diperlukan untuk menyimpan mengajukan.
Pertama, konfirmasikan bahwa komputer Anda terhubung ke jaringan dan memiliki akses ke lokasi file yang sama dengan mengunjunginya melalui File Explorer. Jika Anda dapat membuka lokasi penyimpanan dan berinteraksi dengan file lain (seperti mengganti nama atau menyimpannya), koneksi Anda akan stabil dan Anda dapat melanjutkan.
Namun, jika tidak, Anda perlu periksa koneksi Anda berfungsi dengan benar di PC Anda. Pengguna Windows mungkin juga perlu mempertimbangkan memperbaiki instalasi Windows mereka untuk menyelesaikan masalah sistem apa pun.
Simpan File Excel dengan Nama dan Lokasi File Baru
Kesalahan dokumen tidak disimpan di Microsoft Excel seringkali dapat diatasi dengan menyimpan file yang terbuka dengan nama dan lokasi file baru.
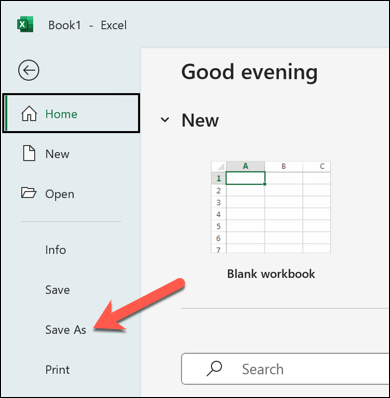
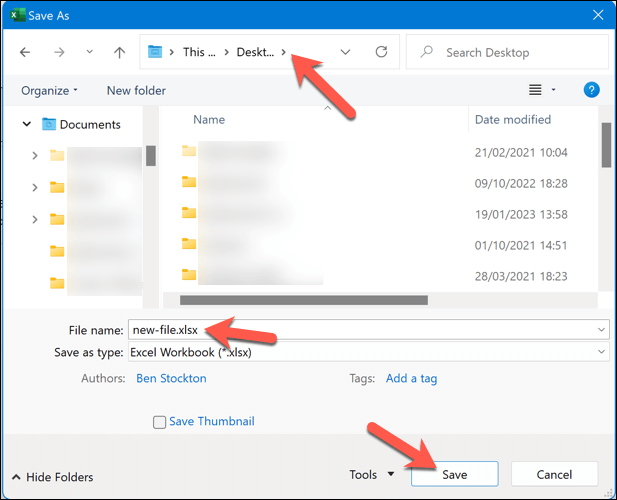
Jika proses ini memperbaiki kesalahan dokumen tidak disimpan, Anda dapat terus mengerjakan buku kerja Anda tanpa masalah apa pun.
Mulai Excel dalam Mode Aman.
Add-in Excel pihak ketiga dan perubahan konfigurasi terkadang dapat menyebabkan masalah. Jika Anda ingin mengesampingkan hal ini, Anda harus mulai ulang Excel dalam Mode Aman. Mode Aman membantu Anda memecahkan masalah dengan menonaktifkan add-in pihak ketiga yang berpotensi mengganggu sebelum Anda memuat file.
Untuk memulai Excel dalam Mode Aman, ikuti langkah-langkah berikut:
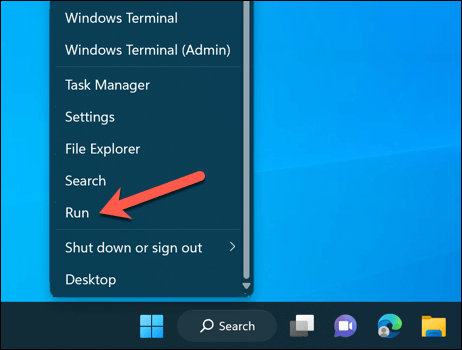
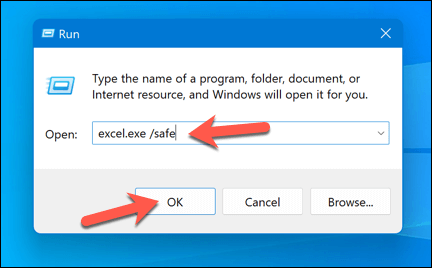
Setelah meluncurkan Excel dalam Mode Aman, periksa apakah kesalahan dokumen tidak disimpan masih berlanjut. Jika tidak, masalahnya mungkin terkait dengan add-in pihak ketiga yang menyebabkan konflik. Anda harus menonaktifkan atau mengelola add-in untuk mengatasi masalah ini.
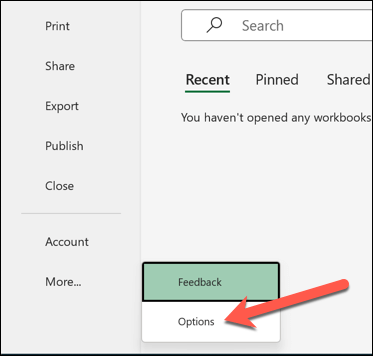
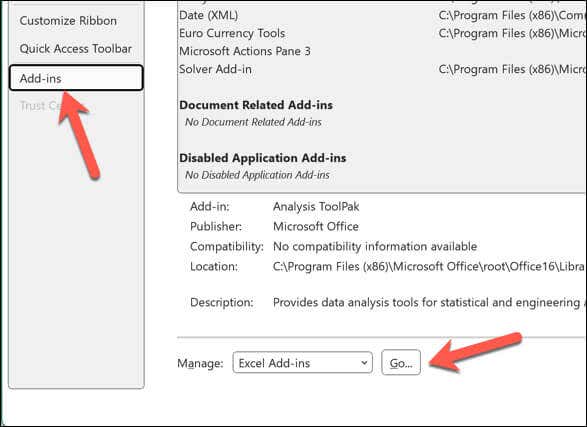
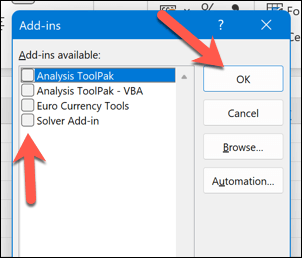
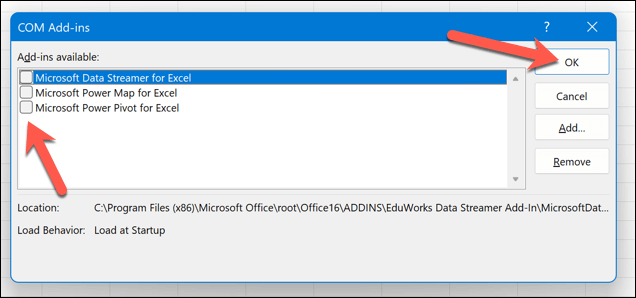
Perbaiki atau Instal Ulang Office
Masalah yang tidak diketahui dalam instalasi Office Anda dapat menyebabkan masalah pada aplikasi seperti Excel. Untuk memperbaikinya, Anda dapat mencoba memperbaiki instalasi Office Anda atau menginstal ulang sepenuhnya..
Reparasi Kantor
Untuk memperbaiki instalasi Office Anda di Windows, ikuti langkah-langkah berikut:
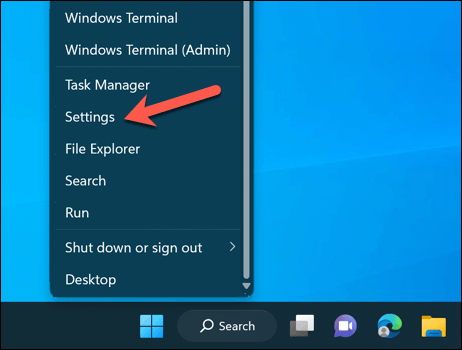
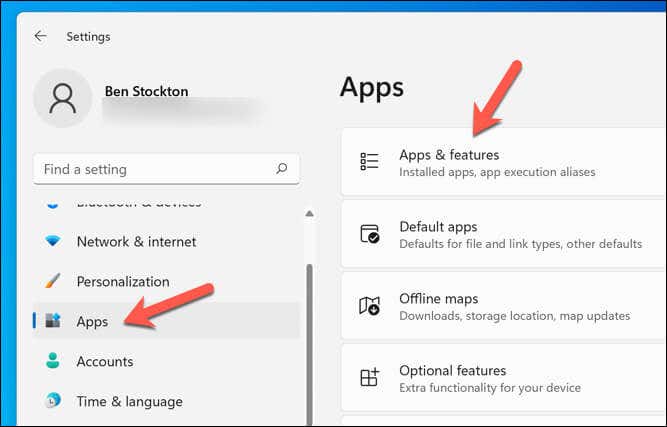
Instal ulang Office
Jika memperbaiki rangkaian Office tidak menyelesaikan masalah, Anda mungkin perlu menginstal ulang Office sepenuhnya. Begini caranya:
Setelah menginstal ulang Office, coba buka dan simpan dokumen Excel Anda untuk melihat apakah kesalahan dokumen tidak disimpan telah teratasi. Ingatlah bahwa menginstal ulang Office mungkin menghapus perubahan pengaturan khusus yang Anda buat sebelumnya, jadi Anda harus mengonfigurasi ulang lagi setelahnya.
Memperbaiki Kesalahan Dokumen di Microsoft Excel
Jika Anda melihat kesalahan dokumen tidak disimpan di Excel, salah satu langkah di atas akan membantu Anda mengatasi situasi tersebut. Jika Anda masih mengalami masalah (atau jika File Excel tidak bisa dibuka ), Anda mungkin ingin mempertimbangkan mengonversi file Excel ke Google Spreadsheet untuk mengambil data Anda.
Mengunci file Excel Anda? Jika Anda ingin mengeditnya nanti, jangan lupa buka proteksi file Excel Anda berikutnya..
.