Ada banyak aplikasi di luar sana untuk mengelola proyek dan tim, mulai dari Papan Kanban hingga aplikasi kolaborasi. Jika Anda sudah menggunakan Microsoft Office, Anda dapat memanfaatkan banyak fitur bawaan untuk menjaga diri Anda dan tim tetap terorganisir di Outlook.
Anda dapat memberi kode warna pada email dan mengubah pesan menjadi tugas saat perencanaan proyek. Jika Anda bekerja dengan tim, Anda dapat membuat dan menetapkan tugas serta menyiapkan grup. Untuk menggunakan fitur-fitur ini bersama dengan fitur lainnya, berikut beberapa saran, tips, dan langkah-langkah untuk menggunakan Microsoft Outlook sebagai alat manajemen proyek.
Kategorikan Email Masuk
Salah satu fitur paling sederhana namun bermanfaat yang dapat Anda gunakan saat mengelola proyek adalah memberi kode warna pada email Anda. Setelah Anda mengatur kategori Outlook, Anda dapat menetapkannya ke email yang membuatnya menonjol di kotak masuk Anda. Selain itu, Anda dapat membuat aturan untuk menetapkan kategori secara otomatis jika Anda mau.
Anda dapat membuat kategori berdasarkan kategori yang paling masuk akal. Beberapa saran menyertakan kategori untuk setiap proyek, klien, atau departemen.
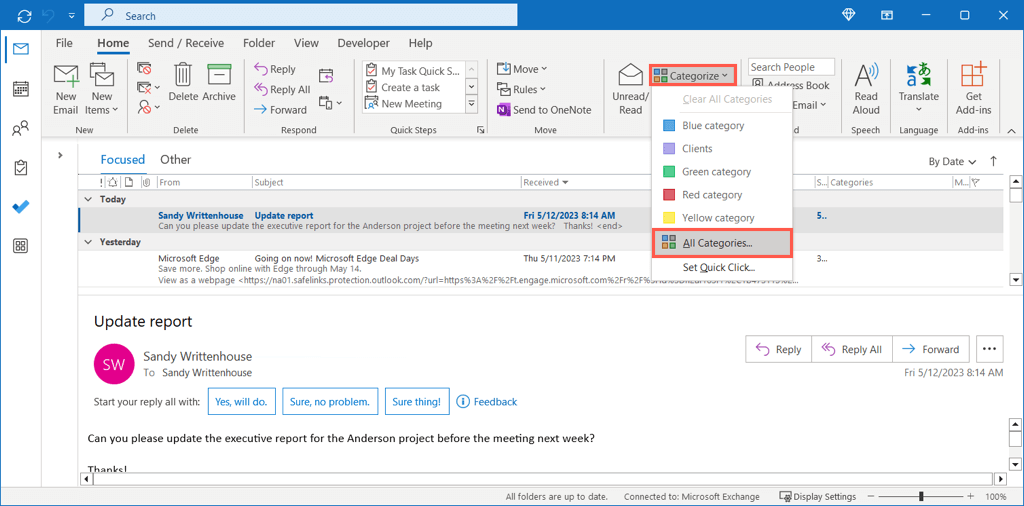
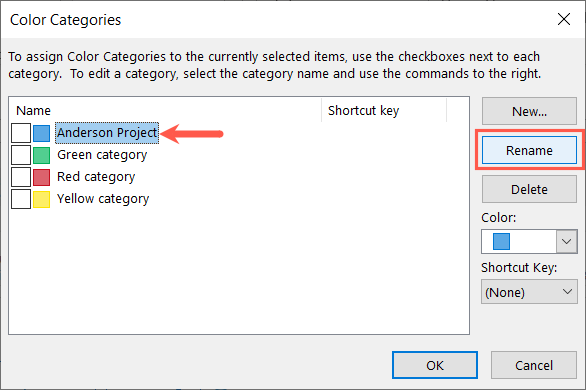
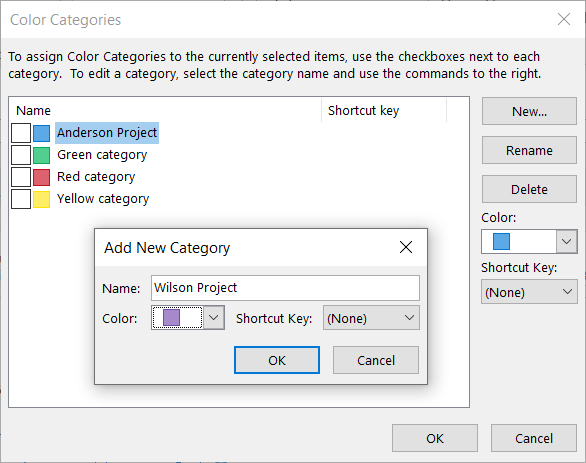
Untuk menetapkan kategori pada email, lakukan salah satu hal berikut:
Anda kemudian akan melihat kategori di samping email di kotak masuk Anda dan juga di atas pesan di jendelanya sendiri.
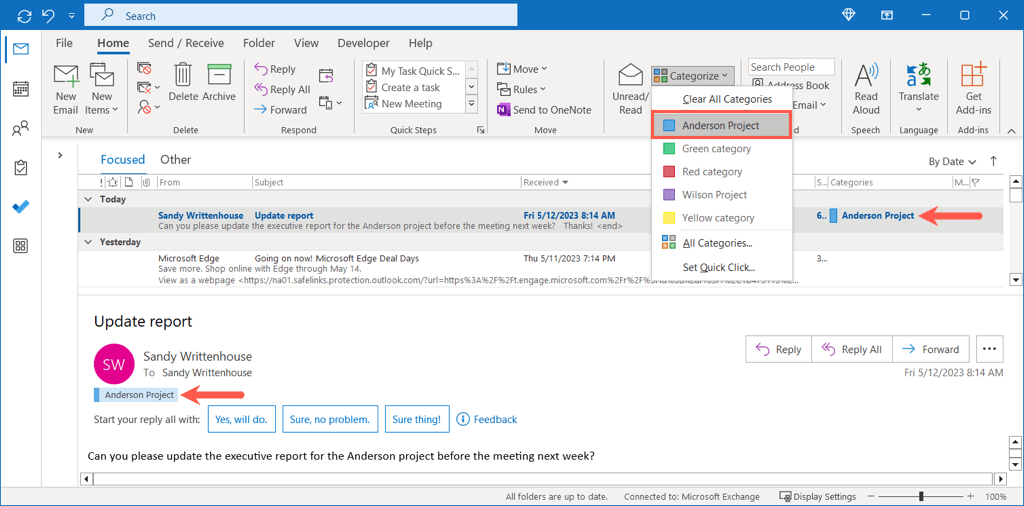
Ubah Email Menjadi Tugas
Cara yang sangat berguna untuk mengelola proyek di Outlook adalah dengan mengubah email menjadi tugas. Anda mungkin menerima permintaan untuk memperbarui status proyek bagi pemangku kepentingan Anda atau mengirim dokumen ke anggota tim. Dengan menempatkan pesan itu di daftar tugas Anda, Anda akan dapat menyelesaikannya dengan mudah..
Untuk mengubah email menjadi tugas dengan cepat, cukup lakukan salah satu hal berikut:
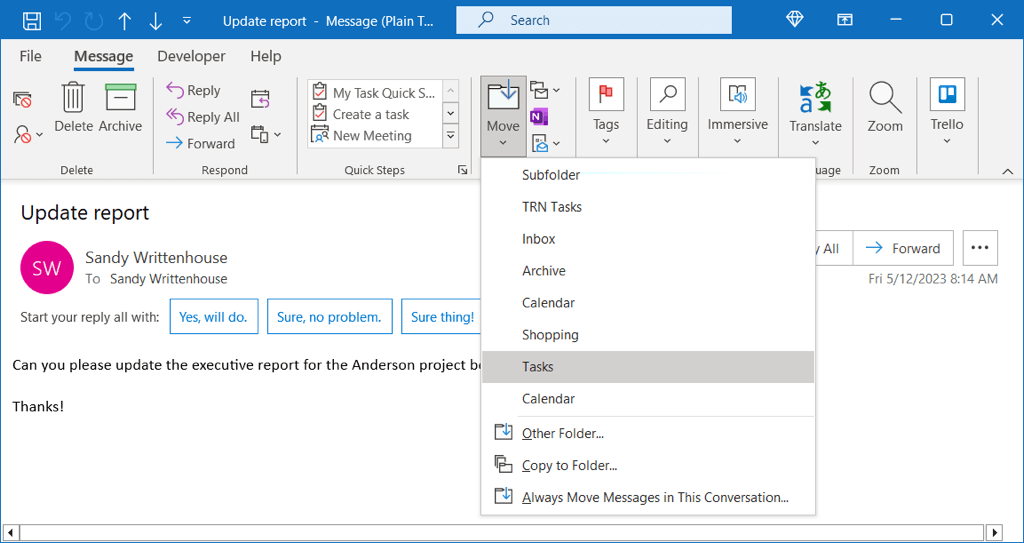
Untuk opsi tambahan saat mengubah email menjadi tugas, Anda dapat menggunakan metode berikutnya.
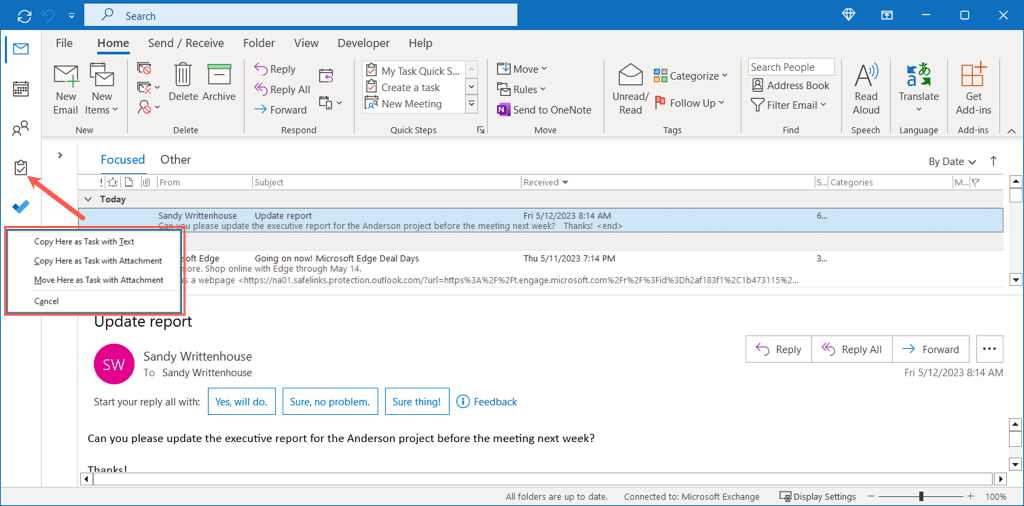
Kemudian, pilih ikon Outlook Tasks kapan saja untuk melihat daftar tugas Anda.
Membuat dan Menetapkan Tugas
Selain mengubah email menjadi tugas, Anda juga dapat membuat tugas dan menugaskannya di Outlook. Hal ini berguna jika Anda memutuskan untuk mendelegasikan suatu tugas daripada menanganinya sendiri atau jika Anda ingin menerima laporan status untuk tugas tersebut yang dapat dikirim dengan sekali klik.
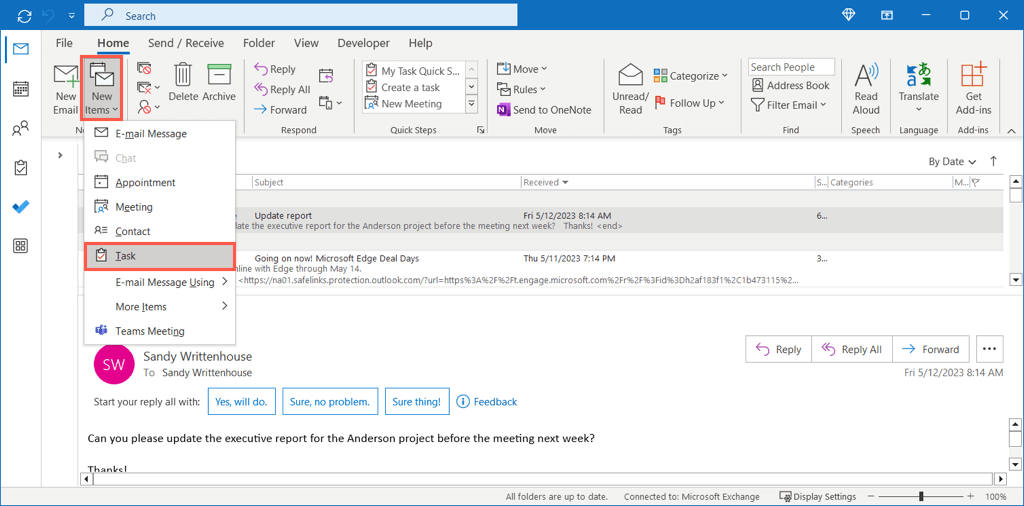
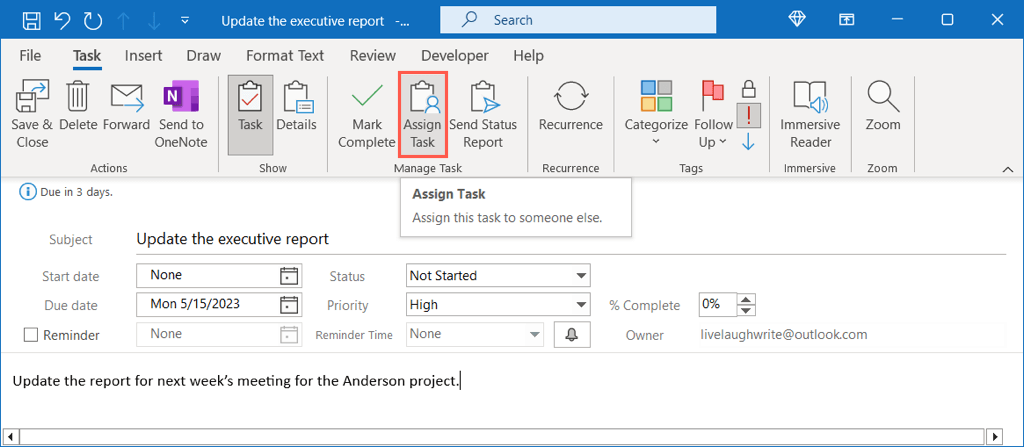
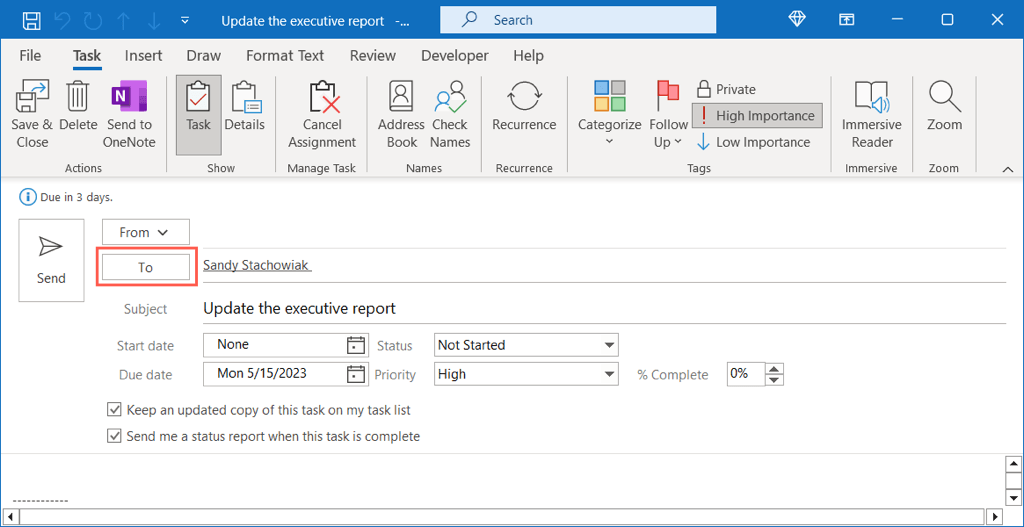
- .
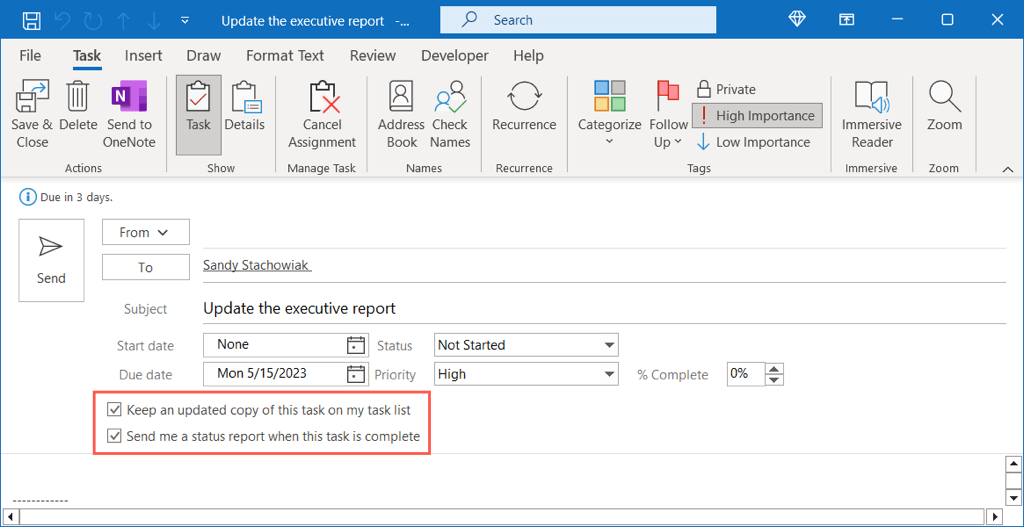
Ketika mereka menerima tugas melalui email, mereka cukup menambahkannya ke daftar tugas mereka sendiri.
Mereka dapat menggunakan kolom Statusdan Persen Selesaipada tugas saat mereka menyelesaikannya dan dapat memilih Kirim Laporan Statusdi Tabuntuk memberi Anda status terkini melalui email.
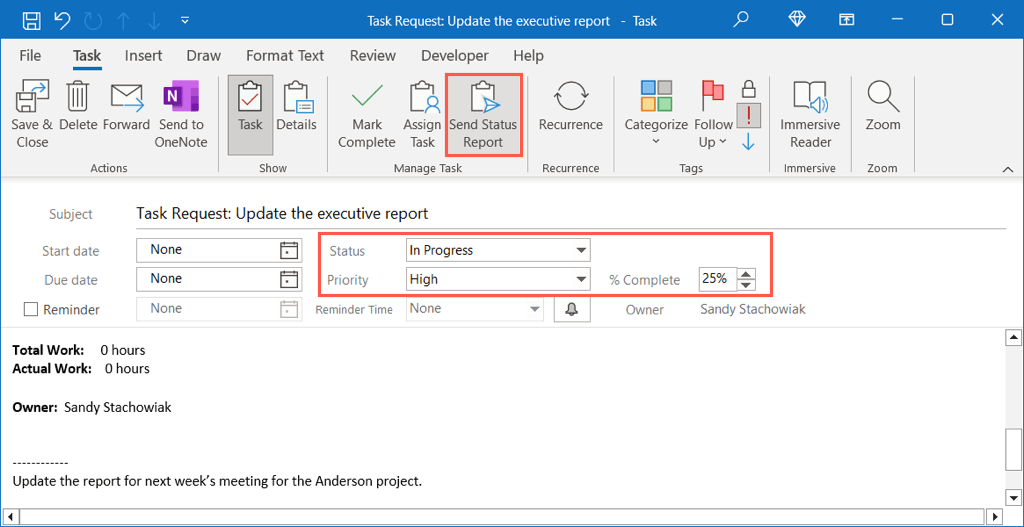
Siapkan Grup Kontak
Saat Anda bekerja dengan tim, membuat daftar distribusi, atau grup kontak, menghemat waktu Anda. Daripada menambahkan setiap anggota tim ke email, acara kalender, atau tugas, Anda cukup menambahkan grup.
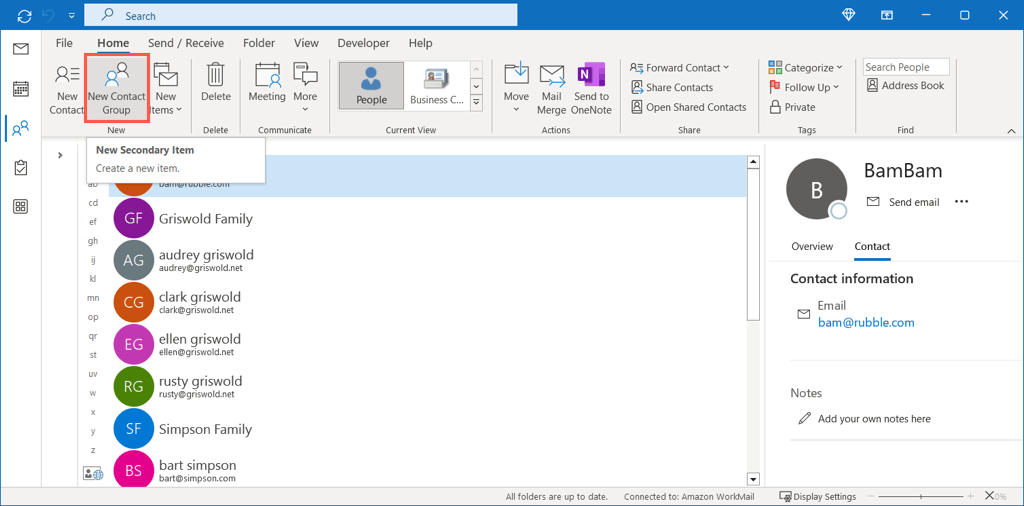
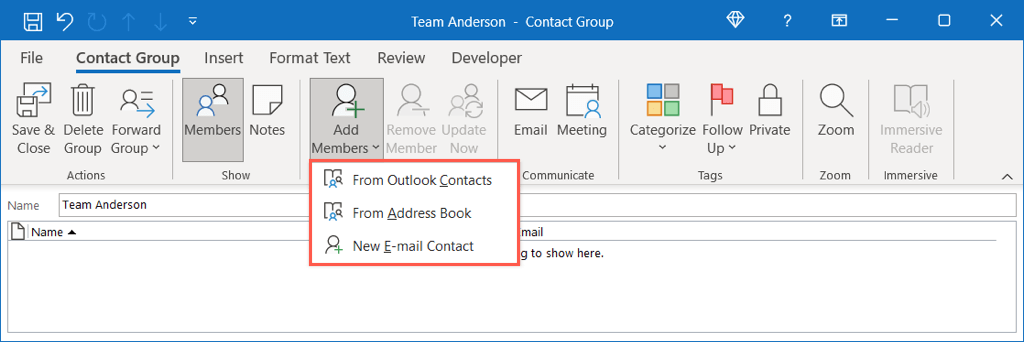
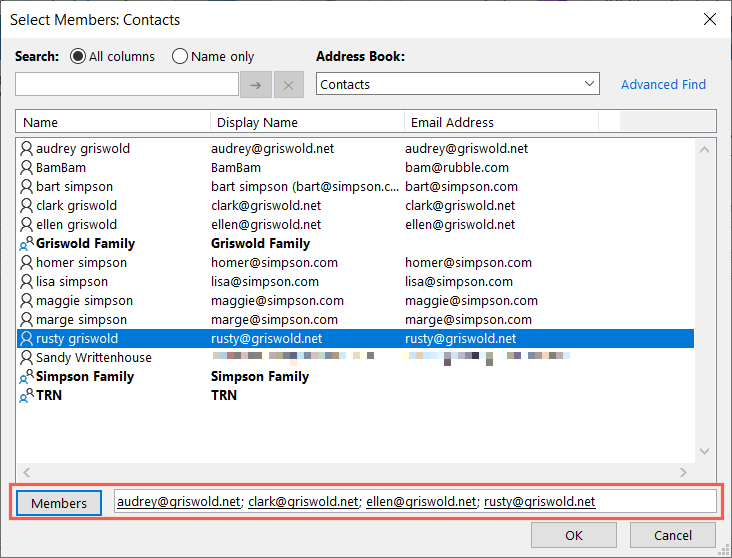
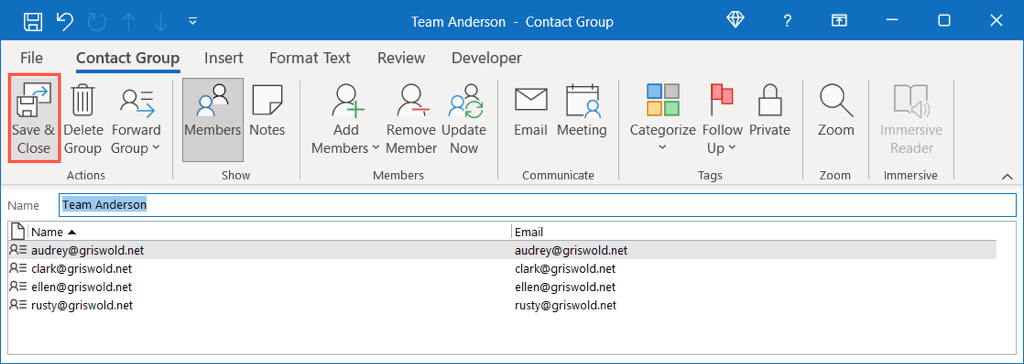
Untuk menggunakan grup yang Anda buat di baris alamat email atau sebagai undangan acara, mulailah mengetikkan nama grup dan pilih dari saran atau gunakan tombol Kepadauntuk mencari dan pilih grup.
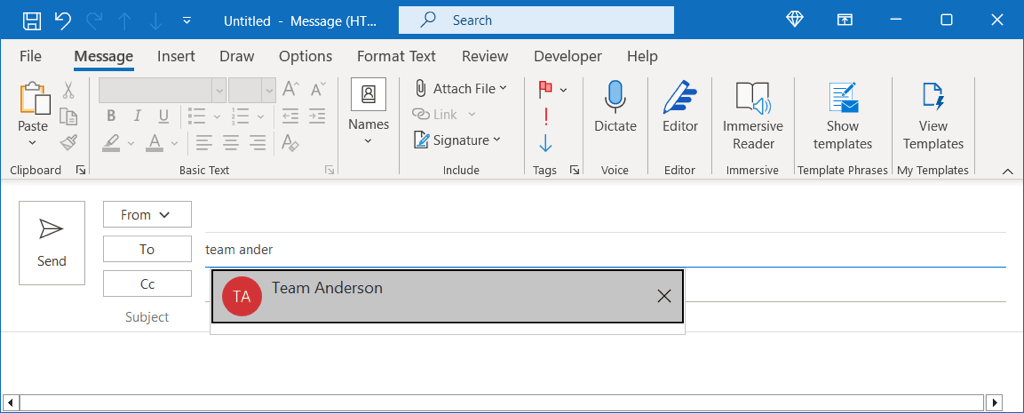
Berbagi Kalender
Meskipun Anda bisa mengatur kalender grup tertentu di Outlook, Anda mungkin ingin bagikan kalender Anda sendiri saja. Hal ini berguna bagi anggota tim yang bertindak sebagai cadangan atau rekan pengelola proyek Anda.
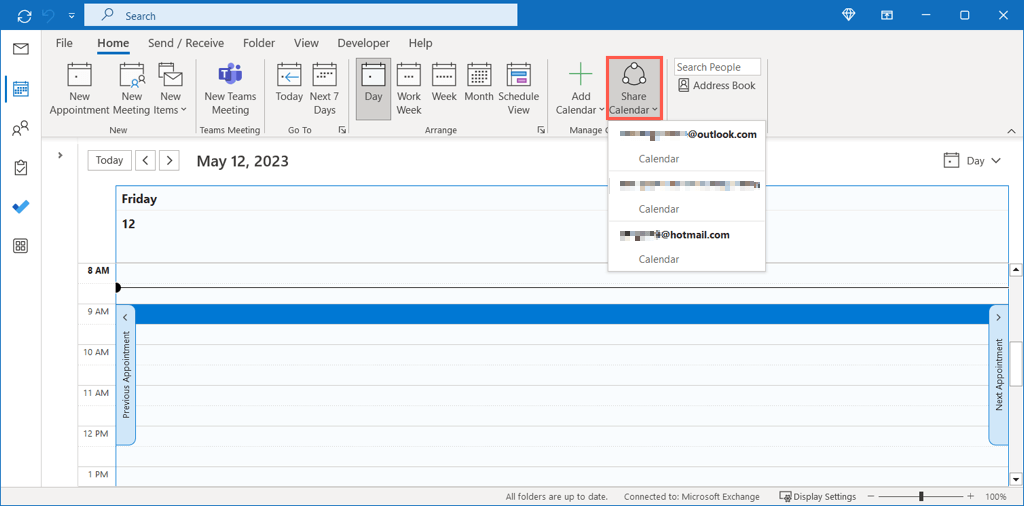
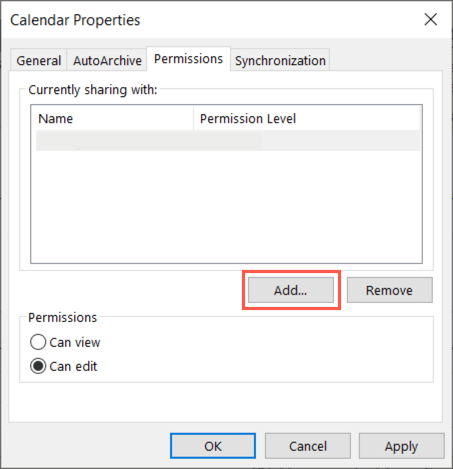
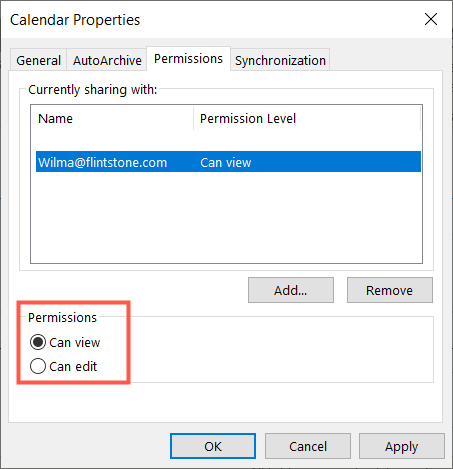
Penerima Anda akan menerima email bahwa Anda berbagi kalender dengan mereka. Mereka dapat menerima untuk melihat kalender Anda di daftar kalender Outlook mereka.
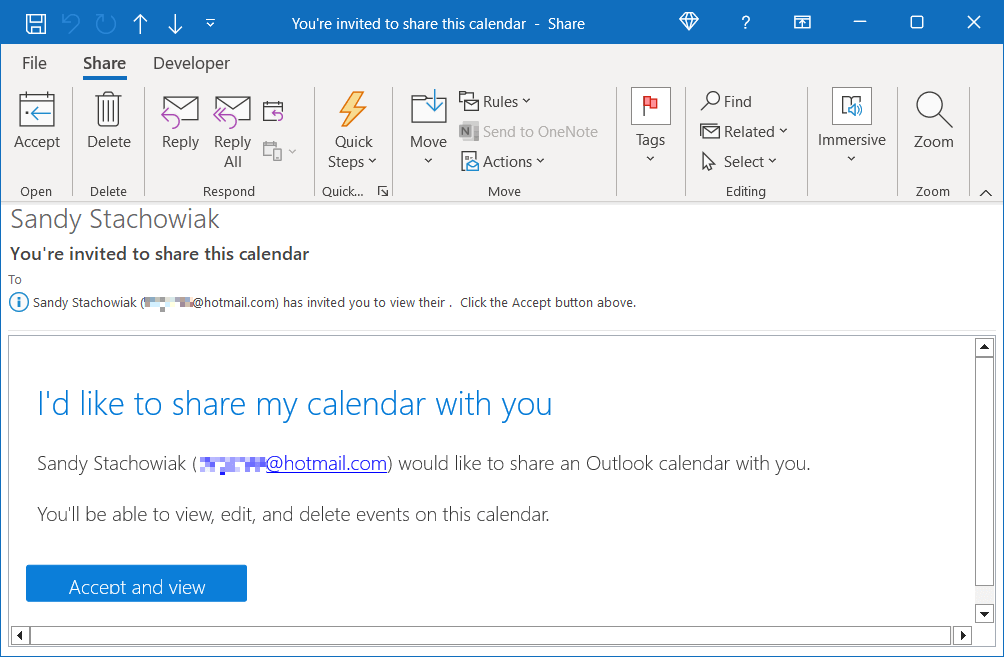
Kelola Folder Anda
Folder di Outlook sama seperti yang Anda gunakan di komputer; mereka memberi Anda cara sederhana untuk mengatur item Anda. Anda memiliki beberapa cara hebat untuk mengelola folder Outlook untuk proyek atau tim Anda.
Buka Panel Folderdi sisi kiri kotak masuk Anda. Anda kemudian dapat memperluas akun, jika Anda memiliki lebih dari satu, untuk melihat semua folder di dalamnya.
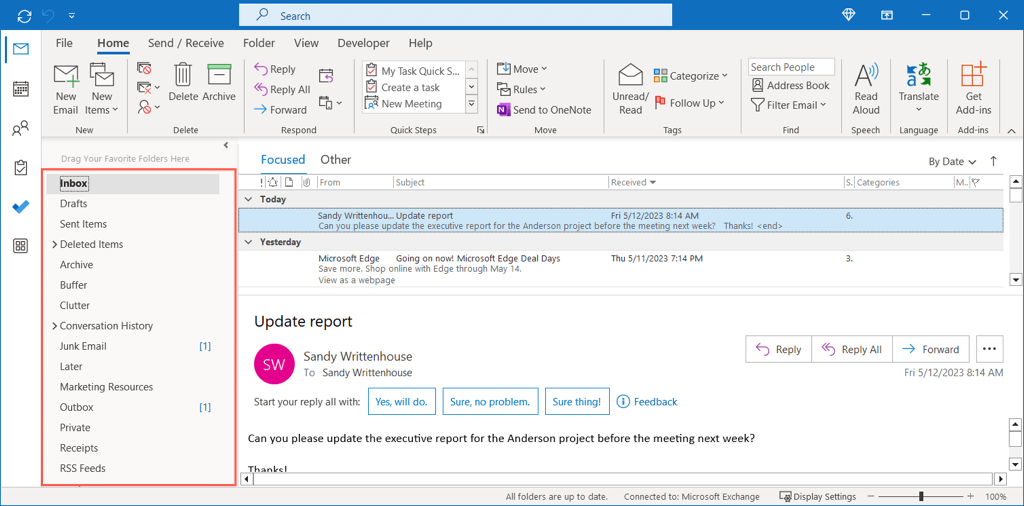
Buat Folder atau Subfolder Induk Baru
Pertimbangkan membuat folder untuk setiap proyek atau satu untuk setiap klien atau anggota tim agar semuanya tetap teratur.
Klik kanan akun atau folder saat ini, pilih Folder Baru, dan beri nama.
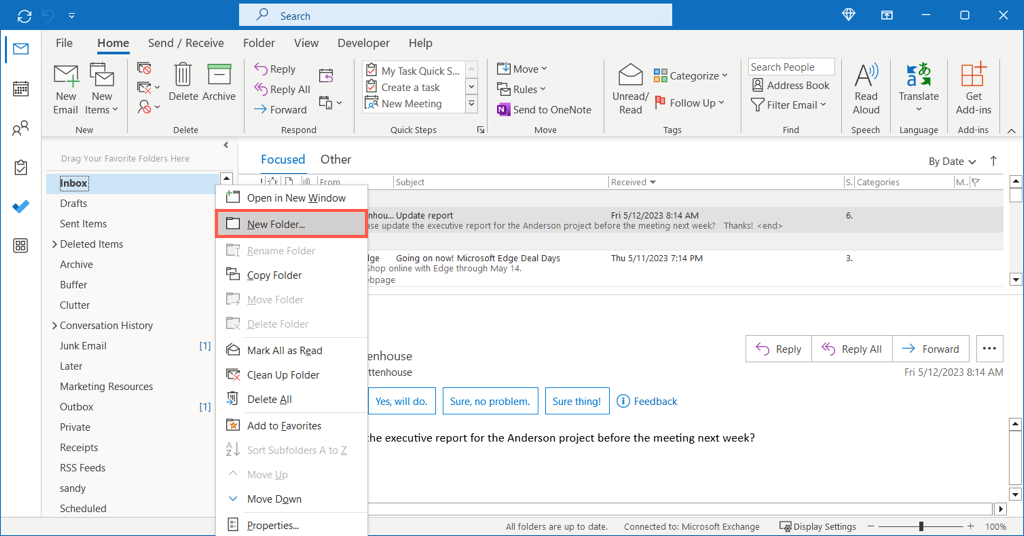
Urutkan Subfolder Anda
Jika Anda memiliki folder induk dengan banyak subfolder, Anda dapat menemukan subfolder yang diperlukan dengan cepat dengan mengurutkannya. Klik kanan folder induk dan pilih Urutkan Subfolder A ke Z.
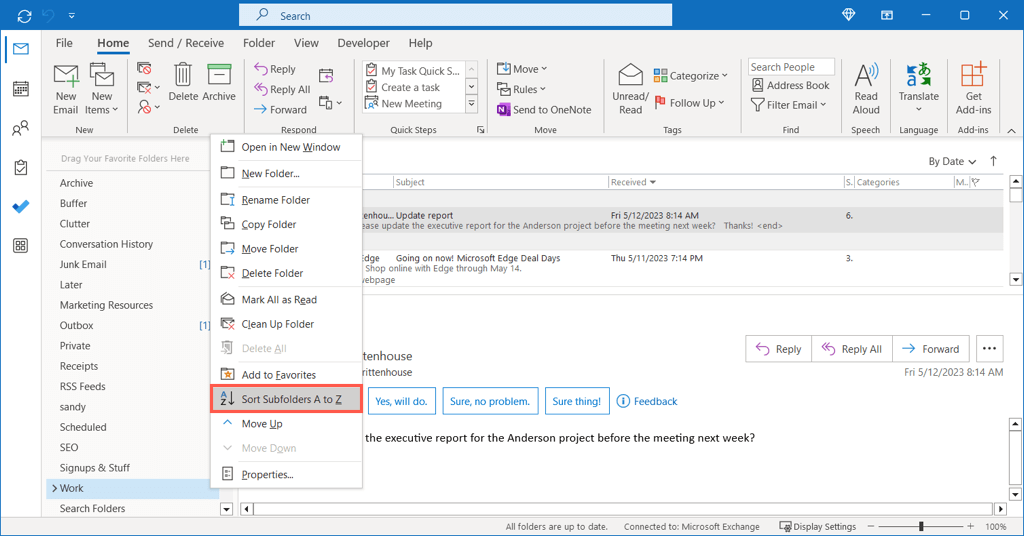
Tambahkan Folder ke Favorit
Bagian Favoritterletak di bagian atas Panel Folder Anda. Saat Anda menciutkan panel itu, Anda dapat melihat Favorit Anda di bilah sebelah kiri. Kedua hal ini memberi Anda akses cepat ke folder yang sering digunakan.
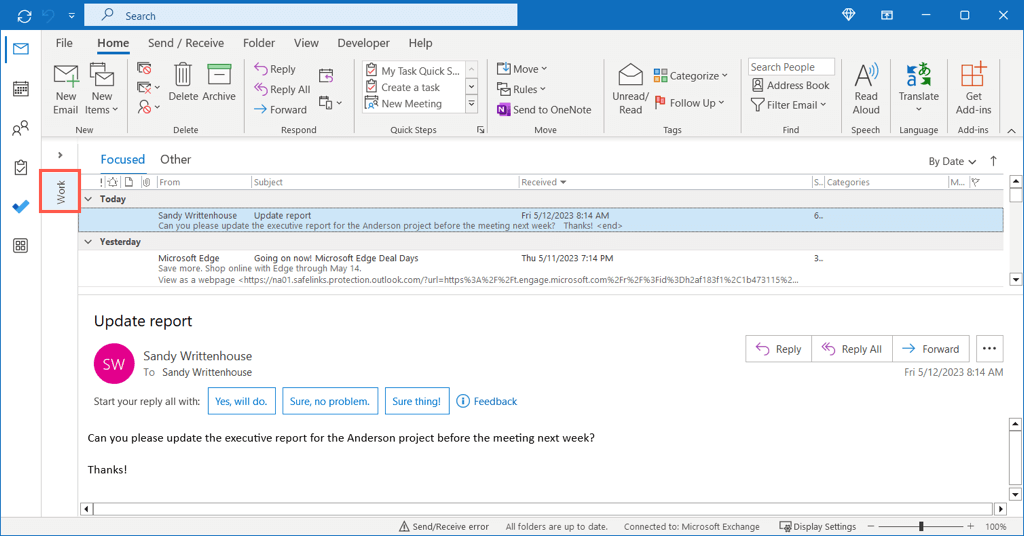
Klik kanan folder dan pilih Tambahkan ke Favoritatau seret folder ke bagian Favorit di bagian atas Panel Folder.
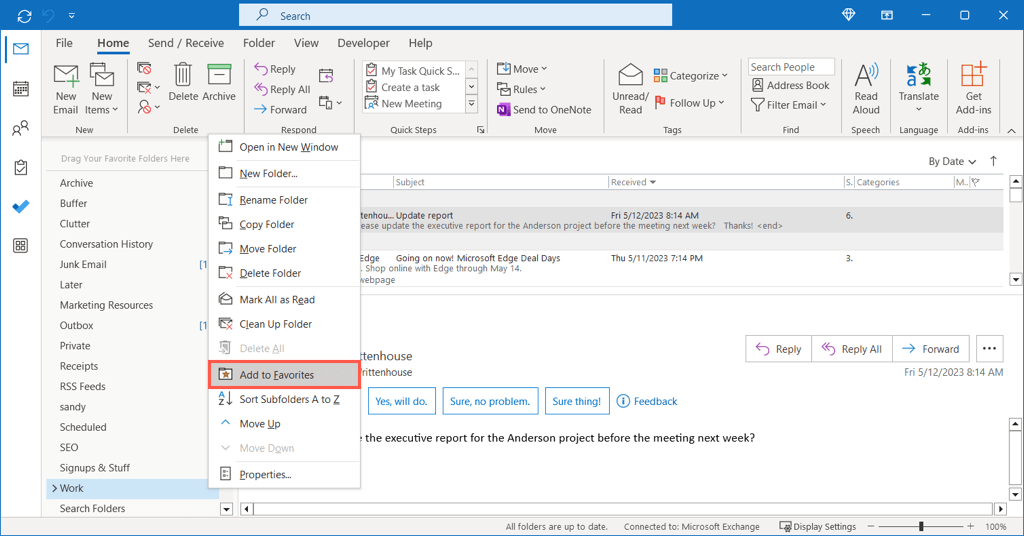
Tampilkan Jumlah Item yang Belum Dibaca
Anda dapat menampilkan jumlah total item yang belum dibaca untuk sebuah folder tepat di folder tersebut di panel. Ini berguna jika Anda mengirim email ke folder secara otomatis karena Anda dapat melihat pesan baru dengan cepat..
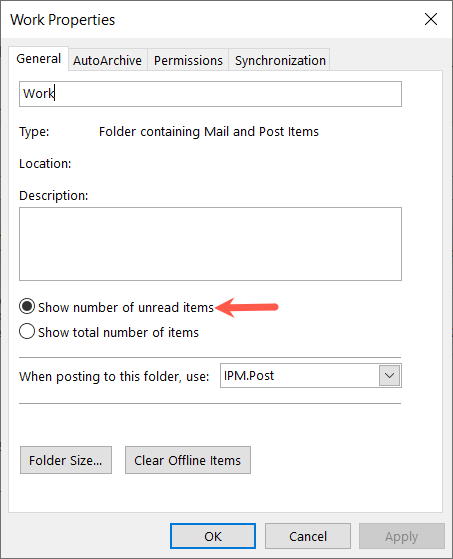
Jika Anda lebih suka melihat semua item, pilih Tampilkan jumlah total item.
Mengotomatiskan Tindakan Umum
Seperti disebutkan di atas, Anda dapat melakukan tindakan otomatis di Outlook. Ini termasuk memindahkan email ke folder, meneruskan pesan, dan menandai item dengan kepentingan. Masing-masing hal ini tidak hanya dapat membantu Anda terus memantau kotak masuk Anda, tetapi juga proyek atau tim Anda.
Buat Aturan Outlook
Kami memiliki panduan lengkap untuk membuat aturan di Outlook di Windows, Mac, dan web yang dapat Anda lihat, jadi di sini, kita akan melihat satu contoh yang berguna untuk manajemen proyek. Anda dapat secara otomatis memindahkan email ke folder seperti yang disebutkan di atas. Selain itu, daripada membuat aturan dari awal, Anda dapat mendasarkannya pada email yang Anda terima.
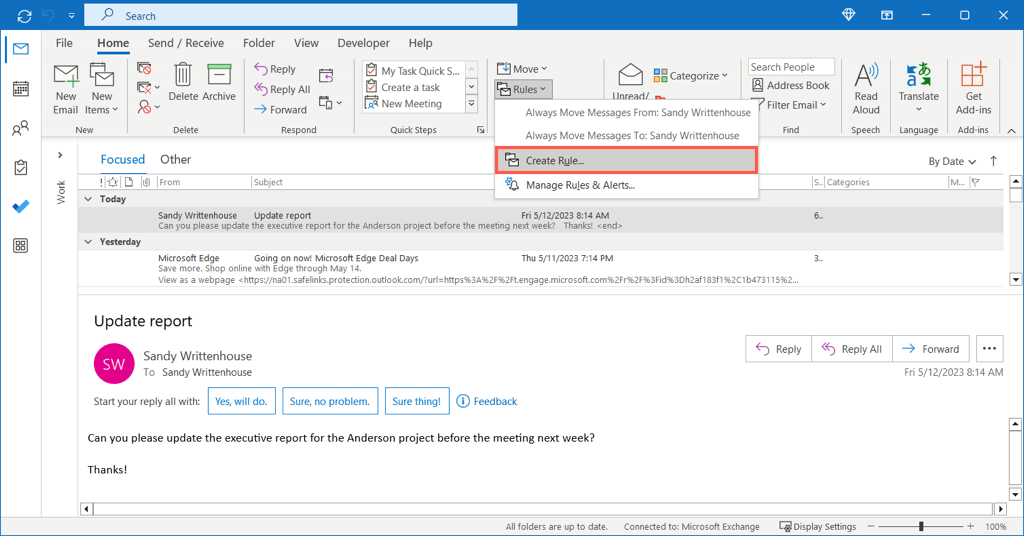
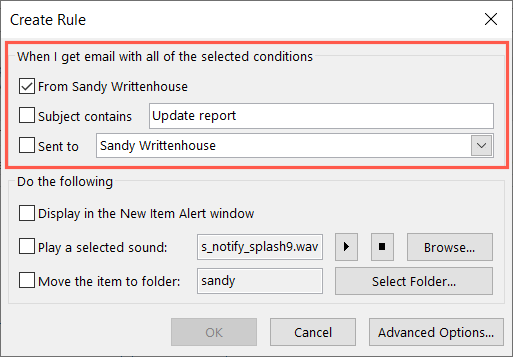
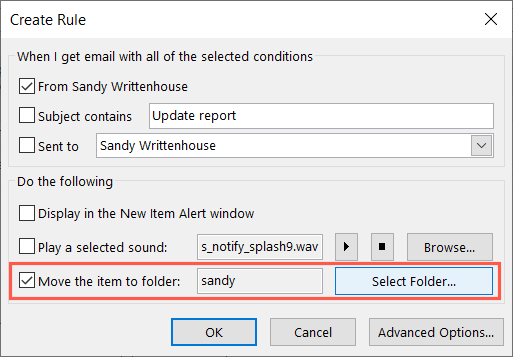
Buat Langkah Cepat
Alat otomatisasi hebat lainnya di Outlook disebut Langkah Cepat. Dengan Langkah Cepat, Anda dapat melakukan tindakan pada email dengan satu klik. Seperti yang bisa Anda bayangkan, ini sangat menghemat waktu.
Anda dapat mengatur Langkah Cepat untuk hal-hal seperti memindahkan, mengkategorikan, atau meneruskan email. Sebagai contoh, kami akan menyiapkan Langkah Cepat untuk menandai email untuk ditindaklanjuti besok..
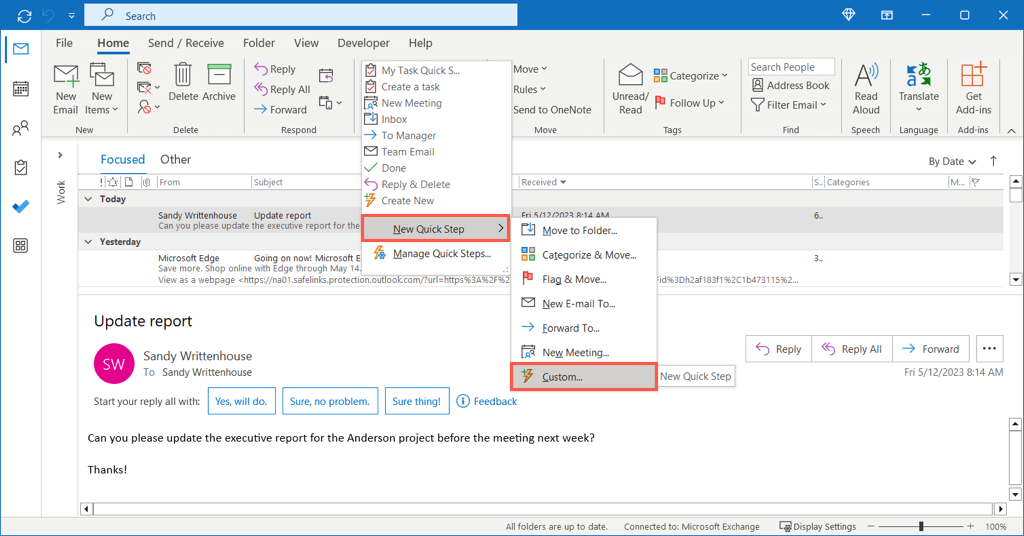
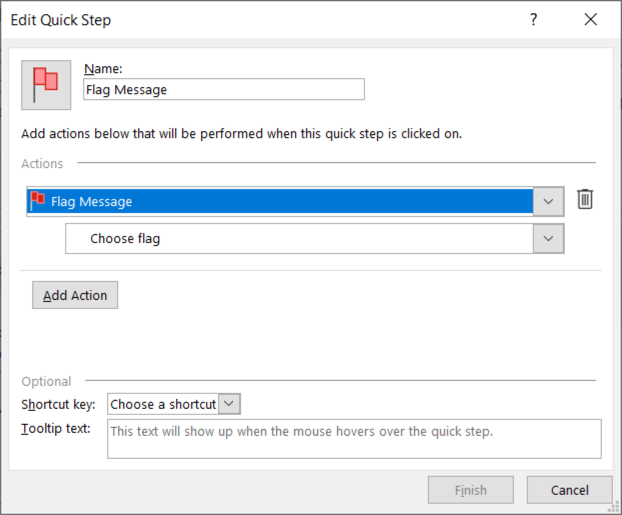
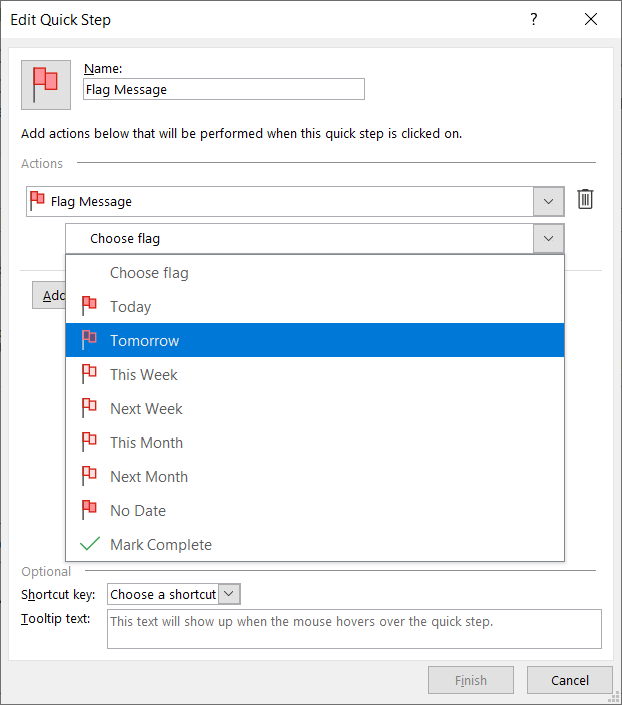
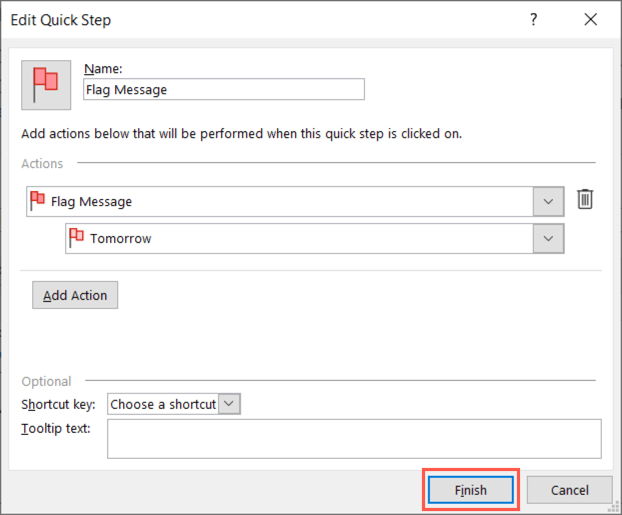
Untuk menggunakan Langkah Cepat, pilih email, buka tab Beranda, dan pilih email di kotak Langkah Cepatatau klik kanan, pindah ke Langkah Cepat, dan pilih di menu pop-out.
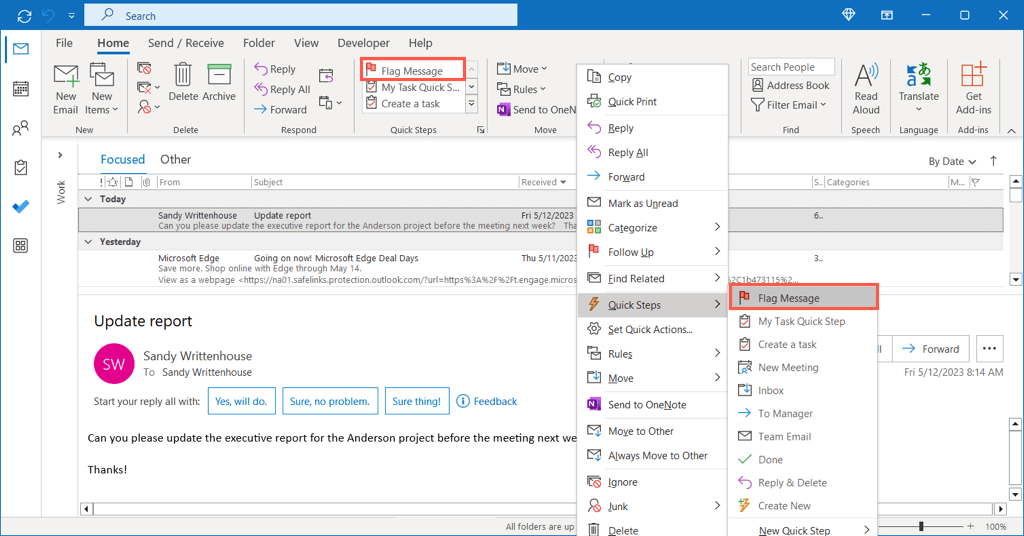
Itu saja. Anda baru saja menandai email untuk ditindaklanjuti besok hanya dengan satu klik.
Semoga saran ini membantu Anda mengelola proyek baru berikutnya atau bahkan tim Anda di Outlook. Untuk informasi lebih lanjut, lihat cara menambahkan Microsoft Teams ke Outlook untuk cara yang lebih sederhana untuk bergabung atau menjadwalkan rapat.
.