Apakah komputer Windows 11 Anda mengalami masalah saat menyambung ke jaringan Wi-Fi tertentu? Atau apakah masalahnya meluas ke semua jaringan? Kami akan menjelaskan mengapa hal itu terjadi dan apa yang harus Anda lakukan agar Windows 11 dapat terhubung kembali ke Wi-Fi.
Ada banyak alasan—sepele dan rumit—yang menyebabkan Windows 11 tidak tersambung ke Wi-Fi. Misalnya, hal ini mungkin disebabkan oleh kata sandi yang salah, masalah pada sisi router, atau konfigurasi jaringan yang rusak. Selesaikan solusi dalam panduan pemecahan masalah ini untuk memperbaiki Windows 11 ketika gagal terhubung ke Wi-Fi.
Jika Anda belum melakukan pemutakhiran ke sistem operasi terbaru Microsoft, lihat Panduan pemecahan masalah Wi-Fi Windows 10 kami.
1. Periksa Kata Sandi Wi-Fi Anda
Jika Anda mencoba menyambung ke jaringan Wi-Fi untuk pertama kalinya, pastikan kata sandi yang Anda ketikkan akurat. Salah satu karakter atau mencampur huruf besar dan kecil akan mencegah komputer Anda bergabung dengan jaringan.
2. Hubungkan ke Jaringan Secara Manual
Meskipun Windows 11 terhubung secara otomatis ke jaringan nirkabel yang disimpan sebelumnya secara default, Anda tidak selalu dapat mengharapkan hal itu terjadi. Jika PC Anda tidak tersambung ke jaringan meskipun berada di dekatnya, coba sambungkan secara manual.
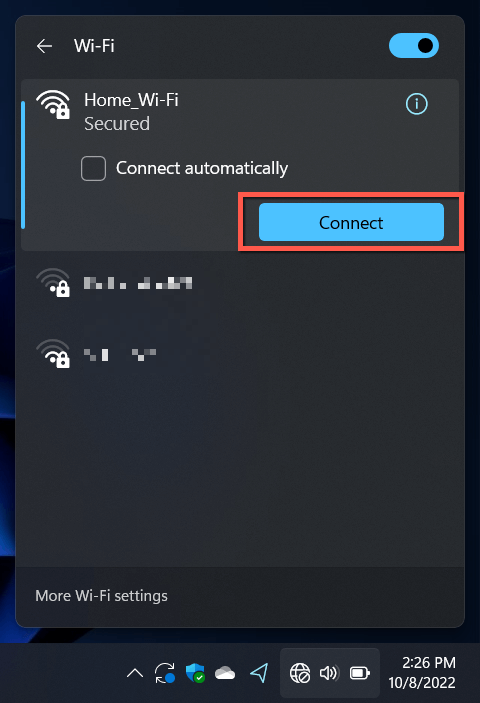
Saat melakukannya, centang kotak Hubungkan secara otomatisuntuk jaringan jika belum aktif.
3. Aktifkan/Nonaktifkan Mode Pesawat
Mengaktifkan dan menonaktifkan Mode pesawat akan me-reboot adaptor Wi-Fi PC Anda dan mengatasi gangguan kecil, sehingga mencegah Windows 11 terhubung ke jaringan.
Cukup buka kembali panel Pengaturan Cepat dan pilih ubin Mode pesawat. Lalu, tunggu hingga 10 detik, lalu pilih lagi.
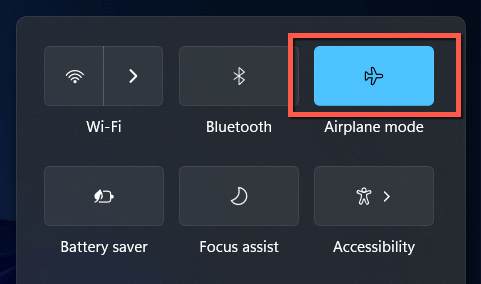
4. Mendekatkan Diri ke Router
Kekuatan sinyal yang lemah dapat menghentikan komputer Anda untuk bergabung dengan jaringan nirkabel meskipun komputer tersebut muncul di daftar jaringan Wi-Fi Windows 11. Mendekatlah ke router atau titik akses hingga indikator sinyal setidaknya dua pertiga penuh sebelum menghubungkannya kembali..
Jika masalah terjadi pada jaringan rumah, pelajari cara meningkatkan kekuatan sinyal Wi-Fi untuk konektivitas yang lebih baik.
5. Nyalakan Ulang Komputer Anda
Memulai ulang komputer Anda akan membersihkan RAM (memori akses acak) dari data sementara yang usang dan akibatnya memperbaiki masalah konektivitas nirkabel yang muncul secara acak di Windows 11. Simpan pekerjaan Anda, lalu buka menu Mulaidan pilih Daya>Mulai Ulang.
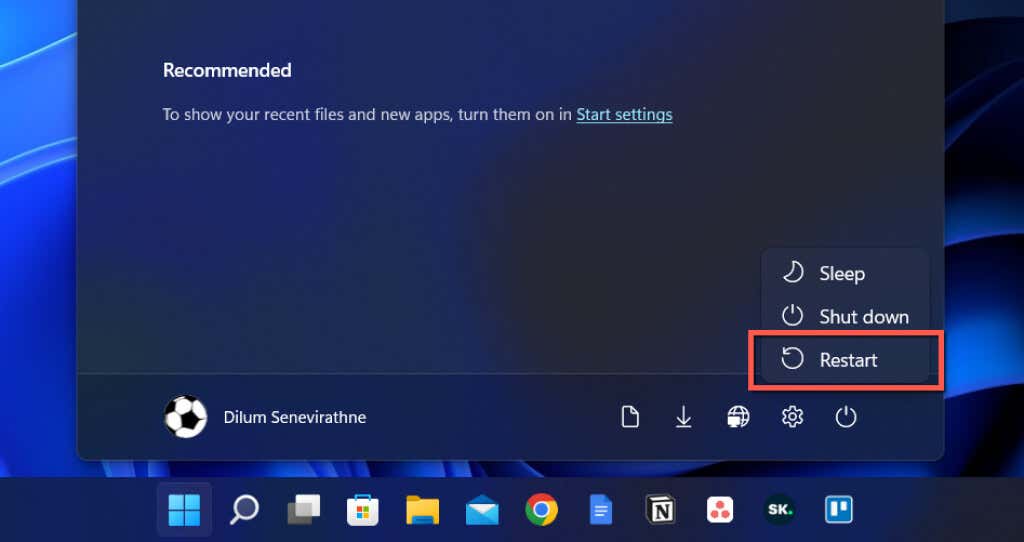
6. Jalankan Pemecah Masalah Jaringan
Windows 11 hadir dengan beberapa pemecah masalah jaringan bawaan yang mampu mendeteksi dan memperbaiki masalah konektivitas internet yang terus-menerus. Untuk menjalankannya:
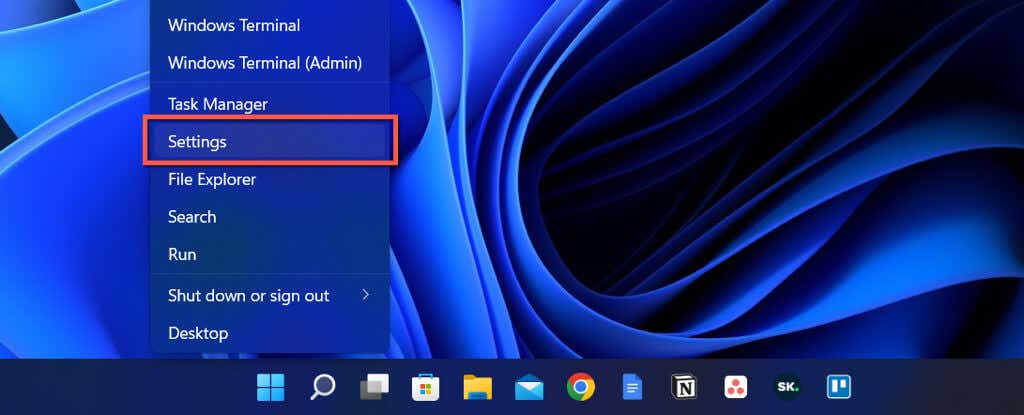
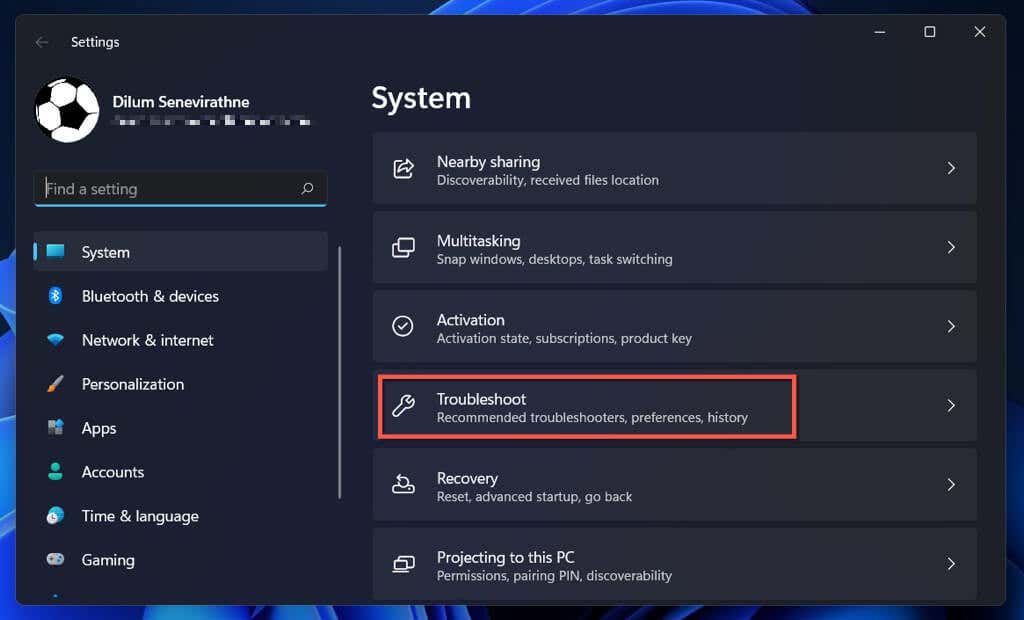
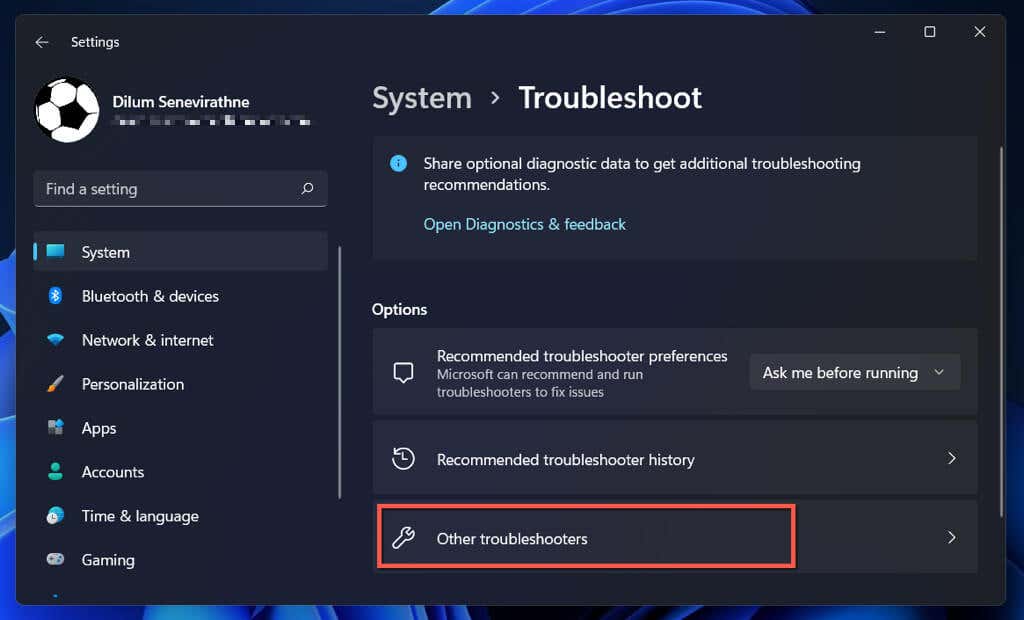
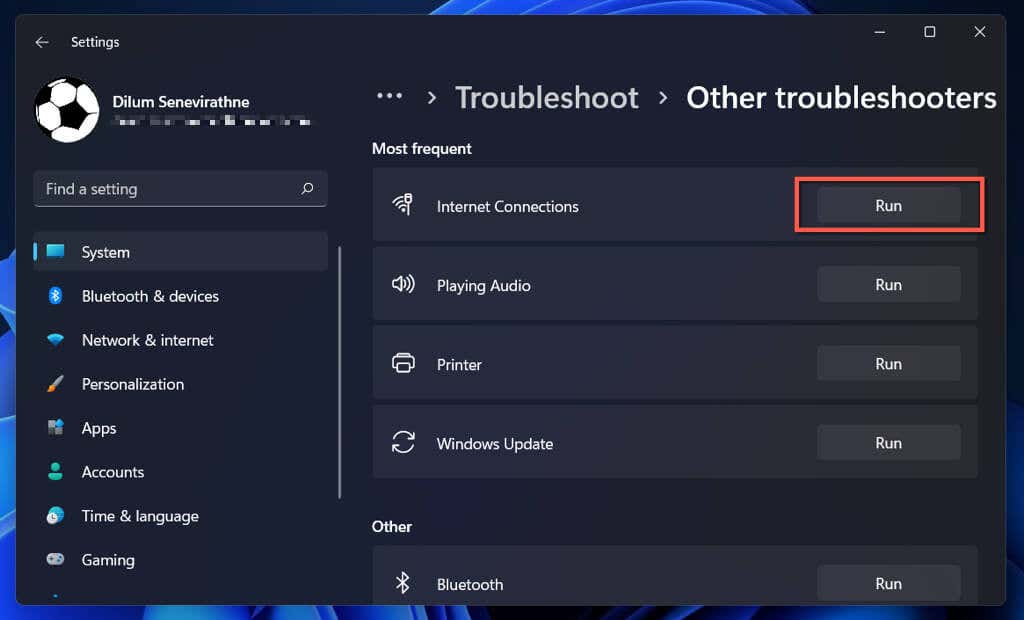
Pelajari apa yang harus dilakukan jika pemecah masalah Koneksi Internet atau Adaptor Jaringan memunculkan Kesalahan “Wi-Fi tidak memiliki konfigurasi IP yang valid”..
7. Lupakan dan Sambungkan Kembali ke Jaringan
Cara lain untuk memperbaiki masalah konektivitas Wi-Fi khusus untuk suatu jaringan, dengan asumsi Anda pernah bergabung sebelumnya, adalah dengan melupakan dan menyambung kembali. Untuk melakukannya:
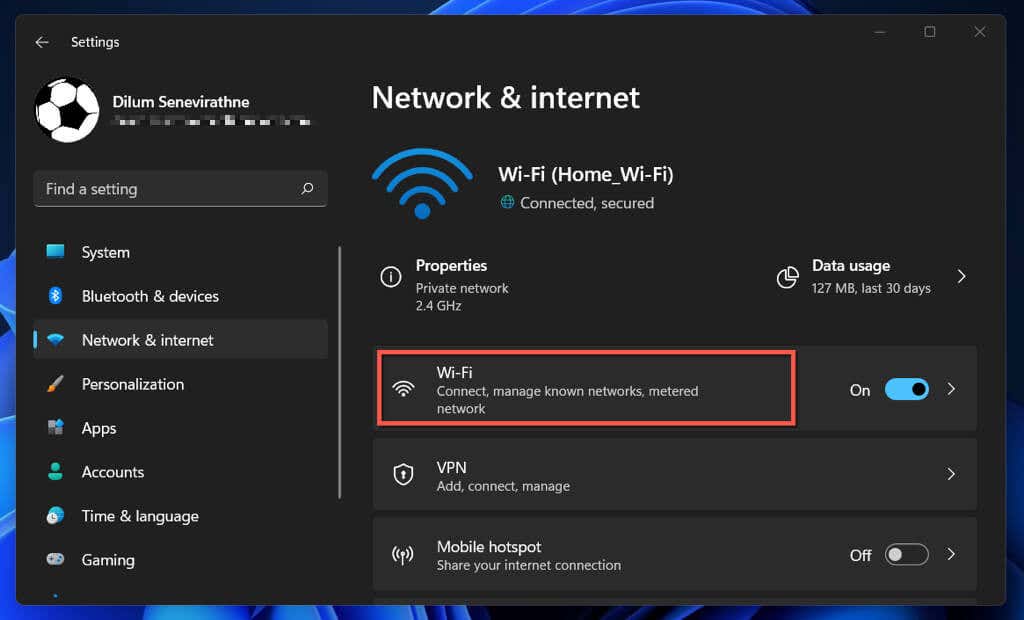
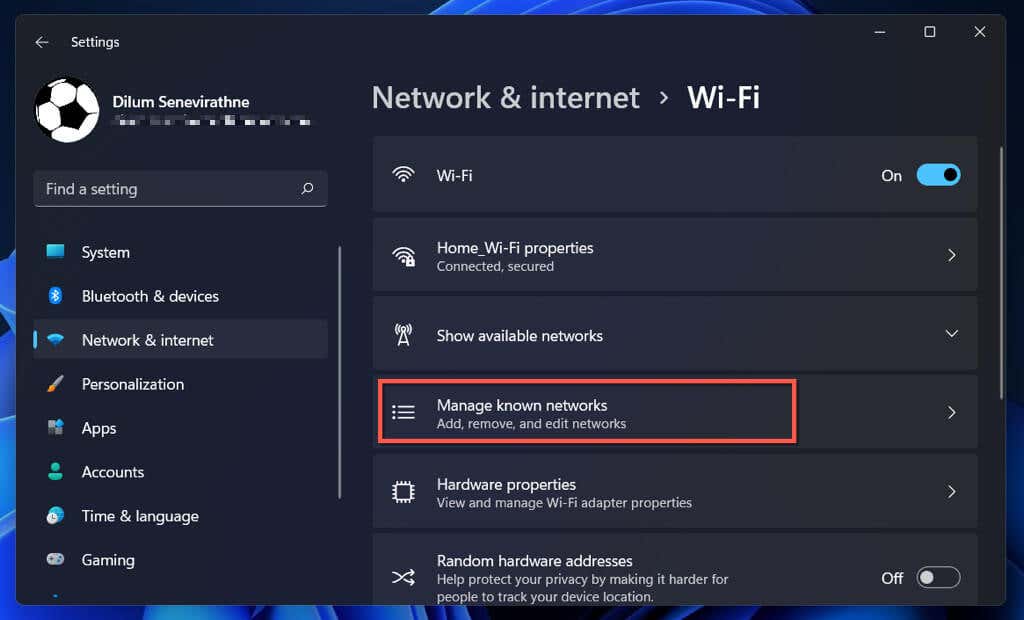
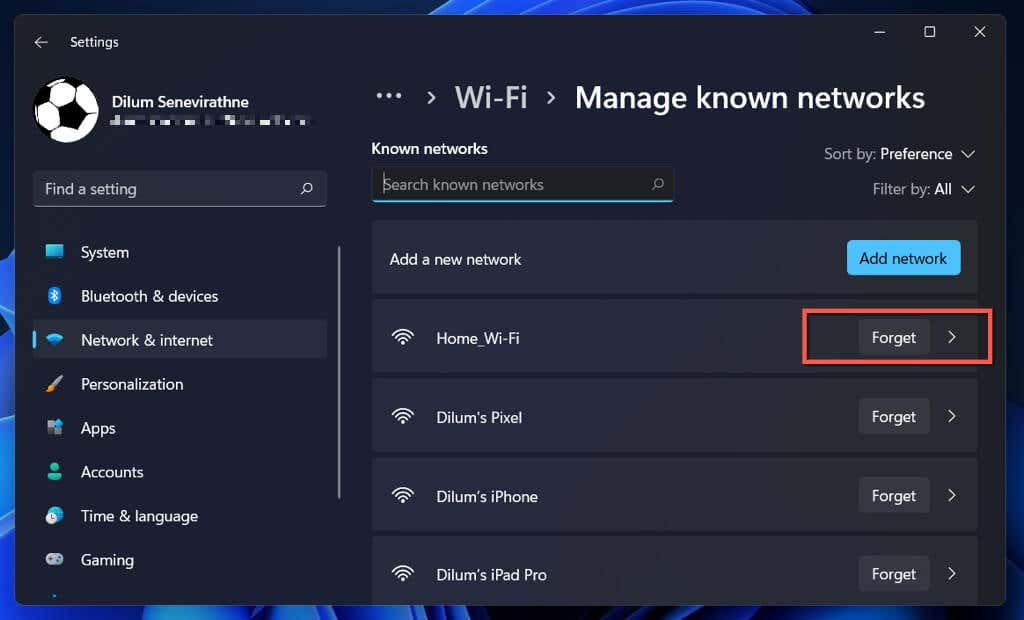
8. Periksa Pemfilteran Alamat MAC
Jaringan Wi-Fi dapat melarang perangkat untuk bergabung berdasarkan pengenal unik yang disebut Alamat MAC (kontrol akses media).. Konfirmasikan bahwa PC Anda tidak dilarang untuk terhubung jika Anda memiliki izin untuk mengakses pengaturan router.
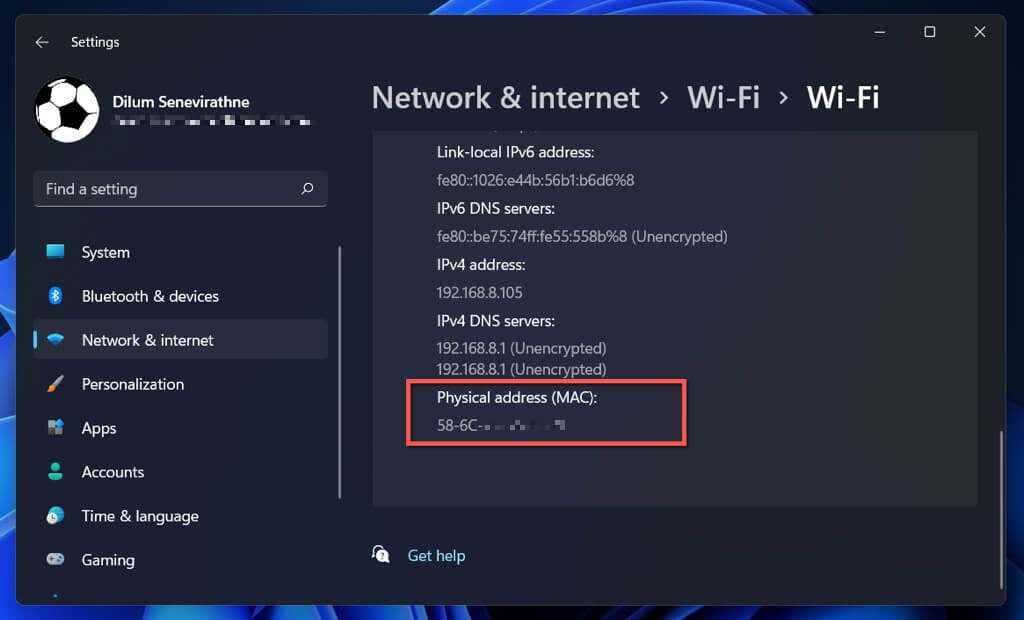
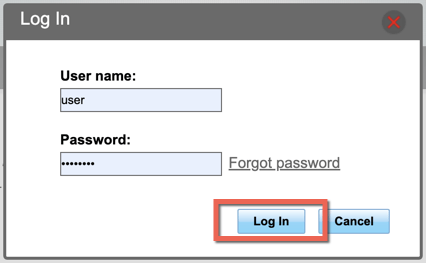
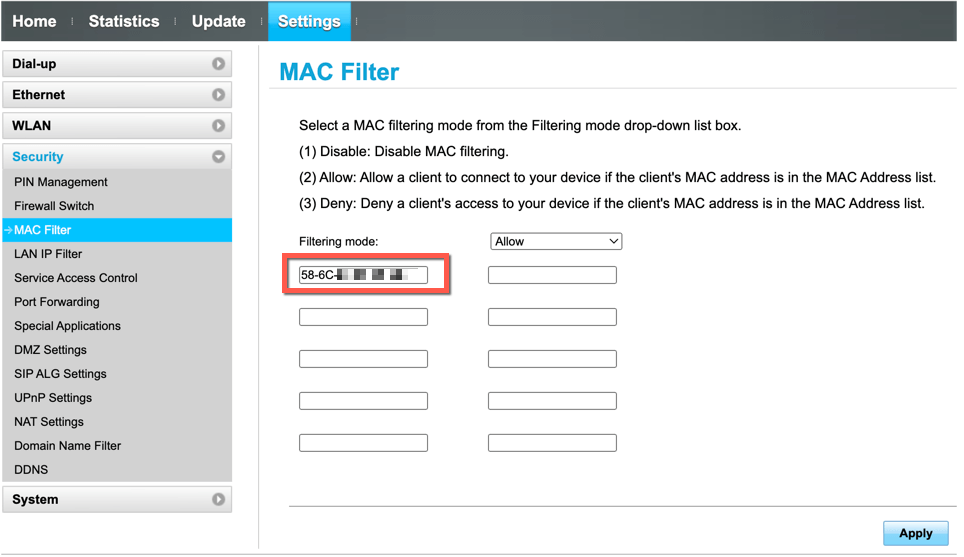
9. Mulai Ulang, Perbarui, atau Atur Ulang Router Anda
Jika masalah terus berlanjut namun hanya pada jaringan tertentu, coba mulai ulang router, modem, atau titik akses. Jika itu tidak membantu, kunjungi pengaturan router dan instal pembaruan firmware apa pun yang tertunda. Jika tidak ada pembaruan baru, setel ulang perute nirkabel Anda atau hubungi ISP (penyedia layanan internet).
10. Perbarui, Kembalikan, atau Instal Ulang Driver Adaptor Wi-Fi
Jika PC Windows 11 Anda menolak terhubung ke beberapa jaringan, hal ini mungkin disebabkan oleh driver adaptor jaringan yang ketinggalan jaman, bermasalah, atau rusak. Perbarui, kembalikan, atau instal ulang driver tersebut.
Perbarui Driver Adaptor Jaringan
Driver adaptor jaringan yang lebih baru berisi perbaikan bug yang menyelesaikan masalah konektivitas Wi-Fi yang terputus-putus. Untuk menginstalnya:
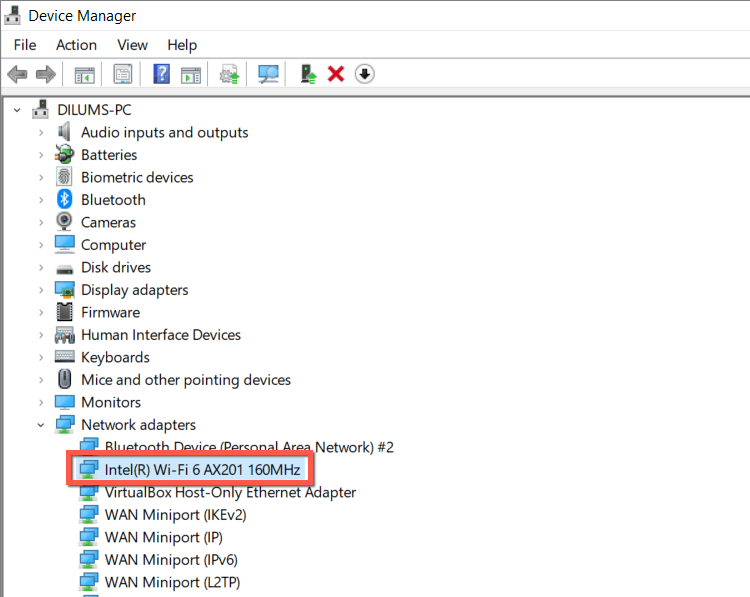
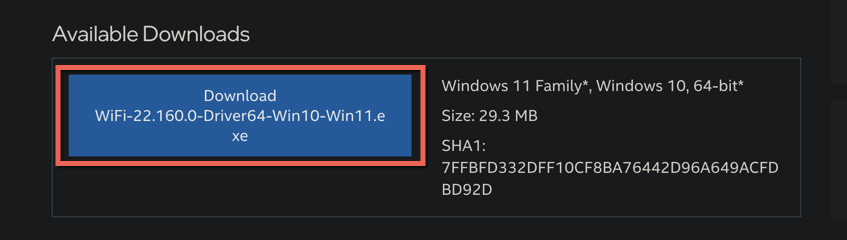
Memutar Kembali Driver Adaptor Jaringan
Jika masalah terjadi setelah menginstal driver adaptor jaringan yang lebih baru, coba kembalikan driver adaptor tersebut ke versi sebelumnya. Untuk melakukannya:
- .
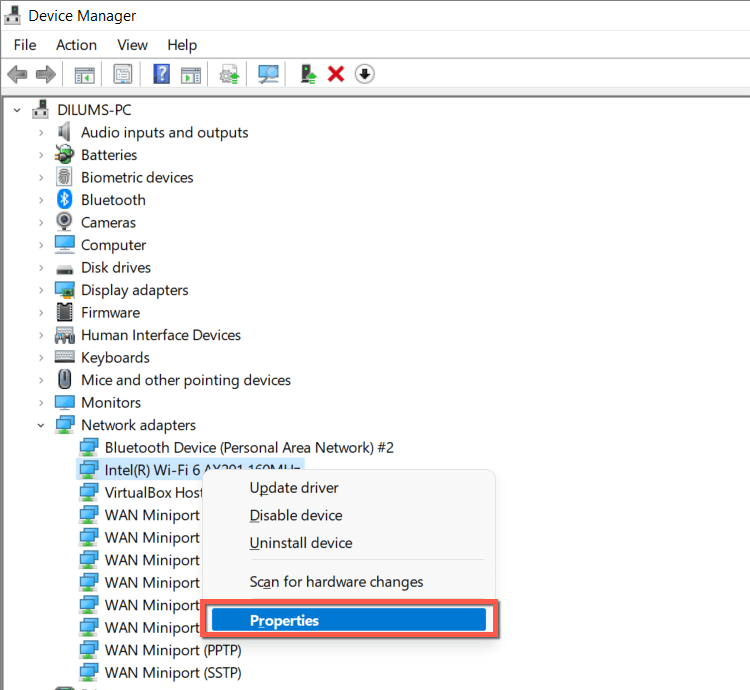
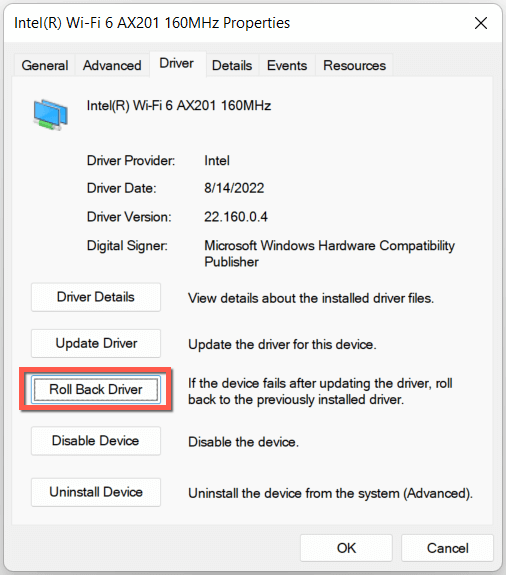
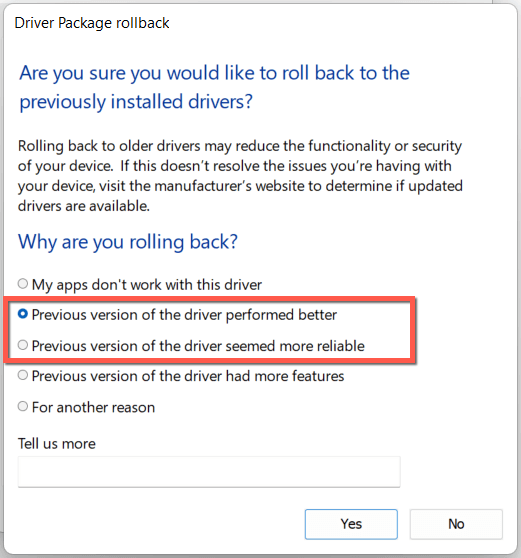
Instal ulang Driver Adaptor Jaringan
Instal ulang driver adaptor jaringan Anda untuk menyingkirkan masalah korupsi. Untuk melakukannya:
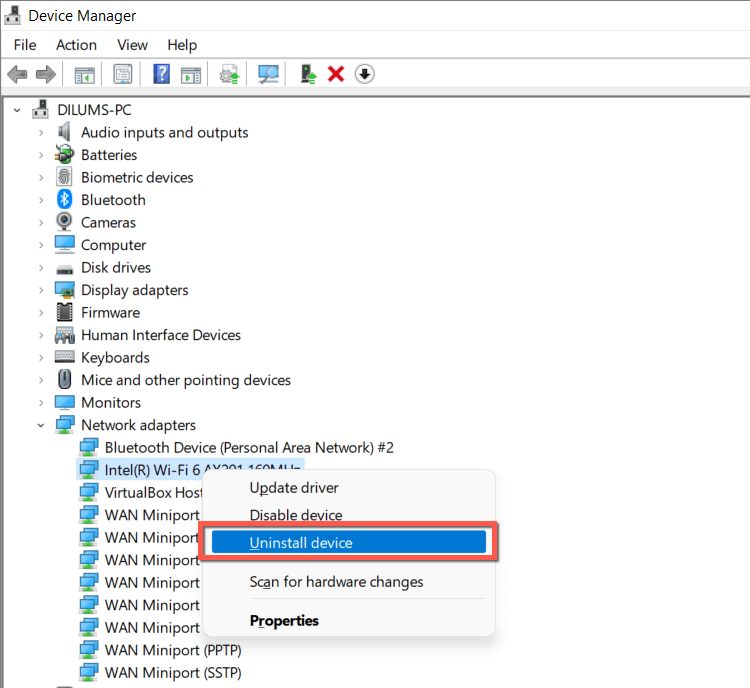
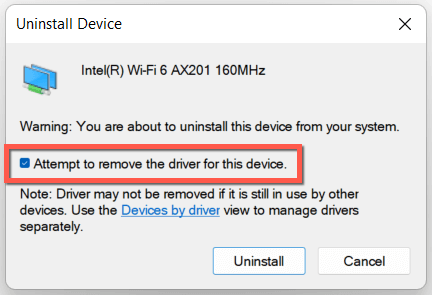
11. Perbarui Windows ke Versi Terbaru
Memperbarui Windows 11 ke versi terbarunya menawarkan cara lain untuk memperbaiki masalah Wi-Fi. Jika Anda dapat menghubungkan PC Anda ke jaringan Wi-Fi lain atau mampu menggunakan kabel Ethernet:
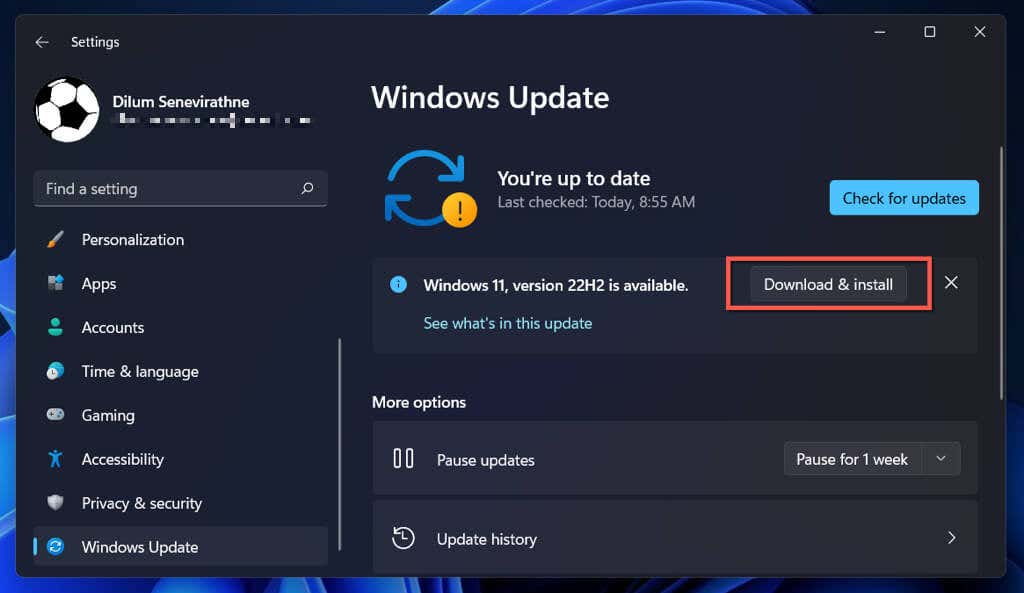
Jika tidak, periksa versi Windows Anda dan unduh pembaruan terkini melalui Katalog Pembaruan Microsoft di PC lain. Kemudian, salin file pembaruan melalui USB dan melakukan pembaruan secara offline.
12. Setel ulang Tumpukan TCP/IP
Tumpukan TCP/IP (Protokol Kontrol Transmisi/Protokol Internet). yang rusak di Windows sering mengakibatkan berbagai masalah konektivitas. Oleh karena itu, perbaikan berikut melibatkan pengaturan ulang ke defaultnya.
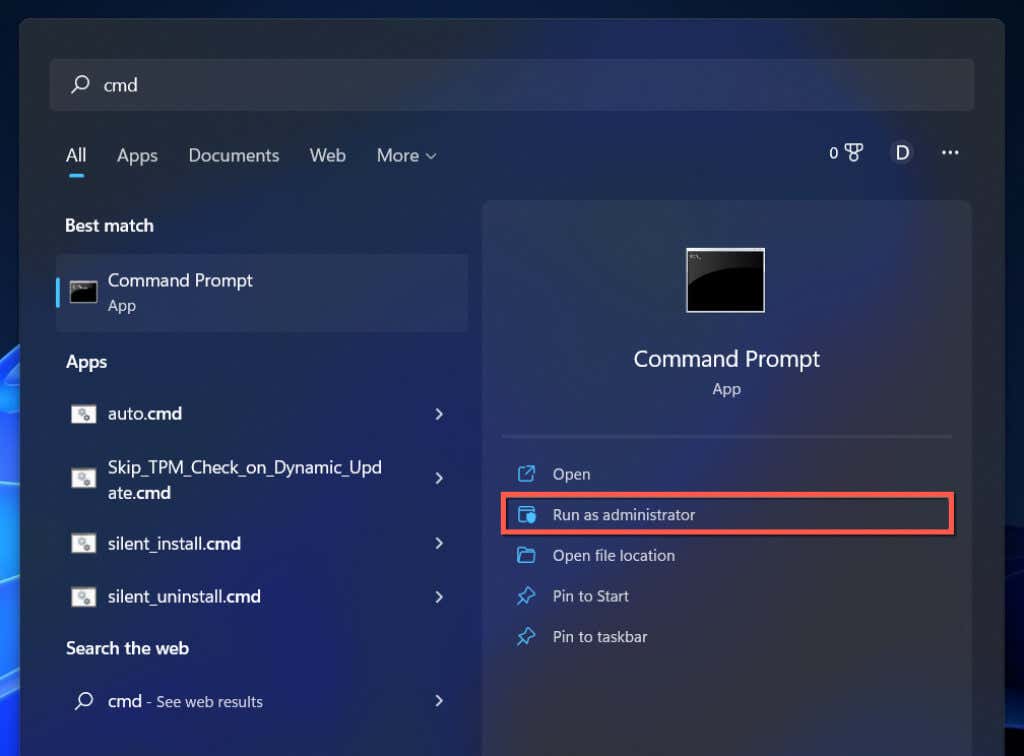
ipconfig/flushdns
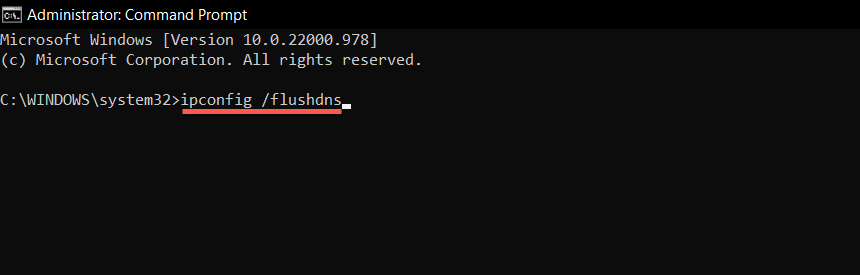
netsh winockmenyetel ulang katalog
netsh int ipdisetel ulang
13. Reset Pengaturan Jaringan Windows 11
Jika tidak ada perbaikan di atas yang membantu, saatnya melakukan pengaturan jaringan total diatur ulang di Windows 11. Anda akan kehilangan semua jaringan Wi-Fi dan sandi yang tersimpan selama proses ini.
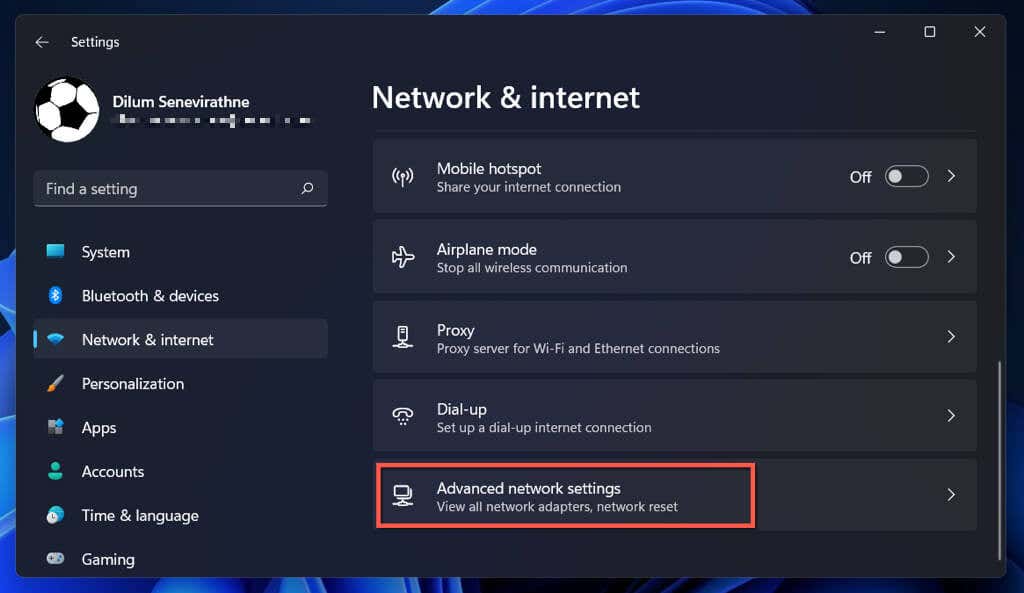
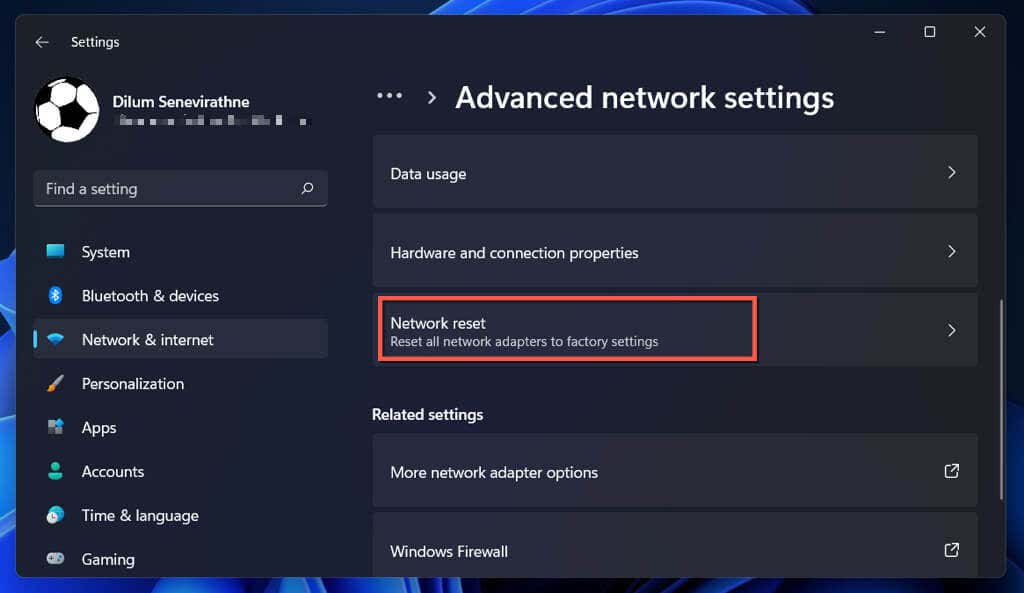
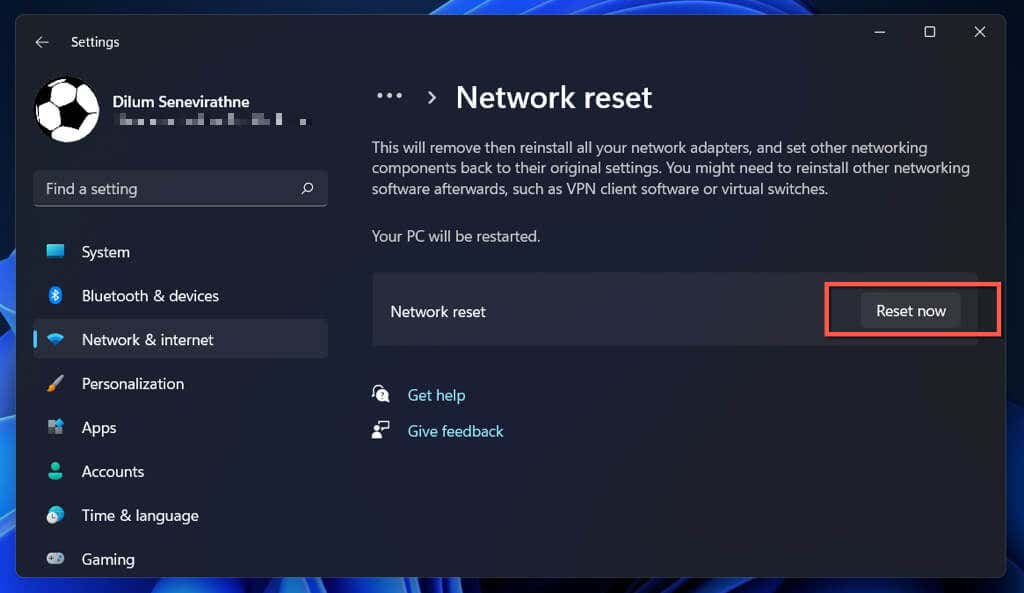
Setelah pengaturan jaringan diatur ulang, coba sambungkan ke jaringan Wi-Fi yang tersedia. Jika sumber masalahnya adalah konfigurasi jaringan yang rusak atau bertentangan, Anda tidak akan mengalami masalah Wi-Fi lagi.
Menghubungkan ke Wi-Fi Tapi Bukan Internet?
Menyambung ke jaringan Wi-Fi tidak berarti PC Windows 11 Anda memiliki akses internet. Jika Anda terus melihat ikon Globedi sudut kanan bilah tugas, pelajari apa yang harus dilakukan untuk memperbaiki komputer yang terhubung ke Wi-Fi tetapi tidak dapat terhubung ke internet.
.