Microsoft Word memungkinkan Anda menyertakan tanda tangan di dokumen Anda, memberikan elemen keaslian dan profesionalisme. Menambahkan tanda tangan dapat membuat karya Anda menonjol dan meninggalkan kesan yang berkesan bagi pembaca. Atau bahkan bisa digunakan untuk menandatangani dokumen hukum.
Word menawarkan berbagai cara untuk menyisipkan tanda tangan ke dalam dokumen Anda, sehingga prosesnya relatif mudah. Word juga memungkinkan Anda menambahkan baris tanda tangan ke dokumen, sehingga memberikan sentuhan yang lebih profesional.
Tambahkan Baris Tanda Tangan
Baris tanda tangan adalah tempat di mana Anda atau orang lain dapat menyisipkan tanda tangan. Word mempermudah pembuatan baris tanda tangan khusus. Begini caranya.
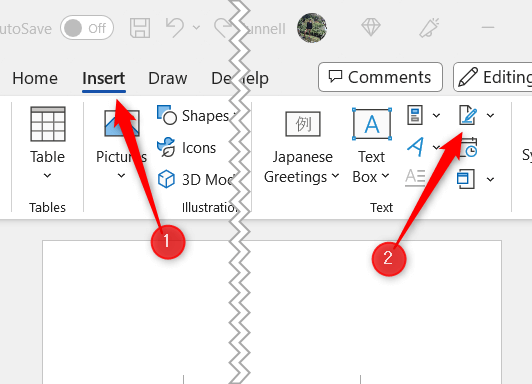
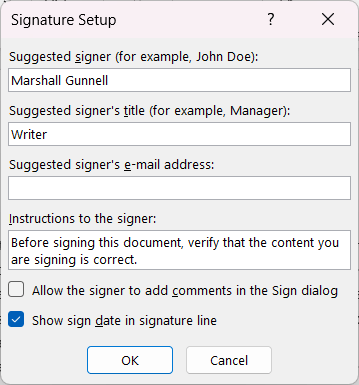
Baris tanda tangan akan muncul di lokasi kursor Anda saat ini.
Unggah Tanda Tangan Tulisan Tangan atau Digital
Word memungkinkan Anda menambahkan tanda tangan tulisan tangan atau digital ke dokumen. Opsi ini ideal bagi mereka yang lebih menyukai keaslian tanda tangan tradisional atau memiliki tanda tangan digital bergaya yang ingin digunakan.
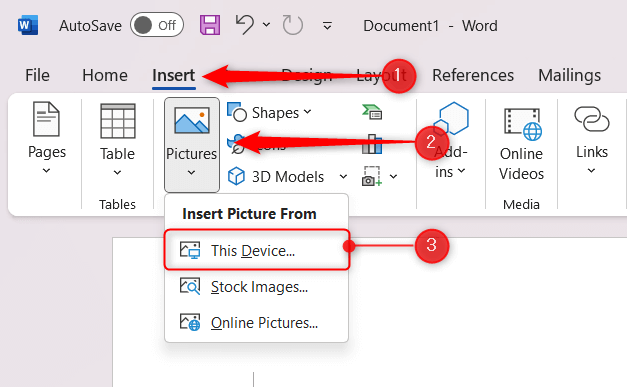
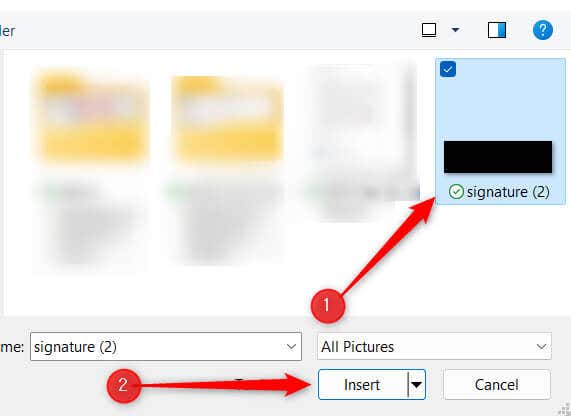
Tanda tangan kini ditambahkan ke dokumen.
Tambahkan Tanda Tangan Digital Terenkripsi
Word juga mendukung penggunaan tanda tangan digital terenkripsi, yang memberikan lapisan keamanan dan keaslian tambahan pada dokumen Anda. Tanda tangan ini menggunakan ID digital unik untuk memverifikasi identitas penandatangan dan membantu melindungi integritas dokumen dengan memastikan bahwa dokumen tersebut tidak dirusak setelah penandatanganan. Anda harus memperoleh sertifikat digital dari Mitra Microsoft seperti Tanda Global, atau cukup membuatnya sendiri.
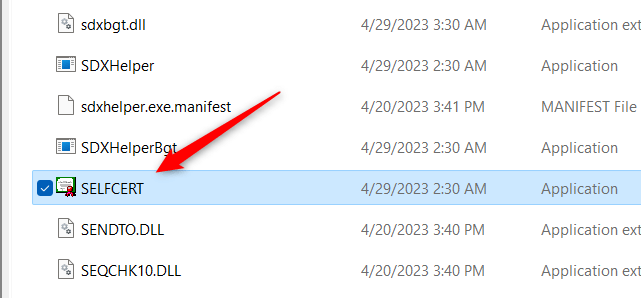
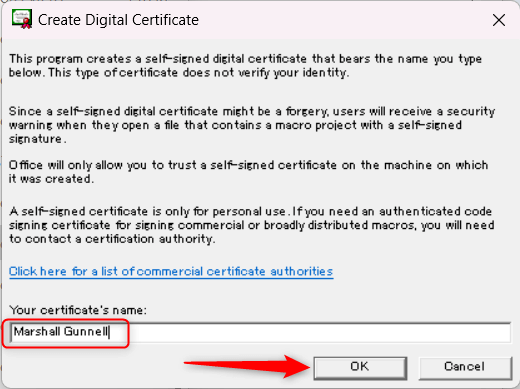
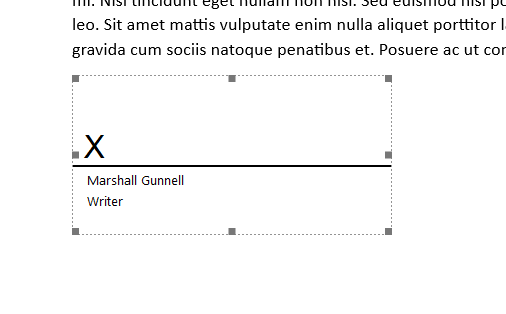
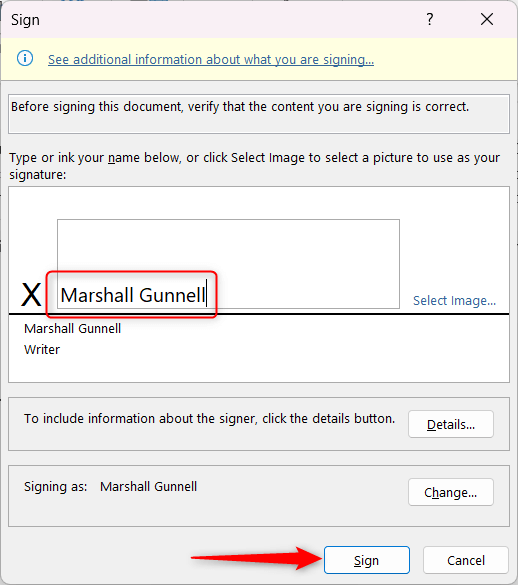
Tanda tangan Anda kini ditambahkan ke baris tanda tangan di dokumen. Jika dokumen diedit dengan cara apa pun, tanda tangan menjadi tidak valid.
Tulis Tanda Tangan Anda Langsung di Word
Jika Anda memiliki layar sentuh, Anda dapat menggunakan Stylus menandatangani nama Anda langsung di Word. Jika Anda tidak memiliki layar sentuh, cukup gunakan mouse atau touchpad.
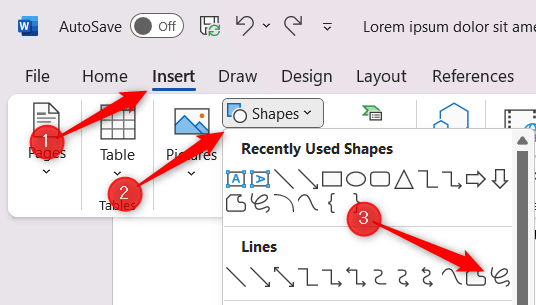
Setelah Anda menyelesaikan tanda tangan, lepaskan tombol mouse atau angkat Stylus Anda dari layar sentuh. Tanda tangan Anda akan muncul sebagai suatu bentuk di dokumen.
.