Microsoft Excel, bagian dari rangkaian Microsoft Office, adalah alat penting bagi banyak profesional. Sayangnya, kerusakan Excel dapat menyebabkan ketidaknyamanan yang besar, yang menyebabkan potensi kehilangan data dan gangguan pada alur kerja Anda.
Jika Anda mendapati Excel terus mogok atau Excel tidak merespons, yakinlah bahwa ada cara untuk mengatasi masalah ini dengan aplikasi perkantoran populer ini!
Mengapa Excel Crash?
Ada berbagai alasan mengapa Microsoft Excel mungkin mogok di komputer Windows 10 atau 11 Anda. Misalnya, Anda mungkin berurusan dengan file Excel yang rusak atau mungkin mengalami masalah dengan add-in Excel. Bahkan sesuatu yang tampaknya tidak berhubungan, seperti masalah dengan animasi Microsoft Excel atau versi MS Office yang ketinggalan jaman, dapat memicu error.
Mungkin juga Excel terhenti karena data yang berlebihan atau aturan pemformatan bersyarat yang rumit. Ingat, Excel adalah alat yang ampuh, namun memiliki keterbatasan. Mencoba mengolah terlalu banyak data atau menerapkan aturan yang rumit dapat menyebabkan data tidak dapat berfungsi dengan baik.
Selain itu, jangan abaikan kemungkinan masalah pada sistem operasi atau perangkat lunak antivirus Anda. Terkadang hal ini dapat mengganggu Excel dan menyebabkannya berperilaku tidak menentu.
Memecahkan masalah kerusakan Excel tidak selalu mudah. Diperlukan pendekatan sistematis untuk mengidentifikasi akar permasalahan dan kemudian menyelesaikannya. Namun, dengan kesabaran dan pengetahuan teknis, Anda dapat mengembalikan Excel ke jalur yang benar dalam waktu singkat.
1. Perbarui Excel
Salah satu langkah pertama dalam memecahkan masalah kerusakan Excel adalah memeriksa apakah Anda memiliki pembaruan terkini untuk Microsoft Excel dan sistem operasi Anda. Untuk MS Office, Anda dapat mengklik File>Account>Update Options.
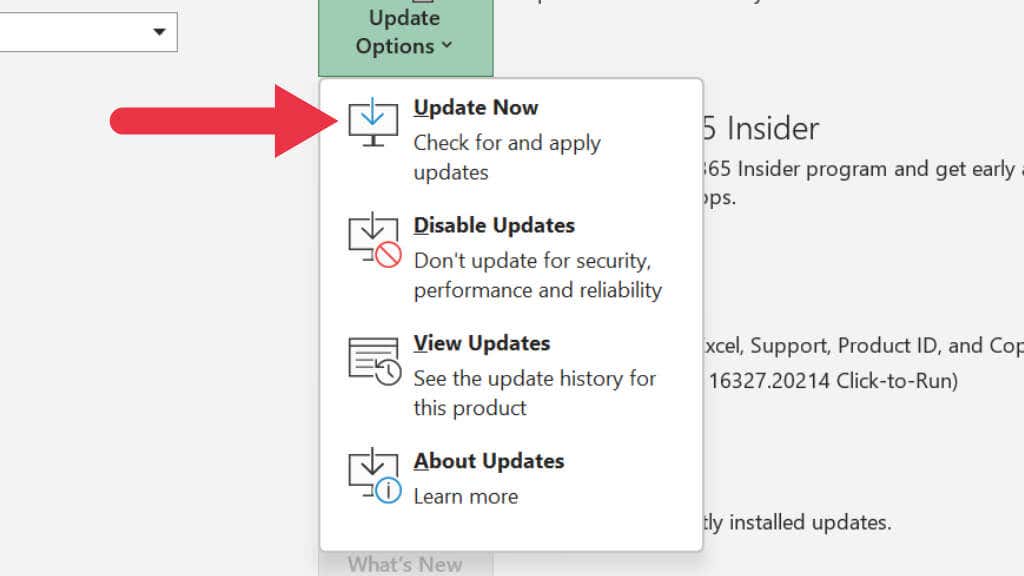
Pilih Perbarui Sekaranguntuk memeriksa pembaruan apa pun yang tersedia. Setelah pembaruan selesai, Anda harus memulai ulang Excel, jadi pastikan tidak ada pekerjaan yang belum disimpan sebelum mencoba pembaruan.
2. Buka Excel dalam Mode Aman
Menjalankan Excel dalam mode aman dapat membantu mengidentifikasi apakah masalah mogok disebabkan oleh add-in atau opsi startup. Mode ini mencoba memastikan fungsionalitas Excel dengan hanya memuat program inti, tanpa tambahan pihak ketiga..
Untuk membuka Excel dalam mode aman, tekan dan tahan tombol Ctrlsaat meluncurkan Excel. Jika masalah hilang, kemungkinan besar disebabkan oleh opsi add-in atau startup. Pada saat penulisan, sepertinya tidak ada opsi Mode Aman untuk Excel versi Mac.
3. Nonaktifkan Add-in
Jika Anda menduga bahwa add-in Excel mungkin menyebabkan Excel mogok, Anda dapat menonaktifkannya satu per satu untuk menemukan penyebabnya.
PilihTab Sisipkanlalu Add-in Saya.
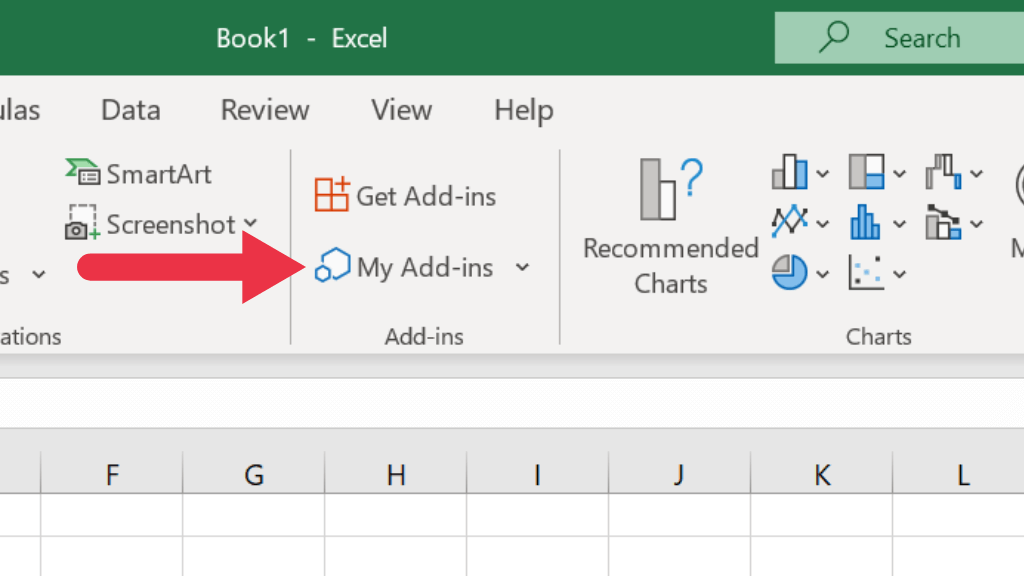
Di samping add-in, pilih tombol tiga titiklaluHapus.
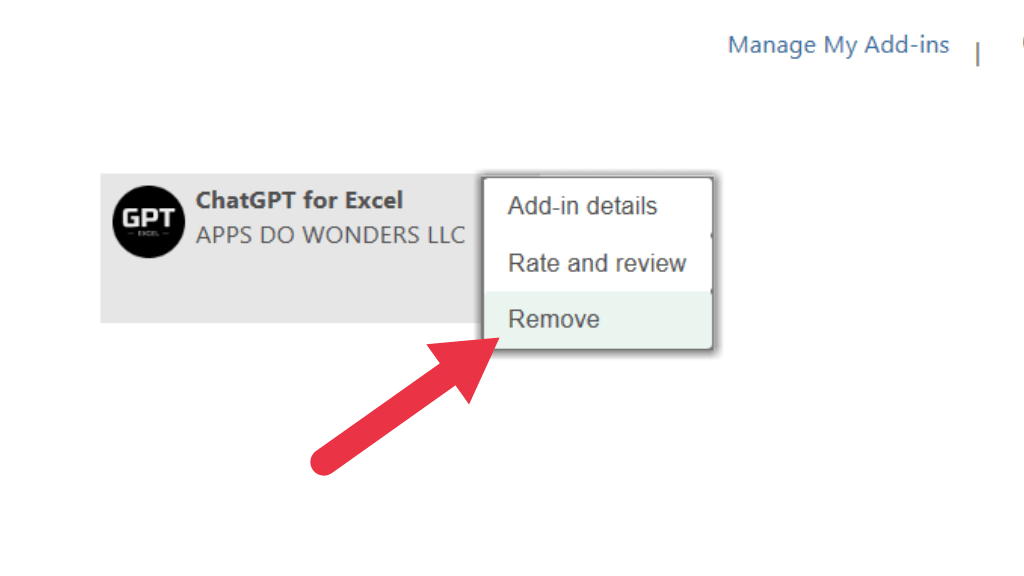
4. Nonaktifkan Akselerasi Grafis Perangkat Keras
Microsoft Excel menggunakan akselerasi grafis perangkat keras untuk mempercepat tampilan grafis. Namun, fitur ini dapat menimbulkan masalah.
Untuk menonaktifkan akselerasi grafis perangkat keras, buka File>Options>Advanced, dan di bawah Display, centang kotak untuk Nonaktifkan akselerasi grafis perangkat keras.
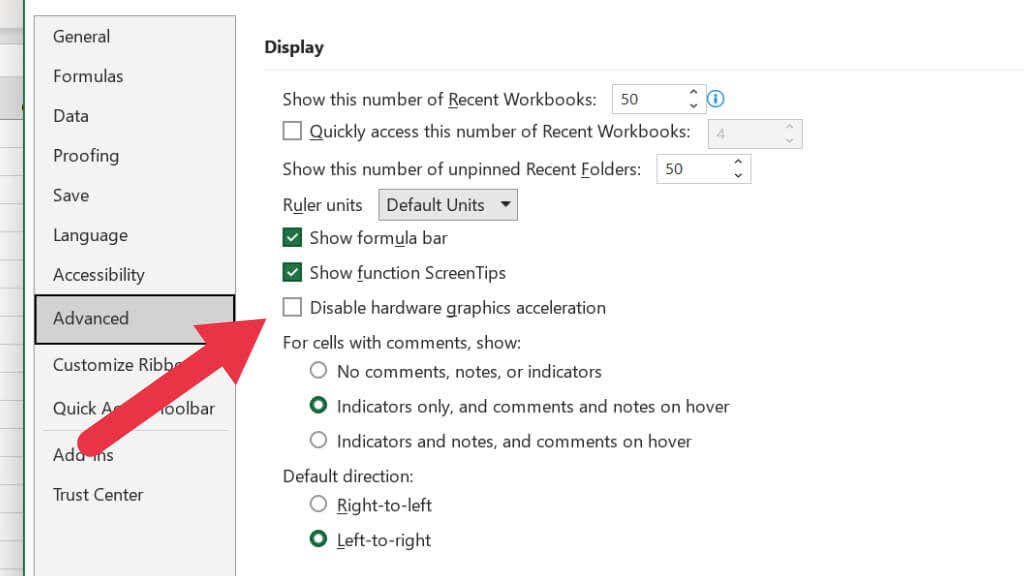
Hal ini mungkin berdampak pada seberapa tajam penggunaan Excel, dan jika masalah tidak kunjung hilang setelah memperbarui sistem operasi atau Excel Anda, pertimbangkan untuk memeriksa pembaruan driver GPU.
5. Gunakan Alat Perbaikan Bawaan Excel
Jika file Excel Anda rusak, alat perbaikan file bawaan Excel dapat memperbaikinya. Untuk menggunakan fitur ini, buka Excel, klik File>Openlalu Jelajahike lokasi buku kerja.
Pilih file Excel yang rusak, lalu klik panah tarik-turun di samping Buka, lalu pilih Buka dan Perbaiki.
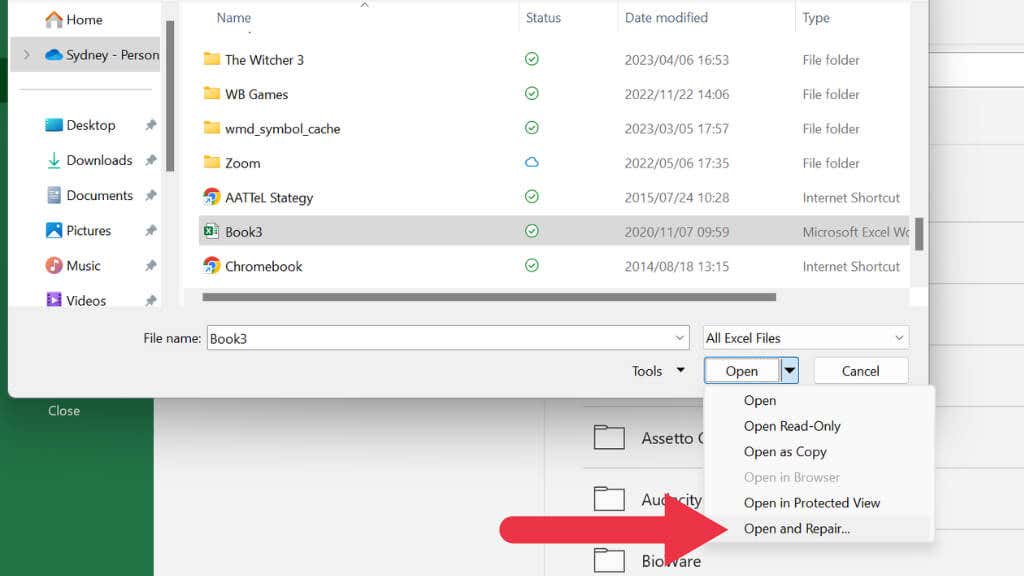
6. Instal ulang Microsoft Office
Jika tidak ada solusi di atas yang berhasil, Anda mungkin perlu menghapus instalasi dan menginstal ulang MS Office. Anda dapat melakukan ini dengan mencari “Tambah atau hapus program” di Start Menu, memilih MS Excel atau MS Office dari daftar aplikasi yang diinstal, dan menghapus instalasinya. Kemudian jalankan penginstal web dari situs web Microsoft.
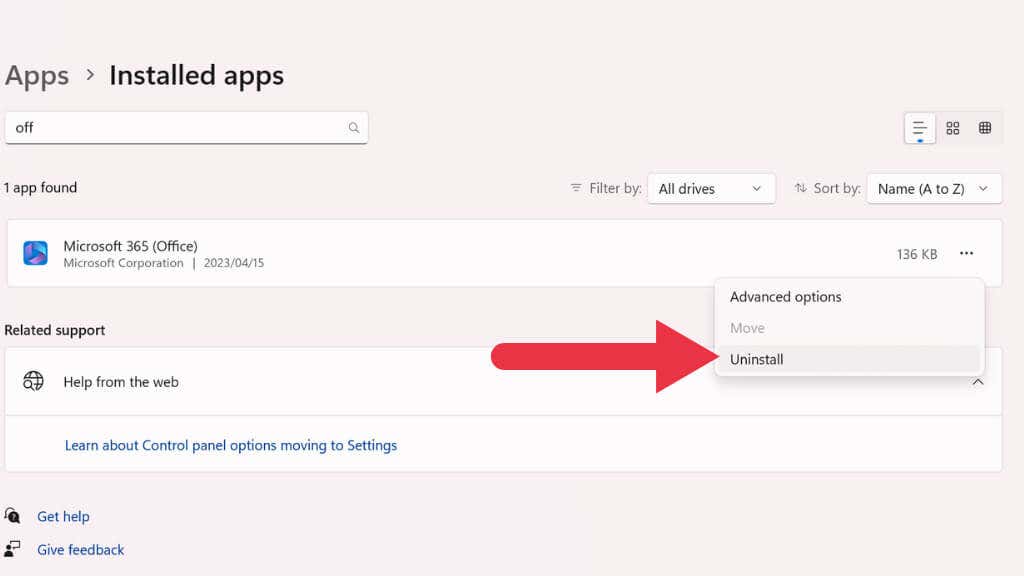
Jika Anda menggunakan Mac, cukup hapus Excel atau Office dari folder Aplikasi, lalu gunakan penginstal yang diunduh dari situs Microsoft.
Dalam kedua kasus tersebut, Anda harus masuk ke akun Microsoft Anda untuk mengakses tautan unduhan penginstal. Pastikan untuk mengunduh penginstal yang benar untuk sistem operasi Anda..
7. Jalankan Boot Bersih
Boot bersih dapat membantu mengidentifikasi apakah ada layanan pihak ketiga yang menyebabkan Excel mogok. Clean boot berbeda dengan Safe Mode karena hanya menonaktifkan program startup pihak ketiga, sedangkan Safe Mode tidak memuat apa pun yang tidak benar-benar diperlukan.
Untuk informasi lebih lanjut tentang boot bersih dan cara melakukannya, kunjungi Cara Melakukan Clean Boot di Windows 10.
8. Periksa Malware
Malware adalah penyebab umum di balik banyak gangguan perangkat lunak, dan Excel tidak terkecuali. Program jahat ini dapat mengganggu fungsi normal Excel, menyebabkannya crash atau terhenti. Oleh karena itu, sangat penting untuk mempertahankan garis pertahanan yang kuat terhadap potensi ancaman ini.
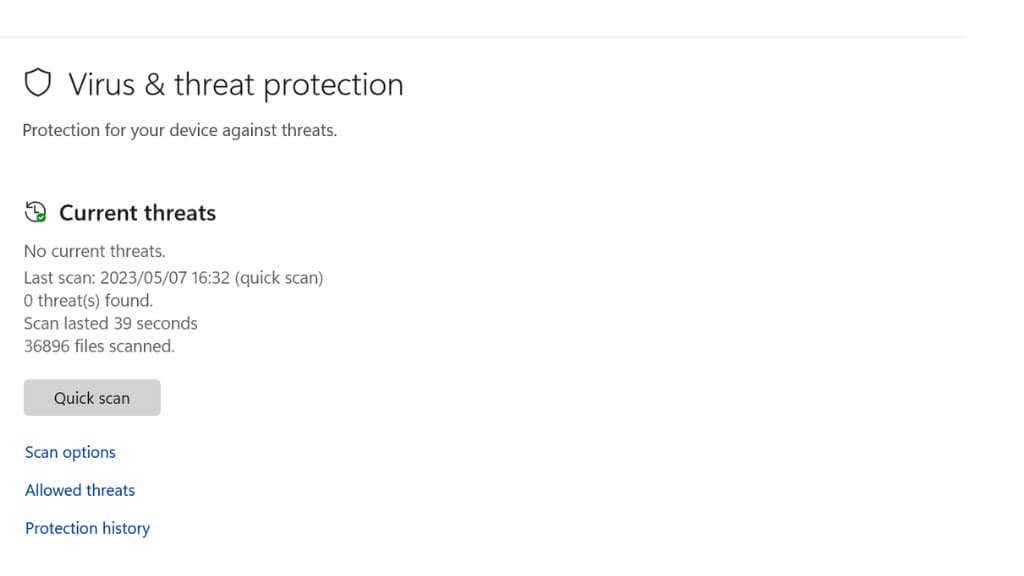
Mulailah dengan memastikan perangkat lunak antivirus Anda mutakhir. Penyedia antivirus sering kali merilis pembaruan untuk mempersenjatai perangkat lunak mereka terhadap ancaman terbaru, jadi penting untuk tidak mengabaikan pembaruan ini. Setelah Anda memastikan perangkat lunak antivirus Anda mutakhir, jalankan pemindaian menyeluruh pada komputer Anda. Proses ini akan mengidentifikasi dan menetralisir malware apa pun yang mungkin menyebabkan Excel mogok.
Beberapa perangkat lunak antivirus terkadang menandai dan memblokir aplikasi yang sah, sehingga salah mengira aplikasi tersebut sebagai ancaman. Jika Anda melihat Excel mogok segera setelah pembaruan atau pemindaian antivirus, Anda mungkin perlu menyesuaikan pengaturan antivirus untuk mengecualikan Excel dari radarnya.
9. Simpan Pekerjaan Anda Secara Teratur dan Cadangkan
Ingatlah untuk menyimpan pekerjaan Anda secara teratur untuk mencegah kehilangan data karena kerusakan Excel yang tidak terduga. Simpan buku kerja Excel Anda setelah entri data signifikan atau perubahan format apa pun. Selain itu, pertimbangkan untuk menggunakan OneDrive Microsoft untuk menyimpan file Excel Anda secara otomatis. Ini tidak hanya membantu pemulihan data jika terjadi kerusakan tetapi juga memungkinkan Anda mengakses file dari mana saja.
10. Periksa Masalah Pemformatan
Penggunaan pemformatan kompleks yang berlebihan, terutama pemformatan bersyarat, terkadang dapat menyebabkan Excel tidak merespons.
Jika Anda ingin mengetahui lebih lanjut tentang pemformatan bersyarat di Excel, kunjungi Format Sel menggunakan Pemformatan Bersyarat di Excel.
11. Periksa Pengelola Tugas
Jika Excel macet, Pengelola Tugas dapat menjadi alat diagnostik yang ampuh untuk mengidentifikasi dan mengatasi masalah tersebut. Inilah cara Anda menggunakannya:.
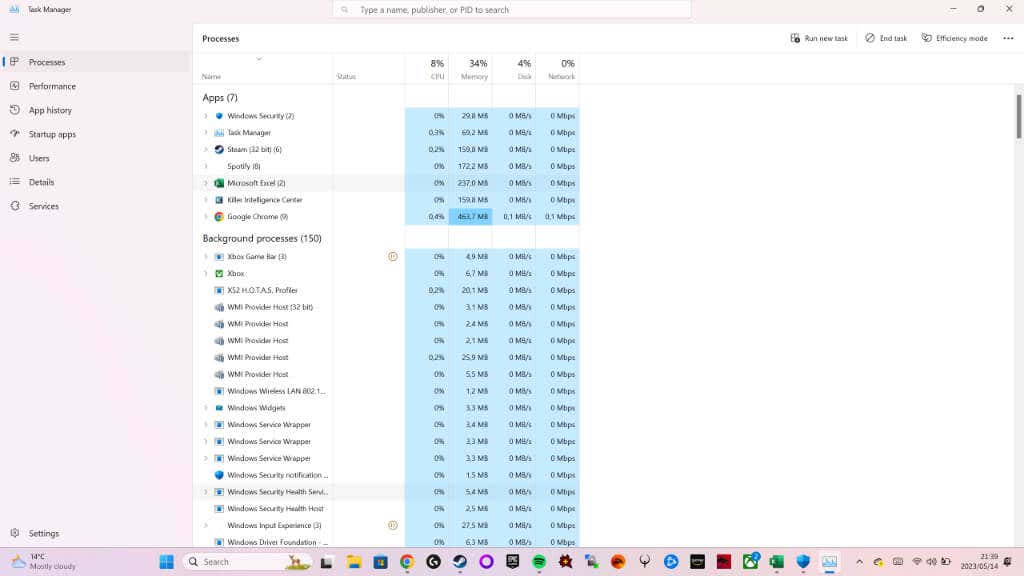
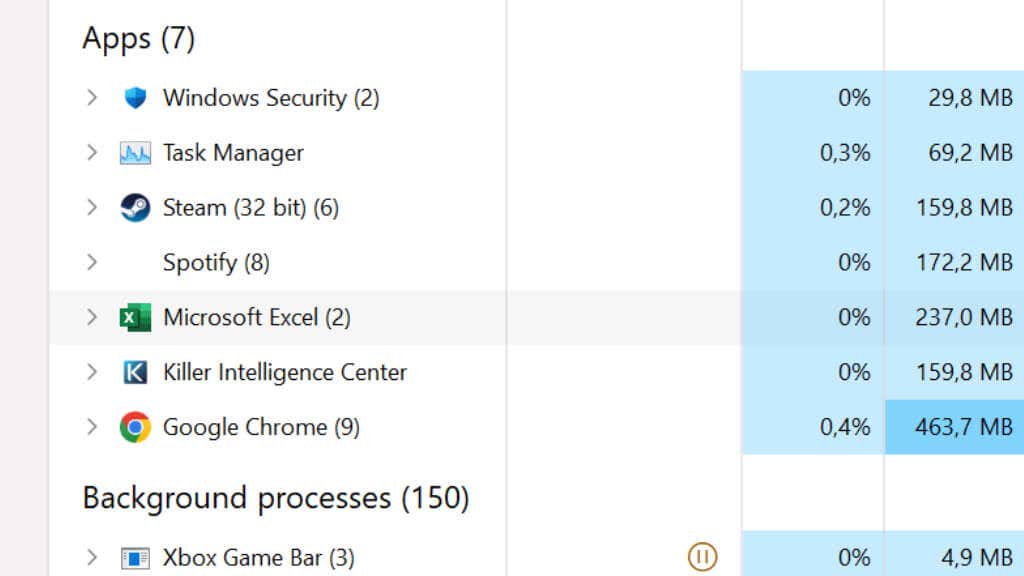
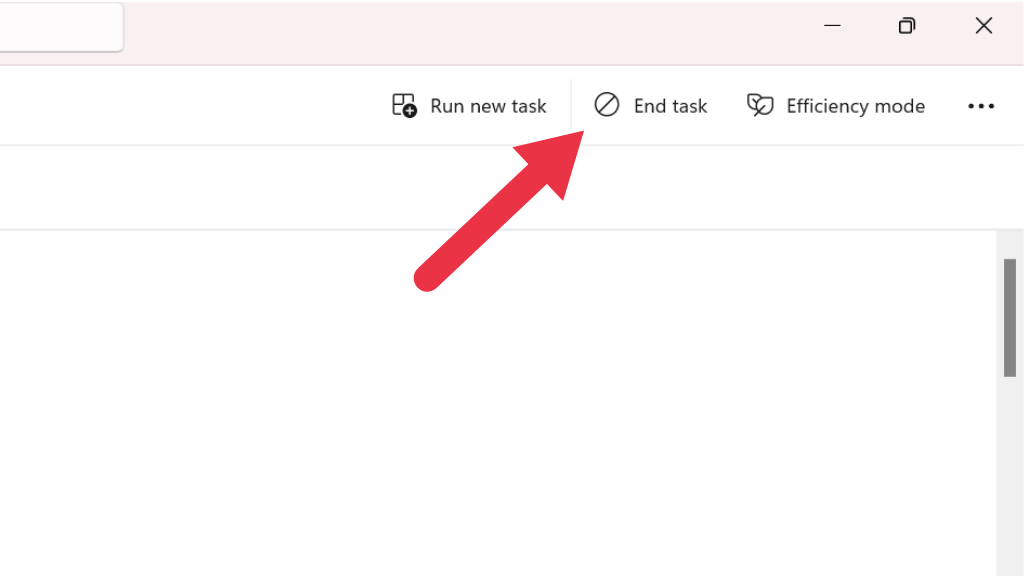
Meskipun metode ini dapat memberikan perbaikan cepat pada Excel yang macet jika Anda sering menggunakan Pengelola Tugas, metode ini mungkin menunjukkan masalah mendasar yang lebih dalam pada perangkat lunak yang perlu diatasi.
12. Lakukan Pemeriksaan File Sistem
Jika masalah mogok terus berlanjut, mungkin ada masalah dengan file sistem operasi. Di Windows, ada beberapa cara untuk memeriksa dengan cepat apakah ada file sistem yang rusak atau rusak. Terutama kami merekomendasikan penggunaan SFC (Pemeriksa File Sistem) atau DISM (Deployment Image Servicing and Management).
Buka Perintah Pembersihan Sistem Windows Tingkat Lanjut – SFC dan DISM untuk informasi lebih lanjut tentang cara menggunakan alat ini.
13. Periksa Kompatibilitas
Jika Anda menggunakan file Excel versi lama (seperti .xls) dengan versi Excel yang lebih baru, masalah kompatibilitas mungkin menyebabkan Excel mogok. Sebelum mengerjakan file yang berpotensi memicu error, konversikan file tersebut ke versi file terbaru yang didukung salinan Excel Anda.
14. Hubungi Dukungan Microsoft
Mengatasi kerusakan Excel sering kali terasa menantang, terutama saat Anda sedang mengerjakan pekerjaan penting. Namun, semoga solusi yang tercantum di sini dapat membantu Anda menyelesaikan sebagian besar masalah terkait Microsoft Excel yang mogok atau macet.
Jika Anda masih tidak dapat menyelesaikan masalah, mungkin ini saatnya menghubungi orang-orang yang pertama kali membuat Excel dan MS Office. Buka halaman Hubungi kami Microsoft, dan pilih Microsoft 365 sebagai produk yang bantuannya Anda perlukan, lalu ikuti petunjuk dari sana..
.