Apakah Anda kesulitan membuka file di Microsoft Excel di komputer Anda? Jika demikian, file Anda mungkin rusak, atau mungkin ada pada sistem masalah dengan aplikasi Excel Anda, Windows, atau Mac. Kami akan menunjukkan cara mengatasi masalah ini sehingga Anda dapat melihat data spreadsheet Anda.
Meskipun alasan utama Anda tidak dapat membuka file Excel mungkin karena file Anda rusak, ada penyebab lain, seperti ekstensi yang salah pada file Anda, perangkat eksternal yang tidak responsif, add-in Excel yang bermasalah, dan banyak lagi .
1.Pastikan Anda Menggunakan Excel untuk Membuka File
Jika Anda memiliki beberapa program spreadsheet yang terinstal di komputer, kemungkinan besar Anda menggunakan aplikasi non-Excel untuk meluncurkan file Anda.
Anda dapat memperbaikinya dengan memaksa sistem Anda untuk meluncurkan file Anda menggunakan aplikasi Excel yang sebenarnya.
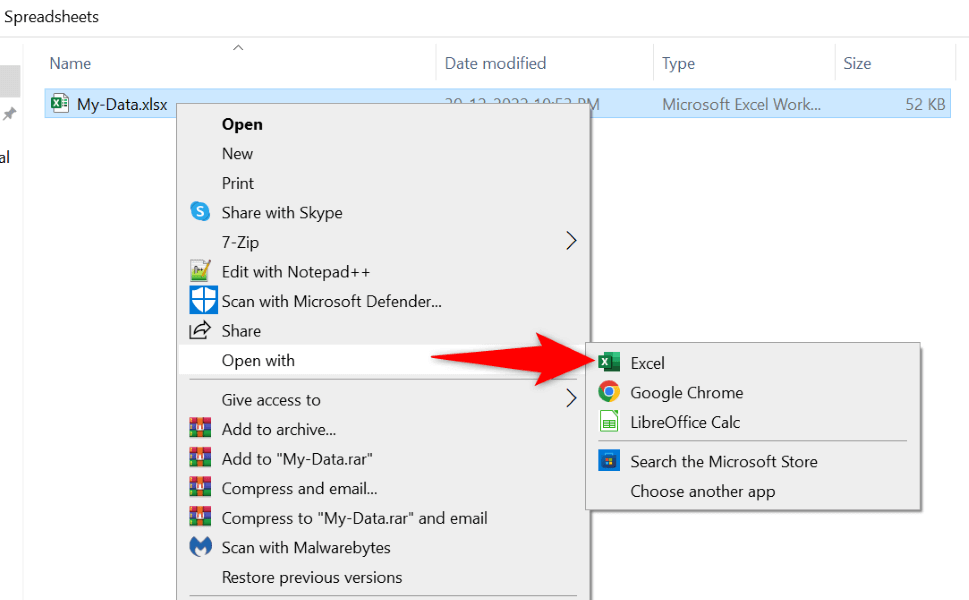
Jika Anda tidak menemukan Exceldi daftar aplikasi, pilih Pilih aplikasi lain, dan Anda akan melihat aplikasi tersebut.
2. Hapus centangOpsi Pertukaran Data Dinamis (DDE) Excel
Penyebab umum masalah di atas mencakup fitur DDE yang diaktifkan di Excel. Anda dapat menonaktifkan opsi ini untuk melihat apakah tindakan tersebut menyelesaikan masalah Anda. Nantinya, mengaktifkan kembali fitur ini jika Anda mau sangatlah mudah.
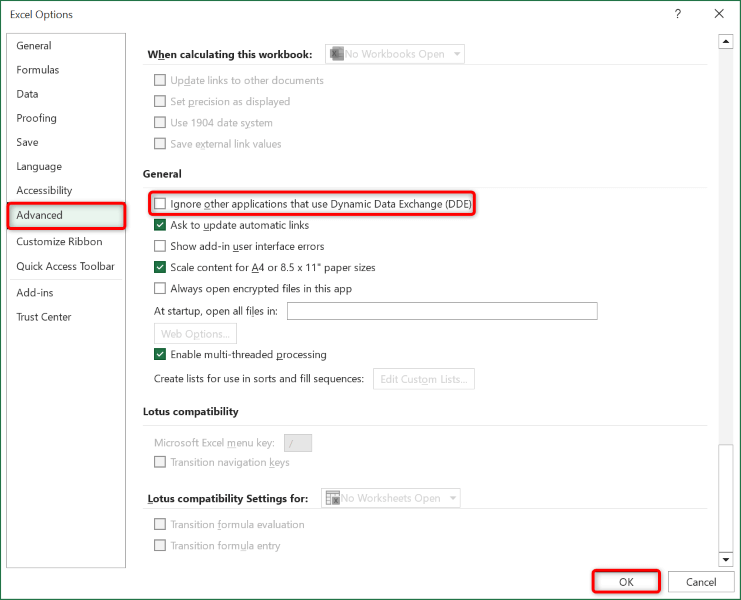
3.Perbaiki File Excel Anda yang Rusak
Microsoft Excel menyertakan opsi yang memungkinkan Anda perbaiki file Anda yang salah lalu membukanya dengan aplikasi Excel. Sebaiknya gunakan opsi ini untuk menyelesaikan masalah Anda.
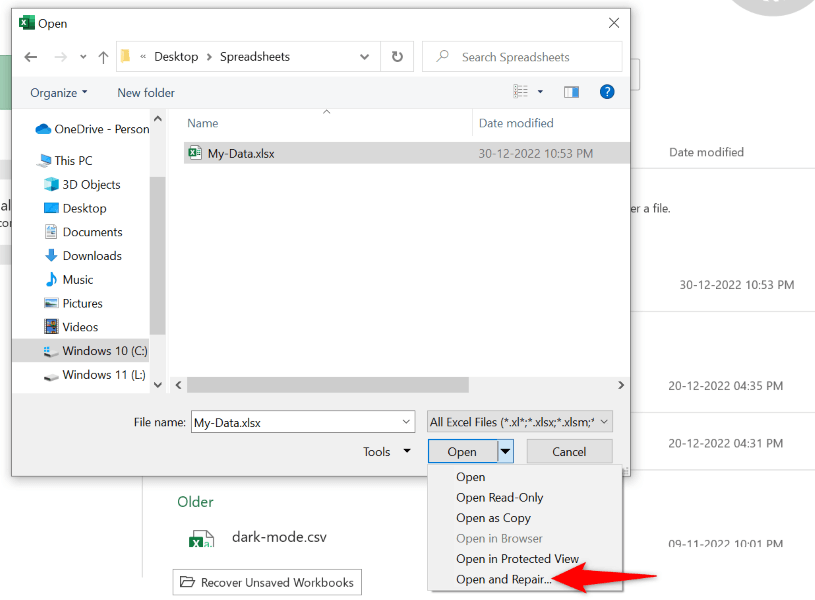
4.Pastikan File Memiliki Ekstensi yang Benar
File spreadsheet Anda harus menggunakan Ekstensi yang didukung Excel untuk meluncurkan aplikasi. File Anda saat ini mungkin memiliki format file yang salah sehingga menyebabkan masalah pada aplikasi.
Sebagian besar spreadsheet Excel menggunakan format file XLS atau XLSX. Milik Anda juga bisa berupa file CSV, yang didukung Excel untuk dibuka.
Jika hal tersebut tidak terjadi pada file Anda, ubah ekstensi file Anda dan lihat apakah hal tersebut menyelesaikan masalah.
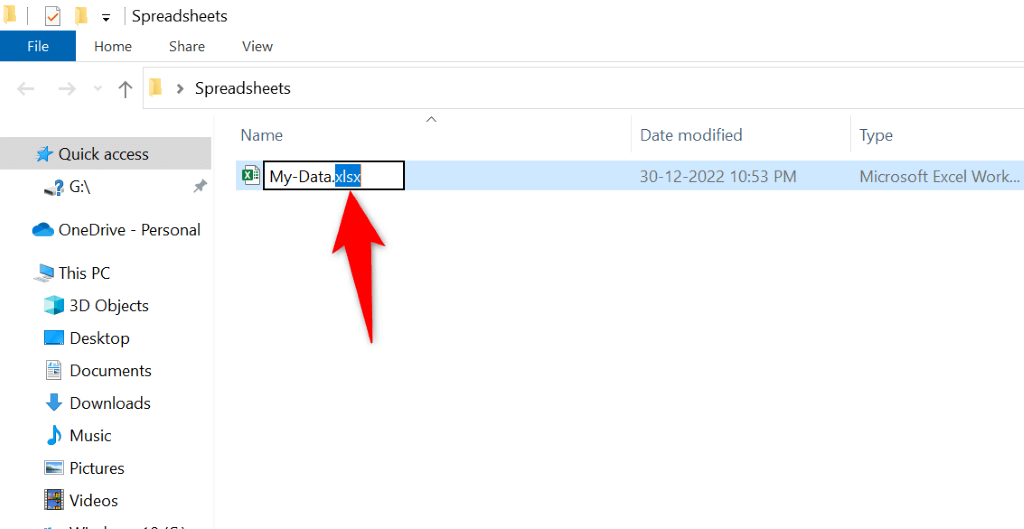
Jika file Anda tidak terbuka setelah mengubah ekstensi, luncurkan aplikasi yang Anda gunakan untuk membuat file dan gunakan opsi Simpan Sebagaiatau serupa di aplikasi untuk mengubah format file Anda menjadi XLS atau XLSX.
5.Salin File Excel Anda Dari Penyimpanan Eksternal ke Penyimpanan Lokal Anda
Jika Anda mencoba meluncurkan file Excel yang disimpan di perangkat eksternal, seperti flash drive USB, koneksi perangkat tersebut dengan komputer Anda mungkin tidak berfungsi, sehingga menyebabkan masalah.
Dalam hal ini, salin file dari perangkat eksternal Anda ke komputer Anda, lalu luncurkan salinan lokal file tersebut di aplikasi Excel Anda. Hal ini akan menyelesaikan masalah Anda.
6.Gunakan Mode Aman Office Excel di Windows 10 atau 11
Excel menawarkan berbagai add-in untuk membantu Anda memaksimalkan aplikasi. Terkadang, satu atau beberapa add-in ini tidak berfungsi sehingga menyebabkan masalah pada aplikasi dan file Anda.
Dalam hal ini, Anda dapat mengisolasi add-in tersebut dan luncurkan Excel hanya dengan file-file penting saja. Anda dapat melakukan ini dengan membuka aplikasi dalam Mode Aman Office. Perhatikan bahwa metode ini hanya berfungsi pada PC Windows.
excel /safe
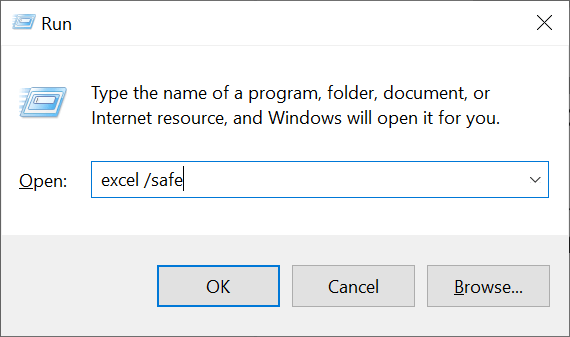
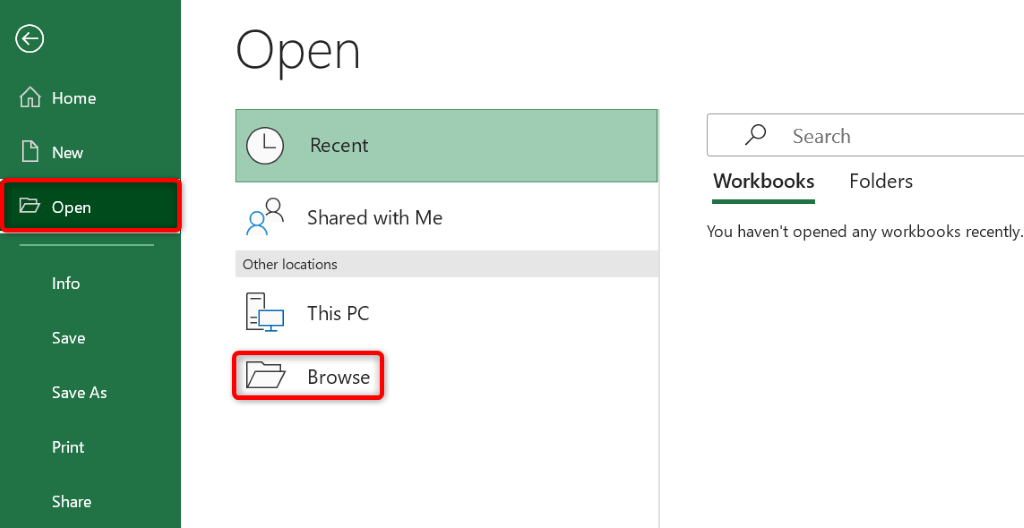
7.Matikan Akselerasi Perangkat Keras di Excel
Saat Anda menghadapi masalah seperti file tidak terbuka atau aplikasi mogok, sebaiknya nonaktifkan fitur akselerasi perangkat keras aplikasi Anda untuk menyelesaikan masalah Anda. Hal ini memastikan aplikasi Anda tidak memindahkan tugasnya pada komponen perangkat keras PC Anda.
Anda dapat mengaktifkan kembali fitur ini kapan pun Anda mau.
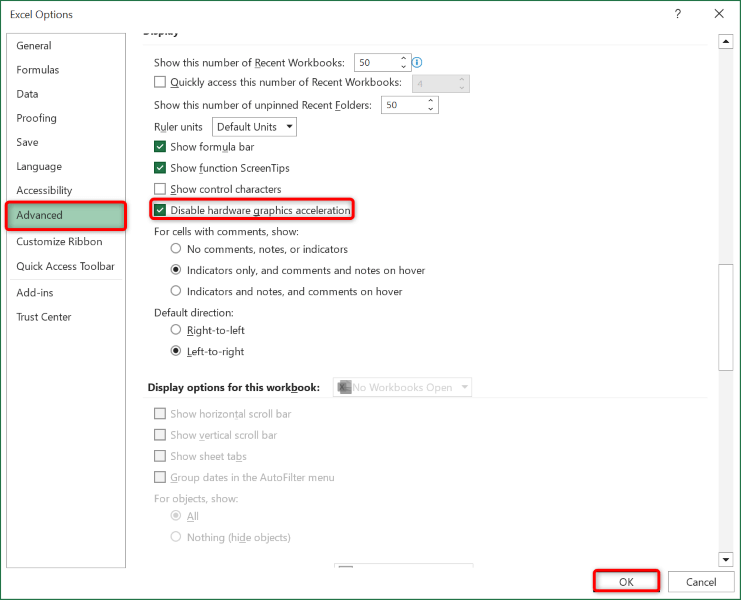
8.Perbaiki Instalasi Microsoft Office Anda
Jika file Excel Anda masih tidak terbuka, instalasi Microsoft Office Anda mungkin rusak. Hal ini biasanya terjadi ketika program pihak ketiga, kesalahan sistem, atau virus mengubah file inti aplikasi Office.
Anda dapat memperbaikinya menggunakan alat perbaikan bawaan Office di komputer Windows Anda.
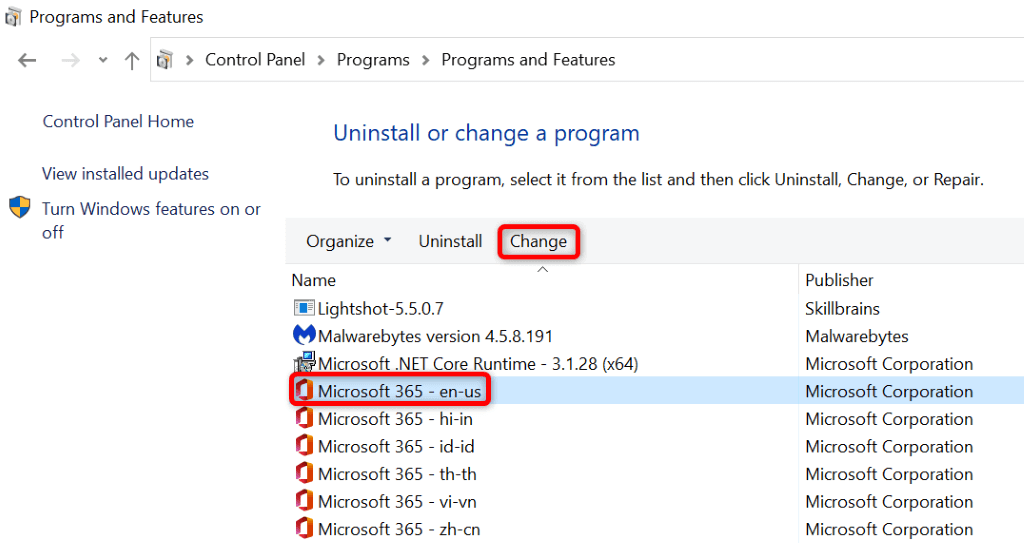
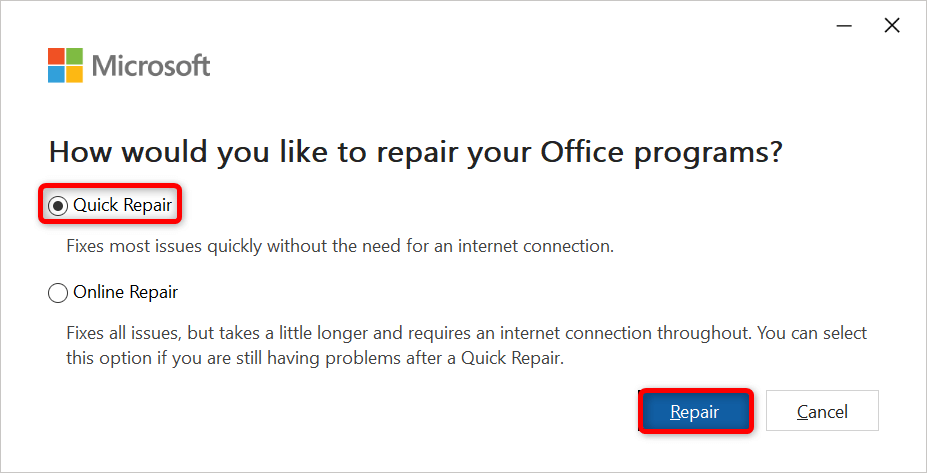
9.Buka File Excel Anda di Prosesor Spreadsheet Lain.
Jika file Excel Anda tidak dapat dibuka apa pun yang Anda lakukan, gunakan program spreadsheet lain untuk melihat file Anda. Baik Windows maupun Mac memiliki beberapa aplikasi non-Office yang memungkinkan Anda melihat dan mengedit file Excel Anda.
Anda dapat menggunakan paket kantor gratis seperti Apache OpenOffice (Windows dan Mac) atau Apple Numbers (Mac) untuk mengedit spreadsheet Anda. Dengan cara ini, Anda tidak perlu menunggu hingga masalah teratasi untuk mulai mengerjakan file Anda.
Buka File Excel Bermasalah di Komputer Anda
Ada berbagai alasan file Excel Anda mungkin tidak terbuka pada mesin Anda. Namun, setelah Anda memperbaiki masalah pada file, aplikasi, dan sistem, file Anda akan diluncurkan sebagaimana mestinya, sehingga Anda dapat mulai menganalisis data atau melakukan tugas spreadsheet lainnya.
.