Jika Windows Anda file rusak atau rusak, mungkin sulit untuk membukanya di Microsoft Word atau Excel.
Sering kali, tidak mudah untuk mempersempit sumber masalahnya. Misalnya, Word memuat elemen seperti templat Normal.dot, kunci data registri, dan templat atau add-in lainnya di folder startup Office.
Anda dapat memulai Word atau Excel dalam mode aman tanpa elemen tersebut sehingga Anda dapat mempersempit penyebab masalahnya. Mode aman berguna ketika Word atau Excel terus mogok, atau file rusak dan tidak dapat dibuka dalam mode normal.
Dalam panduan ini, kami akan menunjukkan cara membuka Word dan Excel dalam mode aman sehingga Anda dapat memulihkan file dan melanjutkan pekerjaan Anda.
Apa yang Terjadi Saat Anda Memulai Word atau Excel dalam Mode Aman
Membuka Word atau Excel dalam mode aman berbeda dengan mode aman Windows. Yang terakhir, seluruh sistem operasi dimulai ulang tanpa beberapa perangkat lunak startup dan driver pihak ketiga yang dapat menyebabkan masalah. Lihat panduan kami di cara boot ke safe mode di semua versi Windows dan cara mem-boot dan menggunakan Mac dalam mode aman.
Jika Anda membuka Word atau Excel dalam mode aman, pembatasan berikut berlaku, namun tidak untuk semua aplikasi Office:
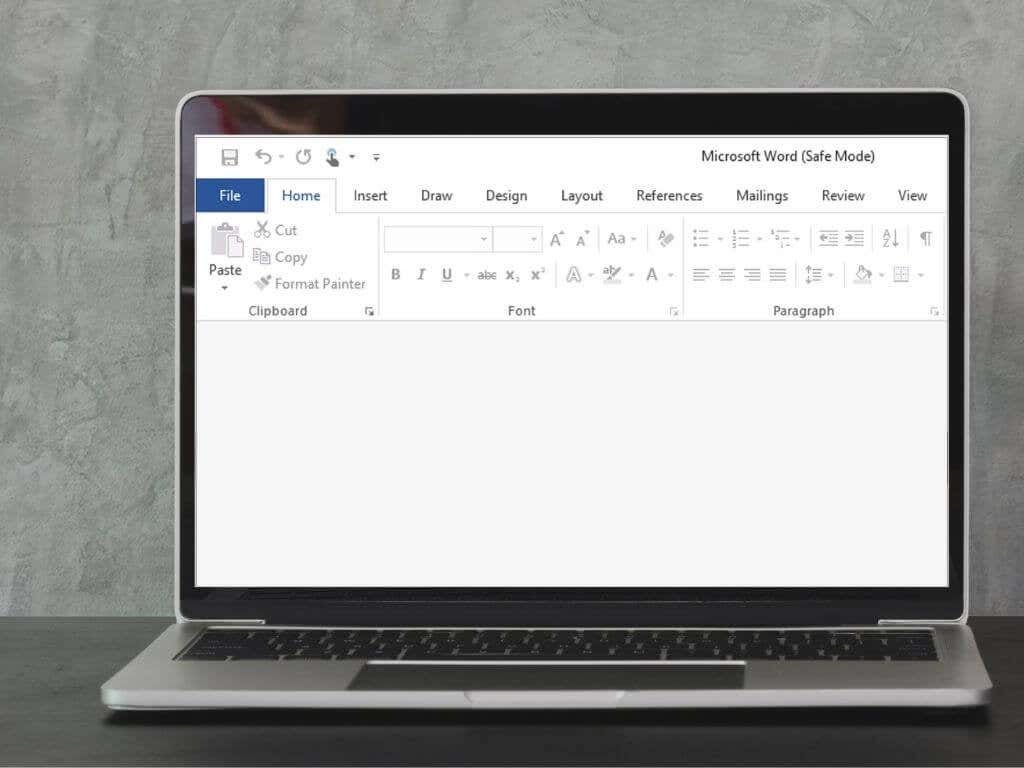
Cara Membuka Word atau Excel dalam Mode Aman
Anda dapat membuka Word atau Excel dalam Mode Aman menggunakan:
Buka Word/Excel dalam Mode Aman Menggunakan Pintasan Keyboard
.Anda dapat dengan cepat membuka Word atau Excel dalam mode aman menggunakan pintasan keyboard.

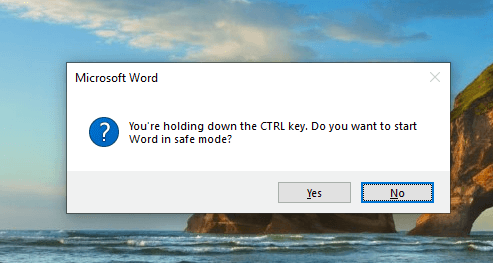
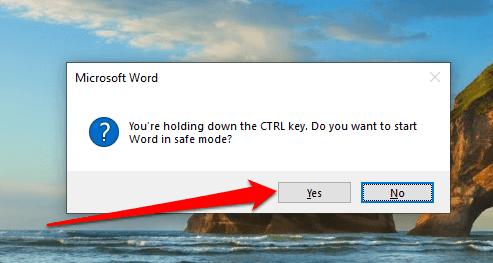
Buka Mode Aman Menggunakan Argumen Perintah
Anda juga dapat membuka Word atau Excel dalam mode aman menggunakan argumen perintah.
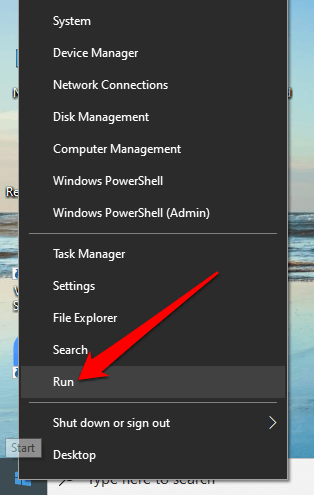
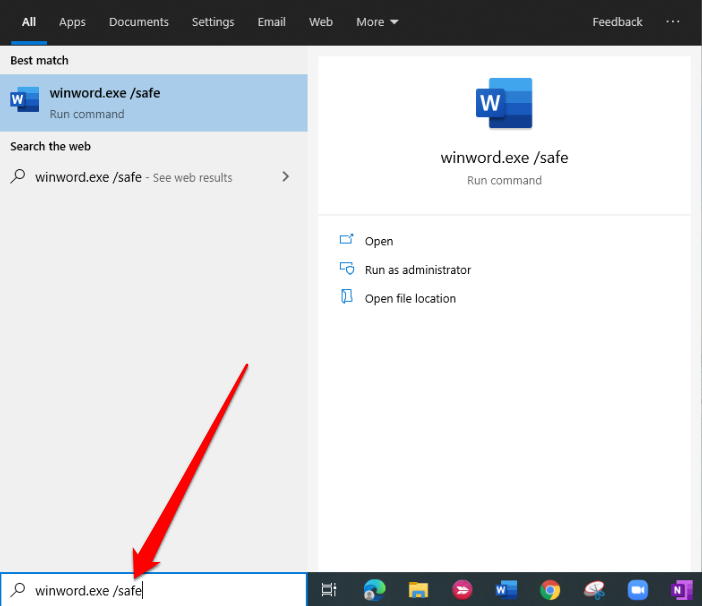
Buka Word atau Excel dalam Mode Aman Menggunakan Cortana atau Kotak Pencarian Windows
Daripada menggunakan perintah Run, Anda dapat menggunakan kotak pencarian Cortana atau Windows untuk membuka salah satu program dalam mode aman.
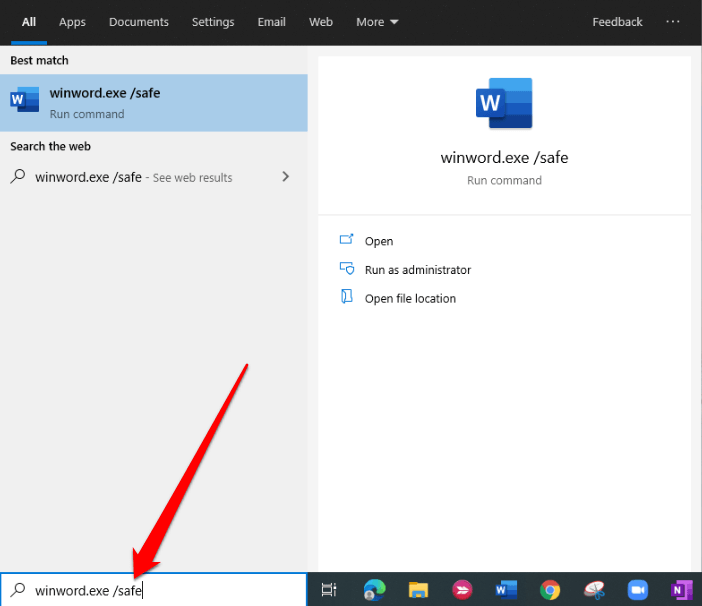
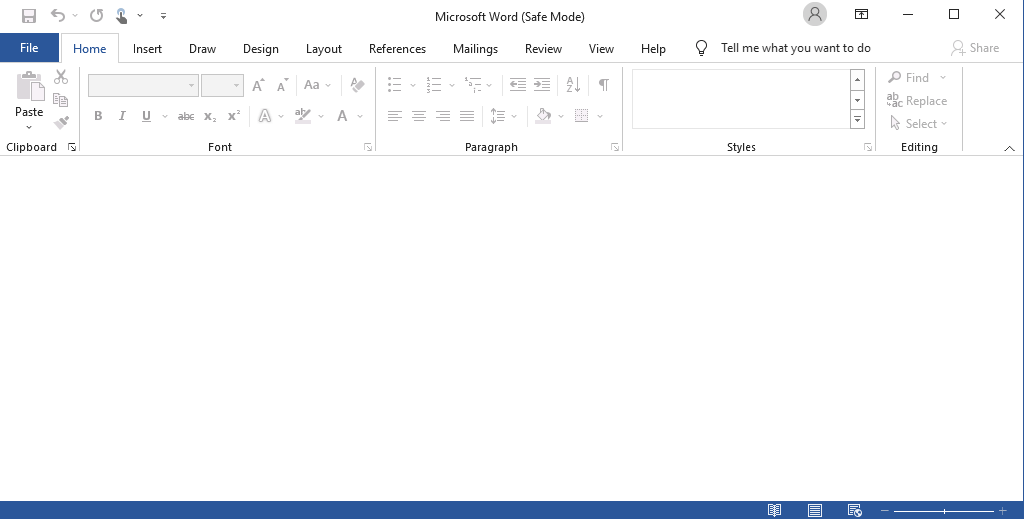
Buka Word atau Excel dalam Mode Aman Menggunakan Pintasan Desktop
Jika Anda ingin cara yang lebih cepat untuk membuka salah satu program dalam mode aman tanpa menggunakan perintah atau pintasan keyboard, Anda dapat membuat pintasan desktop untuk itu.
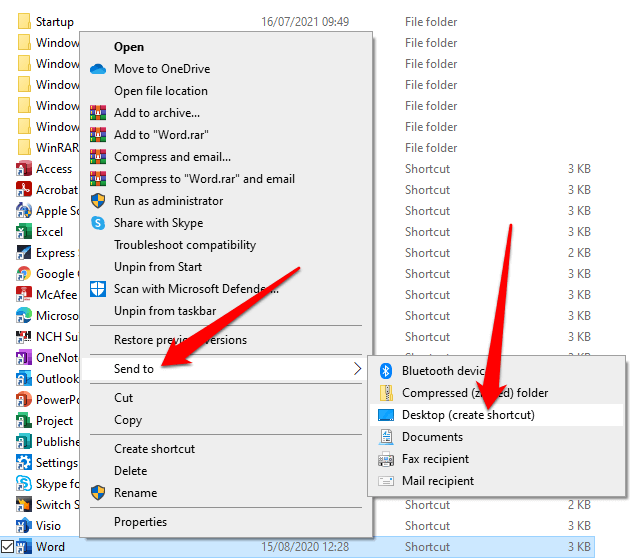
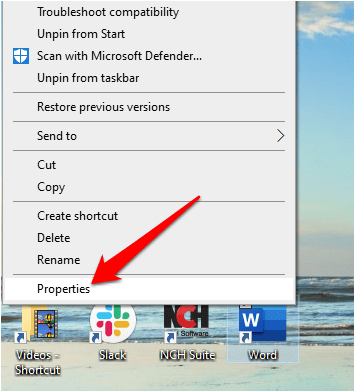
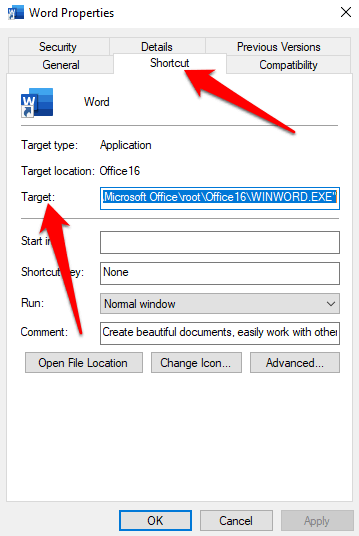
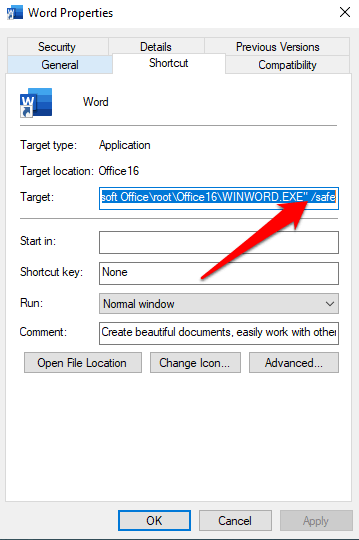
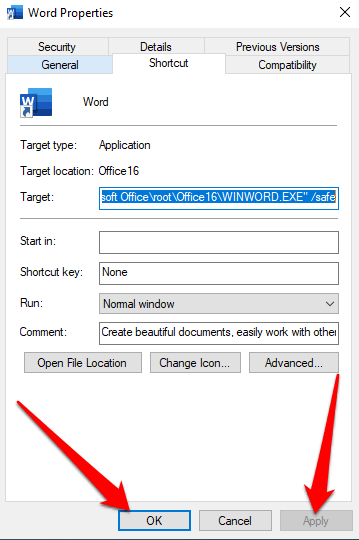
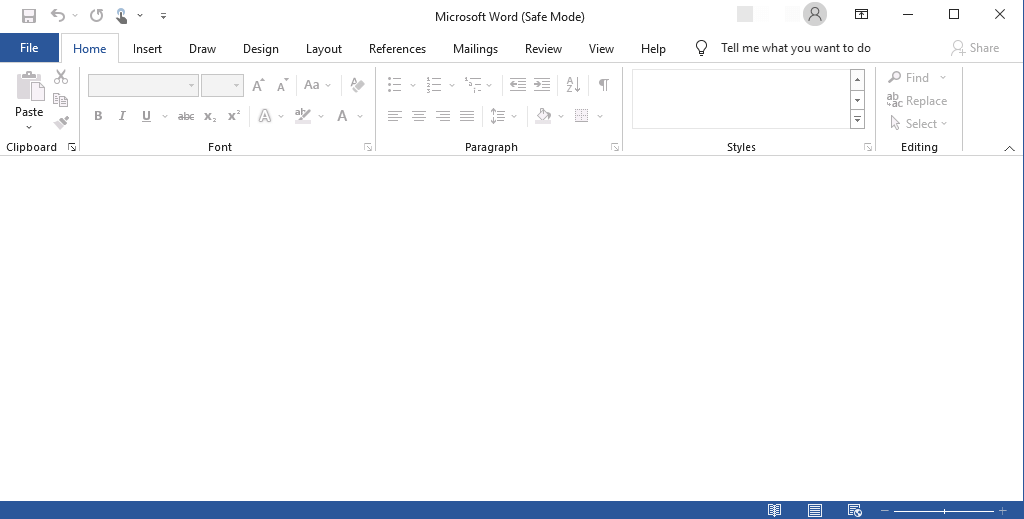
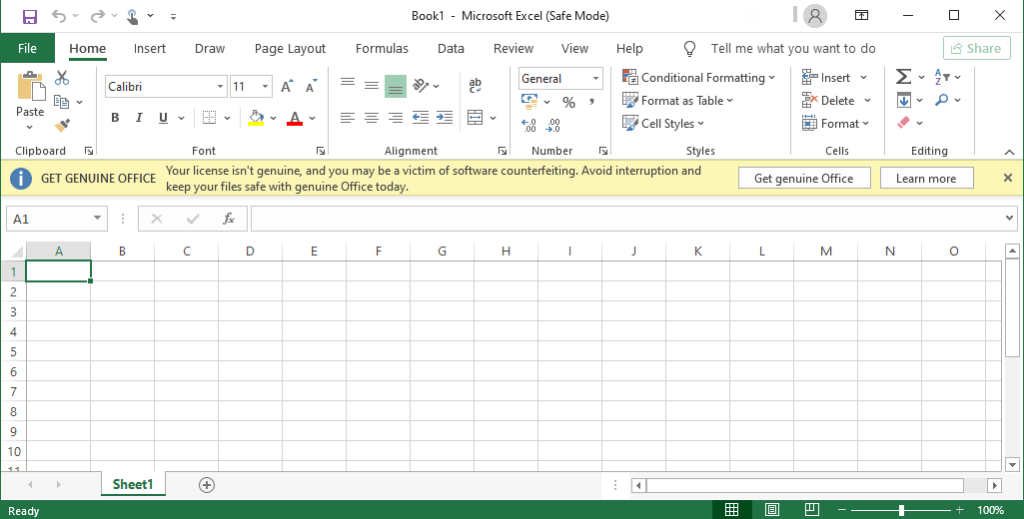
Catatan : Jika Word atau Excel dimulai dengan benar dalam mode aman, masalahnya mungkin ada pada folder startup Office atau kunci data registri. Anda dapat mengatasi masalah ini dengan mengedit registri, menginstal ulang Word atau Excel, atau menggunakan Utilitas Perbaikan Office.
Jika masalah tidak teratasi saat berada dalam mode aman, Anda mungkin mengalami masalah dengan Windows, masalah perangkat keras, malware, atau masalah mengganggu lainnya.
Untuk keluar dari mode aman, tutup Word atau Excel dan luncurkan setiap aplikasi secara normal.
Bagaimana dengan Mode Aman Otomatis?
File dimulai dalam mode aman otomatis ketika aplikasi Office tidak dimulai karena masalah tertentu seperti ekstensi atau add-in yang bermasalah, templat, file, registri, atau sumber daya yang rusak.
Sebuah pesan akan muncul untuk mengidentifikasi masalah dan menanyakan apakah Anda ingin menonaktifkan bagian aplikasi yang bermasalah.
Jika Anda masih mengalami masalah dengan aplikasi, mode aman otomatis mungkin meminta Anda menonaktifkan lebih banyak fungsi yang dapat mencegah aplikasi dibuka secara normal.
Untuk melihat daftar Item yang Dinonaktifkan:
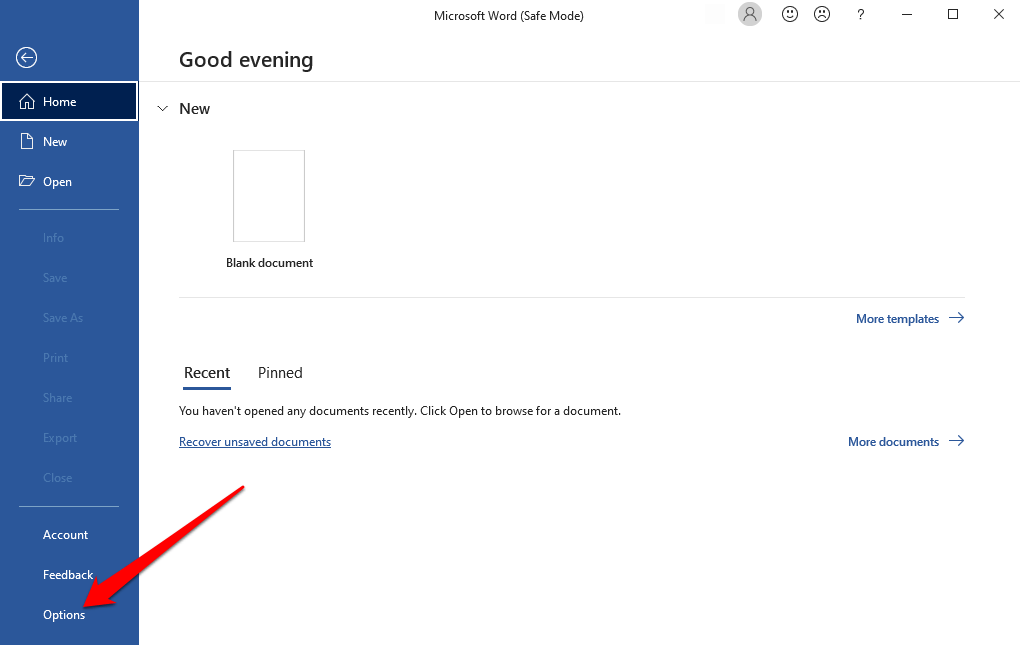
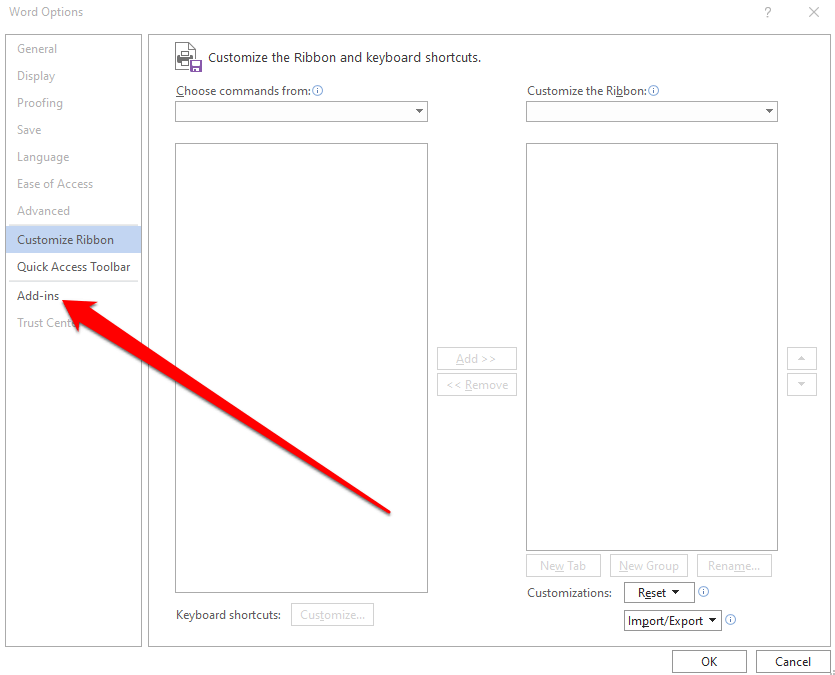
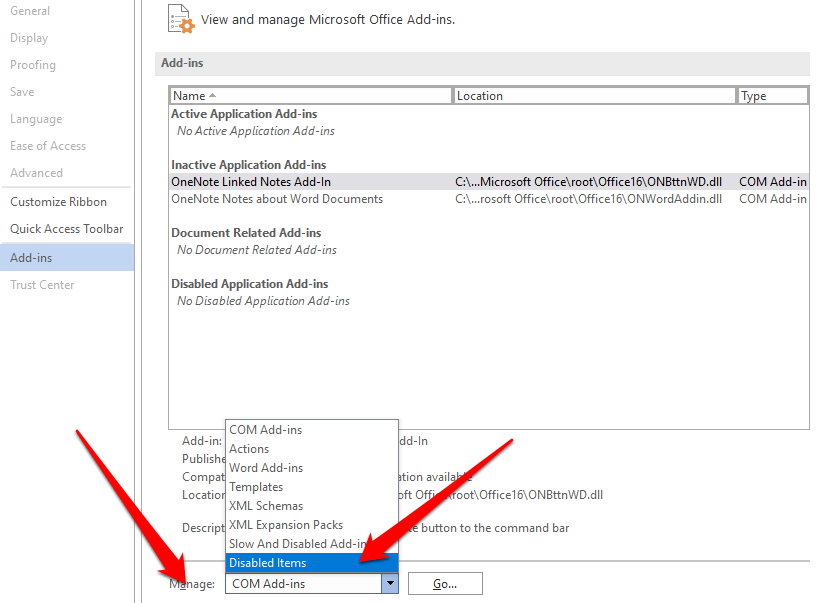
Untuk menghentikan mode aman, keluar dari Word atau Excel dan luncurkan kembali secara normal.
Temukan Masalahnya
Jika Anda tidak dapat membuka Word atau Excel dalam mode aman atau berulang kali mengalami masalah saat membukanya dalam mode normal, Anda dapat memecahkan masalah atau memperbaiki masalah Office dengan Perbaikan.
Atau, lihat panduan kami di alternatif terbaik untuk Microsoft Office. Tinggalkan komentar dan beri tahu kami jika Anda merasa panduan ini bermanfaat.
.