Di PC Windows 11 Anda, utilitas penting yang sering Anda perlukan aksesnya adalah File Explorer. Seperti halnya Windows 10, ada beberapa cara untuk membuka File Explorer di PC Windows 11.
Anda dapat menggunakan pintasan keyboard, ikon desktop, atau bahkan bilah tugas Windows untuk membuka file bawaan Windows aplikasi pengelola.

Menggunakan Pintasan Keyboard
Cara tercepat untuk meluncurkan File Manager di Windows 11 adalah dengan menggunakan pintasan keyboard. Seperti aplikasi lain, ada kombinasi tombol yang dapat Anda tekan untuk membuka File Manager dengan cepat di mana pun Anda berada di PC.
Untuk melakukannya, tekan tombol Windows+ Esecara bersamaan. Ini akan membuka jendela File Explorer baru di layar Anda. Bagian jendela terbuka ke Akses cepat Explorer ini.
Dari Pencarian Windows
Cara lain untuk meluncurkan File Explorer di Windows 11 adalah dengan menggunakan pencarian Windows tradisional. Anda dapat menelusuri utilitas ini, seperti aplikasi lain, dan meluncurkan utilitas dari hasil penelusuran.
Untuk melakukannya:
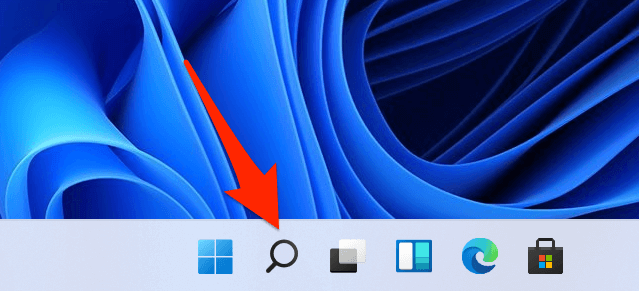
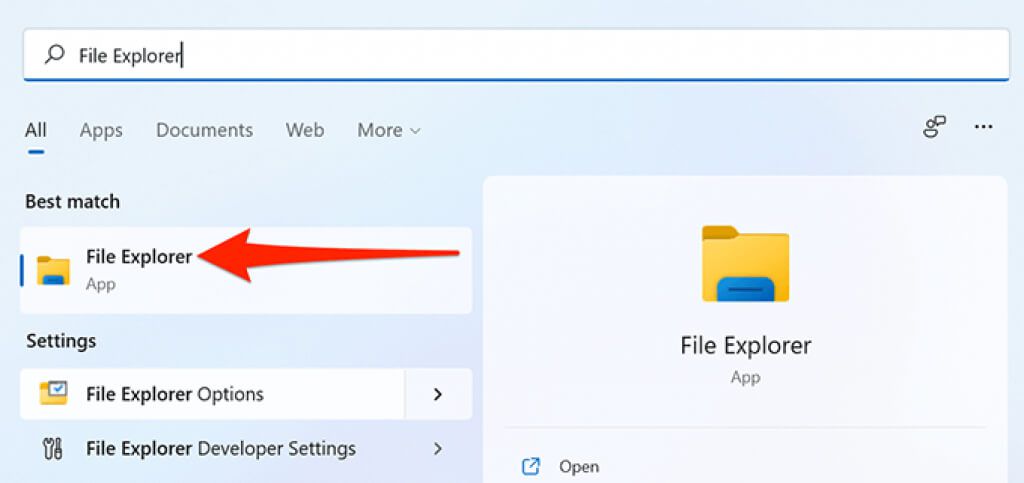
Dari Menu Mulai
Windows 11 memungkinkan Anda untuk sematkan berbagai item ke menu Mulai Anda, salah satunya adalah File Explorer. Anda dapat menyematkan utilitas ini ke menu Mulai dan memiliki akses cepat ke alat ini kapan pun Anda mau.
Untuk melakukannya:
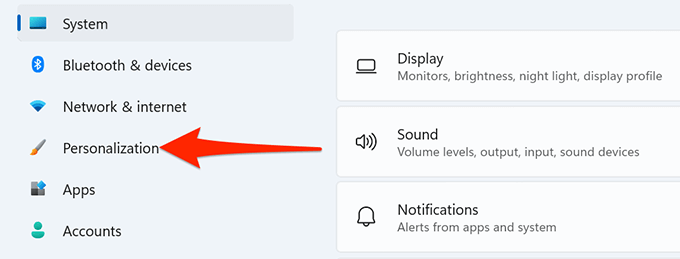
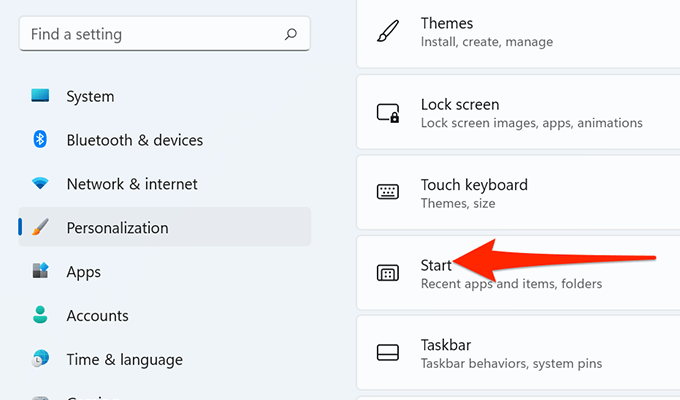
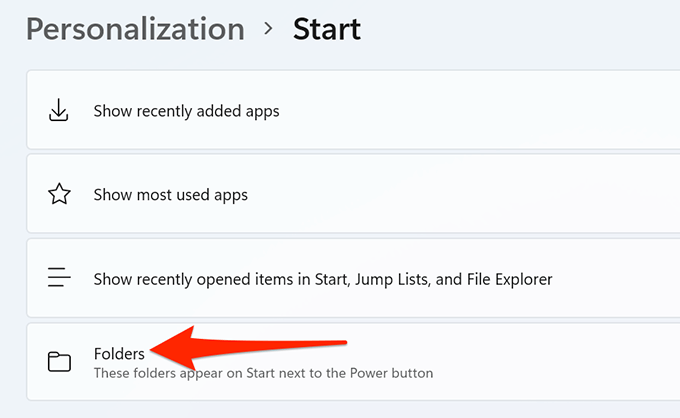
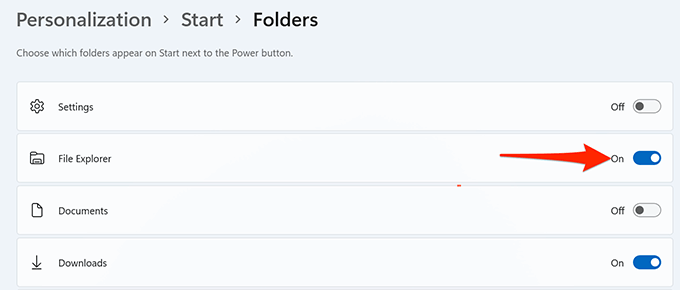
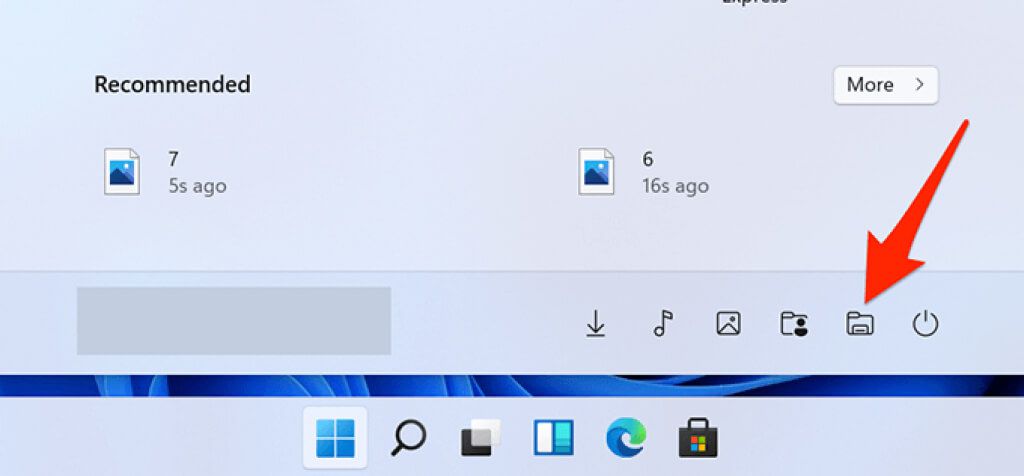
Dari Taskbar
Taskbar Windows 11 hadir dengan berbagai aplikasi, salah satunya adalah File Explorer. Anda dapat mengklik ikon File Explorer ini untuk membuka utilitas.
Jika Anda tidak menemukan ikon di taskbar, kemungkinan utilitas tersebut dilepas dari taskbar. Untuk menambahkan File Explorer kembali ke taskbar Windows:
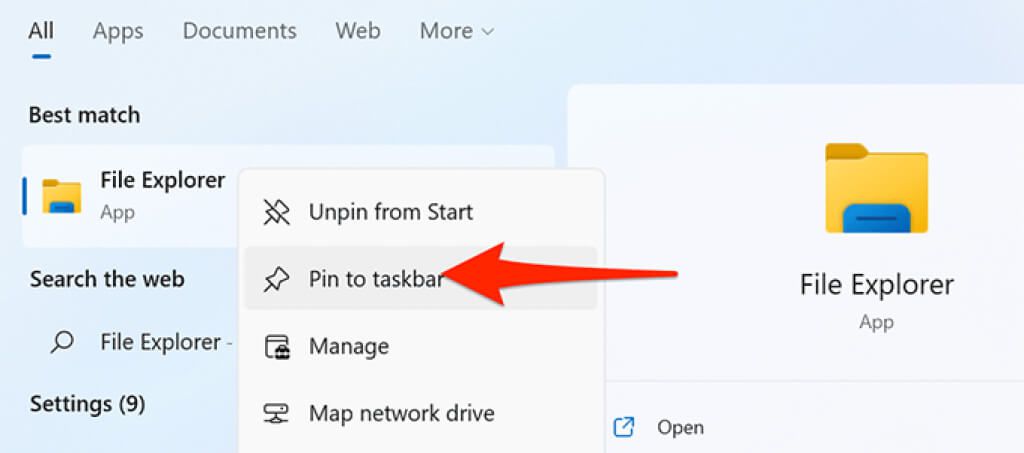
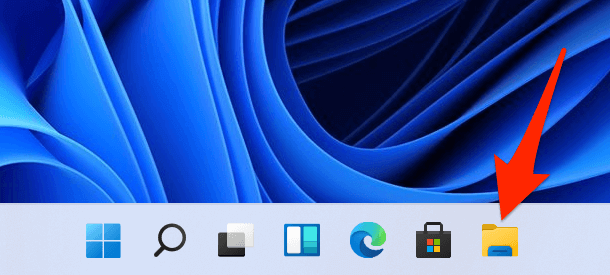
Dari Menu Power User
Untuk membantu Anda dengan cepat mengakses berbagai alat bawaan, Windows 11 menawarkan Menu Pengguna Daya. Menu ini juga memiliki File Explorer, yang berarti Anda dapat menggunakan menu untuk membuka utilitas ini.
Untuk mengakses Explorer dengan cara ini:
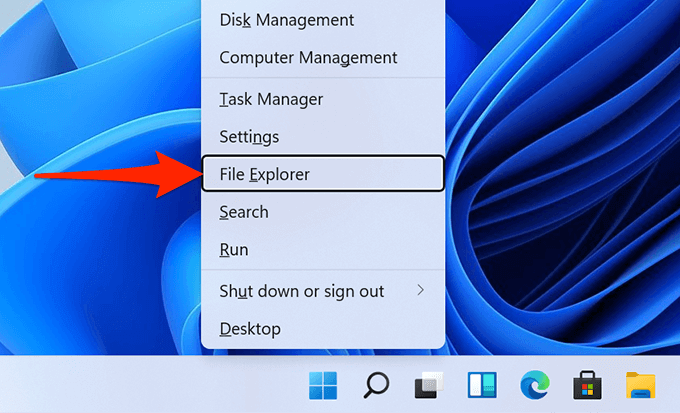
Menggunakan Command Prompt
Seseorang mungkin jarang ingin membuka jendela File Explorer dari Prompt Perintah, tetapi jika Anda ingin melakukannya, ada caranya.
Ada perintah yang dapat Anda jalankan dari Command Prompt untuk membuka utilitas.
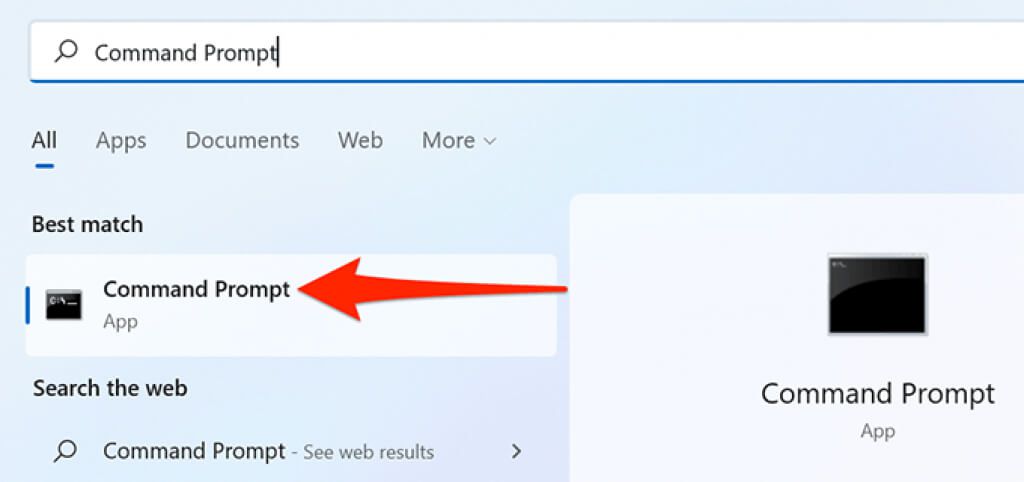
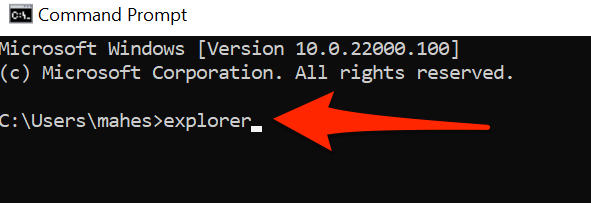
Menggunakan Desktop Shor tcut
Jika Anda terbiasa meluncurkan aplikasi dengan mengklik dua kali pintasan aplikasi di desktop, Anda juga dapat menggunakan metode yang sama untuk membuka File Explorer. Cukup klik dua kali ikon File Explorer di desktop Anda, dan alat akan terbuka.
Jika desktop Anda tidak memiliki ikon File Explorer, tambahkan ikon dengan cara ini:
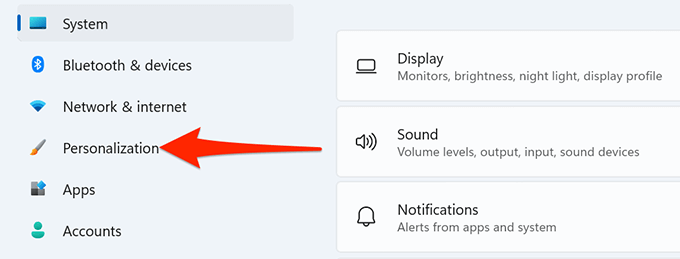
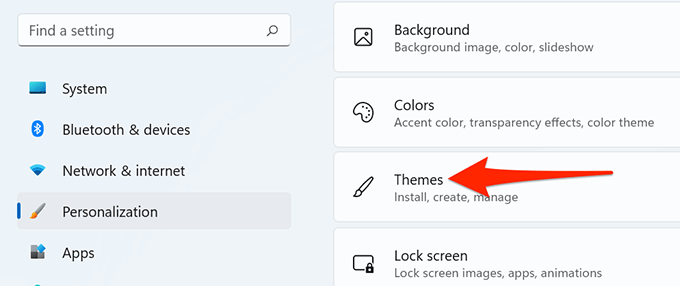
Dari Kotak Jalankan
Windows 11 Run box memberi Anda akses untuk banyak aplikasi yang diinstal pada PC Anda, termasuk File Explorer.
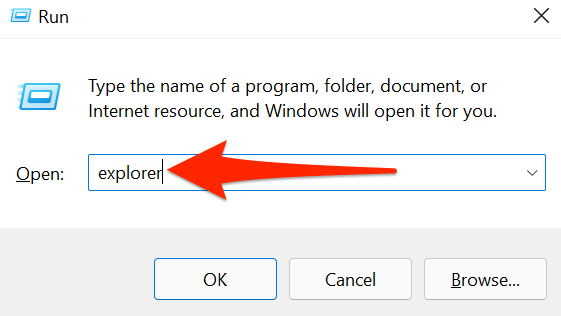
Dari Pengelola Tugas
Jika Anda berada di dalam Pengelola tugas dan khusus ingin membuka File Explorer, Anda tidak perlu keluar dari alat Task Manager. Anda dapat meluncurkan pengelola file dari dalam Pengelola Tugas.
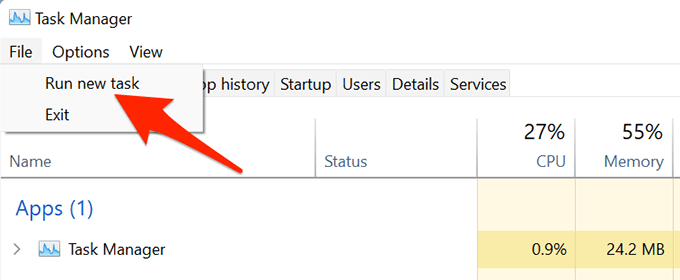
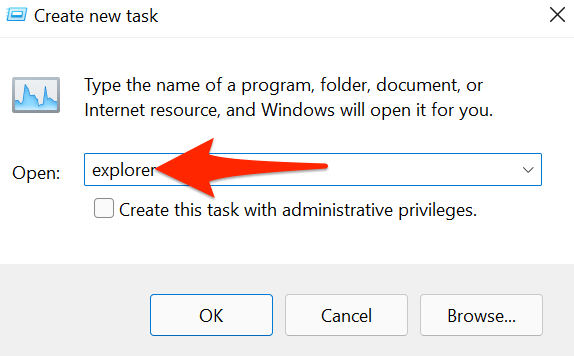
Beberapa Cara untuk Meluncurkan File Explorer di Windows 11
Jika Anda lebih menyukai cara tertentu daripada yang lain untuk membuka aplikasi Anda, Windows 11 memberi Anda berbagai cara untuk membuka pengelola file bawaan PC Anda. Beri tahu kami metode apa yang Anda sukai di komentar di bawah.