Windows 11, versi Windows baru, disediakan oleh Microsoft untuk pengguna Windows 10 pada bulan Oktober. Sebagian besar pengguna dengan PC yang tidak kuno dapat menjalankan Windows 11, sehingga banyak PC yang menjalankan Windows 11 saat ini. Ini adalah sistem operasi yang cukup stabil, namun seperti semua versi Windows, Anda mungkin sesekali menghadapi satu atau dua masalah.
Panduan ini akan membantu Anda memperbaiki masalah Windows 11 menggunakan alat bawaan. Jika Anda sudah tahu apa yang menyebabkan masalah Windows 11 Anda, Anda mungkin bisa melewati rintangan dan memilih solusi terbaik. Namun, meskipun Anda tidak yakin dengan alasannya, ikuti saja panduan ini secara berurutan.
Mulailah dengan Masuk ke Safe Mode
Sebagian besar perbaikan mengharuskan Anda melakukan booting ke sistem operasi Anda. Jika Anda tidak bisa boot ke Windows, Anda harus boot ke Safe Mode. Jika ini pertama kalinya Anda, kami memiliki panduan singkat tentang memulai Windows 11 dalam Mode Aman. Idealnya, Anda harus boot ke Mode Aman dengan Jaringan untuk menggunakan alat seperti DISM.
Gunakan Pemecah Masalah Windows Bawaan
Versi Windows yang lebih baru dilengkapi dengan serangkaian pemecah masalah bawaan untuk berbagai masalah. Pemecahan masalah yang biasanya memerlukan penggunaan Command Prompt di versi Windows sebelumnya kini dapat dilakukan dengan GUI yang ramah pengguna.
Pemecah masalah adalah cara terbaik untuk memperbaiki masalah Windows 11 jika Anda tidak mengetahui penyebabnya. Misalnya, jika kamera Anda tidak berfungsi dengan benar dan Anda tidak tahu alasannya, Anda dapat menggunakan pemecah masalah Kamera untuk melihat apakah Windows dapat mengidentifikasi dan memperbaiki masalah secara otomatis.
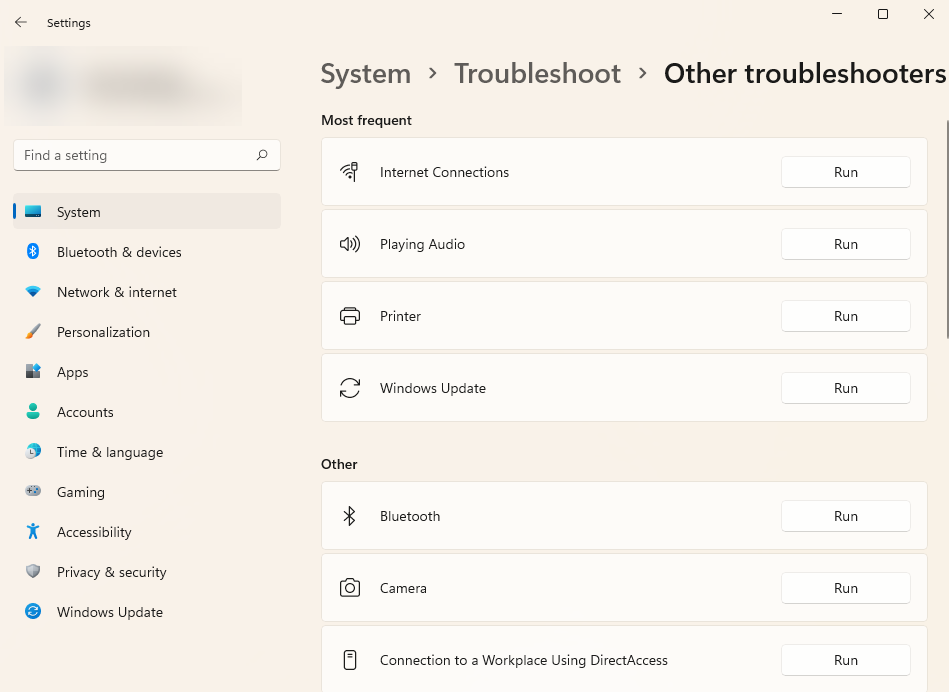
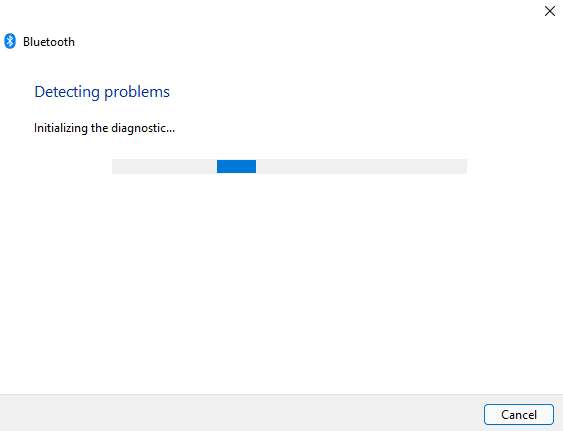
Jika pemecah masalah mengidentifikasi masalahnya, pemecah masalah akan mencoba memperbaiki masalah secara otomatis. Namun, jika ia tidak dapat mengidentifikasi masalahnya atau tidak dapat memperbaiki masalah yang dapat diidentifikasi, ia hanya akan memberi tahu Anda, dan Anda harus mencoba perbaikan lain..
Copot pemasangan Pembaruan Windows
Windows sering memperbarui driver dan menginstal pembaruan keamanan lainnya untuk menjaga komputer Anda tetap aman dan terkini. Namun, pembaruan terkadang dapat menimbulkan masalah. Jika Windows Anda mulai bermasalah setelah pembaruan terkini, Anda dapat mencoba mencopot pemasangan pembaruan yang baru saja diinstal.
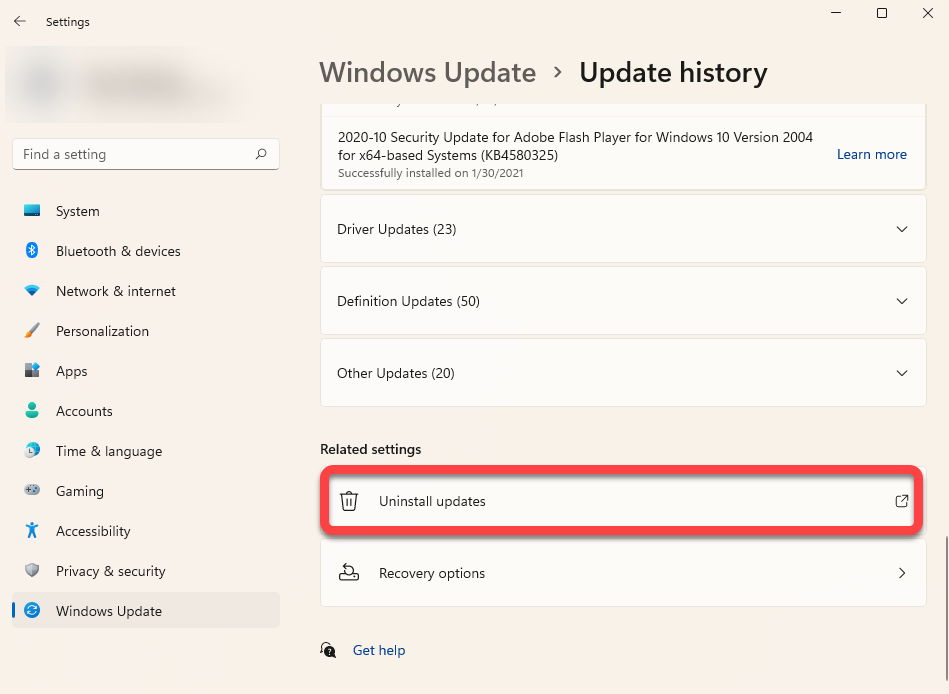
Jika Anda tidak melihat opsi Copot pemasangan untuk pembaruan tertentu, itu karena Windows menganggapnya penting untuk keamanan atau menjalankan Windows dengan benar.
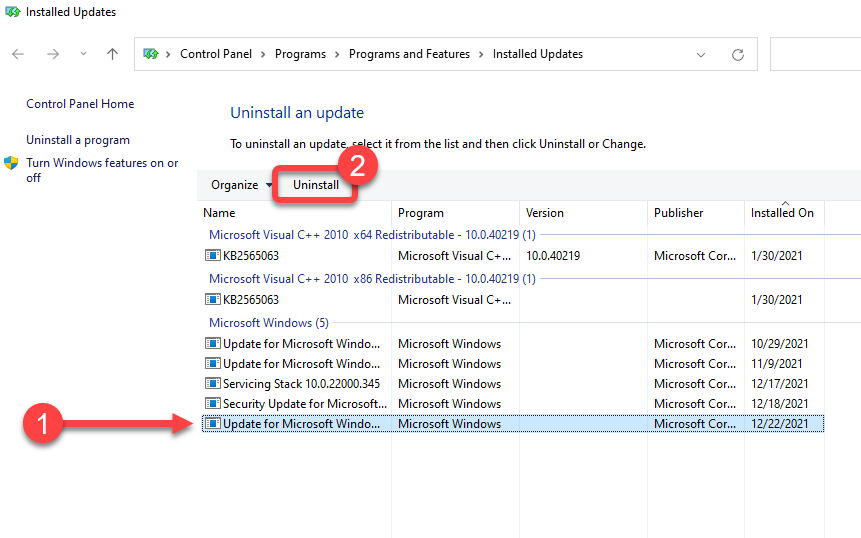
Jika diminta, konfirmasikan penghapusan instalasi. Setelah Anda mencopot pemasangan semua pembaruan yang baru dipasang, coba boot ulang Windows dan lihat apakah semuanya berfungsi sebagaimana mestinya.
Pemeriksa Berkas Sistem (SFC)
Pemeriksa File Sistem (SFC) adalah utilitas Windows yang membantu menemukan dan memulihkan file sistem yang rusak. File sistem adalah file inti yang diperlukan Windows agar dapat beroperasi dengan benar.
Jika Anda mengalami kesalahan tak terduga pada sistem operasi Windows, dan tidak dapat memikirkan alasan tertentu yang menyebabkannya, mungkin masalahnya adalah file yang hilang atau rusak.
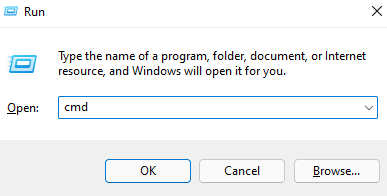
sfc /scannow
Setelah pemindaian selesai, Anda akan melihat pesan di jendela Command Prompt yang akan memberi tahu Anda jika pemindaian menemukan pelanggaran integritas file. SFC juga akan memperbaiki pelanggaran tersebut dengan memulihkan file yang relevan secara otomatis.
Periksa Pemindaian Disk (CHKDSK)
.Chkdsk adalah utilitas bawaan yang memeriksa dan memperbaiki kesalahan sistem file memindai metadata sistem file. Ini mencari masalah logis dan fisik pada hard drive Anda dan mencoba memperbaikinya secara otomatis.
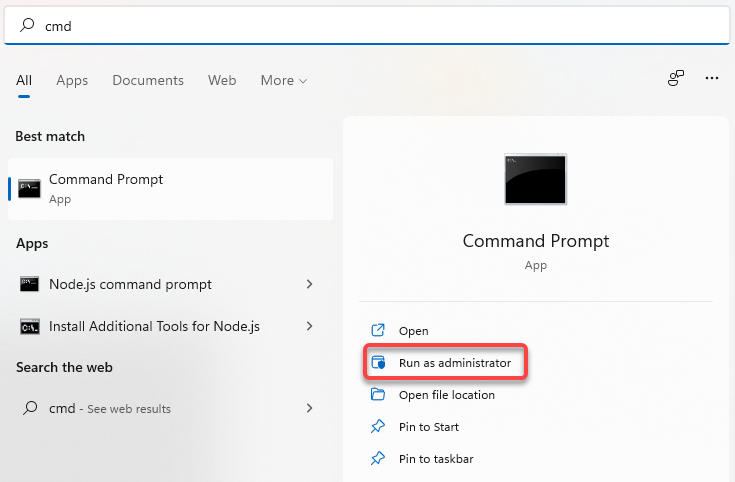
chkdsk e: /f /r /x
Biarkan pemindaian selesai. Setelah selesai, restart PC Anda untuk memeriksa apakah semuanya kembali normal.
Pemindaian Layanan dan Manajemen Gambar Penerapan (DISM)
DISM adalah utilitas baris perintah bawaan lainnya yang dapat membantu Anda memperbaiki Windows 11. Ini lebih kuat daripada SFC dan CHKDSK, dan sebaiknya digunakan hanya jika Anda tidak dapat memperbaiki masalah Anda menggunakan alat SFC atau CHKDSK, atau tidak bisa menjalankan SFC sama sekali.
DISM membantu Anda memperbaiki komponen sistem yang rusak dengan mengunduh image Windows dari internet dan menerapkannya di PC Anda, tanpa harus menginstal Windows dari awal.
Jika Anda menggunakan DISM dalam Mode Aman, pastikan Anda melakukan booting ke Mode Aman dengan jaringan diaktifkan dan memiliki koneksi internet yang berfungsi. DISM memerlukan akses internet karena akan menarik file dari Pembaruan Windows untuk memperbaiki kesalahan.
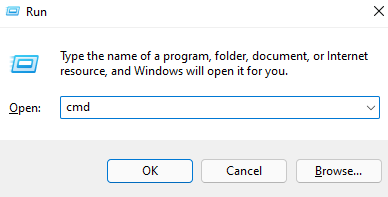
Hancurkan /Online /Cleanup-Image /ScanHealth
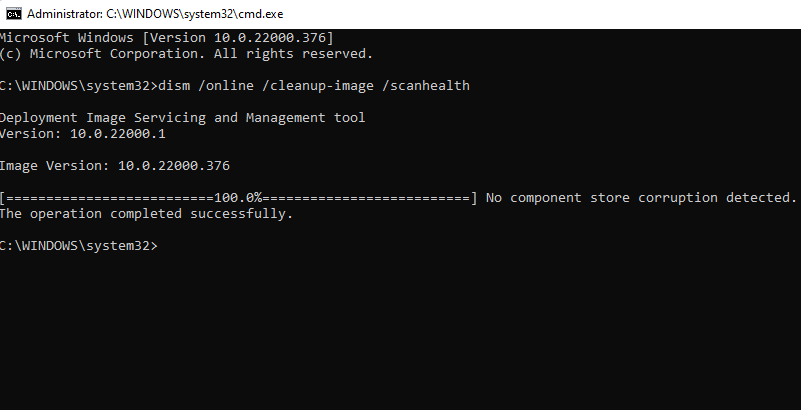
Hancurkan /Online /Cleanup-Image /RestoreHealth
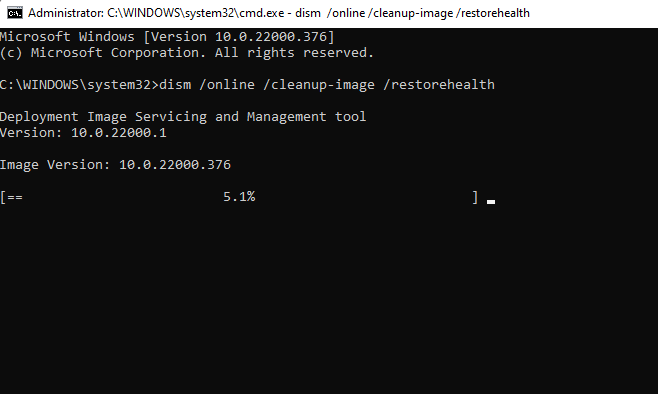
Prosesnya mungkin memakan waktu cukup lama. Biarkan prosesnya selesai lalu restart PC Anda untuk melihat apakah semuanya berfungsi sebagaimana mestinya..
Gunakan Pemulihan Sistem
Pemulihan Sistem adalah mesin perjalanan waktu untuk Windows. Anda dapat menggunakan Pemulihan Sistem untuk mengembalikan PC Anda ke kondisi kerja sebelumnya—saat Anda membuat titik pemulihan.
Namun, pertama-tama Anda harus memeriksa apakah Anda memiliki titik pemulihan di PC Anda karena Windows tidak membuatnya secara default. Anda harus buat titik pemulihan secara manual atau aktifkan Pemulihan Sistem jika ingin Windows membuatnya secara otomatis sesekali.
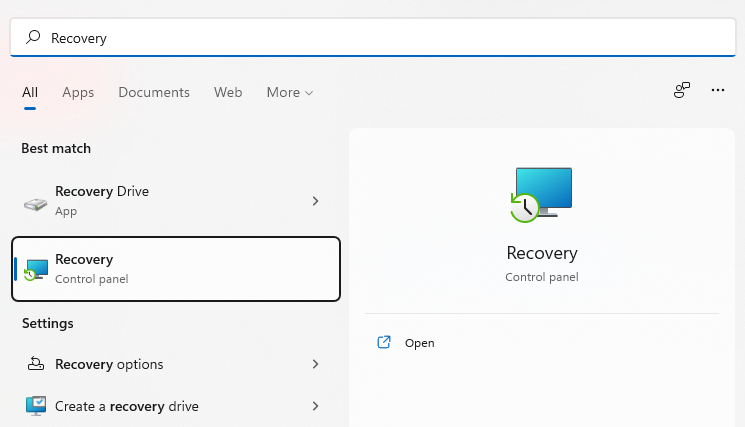
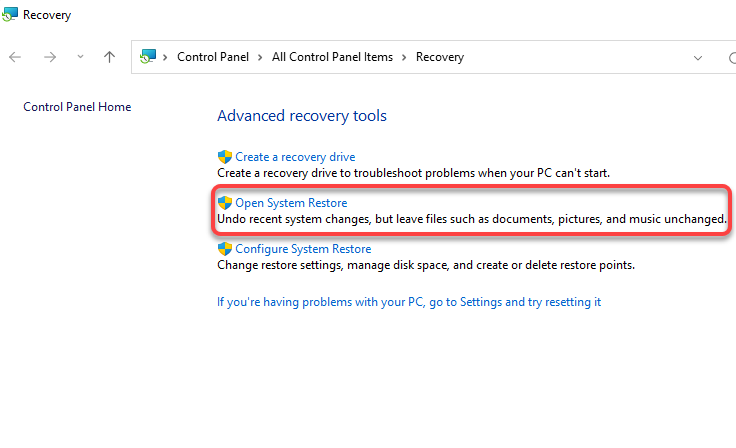
Pilih Titik pemulihan yang disarankan atau Pilih titik pemulihan lain jika Anda ingin memilih titik pemulihan lain, lalu pilih Berikutnya . Perlu diperhatikan bahwa aplikasi apa pun yang Anda instal setelah tanggal pembuatan titik pemulihan akan dihapus.
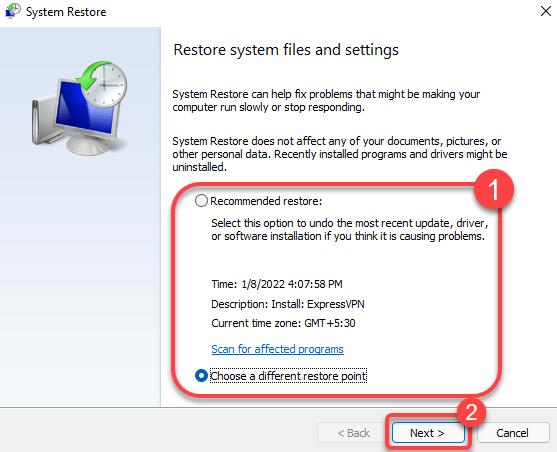
Windows akan dimulai ulang pada saat ini dan mulai memulihkan PC Anda. Setelah proses selesai, periksa apakah semuanya berfungsi dengan baik.
Perbaikan Startup Windows 11
Jika Anda tidak dapat memperbaiki Windows 11 dengan metode sebelumnya, coba gunakan perbaikan startup Windows 11. Perbaikan startup secara khusus mencari masalah startup saja, jadi lewati metode ini jika masalah Anda tidak terkait dengan startup.
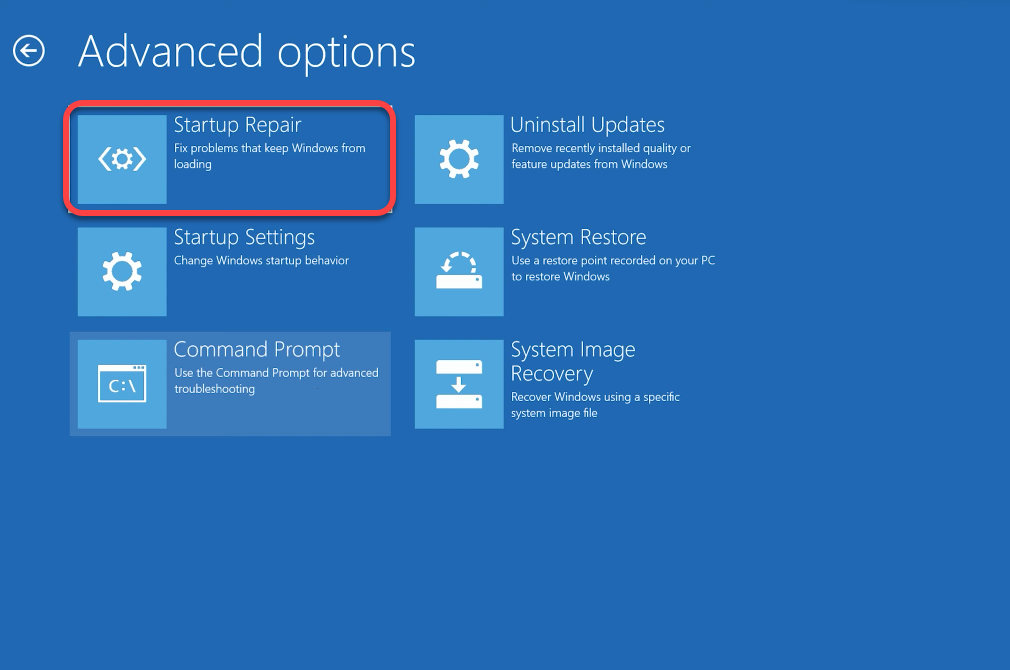
Jika Windows menemukan masalah, ia akan mencoba memperbaiki masalah tersebut secara otomatis. Namun, jika Windows tidak mengidentifikasi masalah, atau tidak dapat memperbaiki masalah yang teridentifikasi, Anda akan melihat pesan yang berbunyi Perbaikan Startup tidak dapat memperbaiki PC Anda . Jika demikian, Anda perlu mencoba metode lain.
Perbaiki Boot Loader dengan Bootrec
Jika masalah Anda adalah Anda tidak dapat boot ke Windows, Anda dapat menggunakan utilitas Bootrec. Bootrec adalah alat perbaikan yang memperbaiki catatan boot master dan mem-boot data konfigurasi (BCD).
Jika Anda juga tidak dapat melakukan booting ke Safe Mode, tekan dan tahan tombol daya pada PC Anda saat PC menyala untuk melakukan hard reboot. Lakukan ini dua kali, dan ketiga kalinya, Anda akan otomatis masuk ke Windows RE.
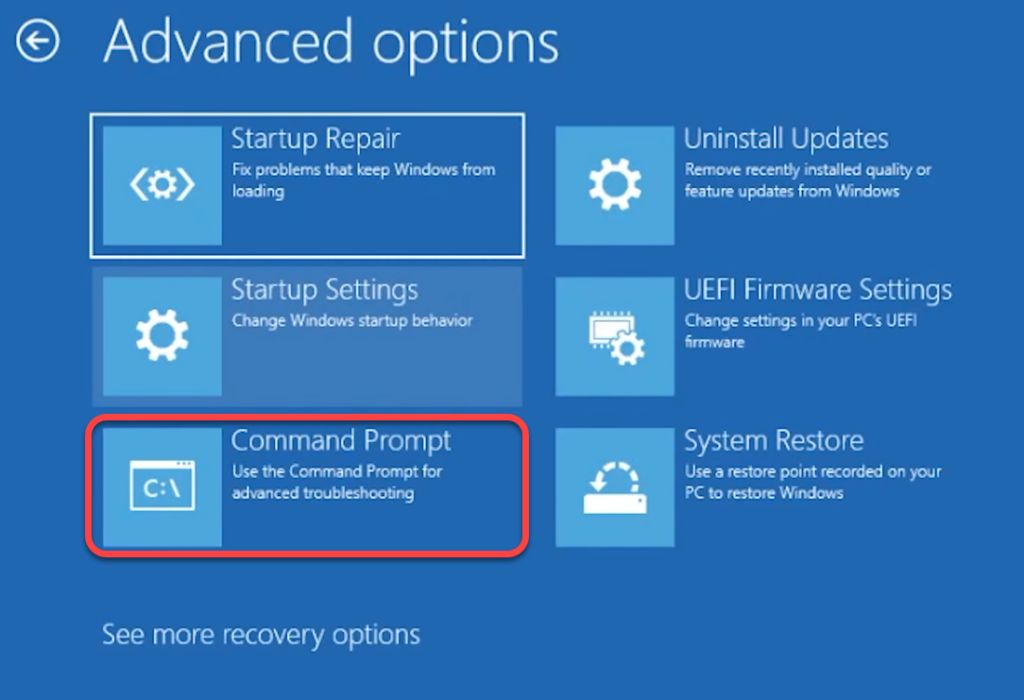
Pada titik ini, Anda akan melihat pertanyaan yang menanyakan Tambahkan instalasi ke daftar boot? Ketik Y dan tekan Enter . Selain itu, jika Anda mendapatkan kesalahan Akses ditolak setelah perintah bootrec /fixboot, jalankan perintah ini lalu jalankan kembali bootrec /fixboot:
bootsect /nt60 sistem
Setelah selesai, keluar dari Command Prompt dan mulai ulang PC Anda.
Setel ulang Windows 11
Reset PC Anda hanya setelah Anda mencoba metode sebelumnya karena Anda harus menginstal ulang semua program di PC Anda setelah reset. Anda akan memiliki opsi untuk menyimpan file pribadi. Jika tidak ada perbaikan lain yang berhasil atau jika Anda ingin Windows 11 Anda seperti baru, Anda harus mempertimbangkan untuk melakukan reset..
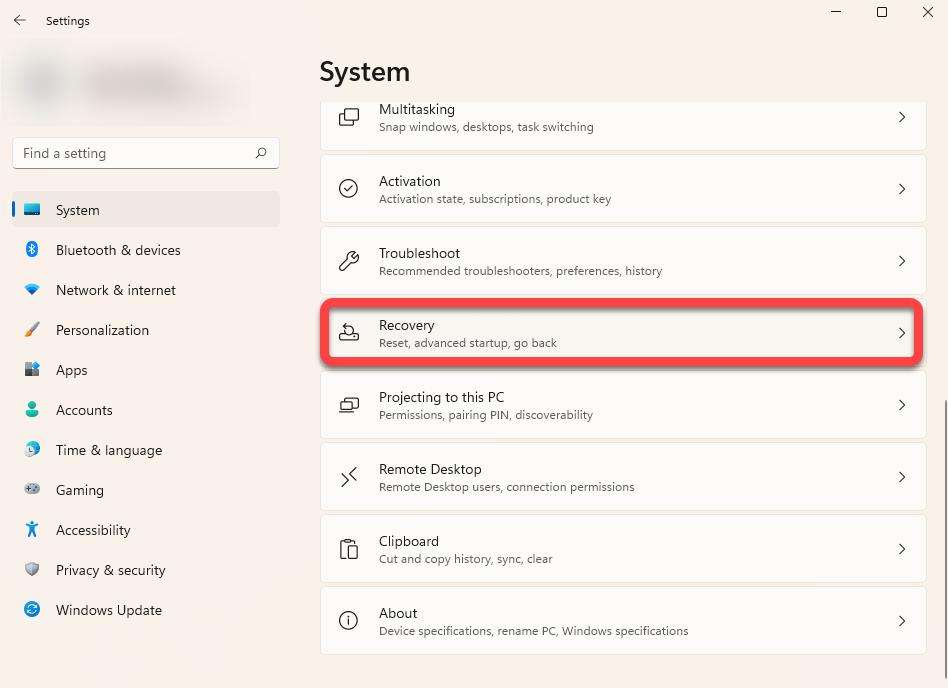
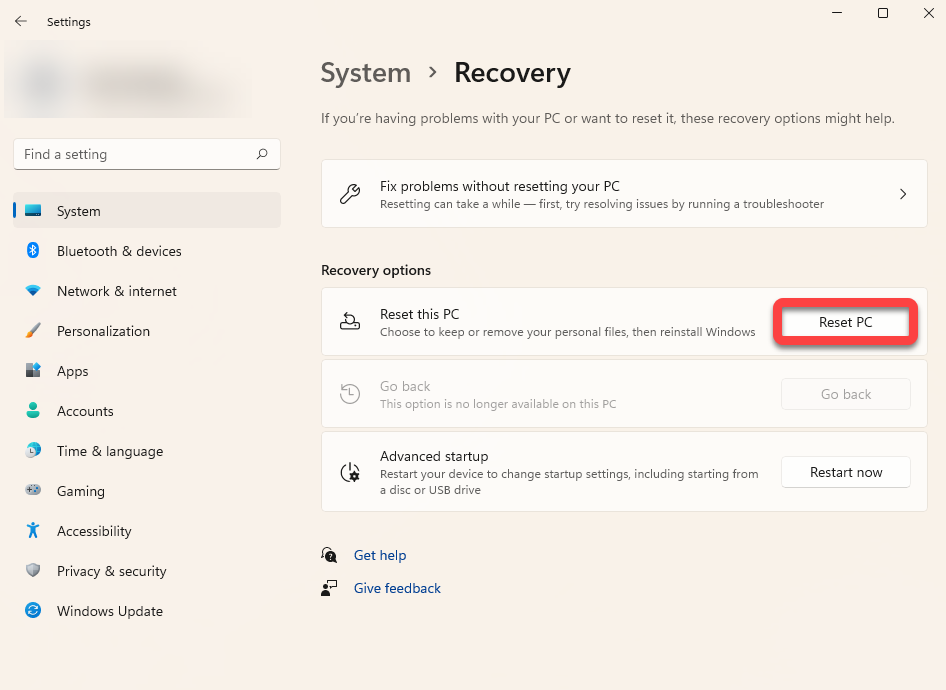
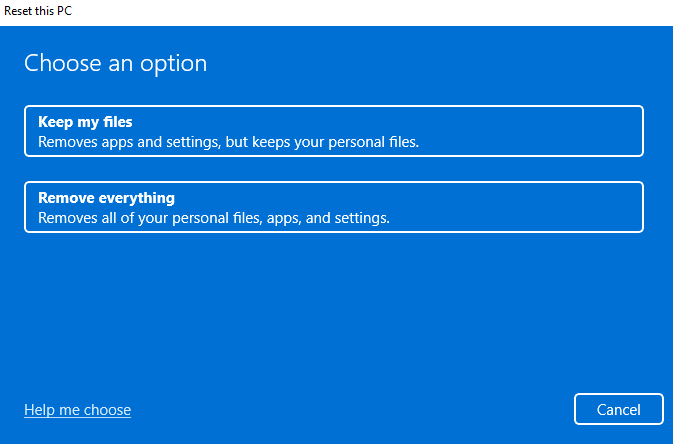
Ikuti petunjuknya dan biarkan proses reset selesai. Dalam kebanyakan kasus, mengatur ulang Windows 11 akan memperbaiki semua masalah terkait perangkat lunak Anda. Jika tidak, kemungkinan besar ada masalah perangkat keras yang memerlukan bantuan teknisi.
Instal ulang Windows 11
Penginstalan Windows 11 yang bersih akan mengatasi hampir semua masalah yang Anda hadapi kecuali masalah perangkat keras. Namun, Anda akan kehilangan semua program yang terinstal. Anda juga akan kehilangan file yang disimpan di drive tempat Anda menginstal Windows, jika penyiapan mengharuskan Anda memformatnya.
Tidak seperti mengatur ulang, instalasi bersih mengharuskan Anda menggunakan USB yang dapat di-boot atau alat pembuatan media Windows. Anda dapat unduh Windows (sebagai file ISO) atau alat pembuatan media (sebagai file EXE) dan buat drive USB yang dapat di-boot. Setelah Anda membuat USB yang dapat di-boot, instal salinan baru Windows 11 di PC Anda.
Masalah Windows 11 Diperbaiki
Anda seharusnya dapat menyelesaikan sebagian besar masalah non-perangkat keras khusus untuk sistem operasi Windows 11 Anda dengan metode yang dibahas di atas. Namun, jika Anda tidak terlalu tertarik dengan gagasan untuk memecahkan masalah dan memperbaiki sendiri masalah tersebut, Anda harus mencoba alat pihak ketiga gratis untuk memperbaiki Windows 11.
.