Apakah Anda ingin membuat perubahan pada buku kerja atau lembar kerja Excel Anda, namun ternyata perubahan tersebut terkunci atau terlindungi? Jika ya, Anda mungkin perlu membuka proteksinya terlebih dahulu. Ini memungkinkan Anda mengedit konten, struktur, dan format spreadsheet Anda.
Tetapi bagaimana cara membuka proteksi lembar kerja atau buku kerja Excel? Dan apa yang terjadi jika Anda tidak mengetahui kata sandinya? Jika Anda tidak yakin bagaimana cara membuka kunci data Anda di file Excel yang dilindungi, ikuti langkah-langkah di bawah ini.
Membuka Proteksi Buku Kerja vs. Membuka Proteksi Lembar Kerja di Excel
Sebelum kita mulai, mari kita perjelas perbedaan antara membuka proteksi buku kerja dan membuka proteksi lembar kerja. Sebuahbuku kerjadigunakan untuk mendeskripsikan keseluruhan file Excel. Namun, lembar kerjadigunakan untuk mendeskripsikan masing-masing lembar dalam spreadsheet Excel Anda—tab data yang akan Anda lihat di bagian bawah jendela.
Membuka proteksi buku kerja berarti Anda bisa membuat perubahan struktural pada buku kerja secara keseluruhan, seperti menambah, menghapus, menyembunyikan, atau mengganti nama lembar kerja. Anda juga dapat mengubah properti dan pengaturan buku kerja di spreadsheet Excel Anda dengan menghapus perlindungan darinya.
Sebaliknya, membuka proteksi lembar kerja berarti Anda bisa memodifikasi data dan memformat lembar kerja, seperti mengubah konten sel, menyisipkan atau menghapus baris dan kolom, menerapkan atau menghapus filter, dan sebagainya. Lembar kerja lain mungkin tetap terlindungi.
Terdapat perbedaan dalam jenis perlindungan yang tersedia. Mengenkripsi file Excel mencegah siapa pun melihatnya tanpa mengetahui kata sandinya. Jika Anda hanya memproteksi buku kerja atau lembar kerja, Anda masih bisa membaca data dan membuka file, namun Anda mungkin memerlukan kata sandi tambahan untuk membuat perubahan atau menghapus perlindungan tersebut.
Cara Menghapus Enkripsi File Excel
Hambatan pertama untuk membuka proteksi lembar kerja atau buku kerja Excel adalah menghapus enkripsi dari file. Enkripsi mencegah Anda membuka file Excel modern tanpa terlebih dahulu mengetahui kata sandi enkripsi.
Untuk melakukan ini, Anda harus memiliki kata sandi untuk buku kerja yang digunakan untuk mengenkripsi file. Jika tidak memilikinya, Anda perlu coba alat penghapus kata sandi Excel pihak ketiga untuk membuka kunci file Anda. Pastikan untuk membuat cadangan file Anda sebelum Anda mencoba ini..
Untuk menghapus enkripsi file Excel, ikuti langkah-langkah berikut.
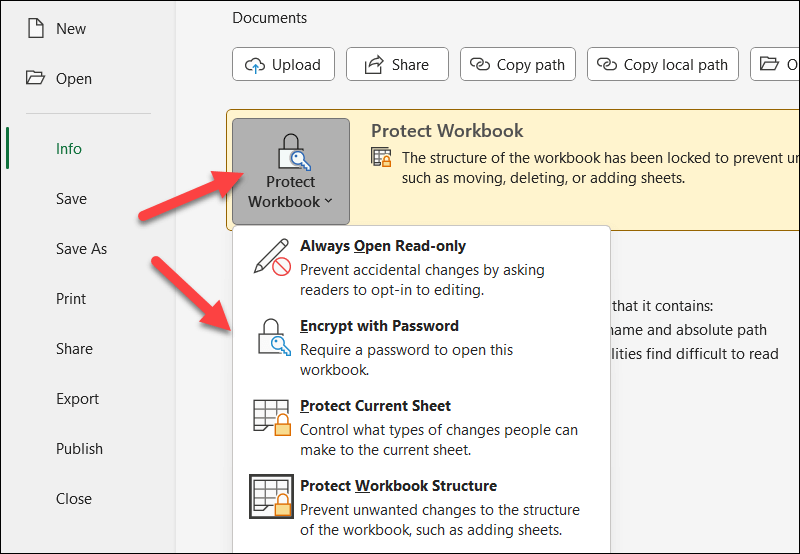
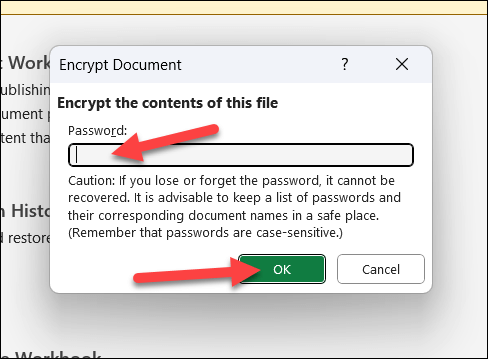
Setelah Anda menghapus enkripsi file, Anda seharusnya bisa membuka kunci buku kerja atau lembar individual dari menu Data.
Cara Membuka Proteksi Buku Kerja Excel
Buku kerja Excel bisa diproteksi dengan atau tanpa proteksi kata sandi. Jika Anda ingin membuka proteksi buku kerja Excel, ikuti langkah-langkah berikut.
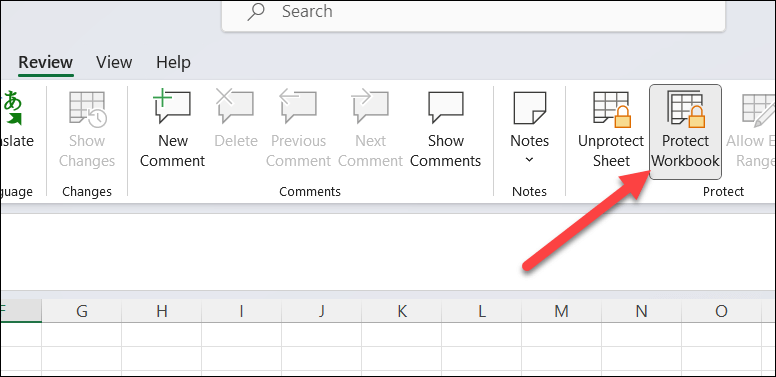
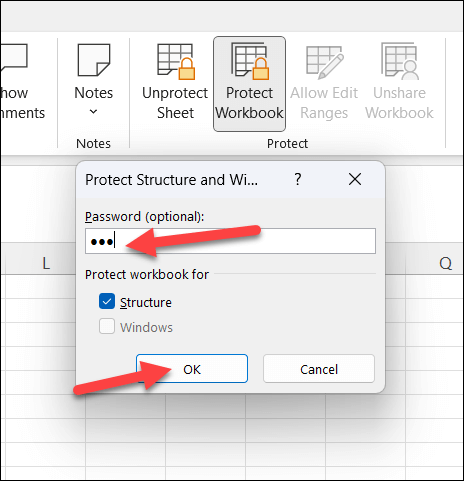
Seperti halnya file Excel terenkripsi, jika Anda tidak mengetahui kata sandinya, Anda harus gunakan alat pemulihan kata sandi pihak ketiga untuk membuka kunci file spreadsheet Excel yang dilindungi kata sandi. Jika Anda berencana melakukan hal ini, pastikan Anda menyimpan salinan file Anda terlebih dahulu, hanya untuk melindungi diri Anda dari potensi kehilangan atau kerusakan data.
Cara Membuka Proteksi Lembar Kerja Excel.
Anda juga dapat melindungi lembar kerja Excel individual agar tidak dibuat, diedit, atau dihapus. Hal ini mencakup kemampuan untuk melindunginya dengan atau tanpa sandi.
Yang terbaik adalah membuat perubahan ini di buku kerja yang tidak diproteksi. Jika tidak, Anda mungkin akan kesulitan membuka kunci fungsionalitas tertentu (seperti kemampuan untuk menambah atau menghapus lembar kerja). Namun, bahkan dalam buku kerja yang terkunci, Anda mungkin masih bisa menghapus perlindungan lembar, namun hanya jika file XLSX tidak dienkripsi.
Jika Anda ingin membuka proteksi lembar kerja Excel, ikuti langkah-langkah berikut.
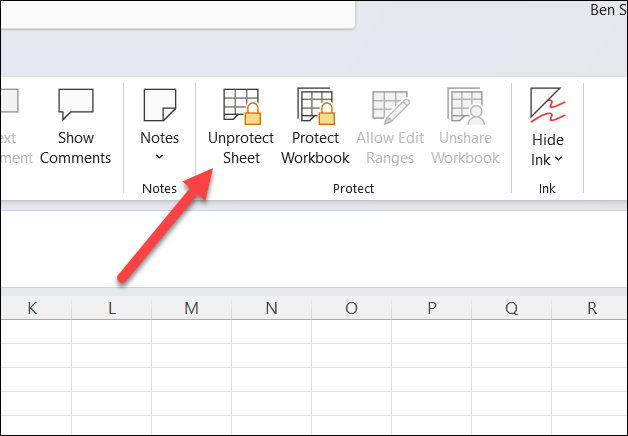
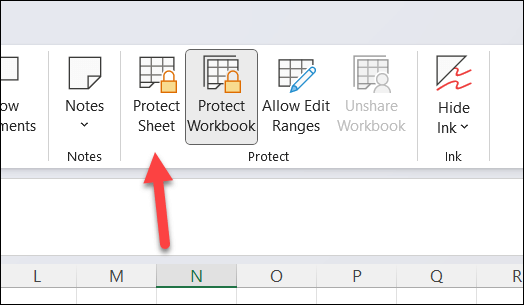
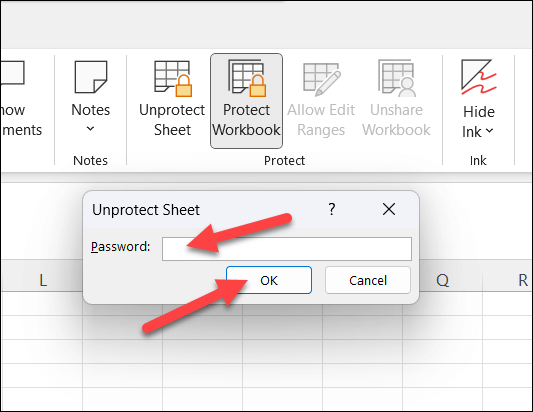
Seperti metode lainnya, membuka kunci sheet tanpa mengetahui kata sandinya cukup rumit. Anda harus mencoba dan mendapatkan sandi dari orang lain atau menggunakan alat pihak ketiga seperti Kunci Passware Excel untuk menghapusnya untuk Anda.
Melindungi Data Excel Anda
Membuka proteksi lembar kerja atau buku kerja Excel akan memungkinkan Anda membuat perubahan pada spreadsheet Anda. Selama Anda memiliki kata sandinya, prosesnya sederhana. Tanpanya, Anda harus mencoba alat pihak ketiga untuk menghapus sandi, kecuali Anda dapat memperolehnya dari pemilik atau pembuat file asli.
Mencari cara yang lebih mudah untuk mengunci beberapa lembar kerja Excel Anda? Kamu bisa mengunci sel di Excel untuk mempersulit orang lain melakukan perubahan pada rentang sel tertentu. Anda juga dapat mencoba berbagi file Excel sebagai hanya baca untuk membatasi perubahan yang tidak perlu.
.