Microsoft Office adalah rangkaian produktivitas populer dan canggih yang dapat diandalkan oleh para profesional, pelajar, dan pengguna biasa. Namun, sebagai pengguna Linux, mungkin terasa sulit untuk menginstal atau menjalankan Microsoft Office di PC Anda.
Meskipun ada tantangan ini, ada cara untuk membuat perangkat lunak penting ini dapat diakses oleh pengguna Linux. Beberapa solusi tersedia untuk pengguna Linux yang memungkinkan untuk mengakses dan menggunakan aplikasi Microsoft Office.

Menggunakan Wine untuk Menginstal Microsoft Office di Linux
Wineadalah lapisan kompatibilitas yang memungkinkan Anda menjalankan aplikasi Windows di Linux. Anda dapat menggunakan Wine untuk menginstal dan menggunakan Microsoft Office di PC Linux Anda. Ini didukung oleh sebagian besar distribusi Linux utama, tetapi Anda harus mengaturnya terlebih dahulu.
Namun ada peringatan. Wine bukanlah metode sederhana atau bebas bug untuk menjalankan aplikasi khusus Windows. Tidak semua versi Office dapat berfungsi dengannya, dan tidak semua fitur akan berfungsi dengan benar (atau tidak berfungsi sama sekali).
Jika Anda tidak dapat menjalankan Office dengan cara ini, Anda harus mencoba metode lain.
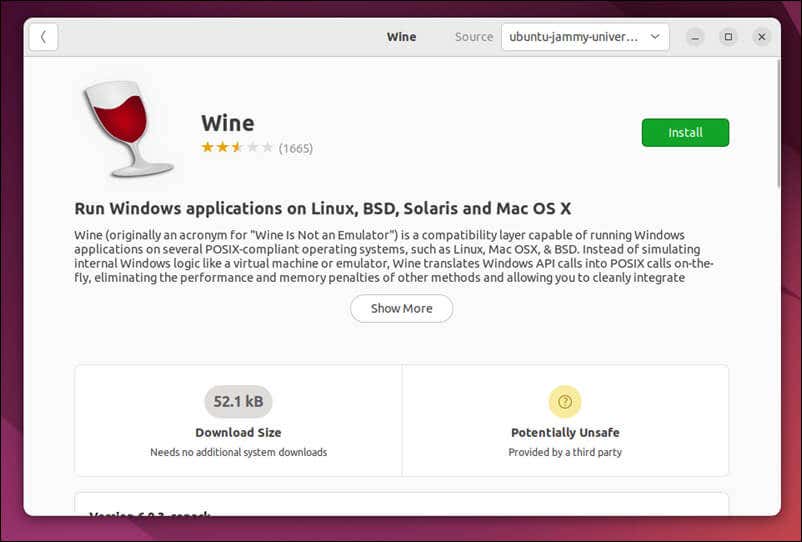

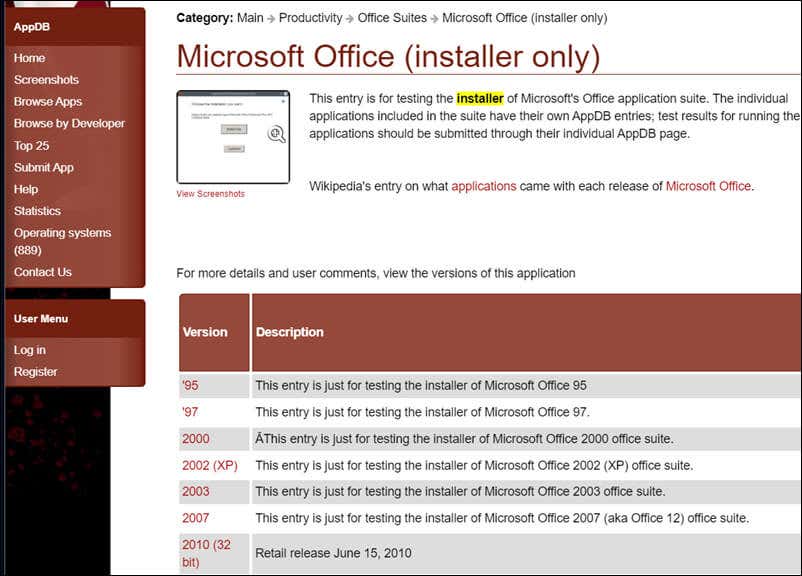
export WINEARCH=win32
mkdir ~/.msoffice
export WINEPREFIX=~/.msoffice
wineboot -i
winetricks cmd corefonts msxml6 riched20 gdiplus
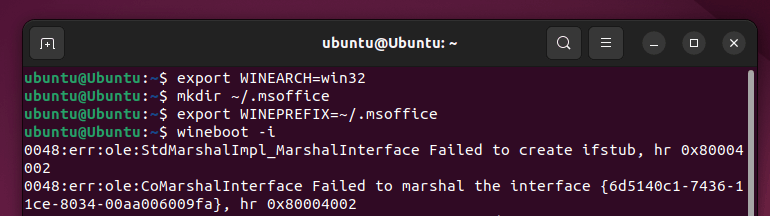
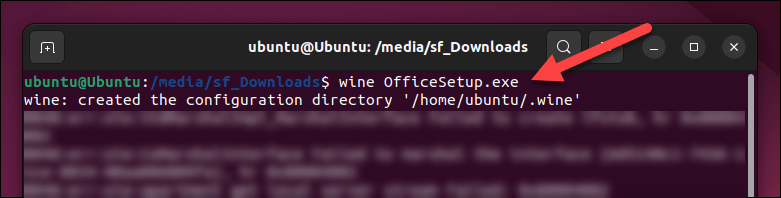

Pada tahap ini, Anda seharusnya sudah berhasil menginstal Microsoft Office di Linux menggunakan Wine. Jika Anda mengalami masalah apa pun, pastikan untukmemeriksa halaman Wine AppDBuntuk mengetahui masalah atau perbaikan spesifik apa pun yang terkait dengan versi Microsoft Office Anda.
Cara Mengakses Microsoft Office Online di Linux
Jika Anda tidak dapat menjalankan Wine di PC Linux, ada alternatif lain—menggunakan browser web untuk mengakses aplikasi Office seperti Word dari situs web Office. Microsoft Office Online juga terintegrasi secara lancar dengan layanan penyimpanan cloud seperti OneDrive dan SharePoint, sehingga memudahkan Anda menyimpan file dan berkolaborasi dengan orang lain..

Office Online dapat menjadi alternatif yang sangat baik untuk solusi kantor berbasis cloud lainnya seperti Google Docs, terutama bagi mereka yang sudah familiar dengan antarmuka dan fungsi Microsoft Office. Namun, Anda memerlukan Langganan Microsoft 365 untuk mengakses sepenuhnya semua fungsi Office online.
Untuk memulai, buka Situs web Microsoft Office dari PC Linux Anda. Selanjutnya, masuk dengan akun Microsoft yang ada. Jika Anda sudah berlangganan Microsoft 365, pastikan untuk masuk dengan akun yang benar.
Setelah Anda masuk, Anda akan melihat dasbor utama yang menampilkan berbagai aplikasi Microsoft Office berbasis web, termasuk Word, Excel, PowerPoint, dan lainnya. Pilih aplikasi Office yang ingin Anda gunakan dari daftar yang tersedia di sebelah kiri.
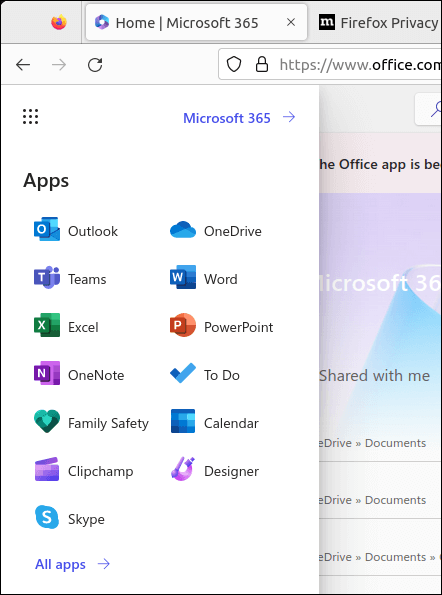
Pada titik ini, Anda bebas untuk mulai menggunakan aplikasi Microsoft Office secara online. Setiap perubahan yang Anda buat pada file akan disimpan secara otomatis ke penyimpanan cloud OneDrive Anda. Pengalaman pengguna serupa dengan Microsoft Office versi desktop, memungkinkan Anda membuat dan mengedit dokumen, spreadsheet, presentasi, dan banyak lagi.
Menggunakan Mesin Virtual untuk Menjalankan Office di Linux
Salah satu cara menjalankan Microsoft Office di sistem operasi Linux adalah dengan menggunakan mesin virtual. Metode ini melibatkan pembuatan lingkungan virtual yang menjalankan Windows bersama Linux. Anda kemudian dapat menginstal dan menggunakan Microsoft Office seperti yang Anda lakukan pada komputer Windows biasa.
Anda harus menginstal VirtualBox atau VMWare (atau alternatif lain) untuk melakukan ini. Setelah Anda menginstal perangkat lunak VM, Anda perlu menginstal Windows di mesin virtual Anda, lalu menginstal Office di dalamnya setelahnya.
Perlu diingat bahwa kinerja Office dalam mesin virtual mungkin dipengaruhi oleh sumber daya sistem yang tersedia. Untuk memastikan performa terbaik, pastikan sistem Linux Anda memiliki sumber daya sistem yang cukup (seperti RAM atau daya CPU) untuk mendukung mesin virtual dan OS Linux asli Anda tanpa lag.
Menggunakan Microsoft Apps di PC Linux
Dengan menggunakan langkah-langkah di atas, Anda dapat dengan cepat menginstal atau menjalankan Microsoft Office di PC Linux. Baik menjalankannya melalui Wine, membuka Office dari browser, atau menyalakan VM, Anda akan memiliki opsi untuk mengakses file Office terpenting Anda..
Namun, jika Anda menggunakan Linux, Anda mungkin memilih untuk meninggalkan Microsoft sepenuhnya. Ada sejumlah aplikasi Linux yang bagus di luar sana yang dapat mengisi kesenjangan tersebut, menawarkan alternatif terhadap perangkat lunak Windows yang populer. Misalnya, jika Anda ingin membuka dokumen Word tanpa Office, Anda dapat mencoba OpenOffice atau LibreOffice.
Jika Anda memutuskan untuk tetap menggunakan Office, Anda mungkin perlu mentransfer lisensi Office Anda yang ada untuk memastikan bahwa Office tetap diautentikasi (dan Anda tidak kehilangan fungsionalitas dalam prosesnya).
.