Mengelola kotak masuk Outlook bisa menjadi tugas yang rumit, terutama jika Anda menerima banyak sekali email setiap hari. Menghapus beberapa email sekaligus, bukan satu per satu, dapat membantu Anda menghemat waktu, sehingga memberi Anda peluang untuk merapikan kotak masuk Anda.
Anda dapat menghapus beberapa email di Microsoft Outlook menggunakan beberapa teknik berbeda yang dapat dilakukan di aplikasi desktop atau seluler, atau di Outlook online.
Cara Menghapus Banyak Email di Outlook di Desktop
Menghapus beberapa email di aplikasi desktop Outlook adalah proses yang sederhana. Anda dapat melakukan ini untuk satu email atau seluruh folder.
Untuk menghapus serangkaian email berturut-turut, ikuti langkah-langkah berikut:
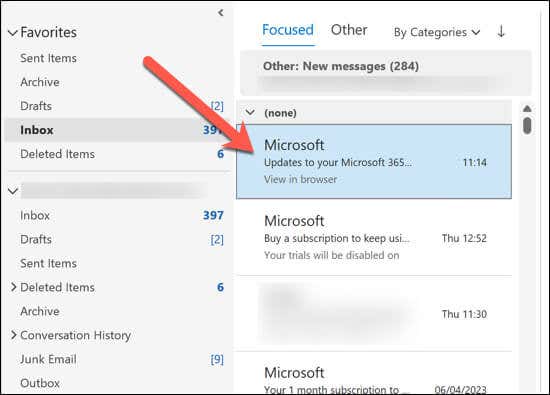
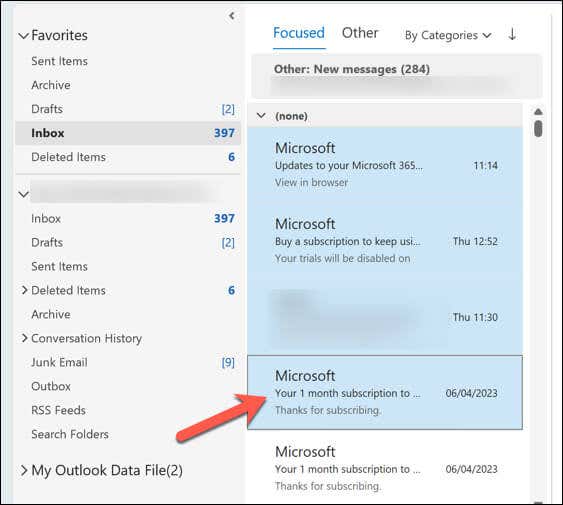
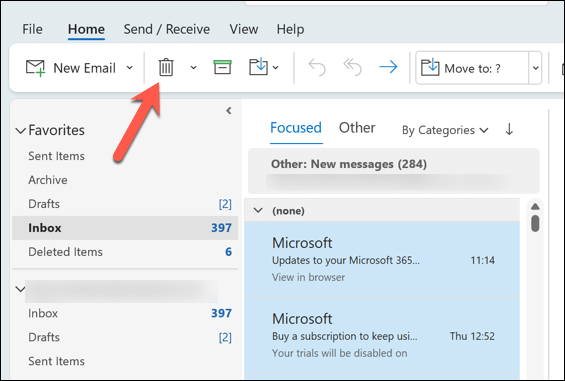
Untuk memilih email yang tidak berurutan:
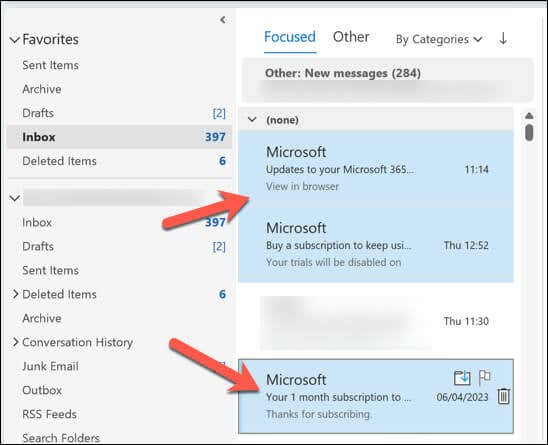
Untuk menghapus email dari seluruh folder atau subfolder:
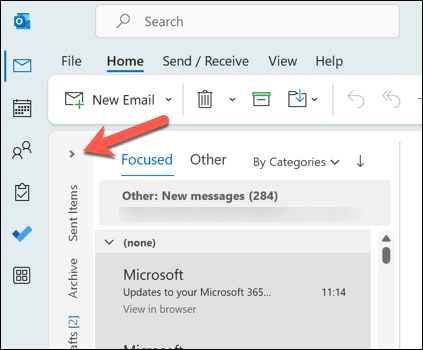
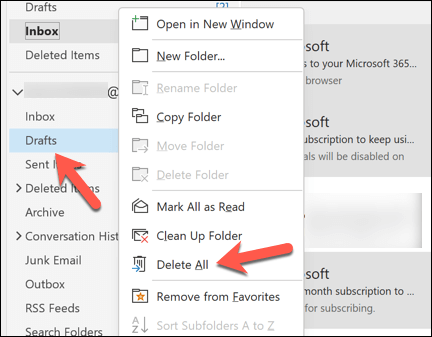
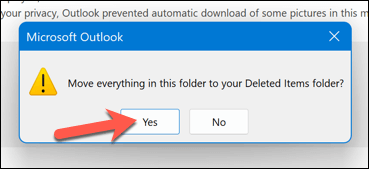
Email di folder Item Terhapus akan dihapus dalam waktu 30 hari. Jika Anda ingin menghapusnya lebih cepat, ulangi langkah di atas untuk menghapus email secara otomatis setelah Anda memindahkannya ke folder Item Terhapus.
Cara Menghapus Banyak Email di Outlook pada Perangkat Seluler
Anda dapat dengan mudah menghapus beberapa email menggunakan aplikasi Outlook di perangkat Android, iPhone, atau iPad Anda. Langkah-langkah untuk melakukannya cukup sederhana dengan mengikuti langkah-langkah berikut.
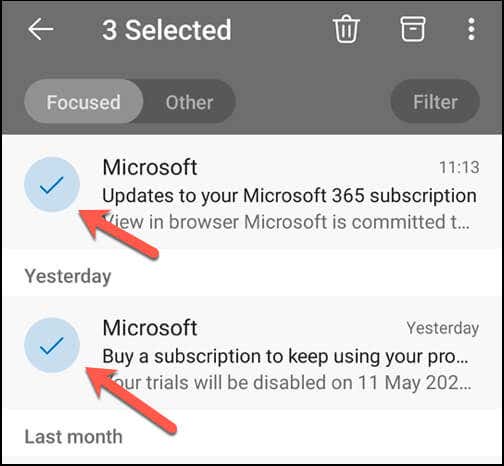
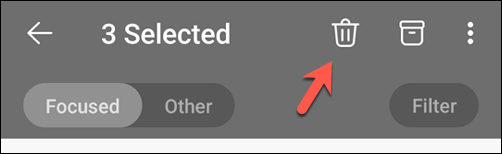
Email yang dihapus kemungkinan besar akan dipindahkan ke folder Item Terhapus, dan email tersebut akan dihapus secara otomatis dalam 30 hari. Jika Anda ingin menghapusnya lebih cepat, ulangi langkah-langkah ini untuk menghapusnya dari folder Item Terhapus.
Cara Menghapus Banyak Email di Outlook Online
Anda juga dapat mengelola dan menghapus beberapa email secara massal menggunakan situs web Outlook. Untuk menghapus beberapa email di Outlook online, ikuti langkah-langkah berikut.
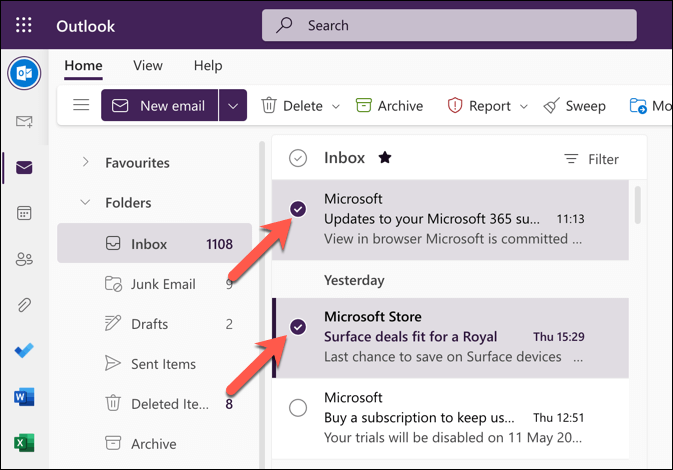
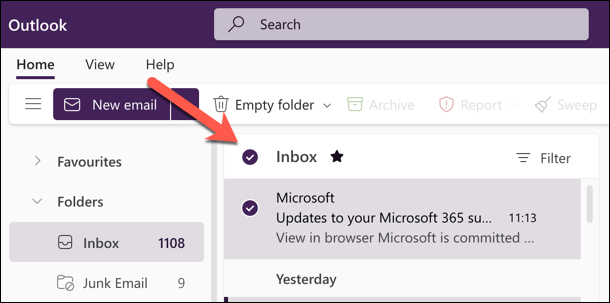
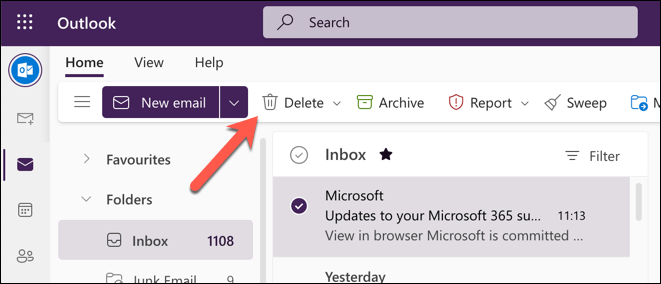
Seperti aplikasi Outlook lainnya, email yang dihapus akan dipindahkan ke folder Item Terhapus dan akan dihapus secara otomatis setelah 30 hari. Jika Anda ingin menghapus email ini secara permanen, klik kanan folder Item Terhapus di sebelah kiri dan pilih Empty Folderdari menu.
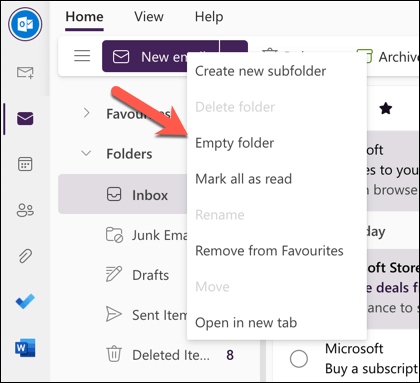
Mengelola Email Outlook Anda
Dengan menggunakan langkah-langkah di atas, Anda dapat dengan cepat menghapus beberapa email di Microsoft Outlook. Ini akan membantu Anda bersihkan kotak masuk Anda dan menjaganya tetap teratur. Hasilnya, Anda juga akan membuang lebih sedikit waktu untuk membaca pesan yang tidak ada habisnya (dan tidak diperlukan).
Susah menemukan email Outlook dari masa lalu? Anda dapat cari email Outlook Anda menggunakan filter mencari email berdasarkan tanggal, pengirim, dan lainnya. Anda juga dapat meneruskan email Outlook ke Gmail untuk membantu menggabungkan kotak masuk Anda.
.