Mendapatkan “Pelanggaran Berbagi” kesalahan saat mencoba menyimpan spreadsheet Microsoft Excel di komputer Anda? Anda mungkin tidak memiliki izin yang diperlukan untuk menyimpan file di folder Anda. Ada penyebab lain dari masalah ini, dan kami akan menunjukkan kepada Anda cara mengatasi semua item tersebut agar Anda dapat menyimpan file dengan sukses.
Alasan lain mengapa Anda tidak dapat menyimpan perubahan ke file MS Excel adalah karena program antivirus mengganggu file Anda, pengindeksan konten file dinonaktifkan untuk folder spreadsheet Anda, aplikasi Excel itu sendiri mengalami masalah, dan banyak lagi.

Dapatkan Izin yang Diperlukan untuk Folder Jaringan Anda
Jika Anda mendapatkan “Pelanggaran Berbagi” kesalahan saat mencoba menyimpan spreadsheet Anda di drive jaringan, pastikan Anda memiliki izin yang benar untuk melakukannya. Anda memerlukan hak istimewa Ubah dan Hapus untuk menyimpan file di folder jaringan Anda.
Karena Anda tidak memiliki izin yang diperlukan, mintalah administrator jaringan Anda untuk memberi Anda kedua izin di atas. Setelah admin melakukannya, Anda dapat menyimpan file di lokasi jaringan yang Anda inginkan.
Aktifkan Wizard Berbagi di Windows File Explorer
Alasan lain mengapa Anda mendapatkan kesalahan “Pelanggaran Berbagi” adalah karena Anda tidak mengaktifkan Wizard Berbagi di aplikasi File Explorer Anda. Sebaiknya aktifkan fitur pada PC Windows Anda ini untuk menghilangkan kesalahan Anda.
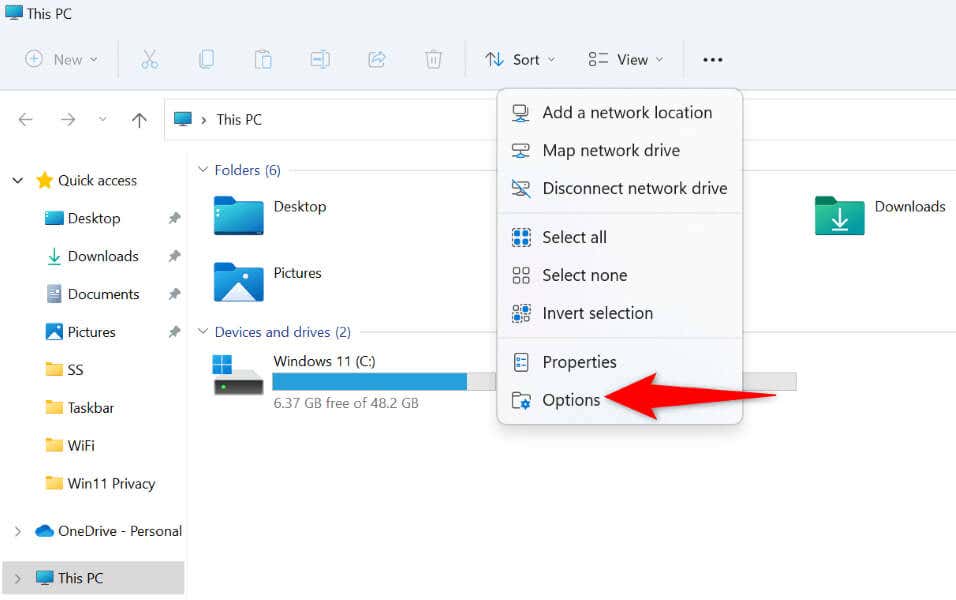
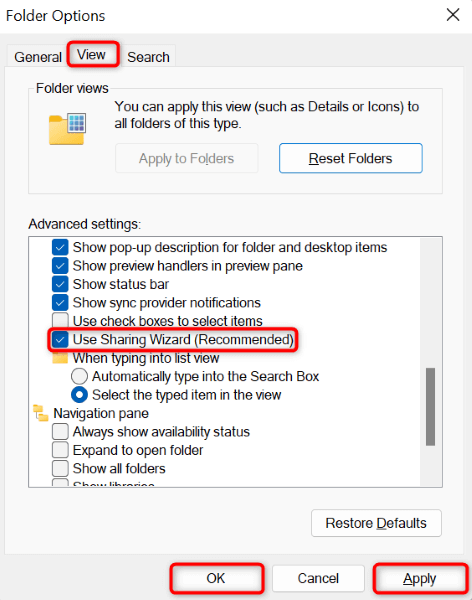
Simpan Spreadsheet Excel Anda di Penyimpanan Lokal Anda
Salah satu cara untuk memperbaiki kesalahan Excel Anda adalah dengan menyimpan spreadsheet Anda ke penyimpanan lokal komputer Anda. Ini membantu Anda mengatasi masalah terkait jaringan dan berhasil menyimpan file Anda. Anda kemudian dapat mentransfer file secara manual ke drive jaringan Anda jika Anda mau..
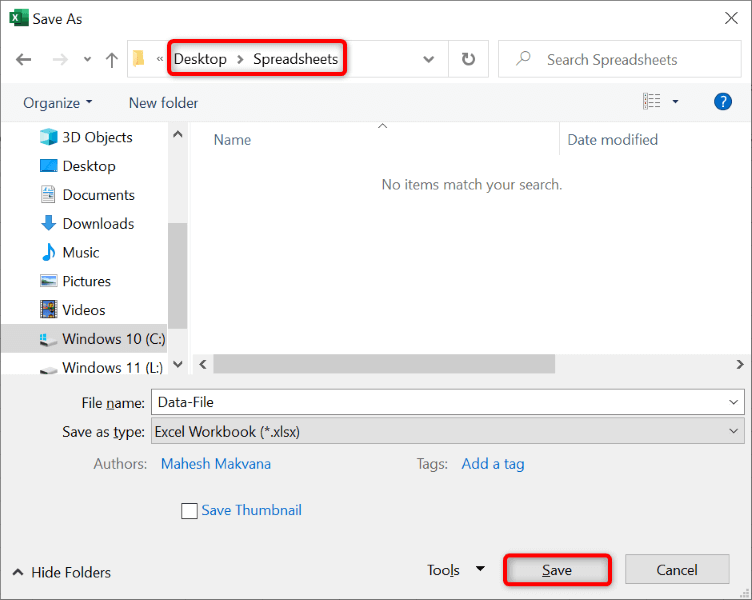
Bergantung pada cara Anda menyambungkan komputer ke jaringan, Anda dapat menggunakan aplikasi pengelola file di mesin Anda untuk menyalin file Excel yang disimpan dan menempelkannya ke folder jaringan Anda.
Simpan File Excel Anda Dengan Nama Baru
Jika Anda masih kesulitan menyimpan file Excel, gunakan nama yang berbeda untuk file Anda dan coba simpan file tersebut. Ini akan membantu Anda menyelesaikan konflik terkait nama, sehingga Anda dapat menyimpan file tanpa masalah.
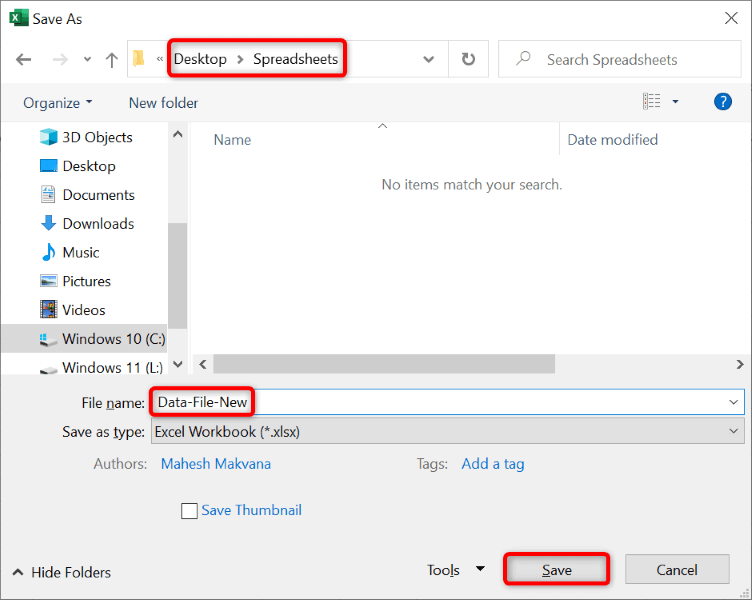
Matikan Program Antivirus Anda
Salah satu kemungkinan alasan Anda mendapatkan kesalahan “Pelanggaran Berbagi” adalah karena program antivirus Anda memblokir akses ke file Anda. Terkadang, program antivirus memberikan hasil positif palsu yang menyebabkan berbagai kesalahan.
Dalam skenario ini, nonaktifkan sementara program antivirus Anda dan lihat apakah Anda dapat menyimpan file Anda. Anda dapat mengaktifkan kembali antivirus setelah Anda menyimpan file.
Cara menonaktifkan perlindungan antivirus bergantung pada program yang Anda gunakan. Anda dapat mengikuti petunjuk berikut ke nonaktifkan Antivirus Pertahanan Microsoft :
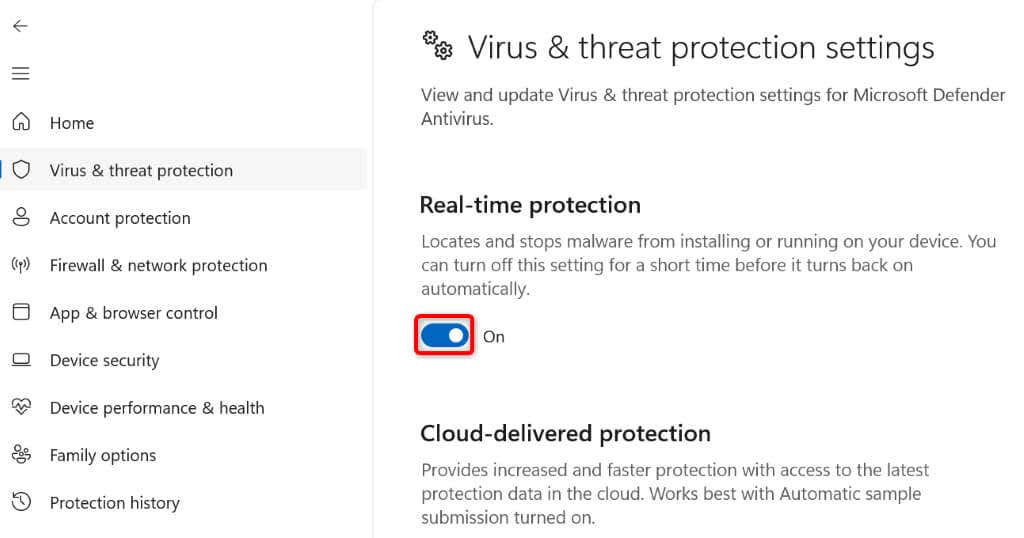
Jika masalah di atas telah teratasi, hubungi penyedia antivirus Anda untuk mencari solusi permanen terhadap masalah tersebut.
Aktifkan Pengindeksan untuk Folder Spreadsheet Anda
Anda dapat mengaktifkan satu opsi Windows yang berpotensi memperbaiki kesalahan “Pelanggaran Berbagi” Excel Anda. Opsi ini mengindeks konten file di folder Anda selain properti file Anda.
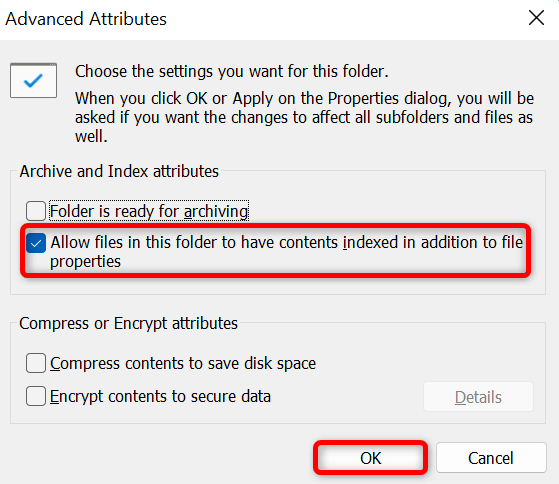
Perbaiki Aplikasi Microsoft Excel Anda
Jika pesan kesalahan Anda belum hilang, upaya terakhir Anda adalah memperbaiki aplikasi Microsoft Excel itu sendiri. Aplikasi mungkin mengalami masalah dan menghasilkan berbagai macam kesalahan.
Untungnya, Anda tidak perlu melakukan banyak hal untuk memperbaiki aplikasi Anda. Microsoft Office menyertakan alat perbaikan yang memungkinkan Anda melakukan perbaiki semua aplikasi Office Anda dalam beberapa klik mudah. Anda dapat menggunakan alat ini untuk memperbaiki semua masalah yang dialami aplikasi Excel Anda.
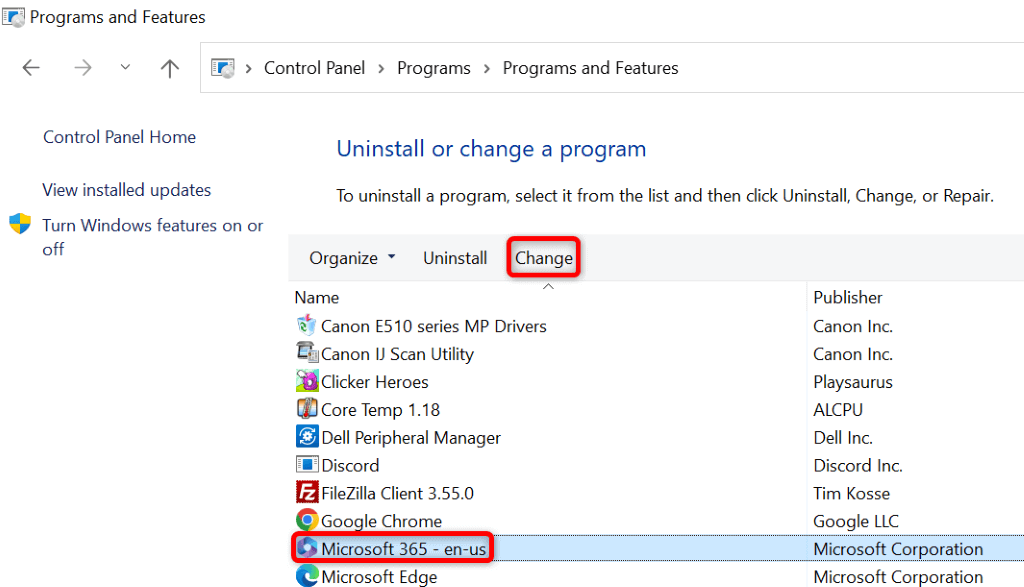
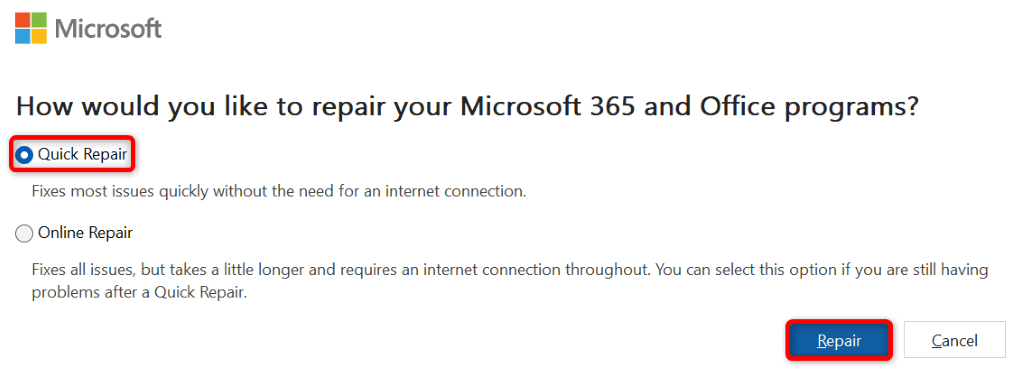
Berbagai Cara Mengatasi Kesalahan Pelanggaran Berbagi di Excel
Microsoft Excel menampilkan pesan kesalahan di atas karena berbagai alasan. Setelah Anda memperbaiki item yang berpotensi menyebabkan masalah, Anda dapat mengatasi kesalahan Anda dan menyimpan spreadsheet Excel Anda di lokasi yang diinginkan. Kami harap panduan ini membantu Anda menyimpan perubahan pada file Excel Anda..
.