masalah daya tanggap Microsoft Excel adalah hal yang umum. Masalah ini dapat terjadi karena kesalahan kecil atau masalah lain pada aplikasi. Jika Anda tidak bisa menyelesaikan masalah dengan menutup dan meluncurkan kembali Excel. Anda mungkin ingin mencari solusi yang lebih canggih.
Sebenarnya ada berbagai cara untuk memperbaiki Excel yang macet. Anda dapat meluncurkannya dalam mode aman, menonaktifkan add-in, dan bahkan gunakan utilitas perbaikan untuk memperbaiki semua aplikasi Office. Berikut beberapa solusi yang dapat Anda coba untuk mengatasi masalah Anda.
Buka Excel dalam Mode Aman
Cara cepat untuk memeriksa apakah opsi atau add-in yang dikonfigurasi menyebabkan Excel tidak merespons adalah dengan meluncurkan aplikasi dalam mode aman. Excel hanya memuat item penting saat Anda melakukan ini, tanpa menambahkan add-in dan opsi yang disesuaikan.
Ini memungkinkan Anda mengetahui apakah add-in Anda adalah penyebabnya. Jika demikian, Anda dapat menonaktifkan add-in yang bermasalah tersebut.
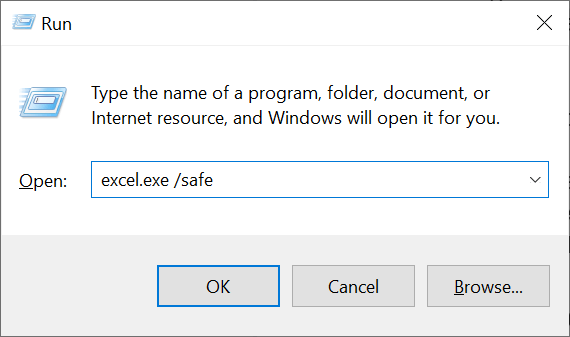
Jika Excel dimuat dalam mode aman, opsi atau add-in yang dikonfigurasi kemungkinan besar menjadi penyebab masalahnya. Dalam hal ini, ikuti perbaikan kedua di bawah untuk mematikan add-in yang bermasalah.
Menonaktifkan Add-In di Excel
Tambahan sering kali menjadi penyebab berbagai masalah Excel, dan ada baiknya Anda mematikannya untuk melihat apakah masalah Anda telah teratasi. Sangat mudah untuk menonaktifkan add-in Excel, dan Anda dapat dengan cepat mengaktifkannya kembali kapan pun Anda mau.
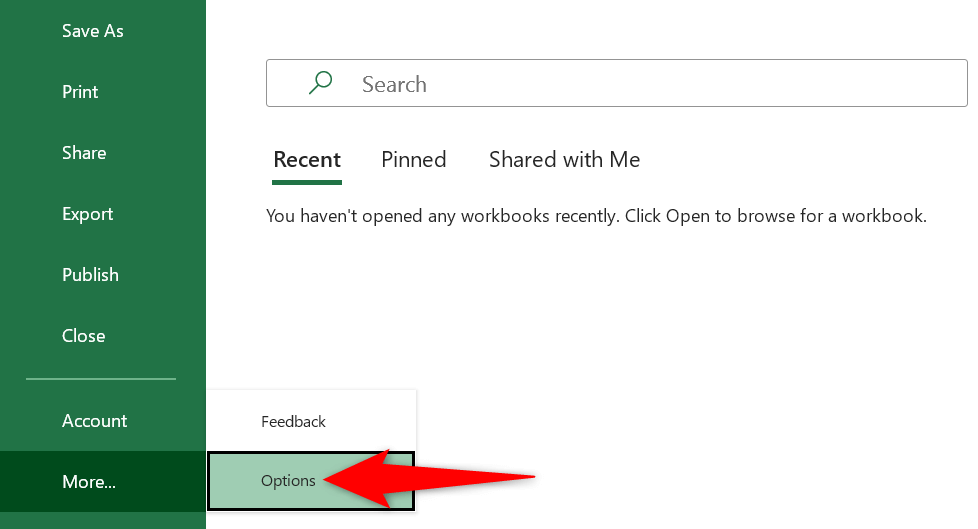
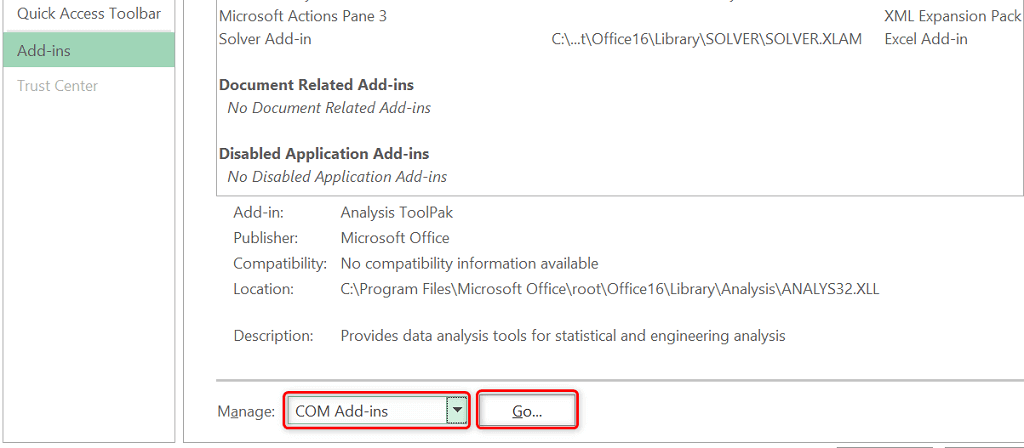
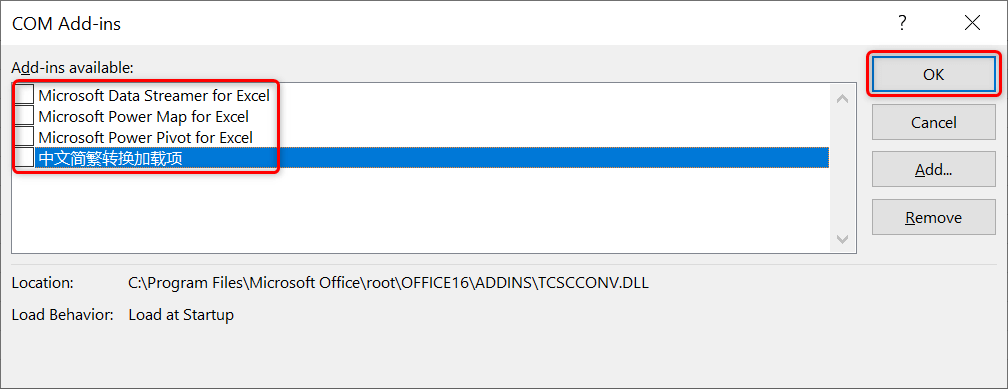
Ubah Printer Default di PC Windows 10/11 Anda
Masalah tidak responsifnya Excel tidak ada hubungannya langsung dengan printer Anda. Namun, karena aplikasi ini menggunakan margin printer Anda, sebaiknya ubah printer default Anda untuk melihat apakah tindakan tersebut menyelesaikan masalah.
Anda selalu dapat kembali ke printer default asli dengan langkah yang sama.
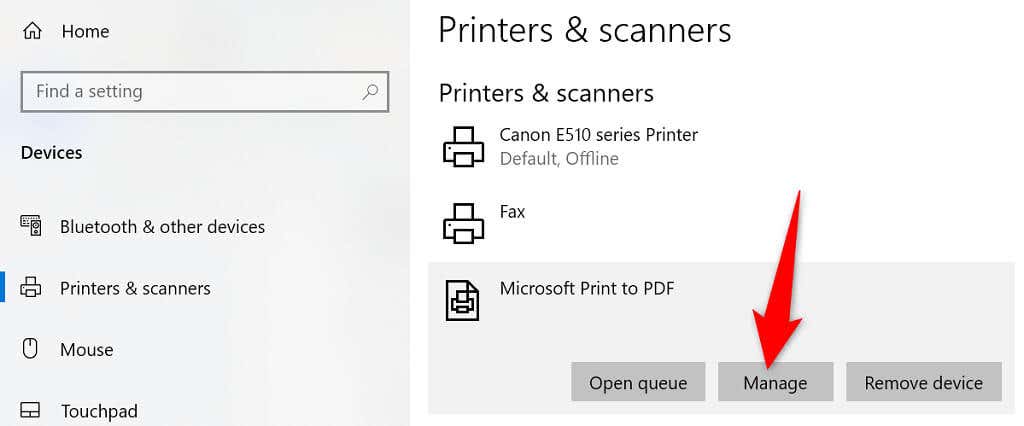
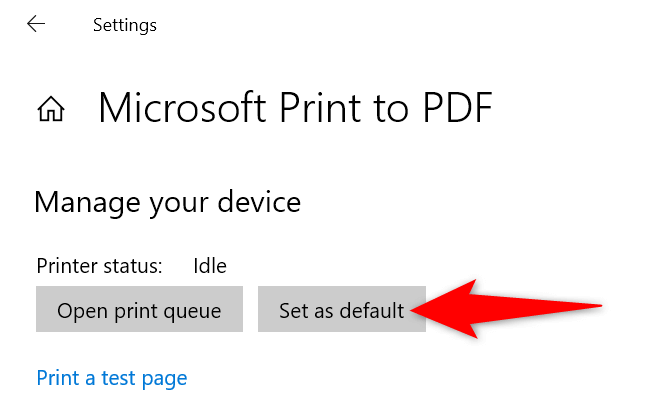
Jika Anda telah memperbaiki masalah ini dengan mengubah printer default Anda, driver printer mungkin mengalami masalah. Dalam hal ini, hapus instalan dan instal ulang printer di PC Anda, yang kemungkinan besar akan menyelesaikan masalah Anda.
Anda juga dapat melanjutkan pengaturan saat ini dan memilih printer sebenarnya ketika Anda ingin mencetak sesuatu, jika Anda mau.
Nonaktifkan Perangkat Lunak Antivirus Anda untuk Memperbaiki Kesalahan Excel Tidak Merespons
Beberapa program antivirus mendeteksi file aman sebagai file mencurigakan, yang mungkin menjadi penyebab Excel tidak merespons di komputer Anda. Aplikasi Excel Anda mungkin dikenali sebagai potensi ancaman oleh antivirus Anda.
Dalam hal ini, untuk sementara matikan perlindungan antivirus Anda dan lihat apakah Excel terbuka. Langkah-langkah tepat untuk menonaktifkan perlindungan berbeda-beda tergantung program yang Anda gunakan. Di sebagian besar aplikasi, Anda dapat menonaktifkan perlindungan dengan mengeklik kanan program di baki sistem dan memilih opsi nonaktifkan.
Jika masalah Anda teratasi dengan melakukan hal tersebut, Anda harus memasukkan aplikasi Excel ke dalam daftar putih di antivirus Anda. Atau, Anda dapat memilih dapatkan program antivirus baru jika Anda mau..
Perbaiki Microsoft Office
Produk Microsoft sering kali menyertakan alat perbaikan sehingga Anda dapat memperbaiki sebagian besar masalah tanpa perlu mencari bantuan siapa pun. Hal serupa juga terjadi pada Microsoft Office, dan Anda dapat menggunakan utilitas perbaikan Office untuk memperbaiki semua aplikasi MS Office Anda dalam beberapa klik.
Alat perbaikan menawarkan opsi perbaikan cepat dan perbaikan online. Anda dapat memulai dengan opsi perbaikan cepat untuk melihat apakah opsi tersebut membantu memperbaiki masalah Anda.
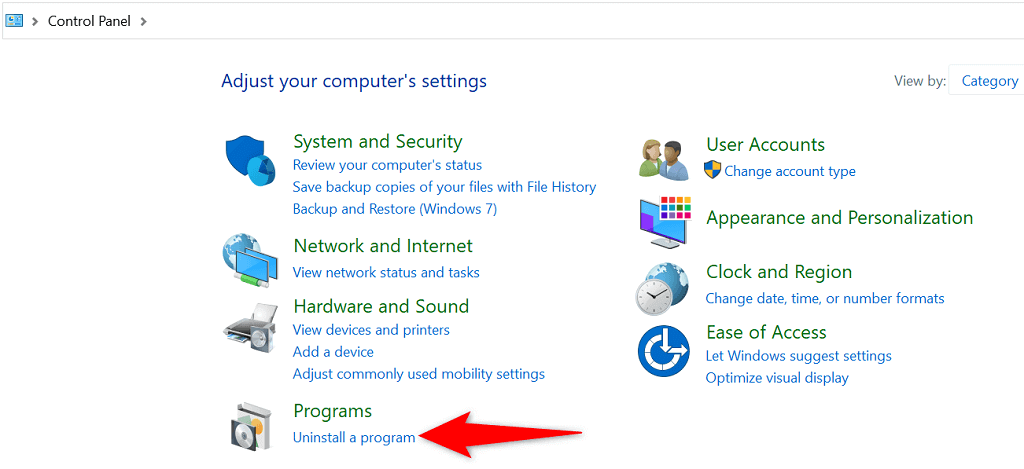
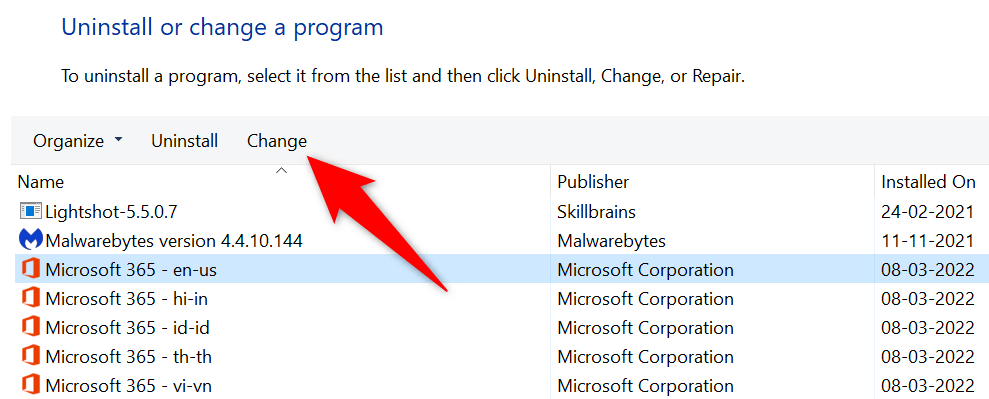
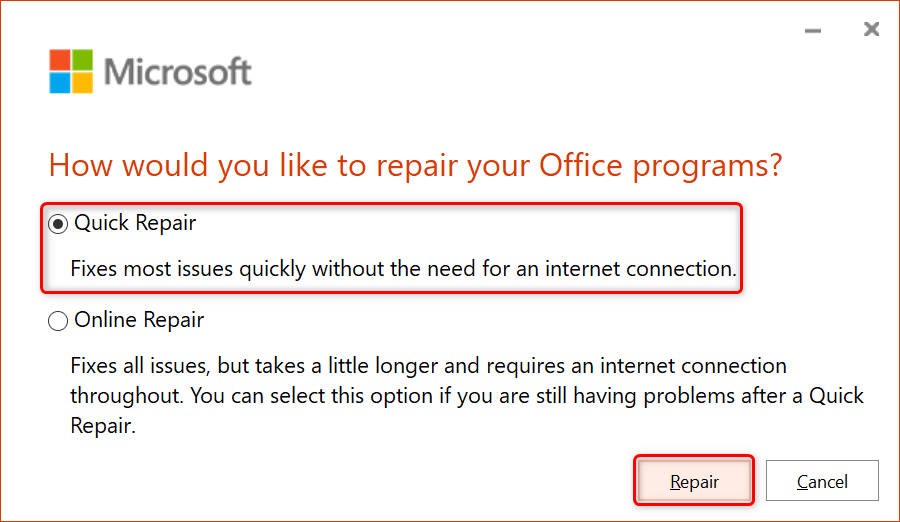
Perbarui Microsoft Office
Bug yang ada juga dapat menyebabkan Excel tidak merespons tindakan Anda. Dalam hal ini, memperbarui ke versi Office yang lebih baru mungkin dapat menyelesaikan masalah Anda. Anda dapat melakukan pembaruan Office dari aplikasi Office apa pun di komputer Anda.
Karena Anda tidak dapat menggunakan Excel, gunakan aplikasi Word untuk memperbarui semua aplikasi Office Anda sekaligus.
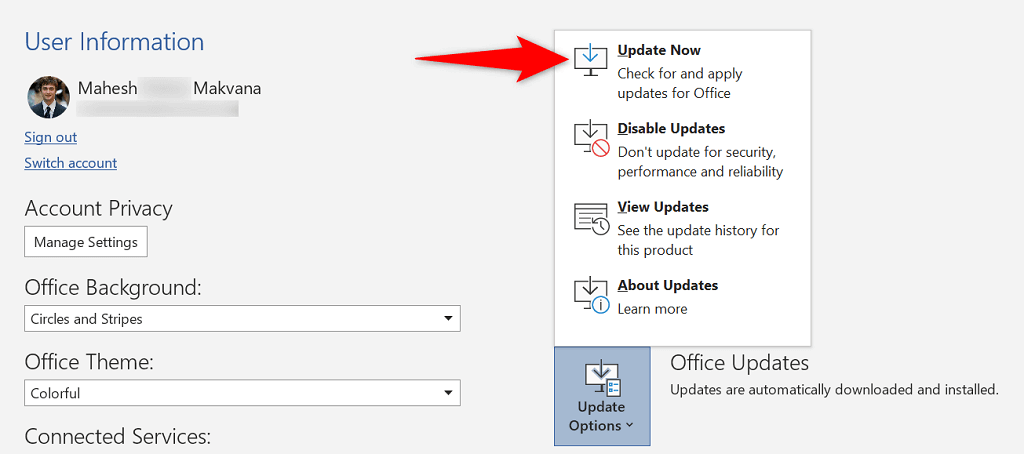
Periksa dan Instal Pembaruan Windows
Seperti Microsoft Office, Anda juga harus selalu perbarui versi Windows Anda, sehingga Anda mendapatkan perbaikan bug terbaru. Windows biasanya secara otomatis memeriksa dan menginstal pembaruan terkini, dan Anda juga memiliki opsi untuk menjalankan pemeriksaan pembaruan manual..
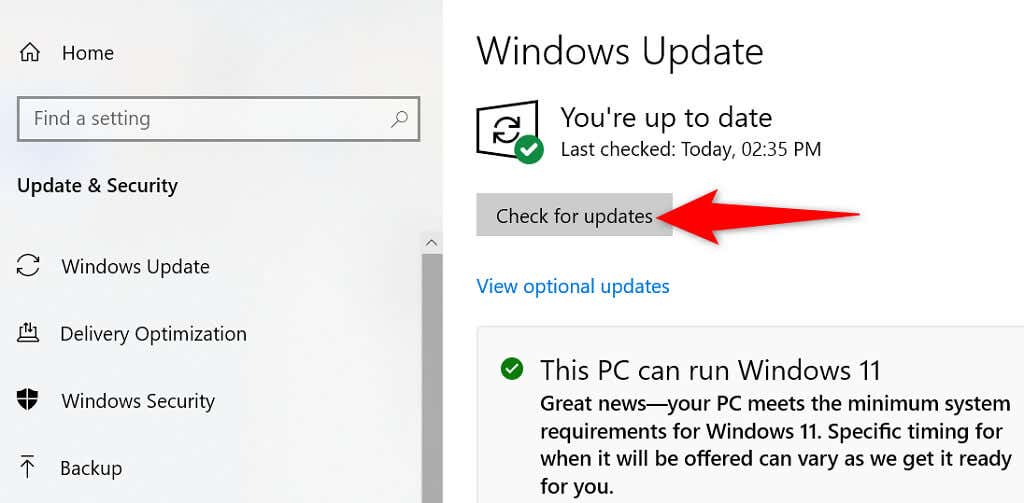
Banyak Cara Mengatasi Masalah Excel Tidak Merespons
Jika aplikasi Excel Anda menjadi tidak responsif, dan Anda tidak dapat melanjutkan tugas spreadsheet, gunakan satu atau beberapa metode di atas hingga mengatasi masalah ini. Setelah Anda memperbaiki masalah mendasarnya, aplikasi Excel Anda akan berfungsi sebagaimana mestinya. Semoga berhasil!
.