Apakah Anda perlu mengganti nama beberapa file sekaligus di Windows? Ini bisa menjadi tugas yang cukup untuk melakukannya secara manual, tetapi Windows mendukung skrip yang dapat Anda jalankan untuk mengotomatiskan proses penggantian nama, menghemat banyak waktu Anda.
Sebagai contoh, pertimbangkan kasus seperti pada contoh gambar di atas di mana Anda memiliki folder berisi ratusan gambar yang masing-masing bernama Salinandan kemudian satu atau dua kata, seperti Salinan Teh Hitam.jpg.
Alih-alih mengubah nama setiap file secara manual untuk menghapus "Salin" atau untuk mengubah kata-kata itu menjadi sesuatu yang lain, Anda dapat menjalankan skrip untuk melakukan semua penggantian nama untuk Anda.
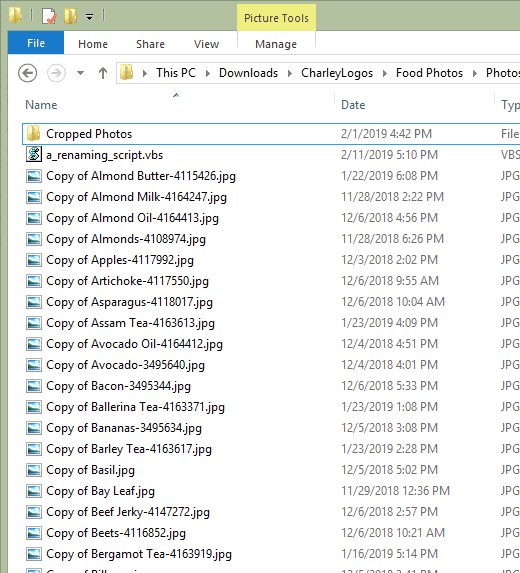
Program perangkat lunak dan kamera sering menambahkan set karakter spesifik ke file yang diekspor, jadi skrip ini berguna dalam keadaan seperti itu.
Cara Membuat Skrip Pengganti Nama
Skrip pada dasarnya adalah setof perintah yang dibuat dengan hati-hati untuk memberi tahu komputer dengan tepat apa yang harus dilakukan. Inilah skrip “temukan dan ganti” yang sedang kita hadapi:
Tetapkan objFso = CreateObject ("Scripting.FileSystemObject")
In_content_1 all: [300x250] / dfp: [640x360]-><[ Set Folder = objFSO.GetFolder ("ENTER \ PATH \ HERE")
p>Untuk Setiap File di Folder.Files
sNewFile = File.Name
sNewFile = Ganti (sNewFile, "ORIGINAL", "REPLACEMENT")
jika (sNewFile <>File.Name) lalu
File.Move (File. ParentFolder+ ”\” + sNewFile)
>akhiri jika
Berikutnya
Untuk menggunakan skrip ini diperlukan teks editor.Notepad, bawaan Windows, akan baik-baik saja.
Langkah 1: Buka Notepad. Anda dapat melakukannya dengan mencari Notepaddi menu Start atau dengan menjalankan perintah notepaddi kotak dialog Run (MENANG + R).
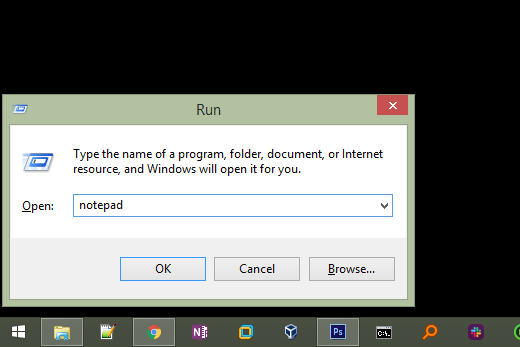
Langkah 2 : Salin scriptexactly seperti yang ditunjukkan di atas, dan rekatkan ke Notepad.
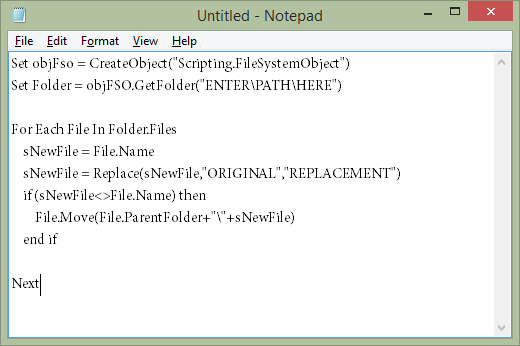
Langkah 3: Edit skrip ganti nama file untuk membuatnya berlaku untuk uniquesituation Anda.
Untuk melakukan itu, Anda harus ubah teks yang disebut ENTER \ PATH \ HEREke folder yang tepat di mana file Anda yang akan segera diganti namanya berada.
Misalnya, mungkin Anda ingin mengubah nama grup file dalam folder di desktop Anda, dalam hal ini lintasan folder Anda mungkin terlihat seperti ini: C: \ Users \ Matt \ Desktop \ Converted MP3 \.
Agar skrip selalu berlaku untuk folder yang saat ini berada di, ubah saja path ke . \. Yaitu, titik dan kemudian garis miring terbalik, tanpa spasi. Dengan menggunakan skrip dengan cara ini, Anda dapat memasukkannya ke folder mana pun dan membuatnya secara otomatis berlaku hanya di folder itu.
Juga ubah ASLIke karakter yang ingin Anda ganti, dan hapus PENGGANTIANsehingga Anda dapat memasukkan teks yang harus menggantikan karakter asli. Dengan kata lain, Anda dapat membaca baris skrip ini sebagai "ganti INI dengan INI."
Catatan: Pastikan Anda menyimpan tanda kutip dalam setiap contoh yang Anda lihat . Mereka harus tetap berada di folderpath dan bagian ganti.
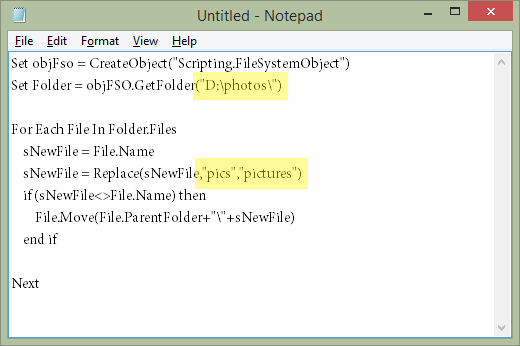
Langkah 4: Buka File>Simpan Sebagaidan beri nama file apa pun yang Anda suka, tetapi pastikan untuk mengubah opsi “Simpan sebagai tipe” ke Semua File (*)dan tambahkan .vbske akhir nama file.
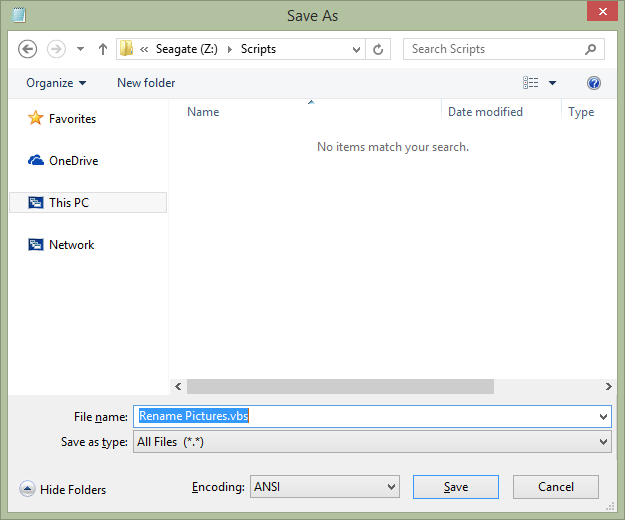
Langkah 5: Sekarang Anda dapat menutup keluar dari Notepad dan jalankan file VBS untuk menerapkan script.
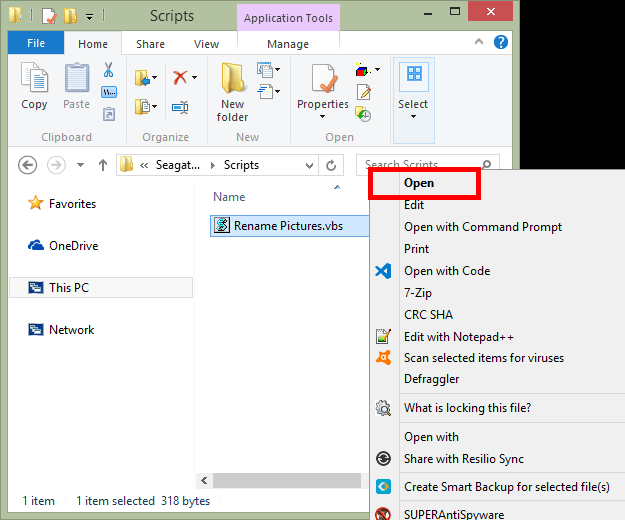
Itu dia! Untuk mengedit file VBS untuk mengubah lokasi file untuk mengubah nama, atau untuk menyesuaikan apa yang akan diganti di file, cukup klik kanan file VBS seperti yang Anda lihat di atas, tetapi alih-alih membuka, pilih Edit.
Howto Massal Mengubah Nama File di Windows 10
Jika Anda menggunakan Windows 10, ada fitur penggantian nama bawaan yang mudah digunakan dan mungkin menjadi persis apa yang Anda cari. Metode ini unik dibandingkan dengan skrip di atas karena berfungsi bahkan jika file memiliki nama file yang sama sekali berbeda.
Dengan kata lain, kedua metode ini memiliki kasus penggunaan yang sama sekali berbeda. Katakanlah Anda memiliki 100 file yang masing-masing memiliki kata rumahdi dalamnya bersama dengan karakter acak lainnya. Anda ingin menjaga agar semua karakter tidak tersentuh tetapi membuat rumah kata menjadi beranda. Skrip ini bagus untuk itu.
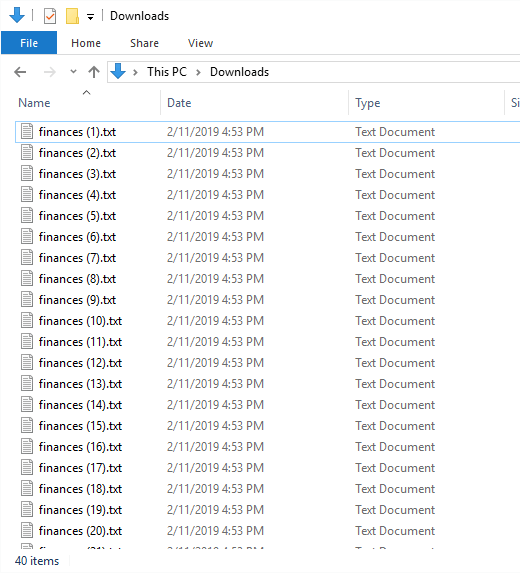
Namun, jika 100 file semuanya bernama karakter acak dan Anda ingin semuanya benar-benar mirip seperti housepics, Anda dapat menggunakan fungsi penggantian nama Windows 10 untuk mengubah nama menjadi yang pertama menjadi housepics (1), yang kedua ke housepics (2), yang ketiga ke housepics (3), dan sebagainya.
Inilah cara melakukannya di Windows 10:
Step1: Sorot file yang Anda inginkan untuk nama file.
Step2: Tekan tombol F2kunci atau klik kanan salah satu file yang dipilih dan pilih Nama file
Langkah3: Ketikkan nama file yang ingin Anda gunakan dan kemudian tekan
Secara instan, setiap file yang dipilih akan menggunakan nama file yang sama persis. Jika setiap file menggunakan ekstensi file yang berbeda, mereka semua akan dinamai secara identik, tetapi jika mereka memiliki ekstensi file yang sama, sejumlah akan ditambahkan ke akhir karena dua atau lebih file tidak dapat menggunakan nama file yang sama dalam folder yang sama.