Outlook Error 500 adalah kesalahan umum yang mempengaruhi Outlook Web Access (OWA) dan versi web Outlook. Anda mungkin mengalami kesalahan ini karena beberapa alasan, mulai dari penetapan pengguna yang tidak tepat hingga cache browser yang rusak.
Dalam artikel ini, kami akan menjelaskan cara memperbaiki kesalahan Outlook 500 dan membuat akun email Anda berfungsi kembali.
Apa Penyebab Kesalahan Outlook 500?
Kesalahan 500 adalah masalah umum pada Outlook, dengan beberapa kemungkinan penyebab dan perbaikan untuk kesalahan ini. Tergantung alasannya, Anda mungkin menerima salah satu pesan berikut:
Kesalahan ini terjadi terutama karena akun pengguna Anda memiliki terlalu banyak peran yang ditetapkan padanya. Namun, hal ini juga dapat disebabkan oleh cache browser atau instalasi Outlook yang rusak dan koneksi internet yang buruk.
Selanjutnya, banyak perbaikan untuk kode kesalahan ini hanya bersifat sementara. Anda dapat mengakses kotak masuk Anda, tetapi Anda akan menerima masalah yang sama saat Anda mencobanya lagi. Di bawah ini, kami telah menjelaskan perbaikan sementara dan juga cara mengatasi masalah ini untuk selamanya.
1. Periksa Kesehatan Layanan Microsoft
Langkah pemecahan masalah pertama adalah memastikan kesalahan disebabkan oleh perangkat atau koneksi Anda. Jika kesalahan ada di pihak Microsoft, tidak banyak yang dapat Anda lakukan. Untuk memeriksa kesehatan layanan:
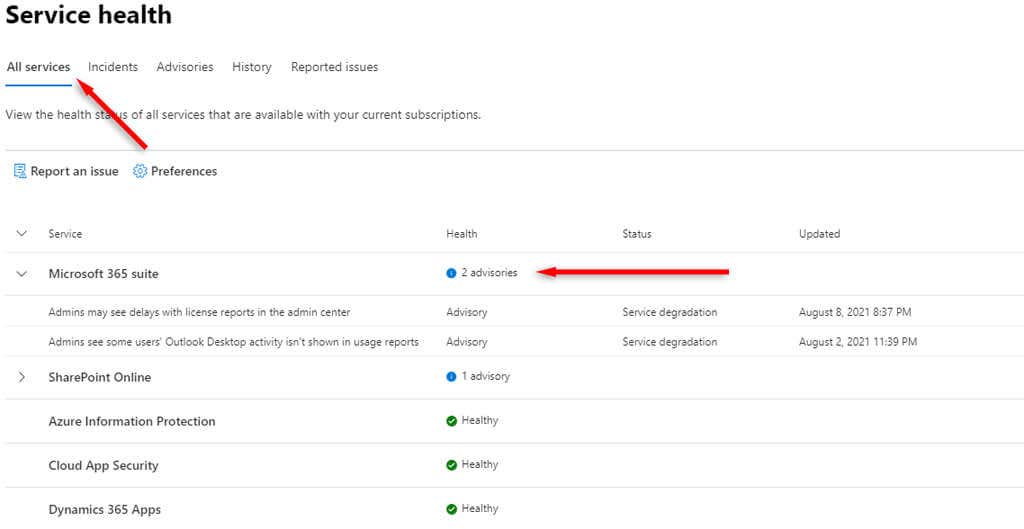
2. Periksa Izin Pengguna
Outlook Error 500 dapat terjadi ketika Anda tidak dapat lagi mengakses kotak pesan. Misalnya, jika Anda bekerja untuk suatu organisasi, administrator mungkin telah menghapus akses ke alamat email Anda. Dalam hal ini, Anda dapat mengatasi kesalahan tersebut dengan meminta administrator memulihkan akses.
3. Pecahkan Masalah Koneksi Internet Anda.
Masalah konektivitas internet dapat menyebabkan Outlook Error 500. Coba muat situs web melalui browser web Anda untuk memastikan bahwa ini bukan masalahnya. Jika Anda mengalami masalah internet, lihat panduan pemecahan masalah koneksi jaringan kami untuk mengatasinya.
4. Memecahkan Masalah Peramban
Cache atau cookie browser yang rusak dapat menyebabkan Outlook Error 500. Begitu juga dengan plugin browser jika mengganggu koneksi Outlook ke server Microsoft.
Anda dapat menggunakan mode Penyamaran atau mode privat untuk mengakses Outlook dan mencari tahu di mana letak masalahnya. Hal ini karena mode penjelajahan pribadi menonaktifkan cookie, data situs, dan plugin.
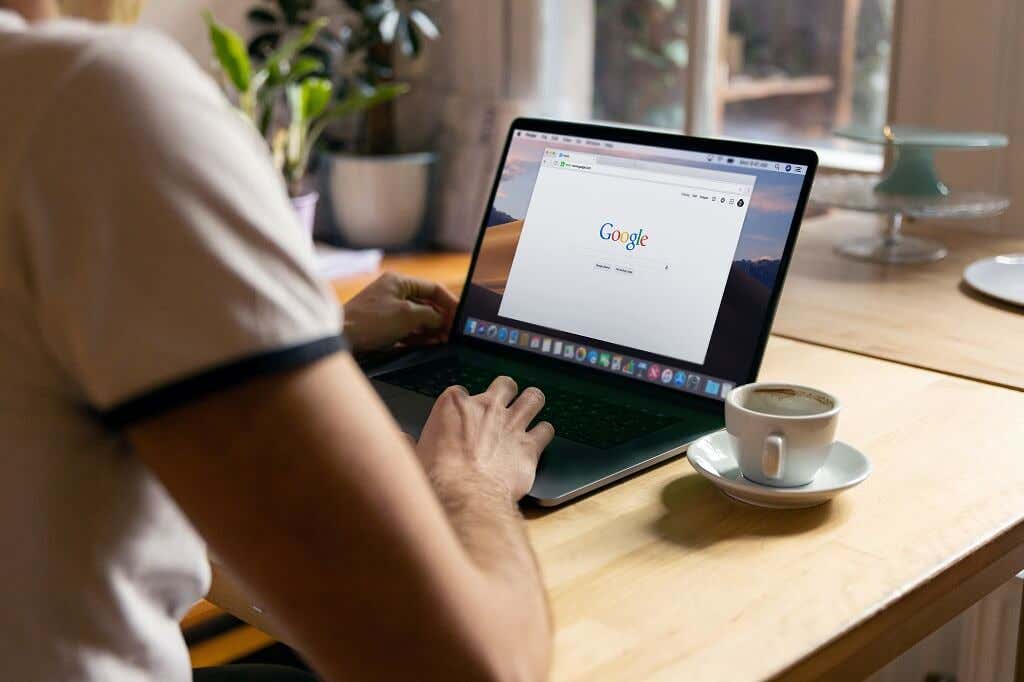
Jika Anda dapat mengakses Outlook melalui mode penyamaran, Anda dapat mempersempit letak masalahnya. Coba membersihkan cache browser Anda dan hapus cookie Anda. Jika Anda masih mengalami kesalahan, nonaktifkan semua plugin Anda dan aktifkan kembali satu per satu.
Jika Anda masih tidak dapat mengakses Outlook, coba gunakan browser lain. Terkadang, pemasangan browser web yang salah dapat menyebabkan Error 500, dan beralih ke browser lain seperti Firefox, Google Chrome, Safari, atau Microsoft Edge dapat mengatasi masalah tersebut.
Catatan:Beberapa pengguna mendapati bahwa mengakses Outlook melalui perangkat lain, seperti ponsel Android atau aplikasi Windows tampaknya dapat mengatasi kesalahan tersebut. Mungkin ini menyetel ulang kemungkinan masalah sinkronisasi antar perangkat di akun Anda.
5. Hapus Peran Pengguna
Jika akun pengguna Anda diberi terlalu banyak peran administrator, Anda mungkin akan terjebak dalam lingkaran pengalihan tanpa akhir. Hal ini dapat menyebabkan pesan “Ada yang tidak beres. Kesalahan pengalihan berulang terdeteksi”. Untungnya, hal ini biasanya mudah diperbaiki.
Jika Anda adalah Admin Global untuk langganan Microsoft 365 Anda, ikuti langkah-langkah untuk menghapus peran admin yang tidak diperlukan dari pengguna aktif dan memperbaiki kesalahannya.
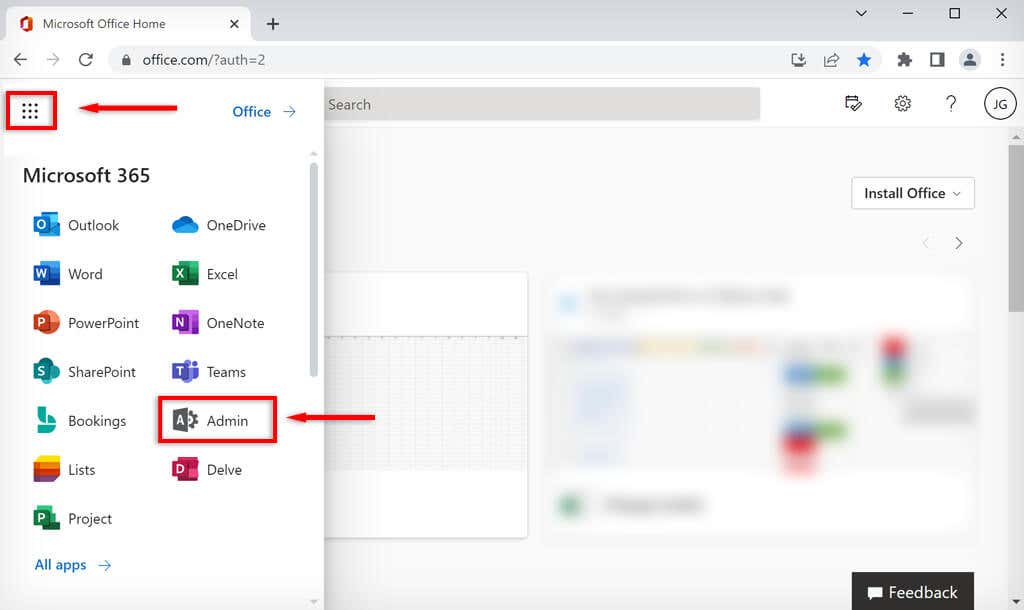
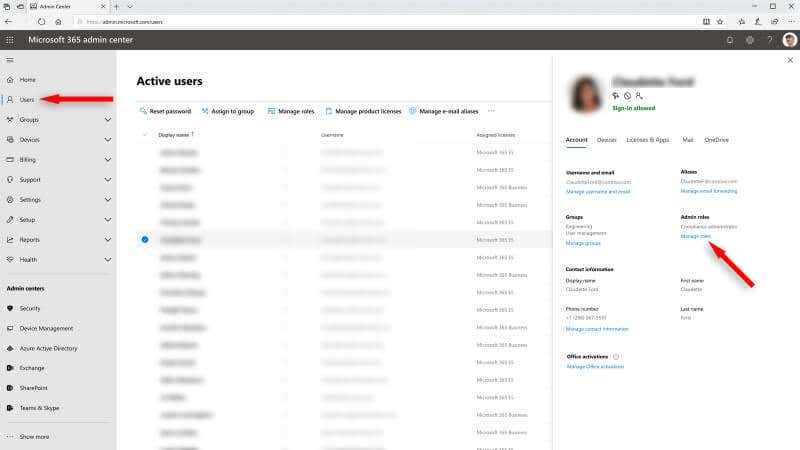
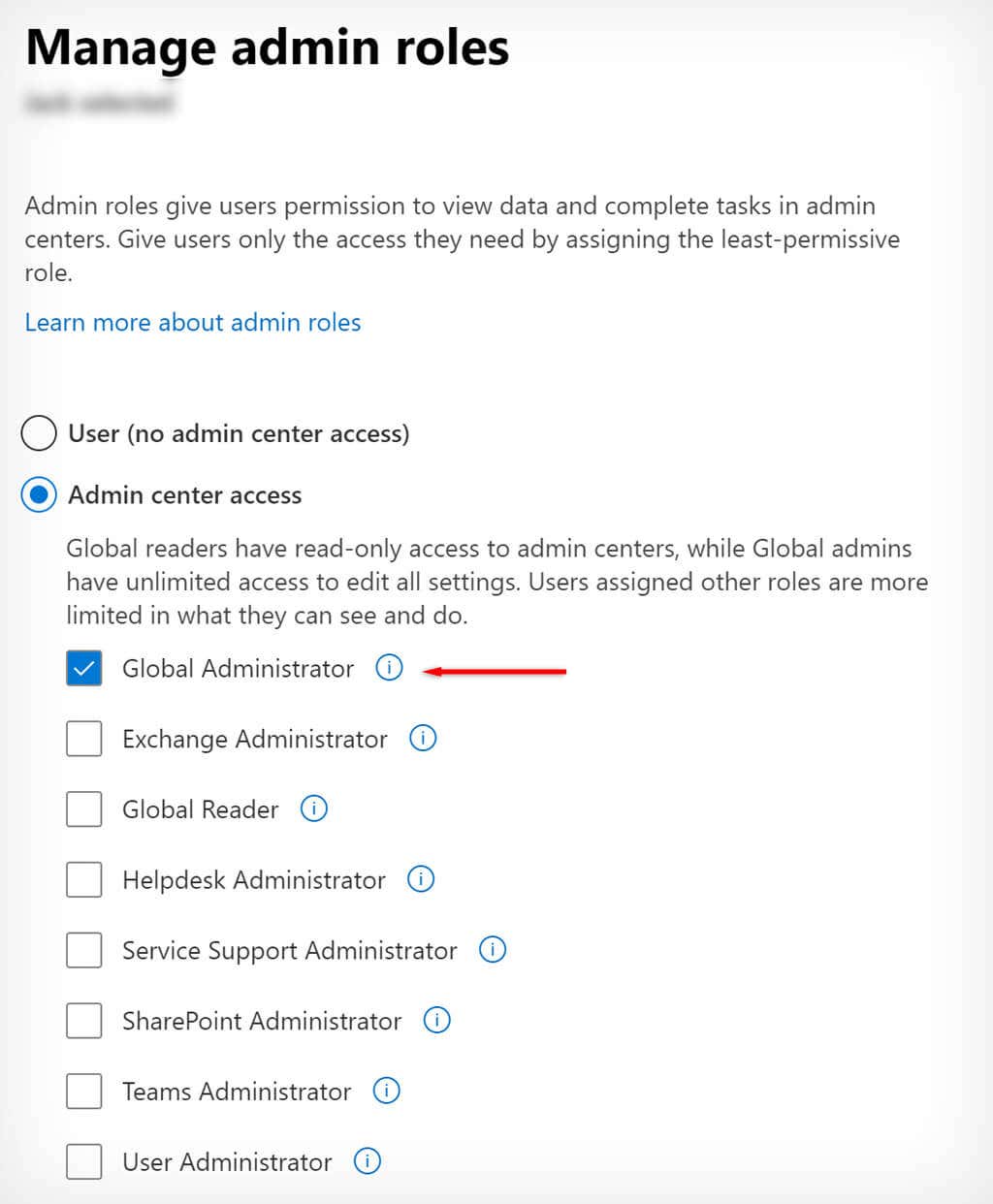
Catatan:Administrator Global memungkinkan Anda mengakses semua pengaturan — Anda tidak perlu diberi beberapa peran admin. Jika Anda bukan Admin Global, Anda harus bertanya kepada siapa pun yang akan memperbaiki masalah ini, karena tidak ada cara untuk menetapkan ulang peran sebagai pengguna dasar.
6. Aktifkan Outlook Di Web
Jika Anda menerima pesan “Protokol dinonaktifkan”, mengaktifkan Outlook versi Web mungkin dapat mengatasi masalah Anda. Kesalahan ini terjadi ketika administrator menghapus izin Anda untuk mengakses Outlook Web. Untuk memperbaikinya:
7. Gunakan Alat Diagnostik Microsoft
Microsoft menyediakan alat diagnostik dan pemecahan masalah yang disebut Asisten Dukungan dan Pemulihan Microsoft. Ini membantu mendiagnosis masalah dengan aplikasi Microsoft Office, termasuk Outlook. Untuk menggunakan alat ini:
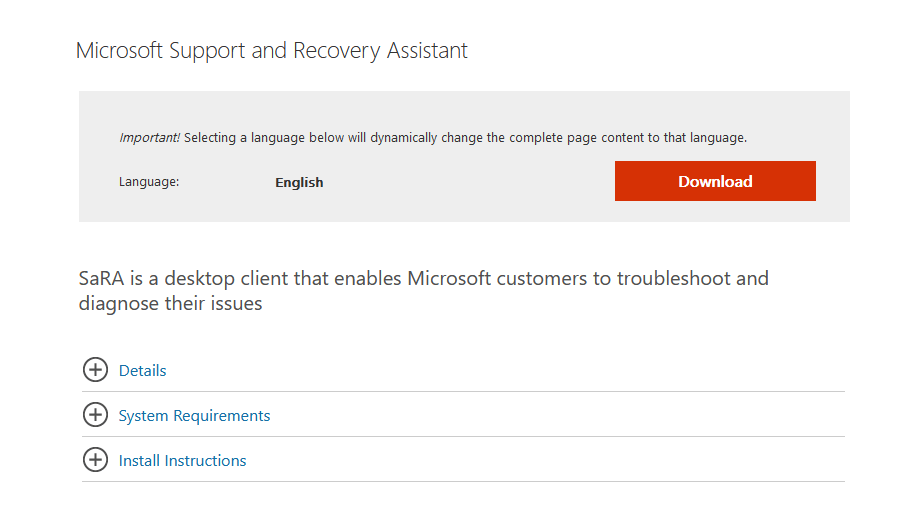
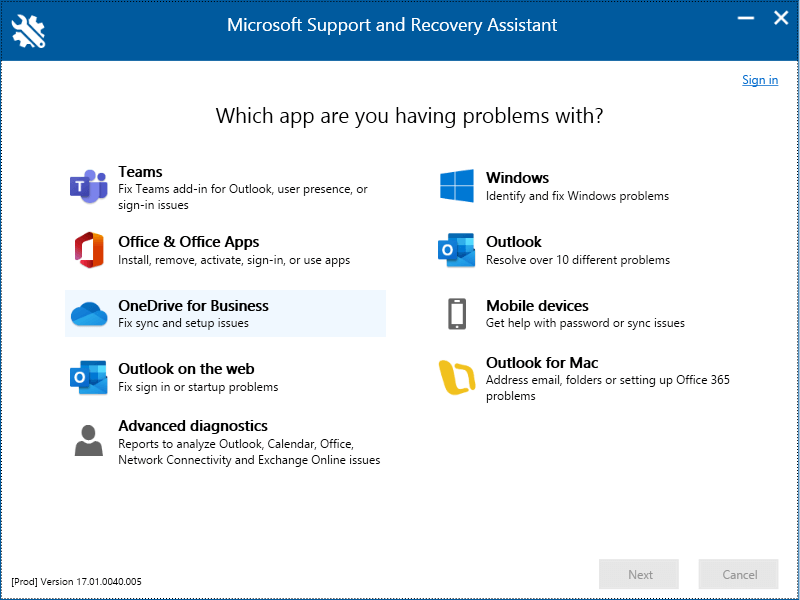
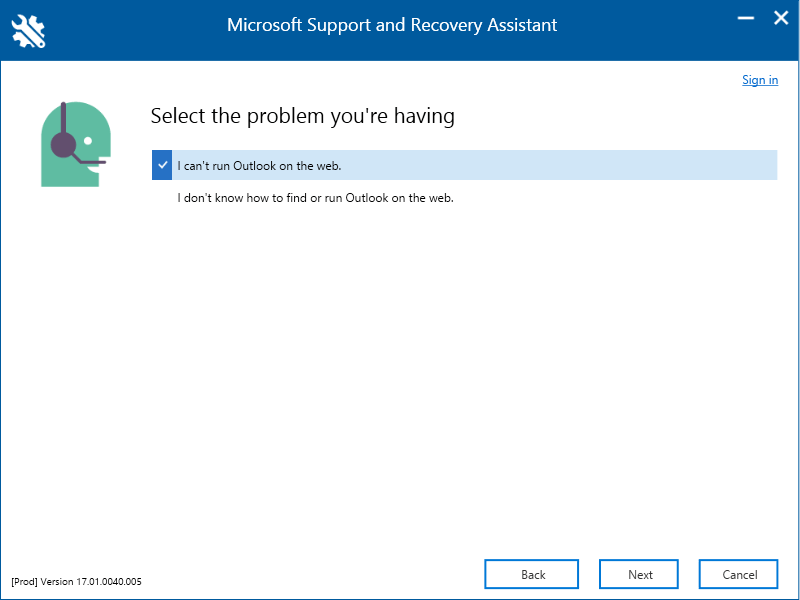
Tetap Terhubung
Kehilangan akses ke akun email Anda bisa sangat merugikan — terutama jika Anda menggunakannya untuk bekerja. Untungnya, Error 500 biasanya cukup mudah diperbaiki. Semoga panduan pemecahan masalah ini membantu Anda memperbaiki kode kesalahan ini dan mendapatkan kembali akses ke alamat email Outlook Anda.
.