Secara default, jika Anda masuk ke aplikasi Office Anda dengan akun Microsoft Anda, aplikasi Anda akan menyimpan dokumen Anda di penyimpanan OneDrive. Hal ini mendorong Anda untuk menyimpan file di cloud sehingga Anda dapat mengakses file tersebut di perangkat lain yang disinkronkan.
Namun, ada kalanya Anda mungkin ingin menyimpan file office ke komputer Anda. Untungnya, aplikasi Office memungkinkan Anda mengalihkan lokasi penyimpanan default dari OneDrive ke komputer Anda. Dalam panduan ini, kami akan menunjukkan cara menyiapkan Office 365 untuk menyimpan file secara lokal.
Simpan File Microsoft Office ke Komputer Lokal Secara Default
Proses ke mengubah lokasi penyimpanan default sama untuk semua aplikasi Office, termasuk Word, Excel, dan PowerPoint. Selain itu, jika Anda membuat satu aplikasi Office menyimpan file ke komputer lokal, semua aplikasi lainnya juga secara otomatis mulai menyimpan file secara lokal di komputer Anda.
Berikut cara Anda melakukan perubahan tersebut di Word (yang akan diterapkan secara otomatis ke semua aplikasi Office lainnya):
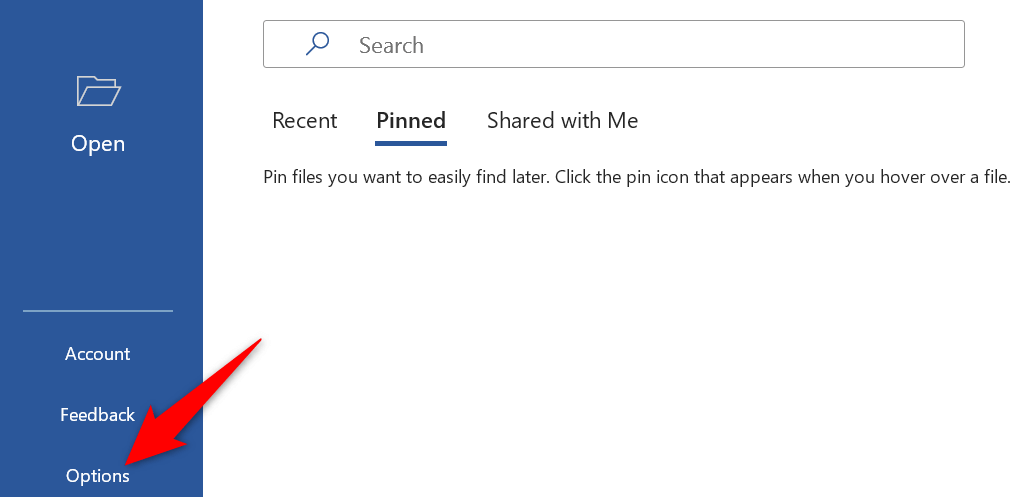
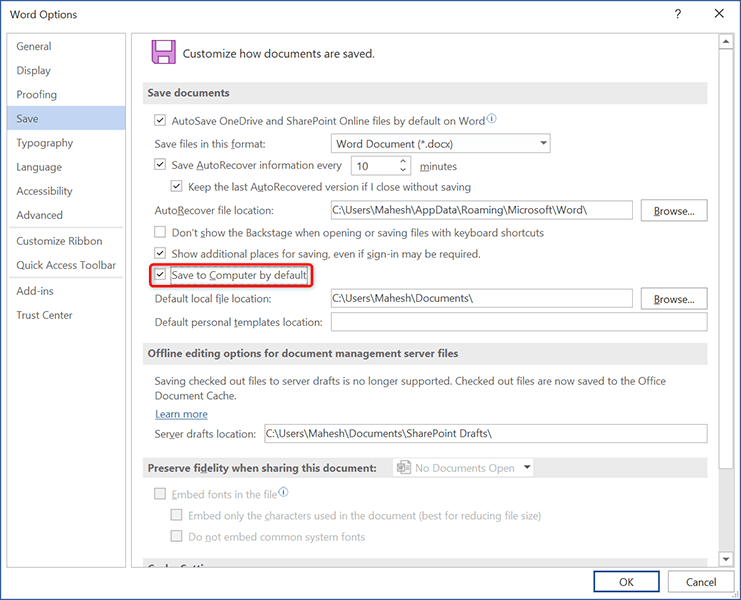
Aplikasi Office Anda kini akan menyimpan file ke komputer Anda, bukan OneDrive.
Untuk membuat aplikasi menyimpan file ke OneDrive lagi, batalkan pilihan opsi Simpan ke Komputer secara default di jendela Opsi Word .
Ubah Lokasi Penyimpanan Default di Microsoft Office
Setelah Anda memilih komputer sebagai lokasi penyimpanan default untuk dokumen Office, Anda pasti ingin mengubah folder default tempat file disimpan. Dengan cara ini, Anda memastikan dokumen Anda disimpan tepat di folder yang Anda inginkan.
Berbeda dengan metode di atas, Anda harus menentukan folder penyimpanan default untuk setiap aplikasi Office secara manual..
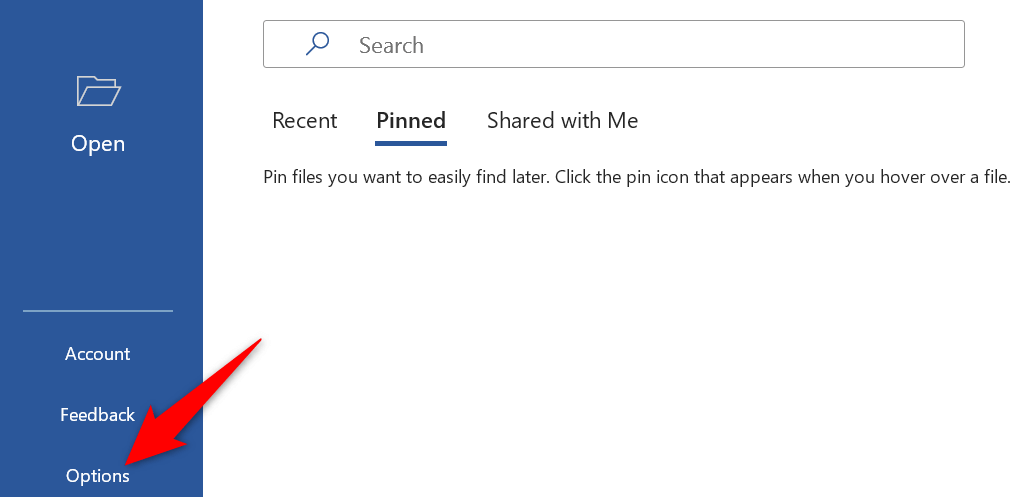
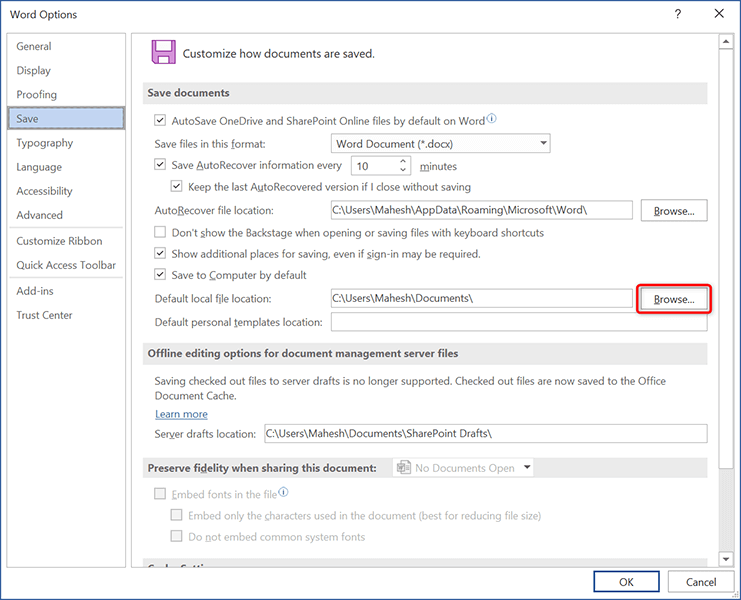
Mulai sekarang, aplikasi Office Anda akan menyimpan dokumen Anda di folder yang Anda tentukan secara default. Anda dapat mengubah folder default sebanyak yang Anda inginkan.
Hanya Simpan Dokumen Office 365 Individual ke Komputer Lokal
Jika Anda hanya ingin menyimpan dokumen tertentu ke komputer lokal saat sisanya pergi ke cloud, aplikasi Office memiliki opsi untuk melakukannya. Dengan cara ini, Anda dapat memilih lokasi penyimpanan untuk masing-masing dokumen di aplikasi Anda.
Untuk melakukannya di Word:
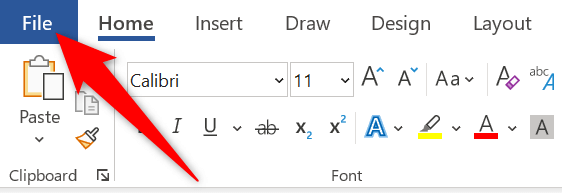

Misalkan Anda terlalu sering menyimpan dokumen tertentu secara lokal di komputer, namun tidak cukup sering untuk menjadikan komputer Anda sebagai lokasi penyimpanan default. Dalam hal ini, Anda dapat menyematkan tombol Simpan Sebagai ke Toolbar Akses Cepat untuk menyimpan dokumen individual dengan cepat di penyimpanan lokal Anda.
Dengan begitu, Anda hanya perlu mengklik satu tombol di Quick Access Toolbar untuk menyimpan file di mesin Anda. Berikut cara menyematkan Simpan Sebagai ke toolbar di Word:
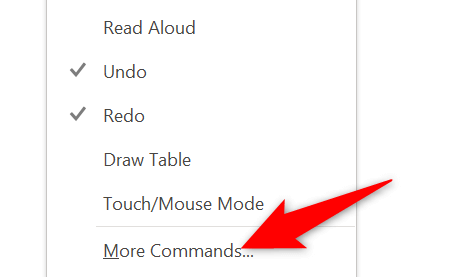
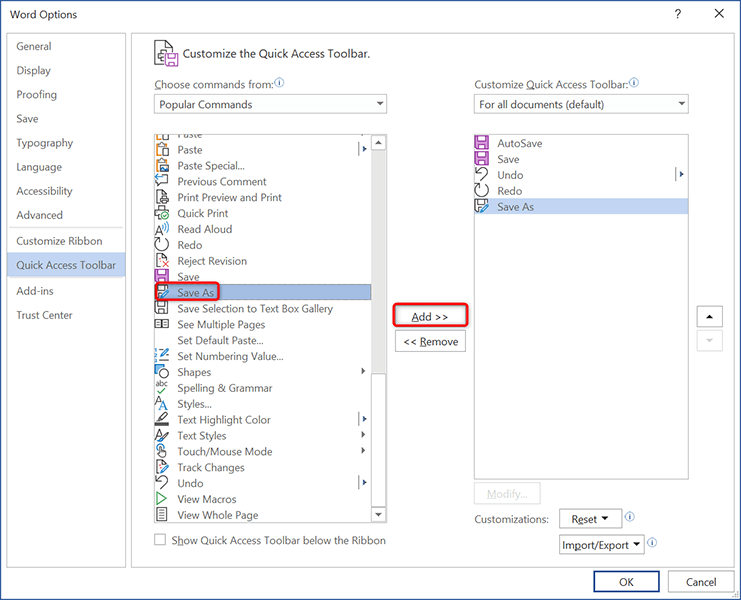
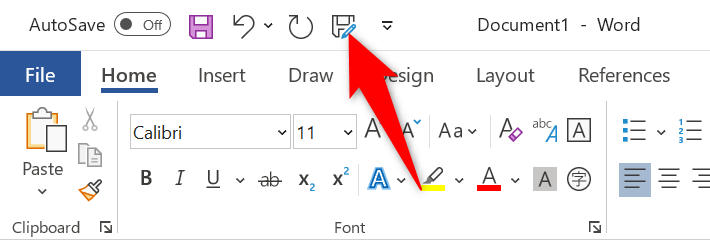
Gunakan Jendela “Simpan Sebagai” Tradisional untuk Menyimpan Dokumen Office Secara Lokal
Versi Microsoft Office yang lebih baru menampilkan jendela “Simpan Sebagai” yang modern. Jika Anda kehilangan jendela “Simpan Sebagai” seperti File Explorer, dan ingin jendela itu kembali ada di aplikasi Office, Anda dapat melakukannya dengan sebuah opsi.
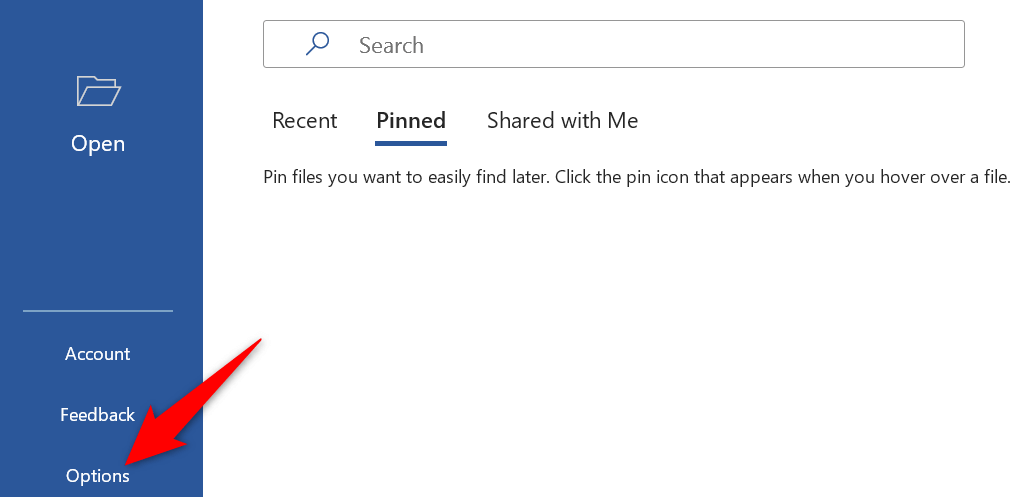
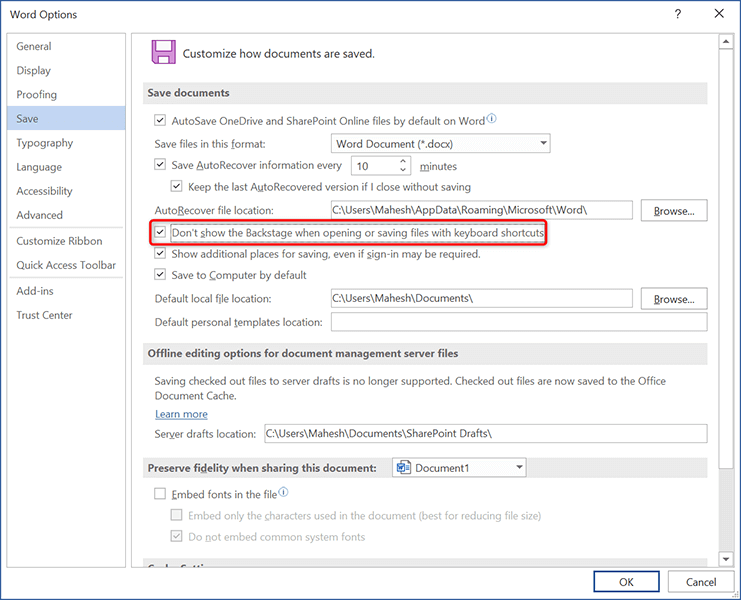
Coba simpan dokumen, dan kini Anda akan melihat jendela tradisional “Simpan Sebagai” yang memungkinkan Anda memilih folder untuk menyimpan file.
Dapatkan Office 365 Untuk Menyimpan File Secara Lokal di Komputer Anda
Langkah Microsoft untuk menjadikan OneDrive sebagai penyimpanan default untuk dokumen Office adalah hal yang bagus, namun tidak semua orang ingin menggunakannya. Jika Anda lebih suka menyimpan dokumen secara lokal di komputer Anda, ada opsi untuk melakukannya di setiap aplikasi Office, seperti yang ditunjukkan di atas.
Kami harap panduan ini membantu Anda menjaga dokumen “offline” Anda tetap offline.
.