Apakah Microsoft Office Click-to-Run menggunakan kekuatan pemrosesan yang berlebihan dan menyebabkan komputer Anda mengeluarkan suara mendesing atau terlalu panas? Kami akan membantu Anda memahami alasan hal ini terjadi dan menunjukkan berbagai cara untuk memecahkan masalah dan memperbaiki masalah tersebut.
Catatan:Langkah pemecahan masalah dalam tutorial ini berlaku untuk komputer Windows 10 dan Windows 11.
Apa itu Klik-untuk-Menjalankan Microsoft Office?
Microsoft menggunakan Click-to-Run untuk mengunduh, menginstal, dan menjalankan aplikasi Microsoft 365 dan Office di Windows. Dengan Click-to-Run, Anda dapat menggunakan aplikasi Office saat menginstal Office Suite secara real-time. Anda tidak perlu lagi menunggu Windows mengunduh atau menginstal keseluruhan suite sebelum menggunakan aplikasi Office.
Klik-untuk-Menjalankan juga menggunakan teknologi virtualisasi untuk menjalankan aplikasi Office di lingkungan terisolasi pada hard disk Anda. Hal ini memungkinkan Anda menjalankan beberapa versi aplikasi Office di komputer Anda.
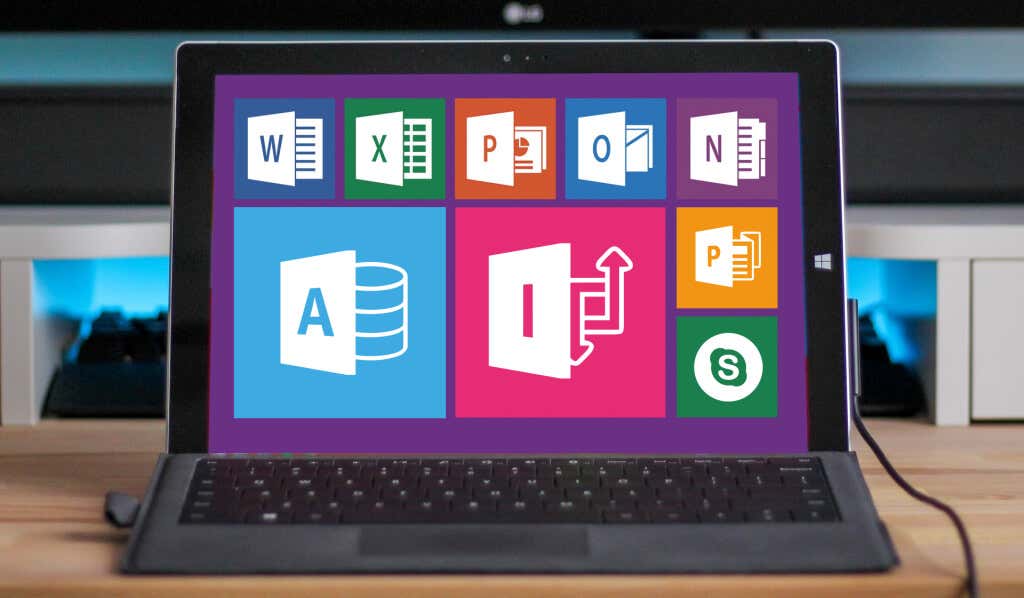
Windows menjalankan layanan Office Click-to-Run setiap kali Anda me-reboot komputer atau menggunakan aplikasi Office apa pun. Ini adalah proses yang tidak berbahaya dan berdampak rendah yang berjalan di latar belakang dan menghabiskan sedikit daya prosesor.
Mengapa Microsoft Office Click-to-Run Memiliki Penggunaan CPU yang Tinggi
Faktor-faktor seperti pembaruan aplikasi di latar belakang, OS Windows yang ketinggalan jaman, dan konfigurasi konektivitas internet dapat menyebabkan Office Click-to-Run menjadi tidak berfungsi. malware trojan juga dapat menyamarkan layanan Microsoft Office Click-to-Run yang sah dan menghabiskan daya pemrosesan yang berlebihan.
Verifikasi bahwa layanan Microsoft Office Click-to-Run yang berjalan di PC Anda sah sebelum mengambil langkah pemecahan masalah apa pun.
Klik kanan Microsoft Office Click-to-Rundi Pengelola Tugas dan pilih Buka lokasi file.
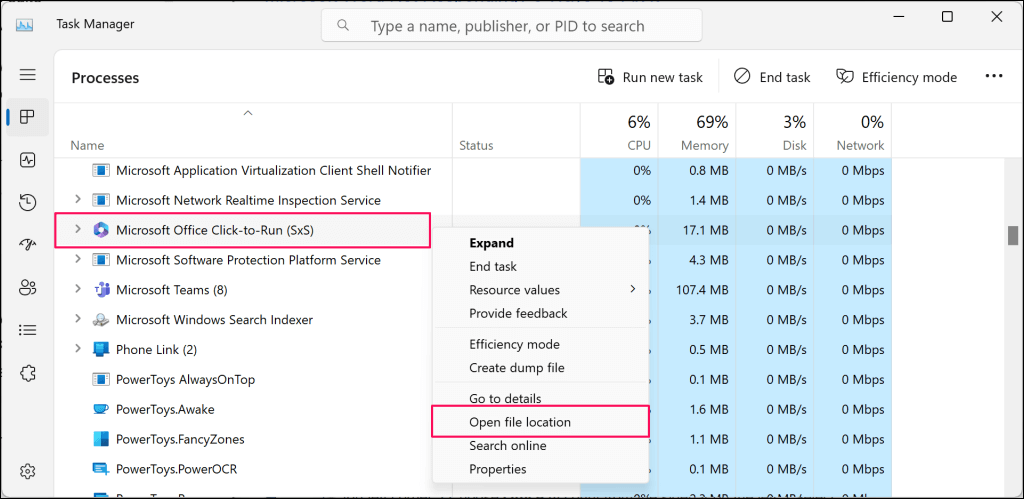
File OfficeClickToRun (.exe) yang sah dan dapat dieksekusi harus berada di C:\Program dalam folder/direktori ini: Files\Common Files\microsoft shared\ClickToRun.
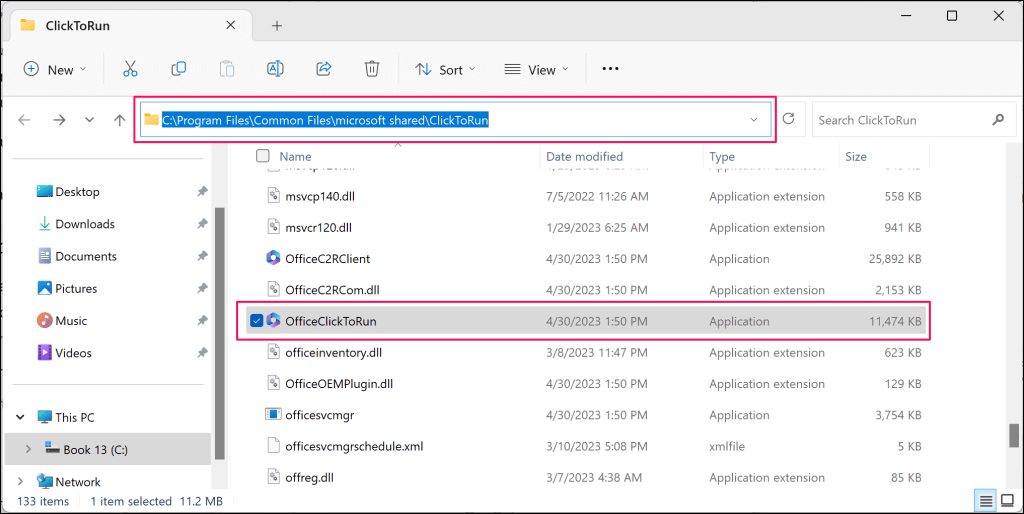
Jika file berada di tempat lain, layanan Office Click-to-Run dengan penggunaan disk yang tinggi kemungkinan besar berbahaya. Pindai komputer Anda untuk mencari malware menggunakan Keamanan Windows, Alat Penghapus Perangkat Lunak Berbahaya Windows, atau perangkat lunak antivirus pihak ketiga.
Cobalah solusi pemecahan masalah di bawah ini jika file Office Click-to-Run asli namun menunjukkan penggunaan CPU yang luar biasa tinggi..
Tunggu sebentar
Klik untuk Menjalankan biasanya menghabiskan daya pemrosesan yang tinggi saat menginstal pembaruan Office di latar belakang. Penggunaan CPU-nya akan kembali normal setelah pembaruan selesai.
Jika Pengelola tugas melaporkan penggunaan CPU yang sangat tinggi untuk Microsoft Office Click-to-Run, tunggu sekitar 30 menit hingga satu jam. Coba perbaikan pemecahan masalah di bawah jika penggunaan CPU (tinggi) tetap sama.
Tutup dan Mulai Ulang Aplikasi Office
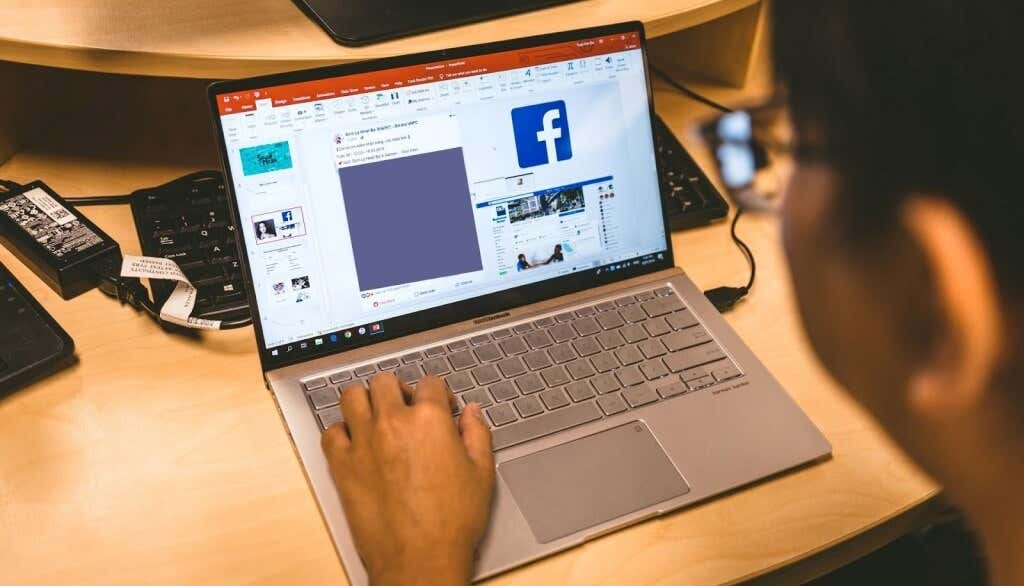
Memulai ulang aplikasi Office di PC Anda adalah cara jitu lainnya untuk memulihkan penggunaan CPU Click-to-Run kembali normal. Pastikan Anda menyimpan dokumen yang terbuka di aplikasi Office sebelum menutup dan memulai ulang.
Buka Pengelola Tugas, pilih aplikasi Office apa pun, lalu pilih Akhiri tugasdi menu atas.
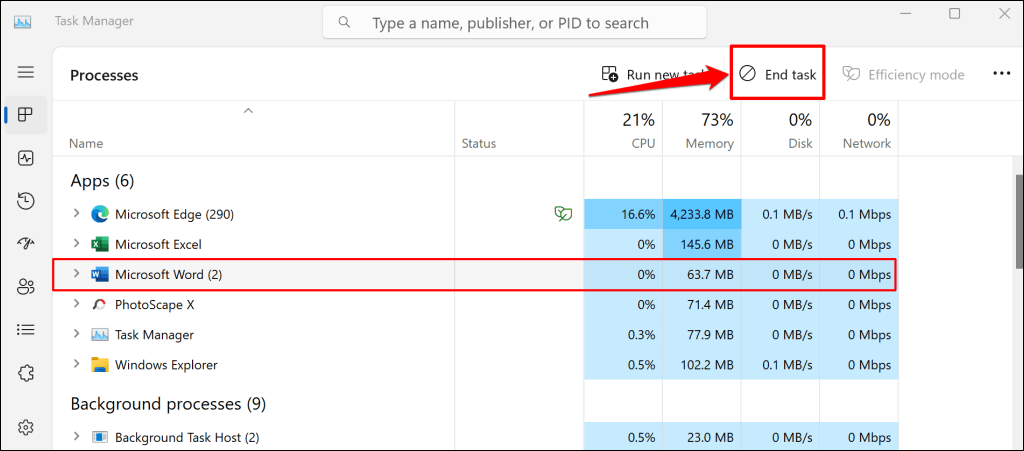
Atau, klik kanan aplikasi Office, dan pilih Akhiri tugaspada menu konteks.
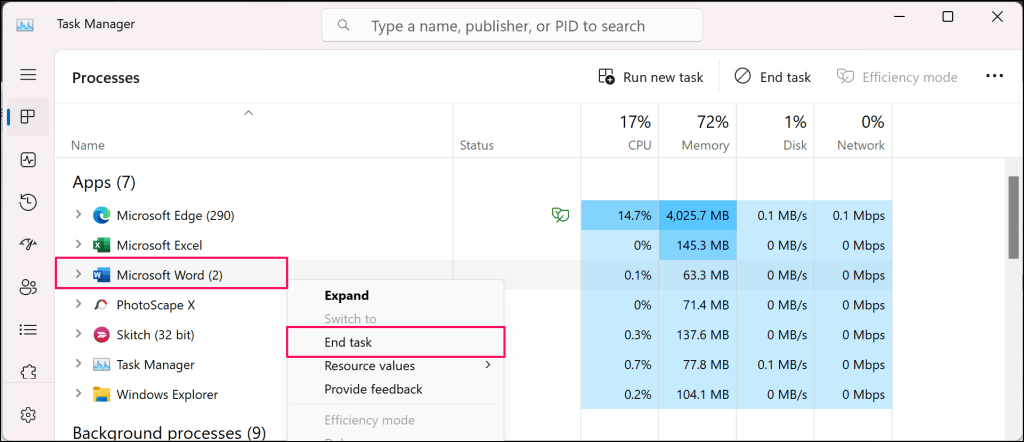
Perbarui Microsoft Office Secara Manual
Jika penggunaan CPU Click-to-Run yang tinggi disebabkan oleh pembaruan aplikasi otomatis yang sedang berlangsung, memperbarui aplikasi Office Anda secara manual mungkin dapat menyelesaikan masalah tersebut.
Hubungkan komputer Anda ke jaringan Wi-Fi atau Ethernet dan ikuti langkah-langkah berikut untuk memperbarui aplikasi Office di Windows.
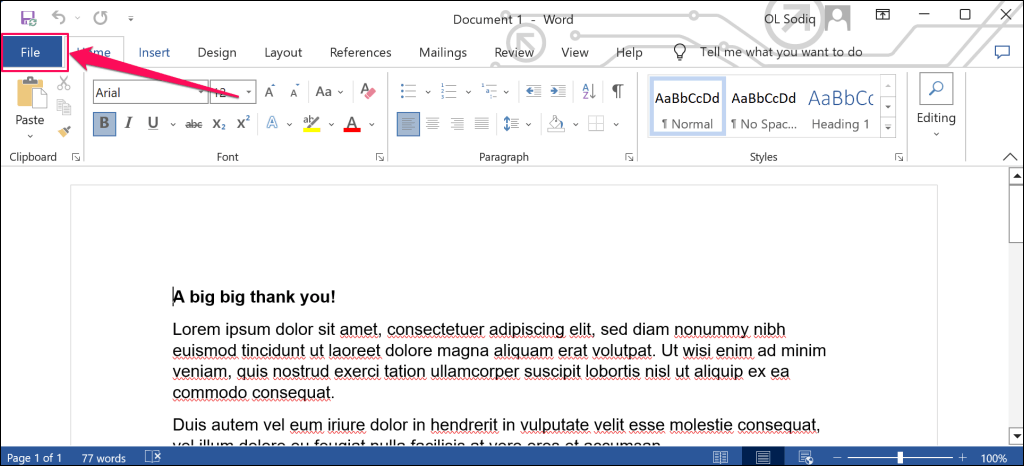
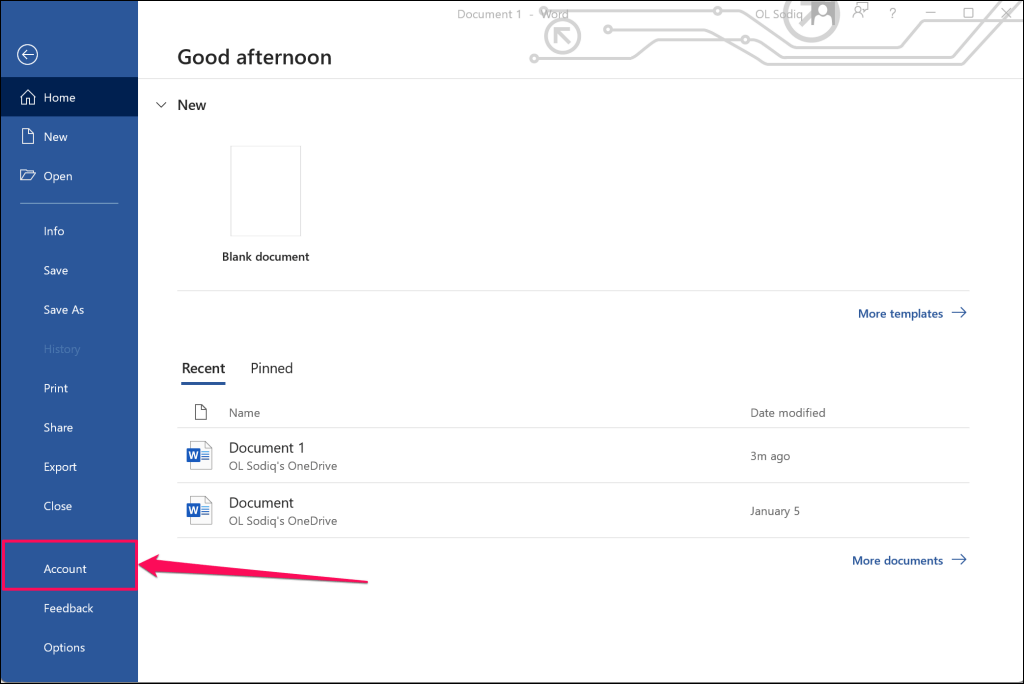
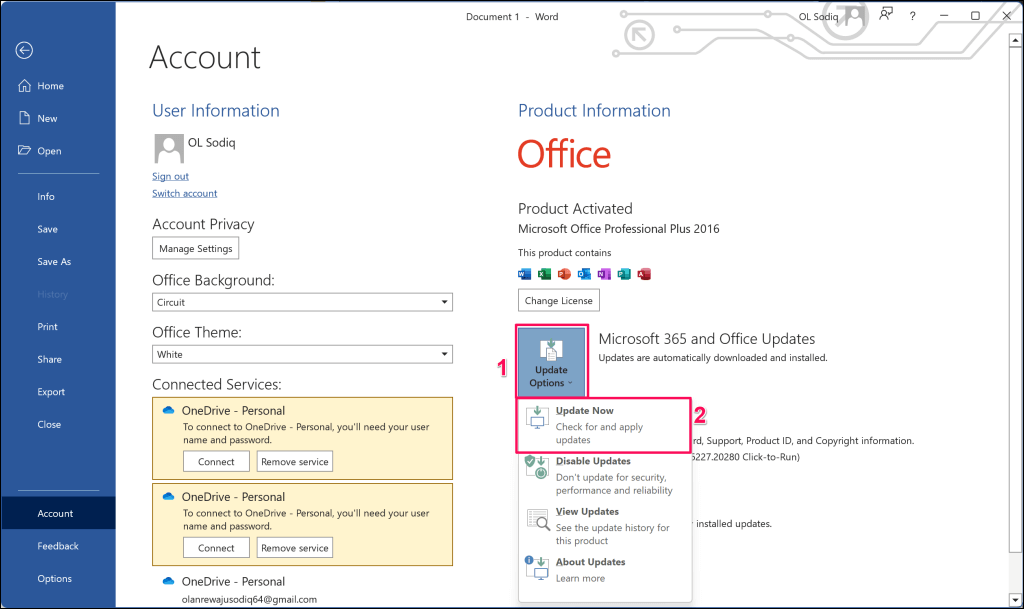
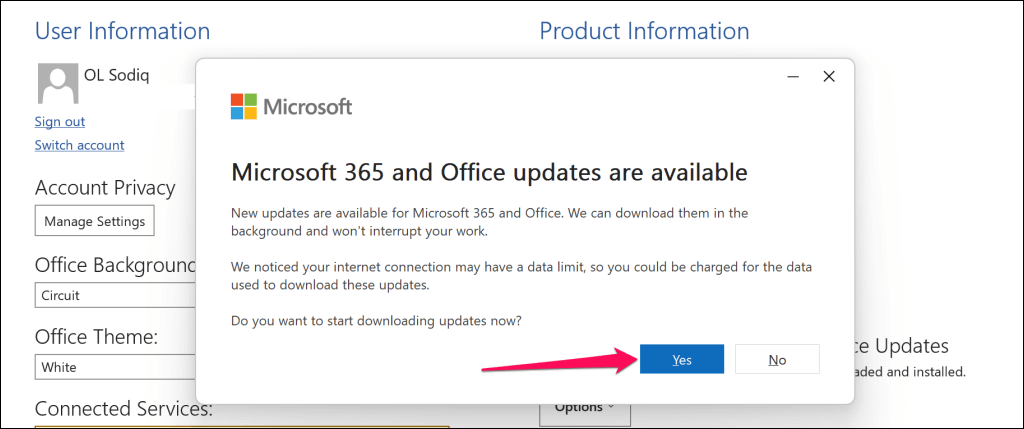
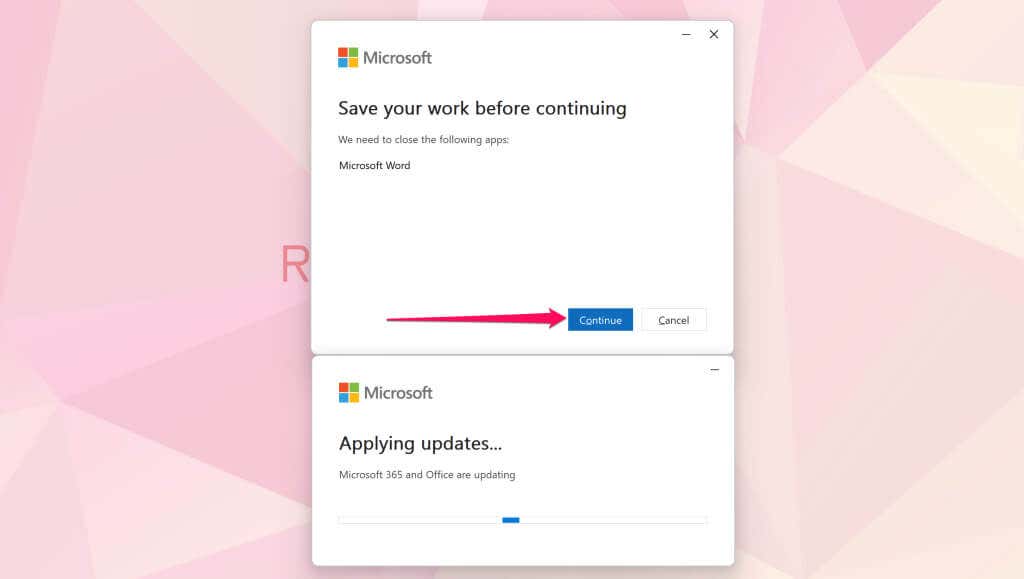
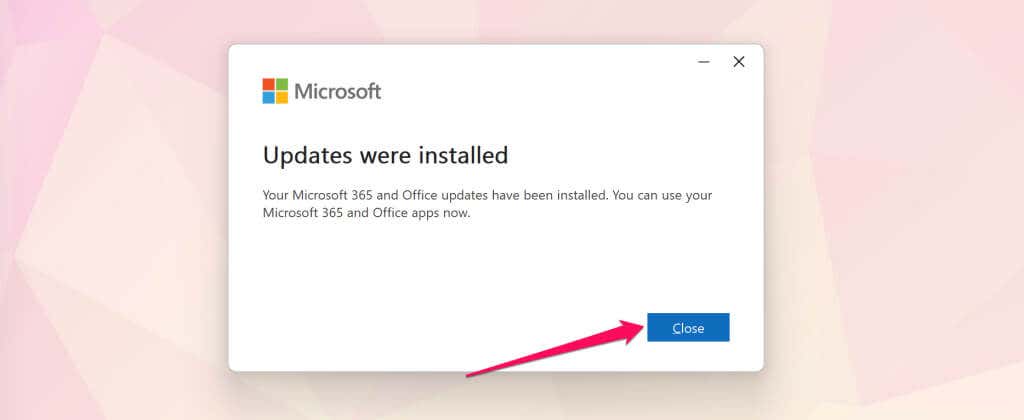
Setelah itu, periksa apakah penggunaan CPU Microsoft Office Click-to-Run kembali normal di Task Manager. Coba solusi pemecahan masalah berikut jika masalah terus berlanjut.
Nonaktifkan Koneksi Terukur
Kami menemukan bahwa mengukur koneksi PC Anda dapat meningkatkan penggunaan CPU Microsoft Office Click-to-Run. Jadikan koneksi jaringan komputer Anda tidak berbayar dan periksa apakah hal ini mengurangi konsumsi CPU Office Click-to-Run..
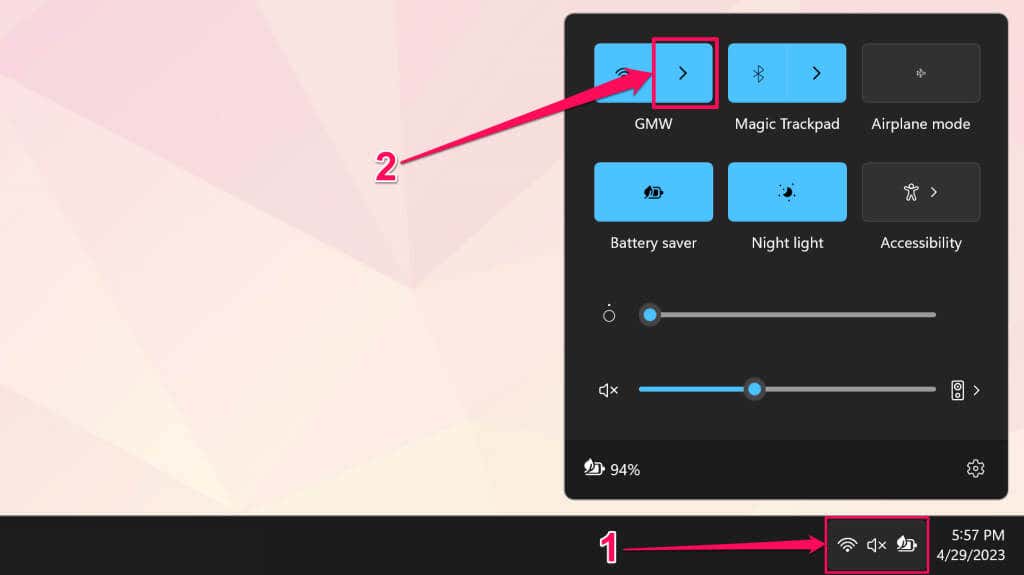
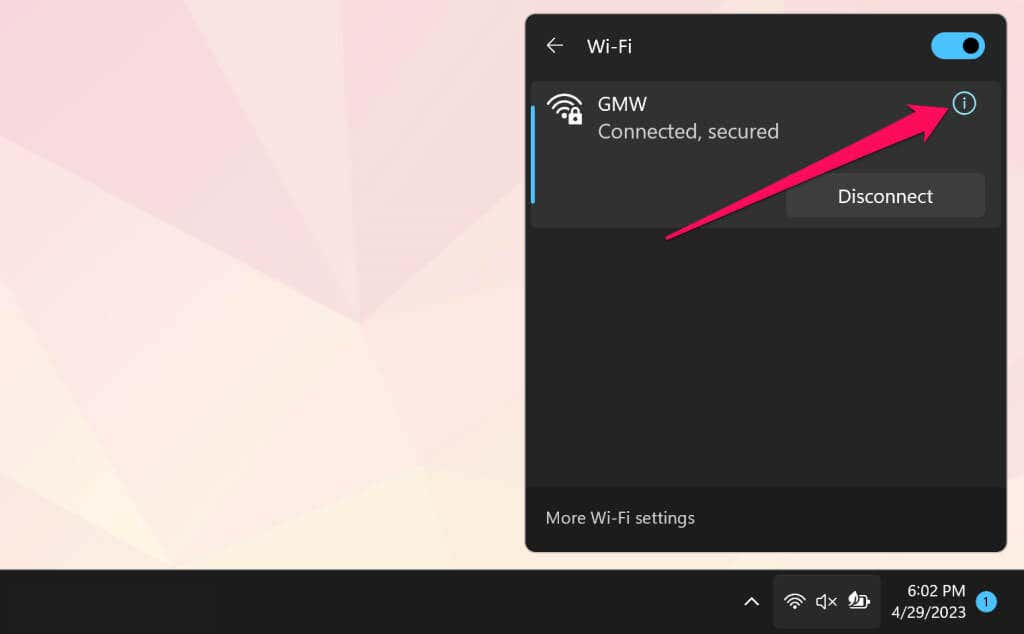
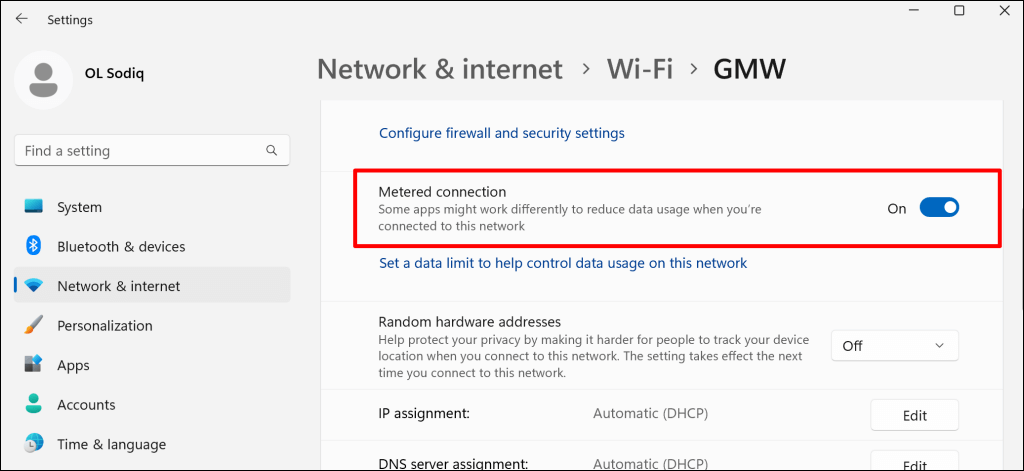
Pantau penggunaan CPU Click-to-Run di Pengelola Tugas dan periksa apakah mematikan koneksi terukur dapat menyelesaikan masalah.
Perbaiki Microsoft Office
Memperbaiki program Office di komputer Anda dapat mengurangi penggunaan CPU Click-to-Run yang tinggi. Tutup semua aplikasi Office di PC Anda dan ikuti langkah-langkah di bawah ini untuk menjalankan operasi perbaikan.
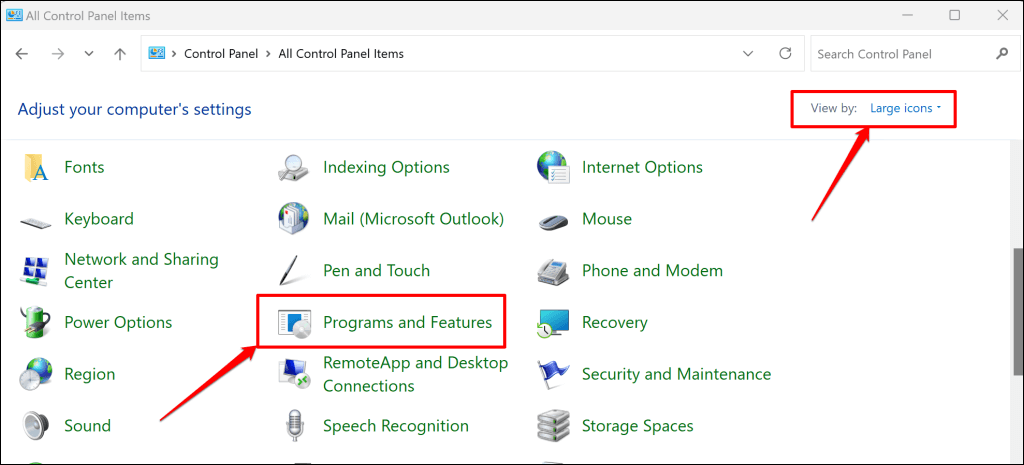
Pilih Copot pemasangan programjika opsi “Lihat berdasarkan” diatur ke Kategori.
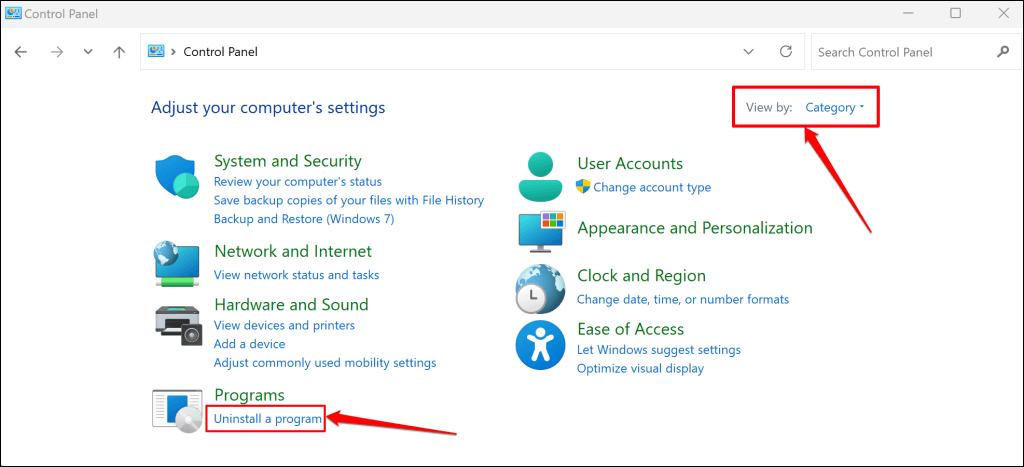
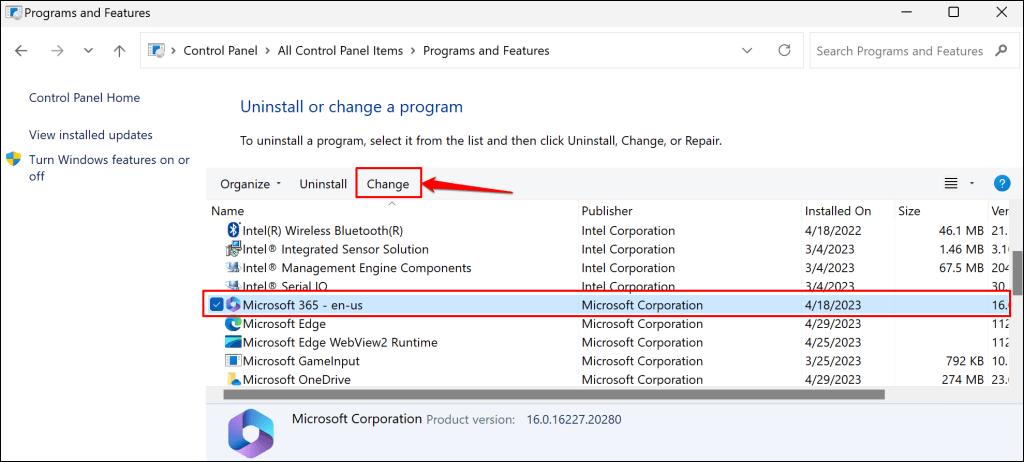
Dua opsi perbaikan tersedia untuk program Office: Perbaikan Cepat dan Perbaikan Online. “Perbaikan Cepat” memindai dan mendiagnosis PC Anda untuk mencari file yang rusak dan masalah lain yang menyebabkan aplikasi Office tidak berfungsi.
Opsi “Perbaikan Online” menawarkan diagnosis dan perbaikan aplikasi Office yang komprehensif. Perbaikan Online memerlukan koneksi internet karena mungkin perlu mengunduh file untuk memperbaiki masalah pada aplikasi Office di PC Anda.
Kami merekomendasikan menjalankan "Perbaikan Online" hanya jika "Perbaikan Cepat" tidak mengurangi penggunaan CPU Microsoft Office Click-to-Run yang tinggi.
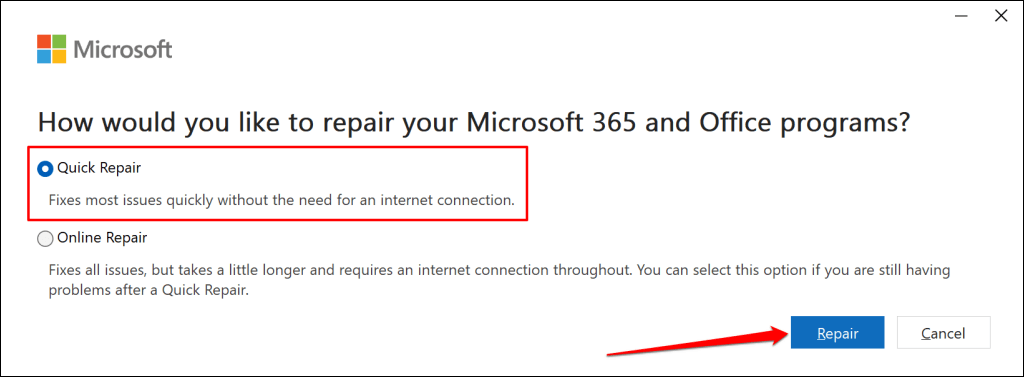
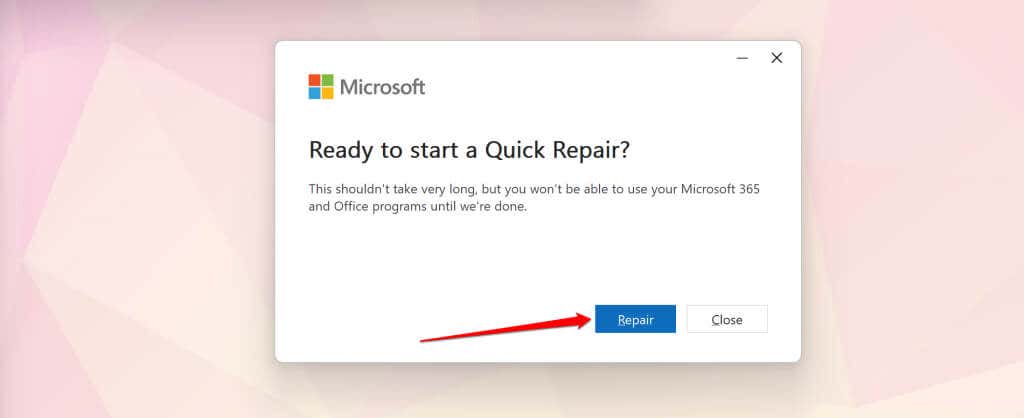
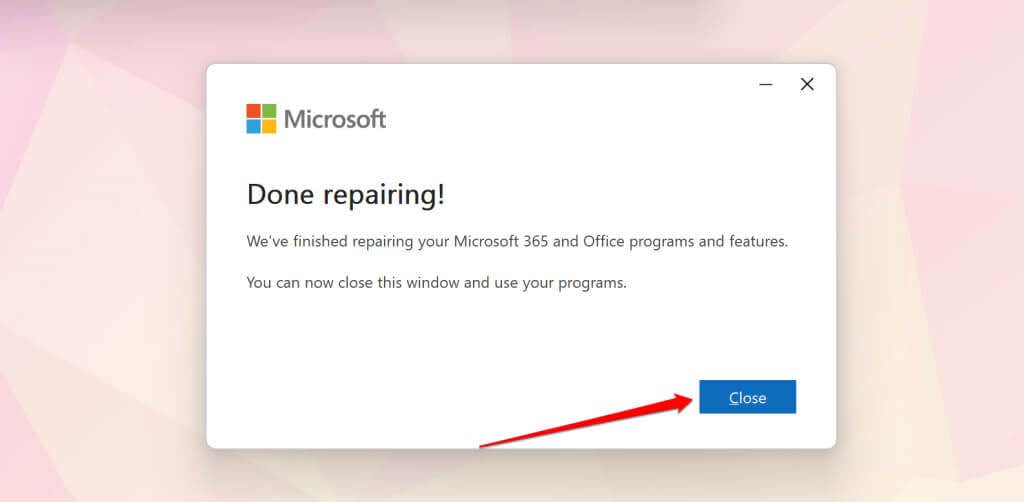
Ulangi langkah #1-#5 dan jalankan Perbaikan Online jika masalah CPU tinggi Microsoft Office Click-to-Run masih berlanjut.
Jalankan Pemecah Masalah Kompatibilitas
Apakah konsumsi CPU Microsoft Office Click-to-Run semakin meningkat setelah memutakhirkan sistem operasi Anda? Menjalankan Pemecah Masalah Kompatibilitas untuk layanan Office Click-to-Run dapat membantu mendiagnosis dan memperbaiki masalah tersebut.
Pemecah Masalah Kompatibilitas dapat mengurangi penggunaan CPU Microsoft Office Click-to-Run yang tinggi dengan menjalankan layanan dalam mode kompatibilitas yang berbeda. Beberapa pengguna Windows di rangkaian Komunitas Microsoft ini memperbaiki masalah penggunaan CPU Click-to-Run yang tinggi menggunakan Pemecah Masalah Kompatibilitas.
Tutup semua aplikasi Office yang aktif dan ikuti langkah-langkah berikut untuk menjalankan pemecah masalah Kompatibilitas untuk Microsoft Office Click-to-Run.
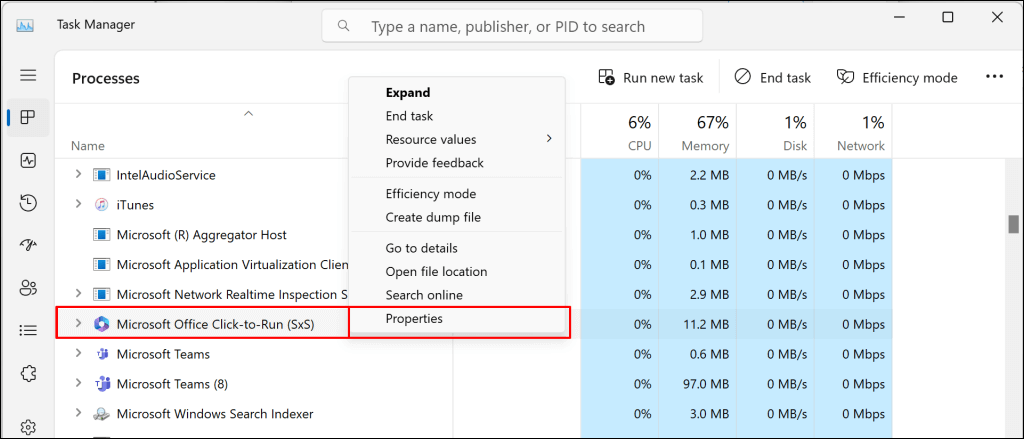
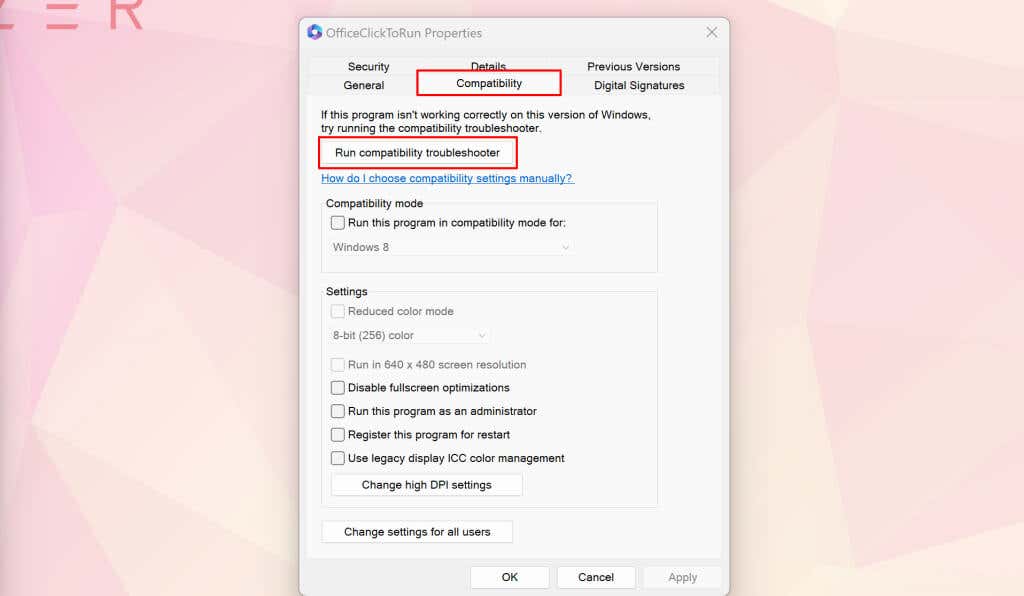
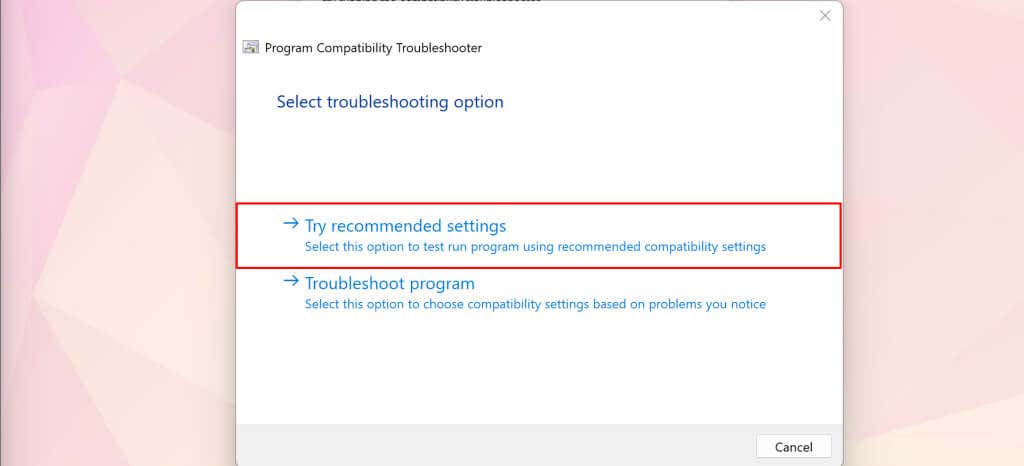
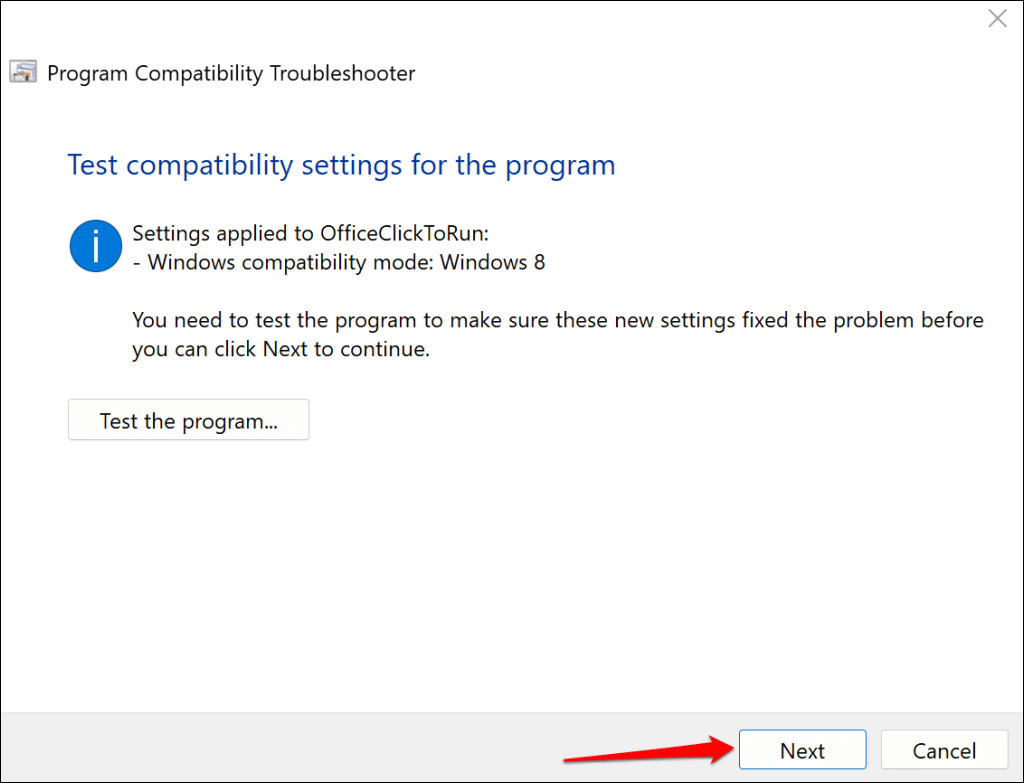
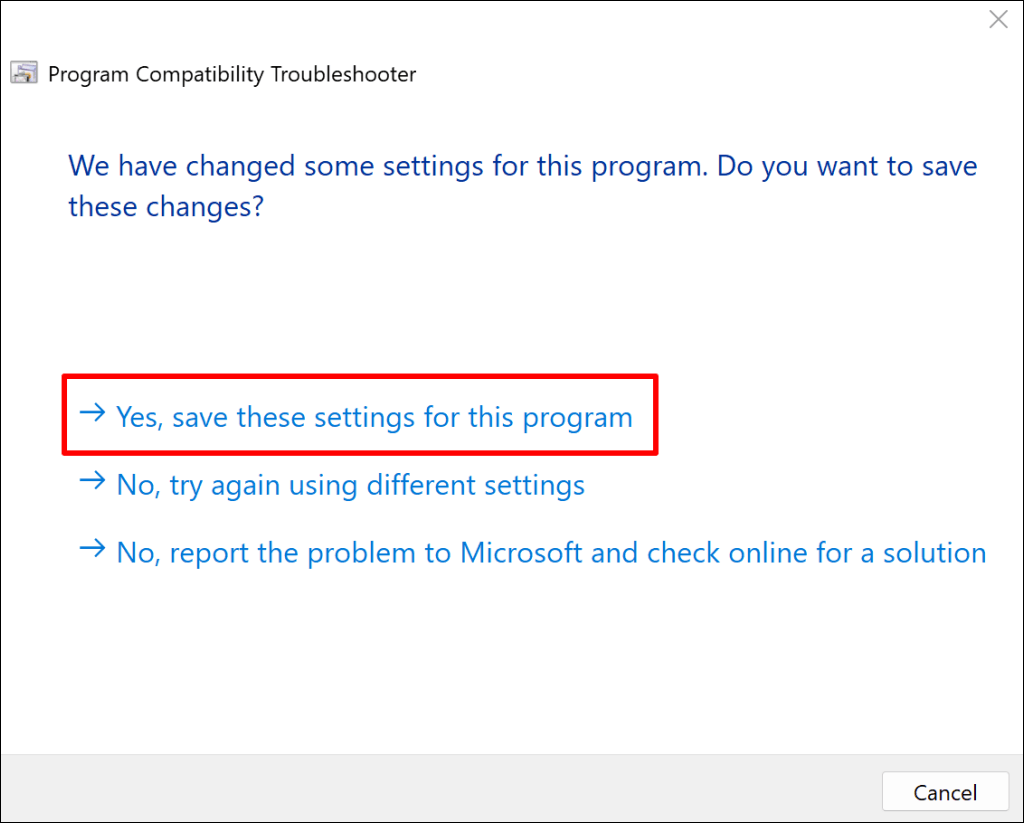
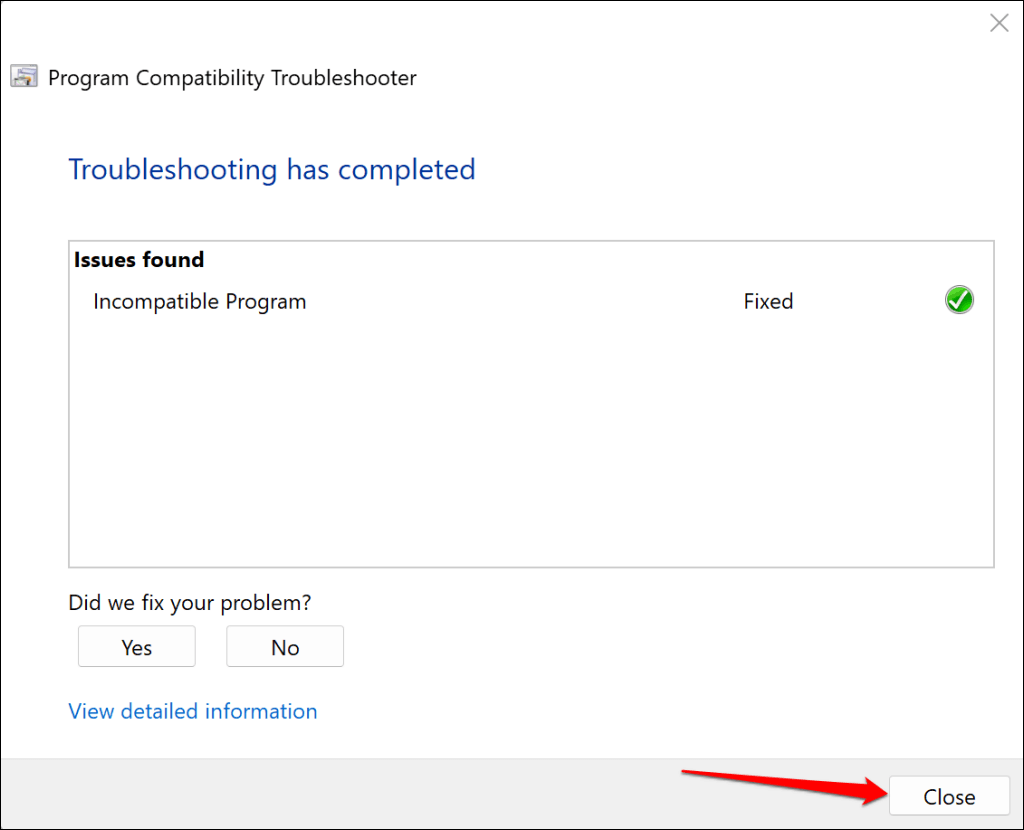
Pantau penggunaan CPU Microsoft Office Click-to-Run dan periksa apakah Pemecah Masalah Kompatibilitas menyelesaikan masalah.
Stabilkan Microsoft Office Click-to-Run
Reboot komputer Anda, perbarui sistem operasinya, atau instal ulang Microsoft Office jika masalah terus berlanjut. Lebih baik lagi, hubungi warga setempat atau teknisi perbaikan komputer virtual untuk mendapatkan bantuan.
.