Microsoft Excel adalah alat yang sangat canggih yang dapat menangani penghitungan rumit dengan mudah, namun tidak jika rumus Excel Anda tidak berfungsi atau menghitung dengan benar. Jika hal ini terjadi, akan membuat frustasi untuk menemukan penyebab masalahnya dan bahkan lebih membuat frustasi lagi untuk menemukan koreksi yang tepat.
Untungnya, masalah ini sering terjadi karena kesalahan sederhana atau kesalahan pengaturan yang dapat diselesaikan dengan mudah. Jika rumus Excel tidak menghitung atau berfungsi untuk Anda, ikuti langkah-langkah di bawah ini untuk memecahkan masalah.
Beralih ke Perhitungan Otomatis
Salah satu alasan umum rumus Excel tidak berfungsi atau menghitung adalah opsi penghitungan di Excel mungkin diatur ke manual, bukan otomatis. Ini berarti buku kerja tidak akan diperbarui secara otomatis ketika ada perubahan pada data atau rumus.
Untuk memperbaiki masalah ini, ikuti langkah-langkah berikut:
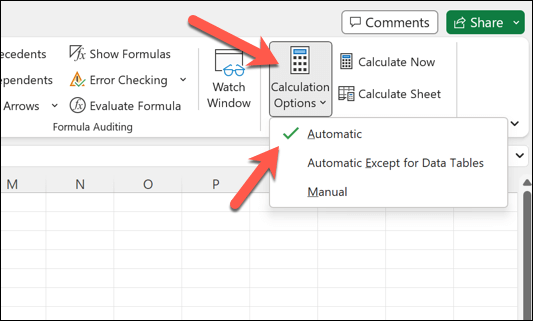
Rumus Anda sekarang akan diperbarui secara otomatis ketika ada perubahan. Jika Anda perlu menghitung ulang buku kerja Anda secara manual, Anda dapat melakukannya dengan menekan F9pada keyboard Anda kapan saja.
Anda juga dapat menghitung ulang sheet aktif saat ini dengan menekan Shift + F9.
Menghapus Teks, Spasi, atau Apostrof dari Rumus
Terkadang, rumus Excel tidak berfungsi karena mengandung teks, spasi, atau apostrof. Elemen-elemen ini dapat menyebabkan kesalahan dalam rumus Anda. Untuk memecahkan masalah ini, tinjau rumus Anda dengan cermat dan hapus semua karakter atau spasi yang tidak diinginkan.
Jika Anda memiliki tanda kutip atau apostrof dalam rumus Anda, pertimbangkan untuk menggunakan tanda kutip ganda untuk mewakili tanda kutip tunggal. Misalnya, daripada =”Ini hari yang menyenangkan”, gunakan =”Ini””hari yang menyenangkan”.
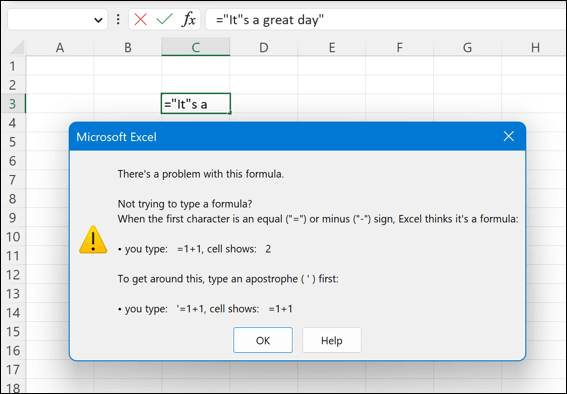
Tidak ada cara mudah untuk menyelesaikan masalah ini—Anda harus memeriksa dan memeriksa apakah Anda telah memasukkan rumus dengan benar di seluruh kumpulan data Anda..
Beralih ke Pemformatan Sel Angka
Penyebab umum lainnya dari rumus Excel tidak berfungsi dengan benar adalah masalah pemformatan sel. Jika sel yang berisi rumus Anda diformat sebagai teks, bukan angka, rumus akan ditampilkan sebagai teks biasa dan tidak akan dihitung.
Untuk memperbaiki masalah ini, ikuti langkah-langkah berikut:
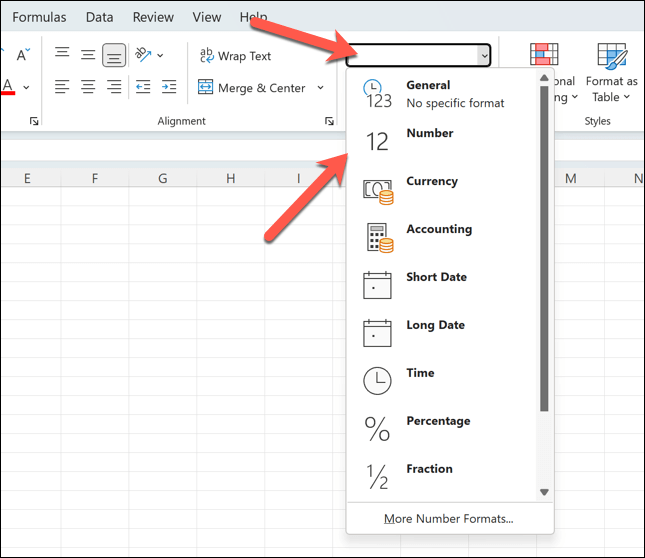
Setelah mengubah format sel, rumus akan mulai menghitung seperti yang diharapkan, dengan asumsi tidak ada masalah mendasar lainnya dengan rumus atau kumpulan data.
Identifikasi dan Hapus Referensi Melingkar
Referensi melingkar terjadi ketika rumus secara langsung atau tidak langsung merujuk ke rumus itu sendiri, sehingga menyebabkan perulangan tak terbatas yang tidak dapat diselesaikan. Mengidentifikasi dan memperbaiki referensi melingkar sangat penting agar rumus Anda berfungsi dengan benar.
Untuk mengidentifikasi referensi melingkar, Anda dapat menggunakan fiturPemeriksaan Kesalahandi bilah status Excel.
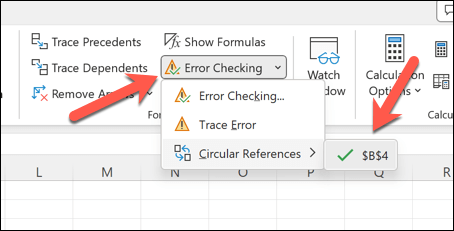
Perbaiki referensi ini dengan mengubah rumus atau referensi sel yang sesuai. Misalnya, Anda dapat menyalin dan menempelkan data yang Anda gunakan di tempat lain dan memperbarui rumus Anda untuk menggunakan data tersebut, sehingga Anda dapat mereferensikannya tanpa memasuki loop referensi melingkar.
Setelah masalah ini teratasi, rumus Anda akan berfungsi.
Perbaiki Sintaks atau Tanda Kurung Rumus yang Salah
Penyebab umum rumus tidak berfungsi di Excel bisa jadi karena kesalahan sintaksis argumen fungsi atau penggunaan tanda kurung yang salah. Hal ini dapat menyebabkan kesalahan seperti #N/A kesalahan rumus, yaitu data yang dibutuhkan rumus tidak direferensikan dengan benar..
Biasanya merupakan ide bagus untuk memastikan bahwa Anda memahami argumen yang diperlukan fungsi dan menggunakannya dengan tepat. Meskipun tidak ada aturan baku yang harus diikuti, ada baiknya Anda memastikan bahwa Anda:
Selain itu, Anda harus memeriksa rumus rusak yang terjadi saat Anda memiliki teks dalam rumus yang tidak diapit tanda kutip atau saat angka diformat sebagai teks (seperti yang kami jelaskan di atas). Hapus tanda kutip atau ubah format angka untuk memperbaiki masalah ini.
Gunakan Tombol Hitung Sekarang
Excel membutuhkan banyak memori—semakin besar buku kerja, semakin sulit bagi data Anda untuk dihitung ulang. Jika rumus Excel tidak berfungsi seperti yang diharapkan (meskipun pembaruan otomatis diaktifkan), Anda mungkin perlu memaksakan penghitungan ulang secara manual, terutama bila Anda membuat perubahan pada sejumlah besar data sekaligus.
Untuk memaksa rumus menghitung ulang, Anda dapat menggunakan tombolHitung Sekarang. Untuk melakukannya:
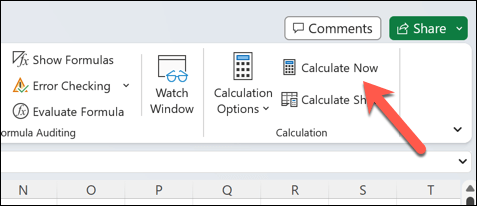
Ini akan memaksa Excel menghitung ulang semua rumus di buku kerja. Jika Anda masih mengalami masalah saat bekerja dengan buku kerja Excel yang besar, Anda mungkin perlu mempertimbangkan untuk mengganti beberapa data Anda ke beberapa buku kerja.
Anda kemudian dapat mengimpor data ke file Excel utama jika diperlukan.
Melihat dan Mengedit Sel Dependen
Memahami hubungan antar sel sangat penting untuk memecahkan masalah rumus. Jika rumus tidak dihitung dengan benar di Excel, ada gunanya melihat dan mengedit sel dependen—sel yang direferensikan rumus.
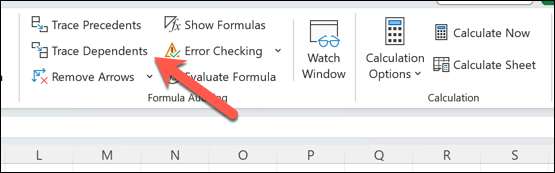
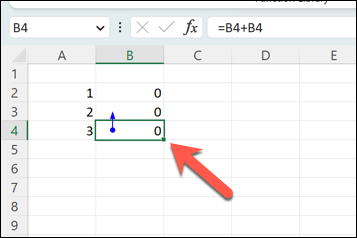
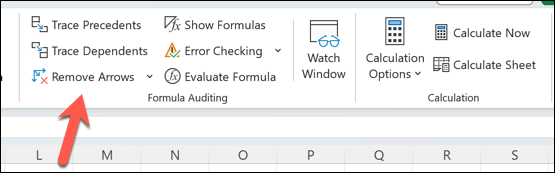
Mengatasi Error pada Microsoft Excel
Saat rumus Excel Anda tidak berfungsi atau menghitung dengan benar, jangan panik—ikuti langkah-langkah di atas untuk menyelesaikan masalah pada sebagian besar kasus. Jika tidak berhasil, coba periksa data Anda, tulis ulang rumus apa pun yang tidak berfungsi, atau beralih ke buku kerja baru untuk melihat apakah rumus tersebut menyelesaikan masalah.
Jika terlalu banyak data yang harus ditangani dan Excel berhenti merespons, coba mulai ulang aplikasi terlebih dahulu sebelum mencoba perbaikan yang lebih drastis.
Bermasalah dengan sumber data eksternal? Jika Anda perlu memutuskan tautan di Excel, jangan lupa memperbarui rumus Anda, atau rumus tersebut juga akan berhenti berfungsi. Jika Anda ingin membuang Excel sepenuhnya, Anda selalu dapat mengonversi file Excel ke Google Spreadsheet dan mulai mengerjakan spreadsheet Anda secara online.
.