Dengan menggunakan sedikit warna pada spreadsheet, Anda dapat membuat sel atau kontennya menonjol. Hal ini memudahkan untuk melihat data yang Anda perlukan secara sekilas. Di sini, kami akan menunjukkan cara menyorot sel dan teks di Microsoft Excel.
Meskipun Anda dapat gunakan pemformatan bersyarat di Excel menyorot sel secara otomatis, Anda mungkin memiliki data yang tidak berubah atau hanya ingin menerapkan satu sorotan. Hanya dalam beberapa langkah Anda dapat menerapkan penyorotan di Excel.
Cara Menyorot Sel Menggunakan Warna Isian
Salah satu cara paling sederhana untuk menyorot sel, atau bahkan rentang sel, adalah dengan menggunakan warna isian atau warna latar belakang.
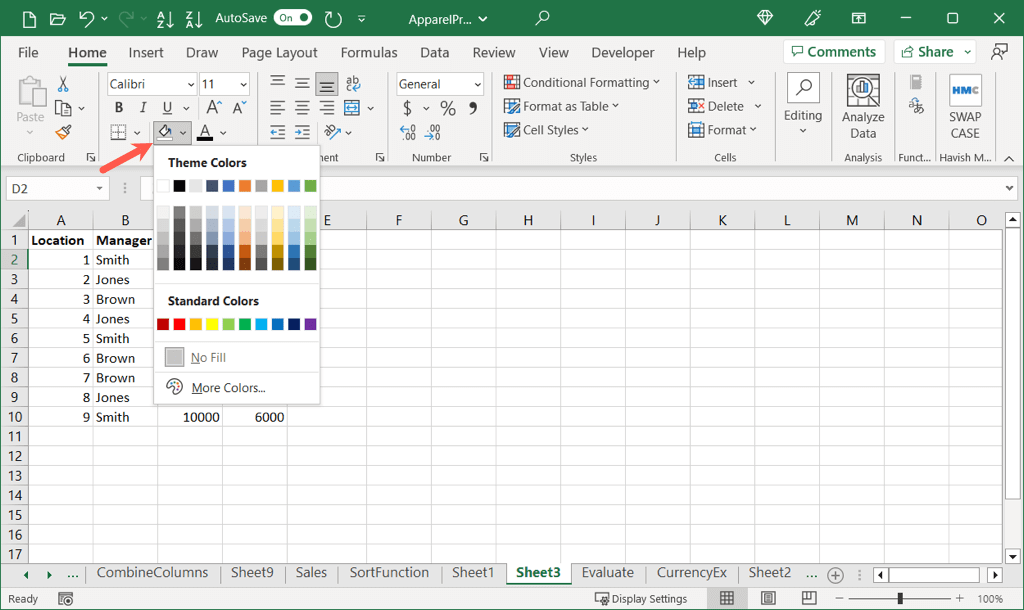
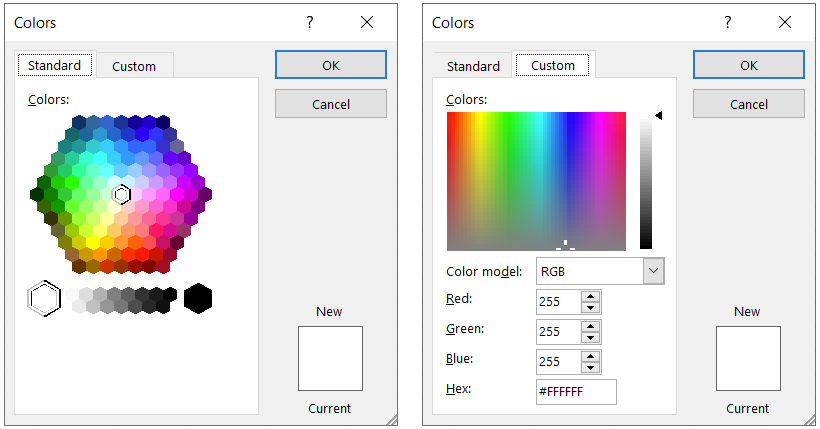
Anda kemudian akan melihat sel yang disorot dengan warna pilihan Anda.
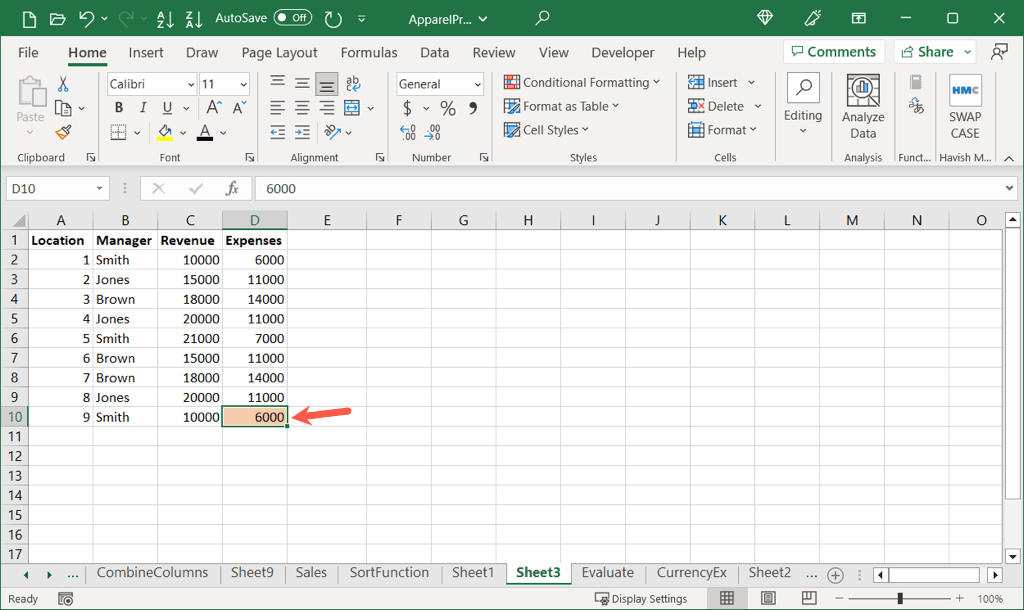
Salin Sorotan ke Sel Lain
Jika setelah Anda menyorot sel, Anda ingin menerapkan warna yang sama persis ke sel atau rentang lain, Anda dapat melakukannya menggunakan Pelukis Format.
Catatan: Tindakan ini akan menyalin dan menempelkan semua pemformatan. Artinya, jika Anda memiliki teks tebal, misalnya, format tersebut juga akan disalin dan ditempel.
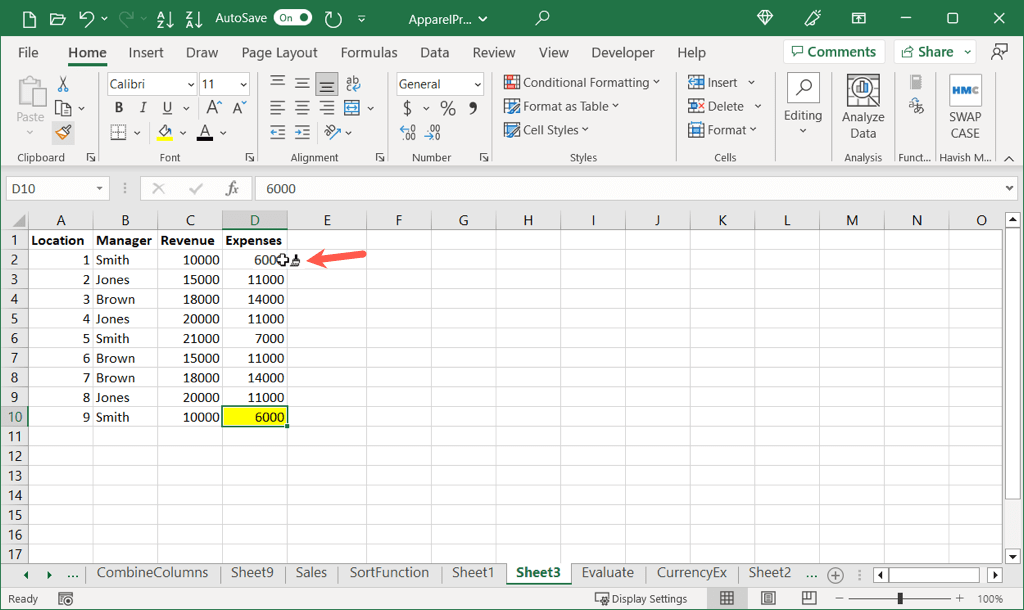
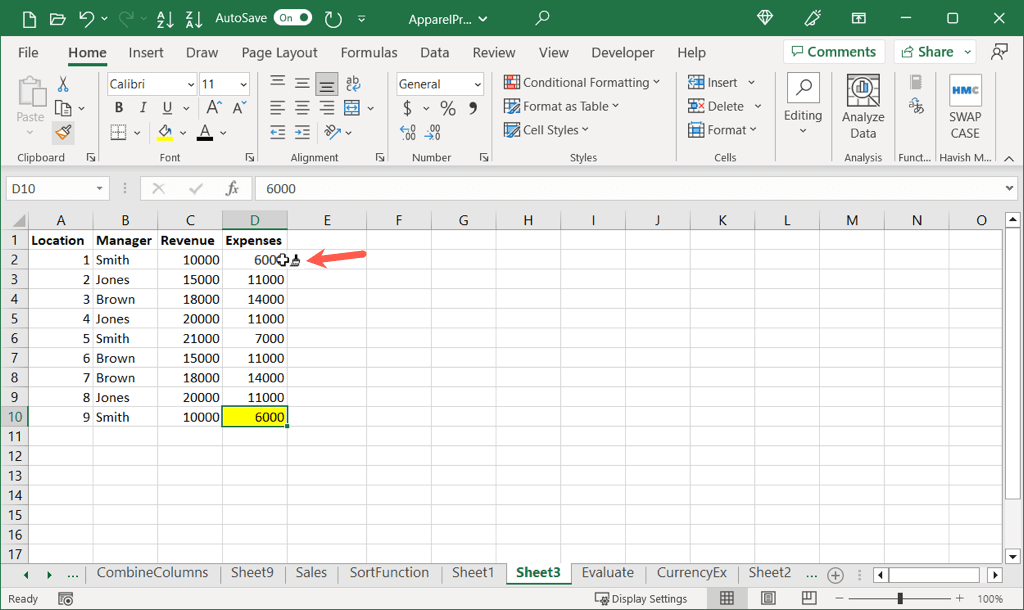
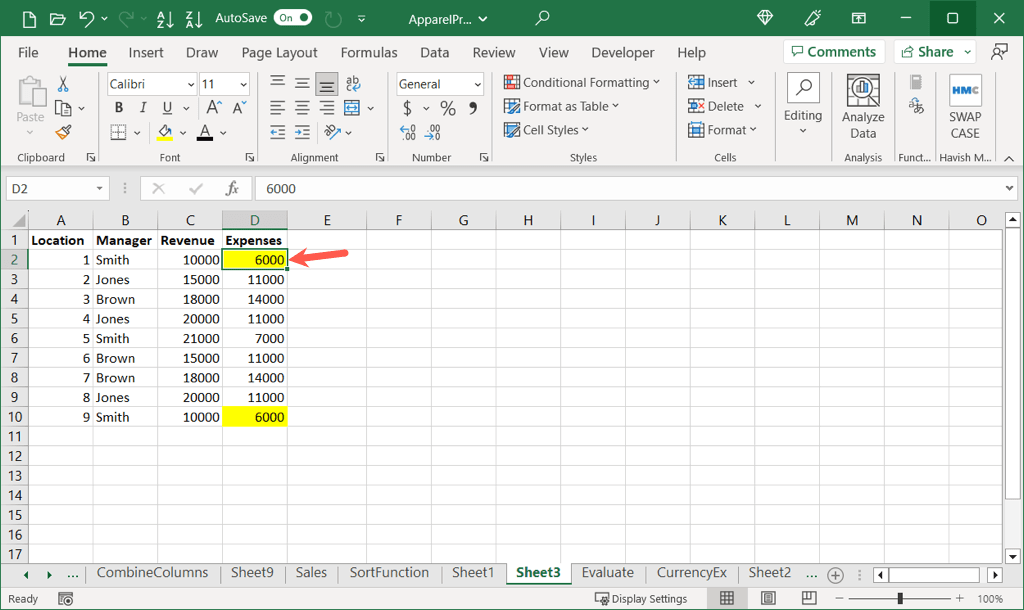
Ikuti proses yang sama untuk menyalin dan menempelkan sel yang disorot ke sel tambahan.
Cara Menyorot Sel Menggunakan Gaya Sel
Cara lain untuk menyorot sel di Excel adalah menggunakan Gaya Sel. Anda dapat menggunakan gaya preset atau membuat gaya kustom Anda sendiri..
Gunakan Gaya Preset
Menggunakan gaya preset, Anda dapat menerapkan warna sel dengan satu klik. Beberapa opsi memungkinkan Anda memformat teks secara bersamaan.
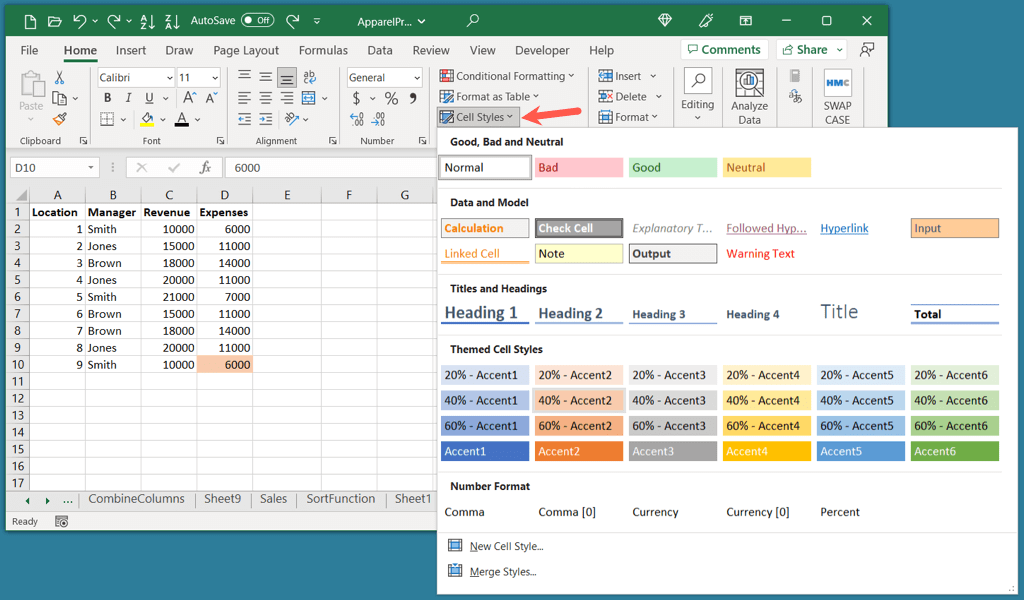
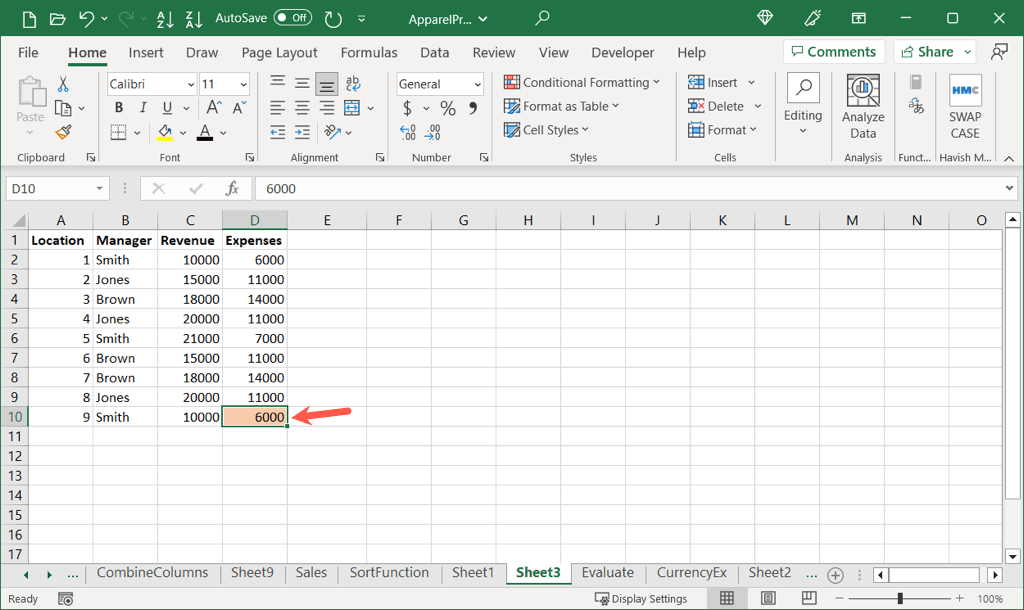
Anda kemudian dapat menggunakan gaya yang sama untuk menyorot sel tambahan dengan cara yang sama.
Buat Gaya Kustom
Jika Anda ingin membuat gaya tertentu, seperti gaya yang menggunakan warna khusus, Anda dapat menyiapkan gaya Anda sendiri yang dapat digunakan kembali.
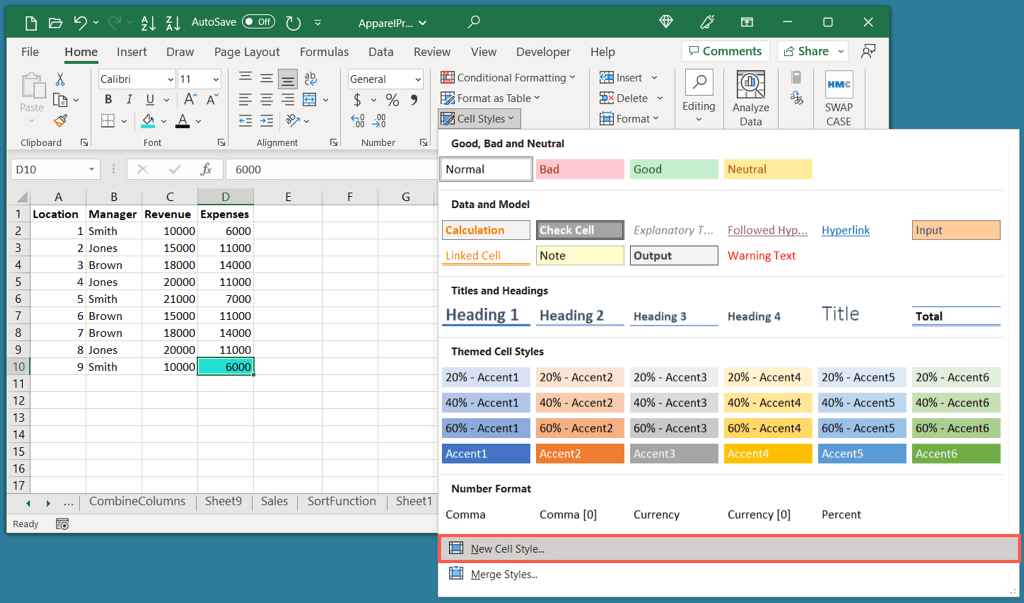
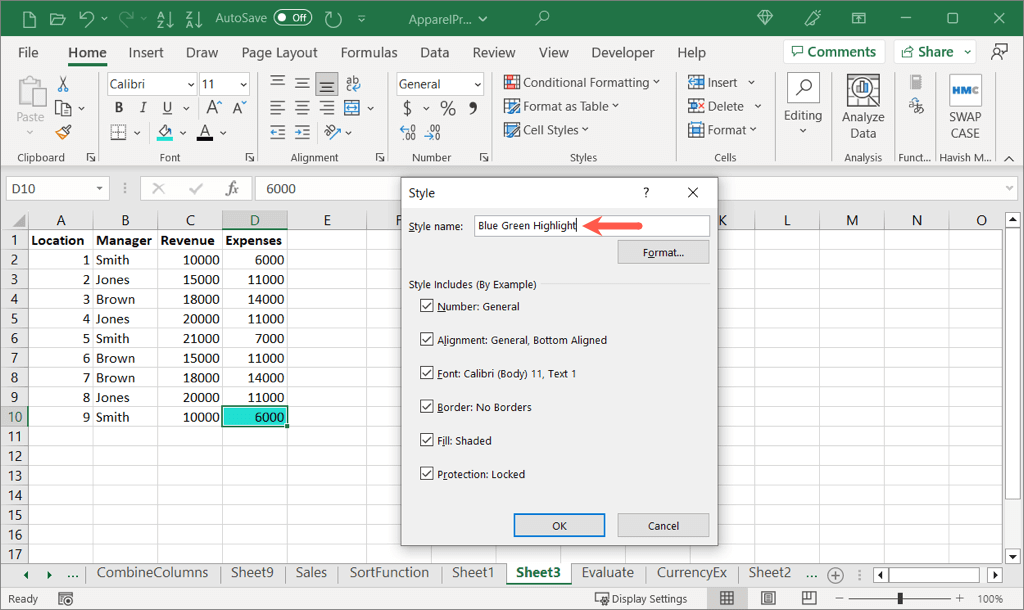
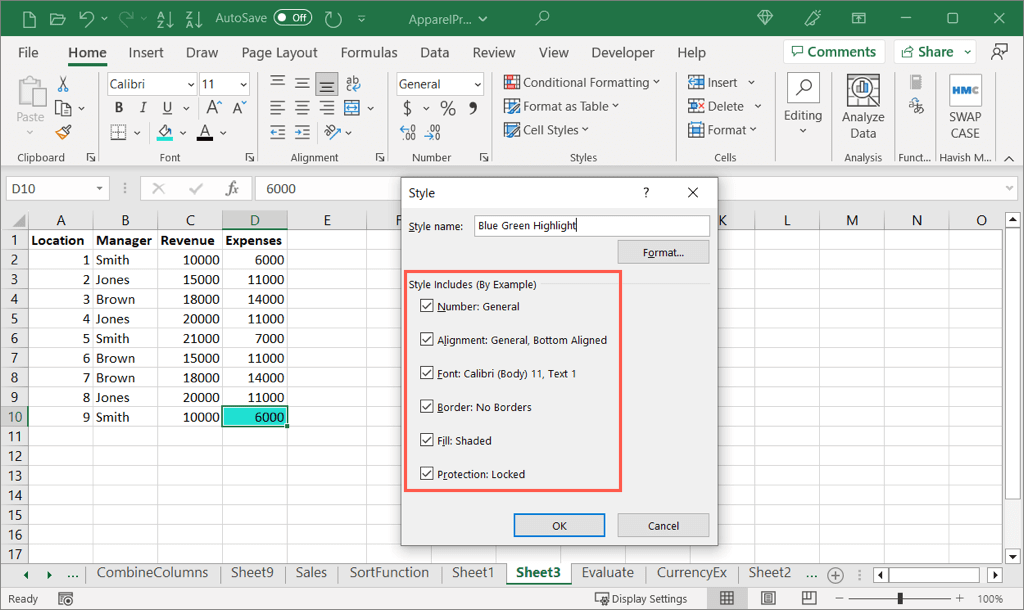
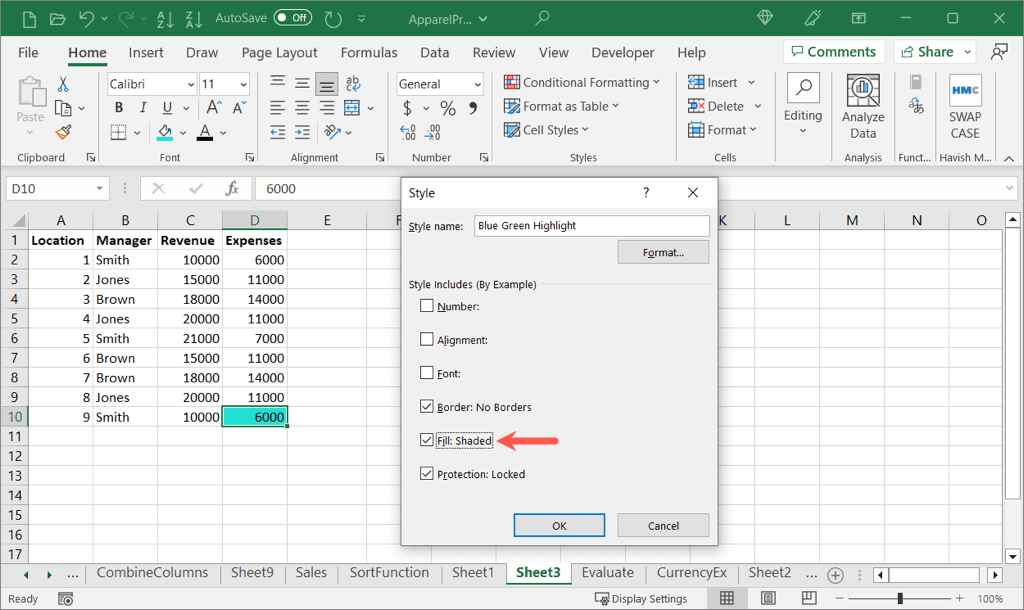
Gunakan Gaya Kustom
Untuk menggunakan format khusus baru Anda, pilih sel dan buka menu tarik-turun Gaya Seldi tab Berandaseperti dijelaskan sebelumnya.
Anda akan melihat gaya baru Anda di bagian atas di bawah Kustom. Pilih gaya untuk menerapkannya ke sel aktif..
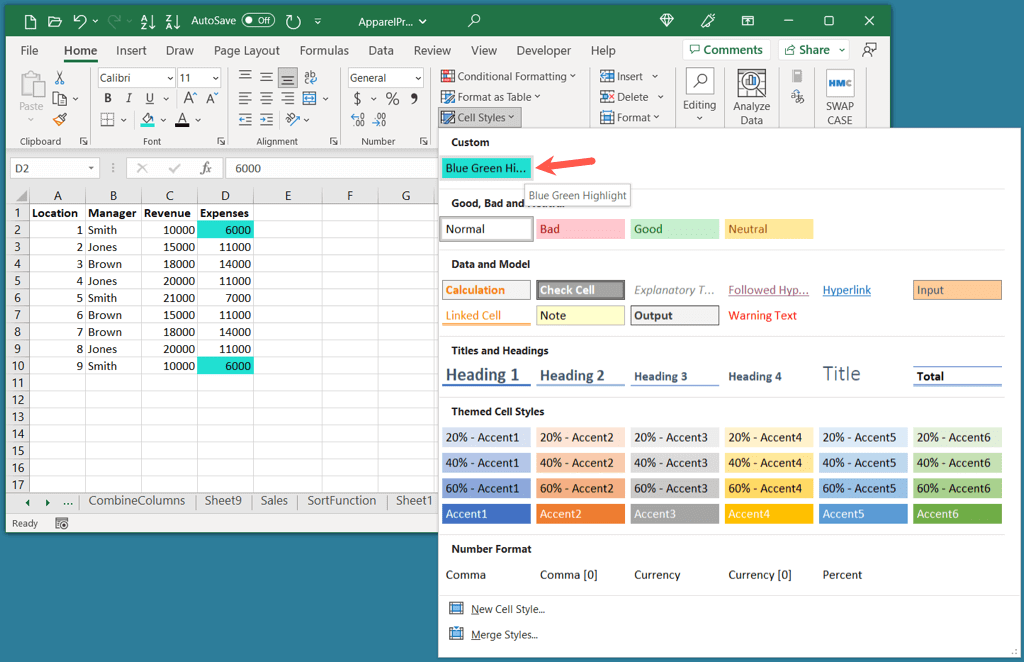
Anda dapat melanjutkan proses ini untuk menggunakan gaya kustom Anda di seluruh sel dan lembar lain di buku kerja Excel Anda.
Cara Menyorot Teks dalam Sel
Mungkin bukan keseluruhan sel yang ingin Anda sorot, melainkan teks di dalam sel. Anda bisa mengubah warna semua isi sel atau sebagian saja.
Sorot Semua Teks dalam Sel
Jika Anda ingin menyorot semua teks atau elemen dalam sel, ini hanya memerlukan waktu satu menit.
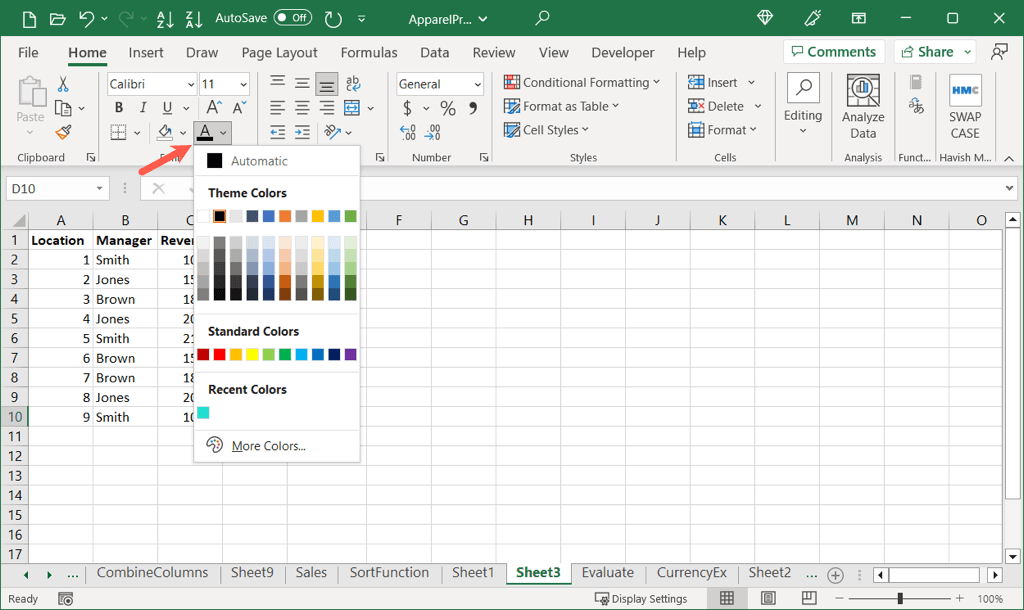
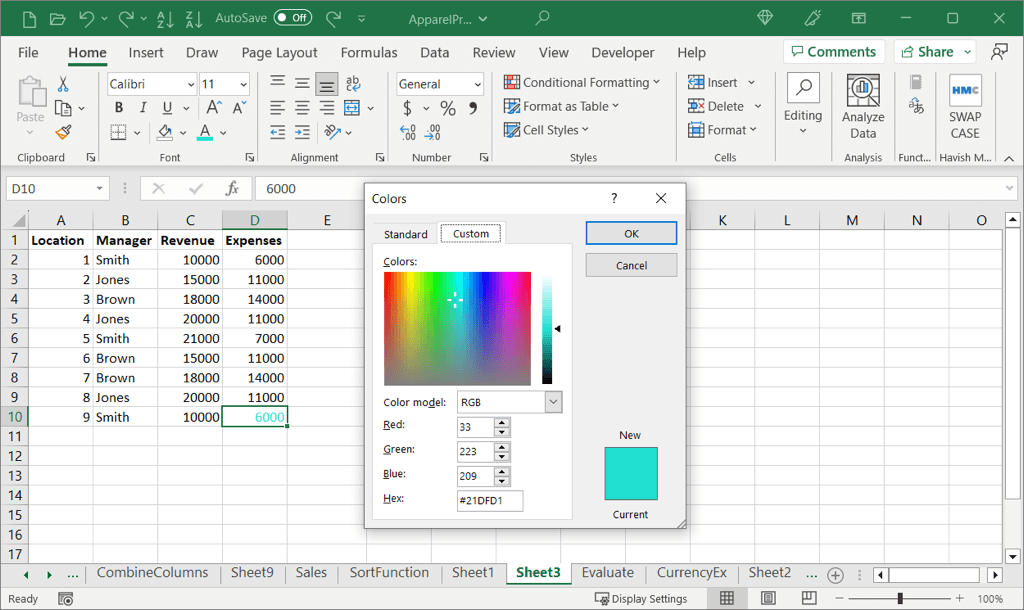
Anda kemudian akan melihat teks di sel Anda disorot dengan warna pilihan Anda.
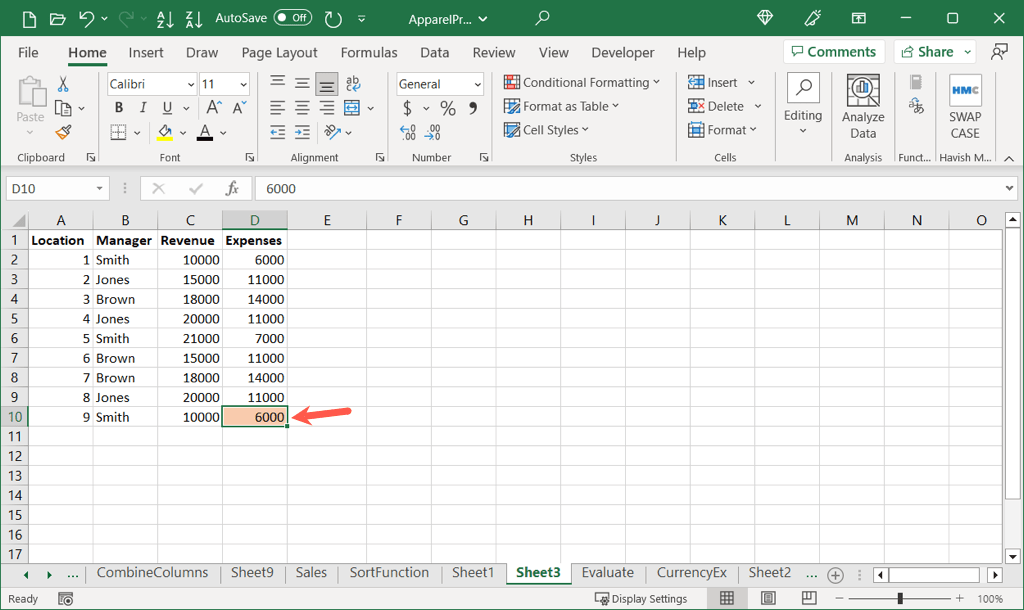
Sorot Teks Tertentu dalam Sel
Jika Anda hanya ingin menyorot teks tertentu seperti kata, angka, atau elemen lain dalam sel, hal ini juga dapat dilakukan.
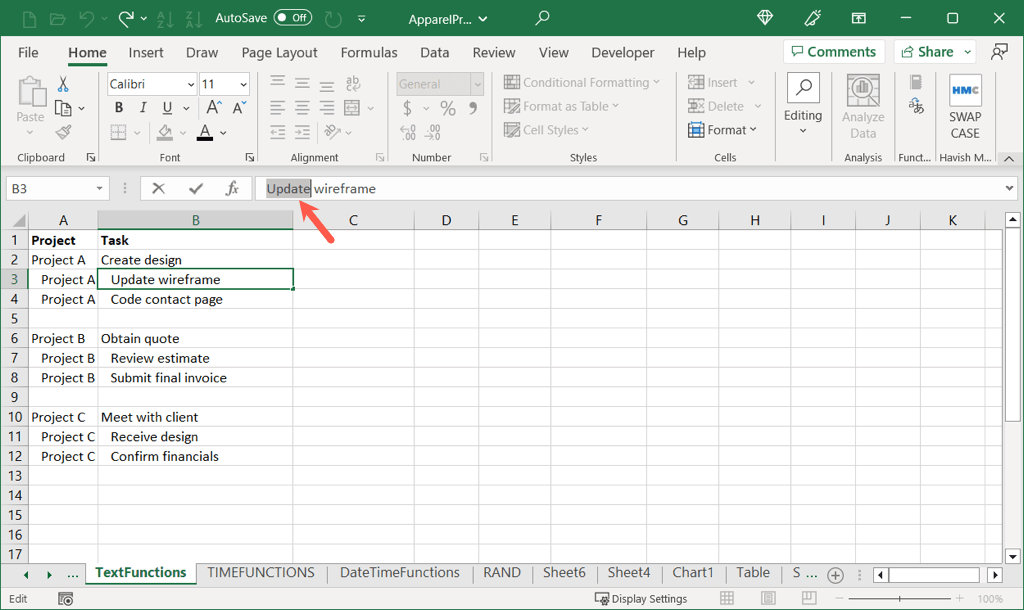
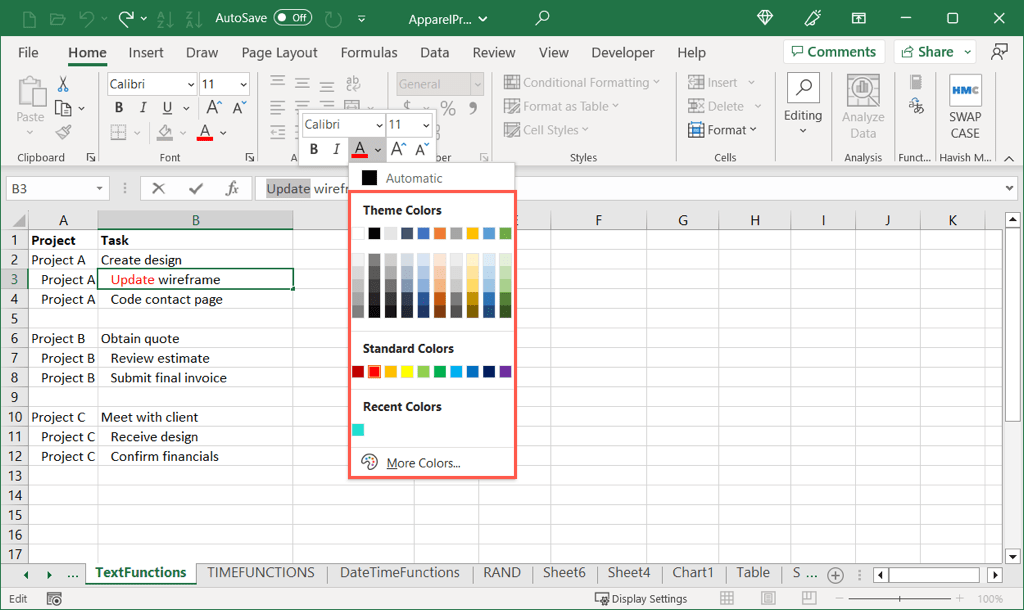
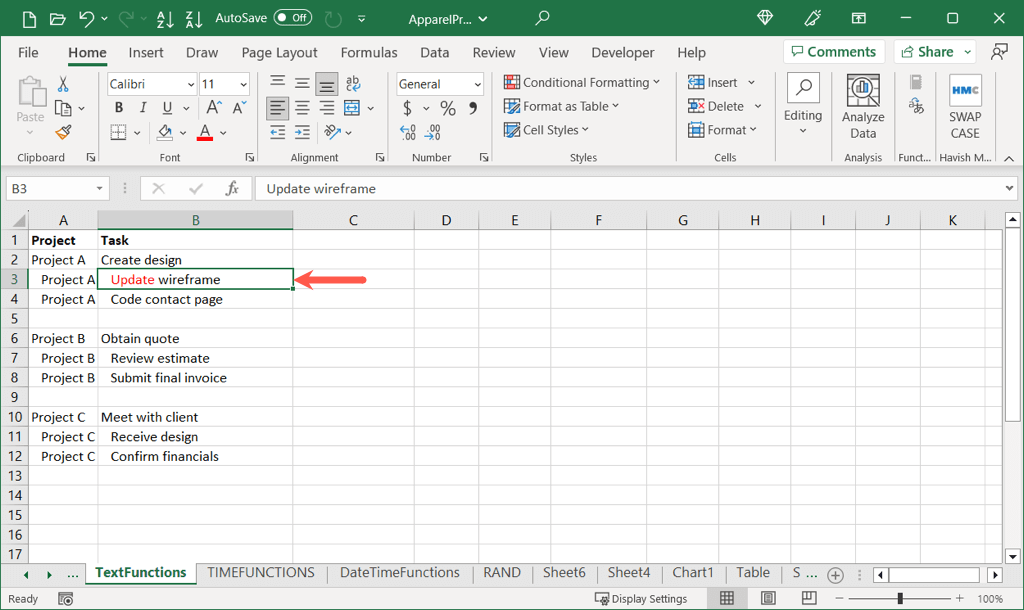
Jadikan Data Anda Menarik
Menyorot di Excel memberi Anda cara sederhana untuk menonjolkan data Anda. Baik sel, grup sel, atau teks tertentu, atur lembar kerja Anda dengan cara paling efektif untuk menampilkan data Anda..
Untuk lebih lanjut, lihat daftar pintasan keyboard Microsoft Excel yang berguna ini untuk mempercepat pekerjaan navigasi, pemformatan, dan banyak lagi.
.