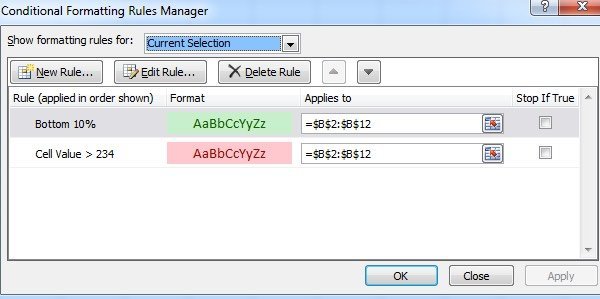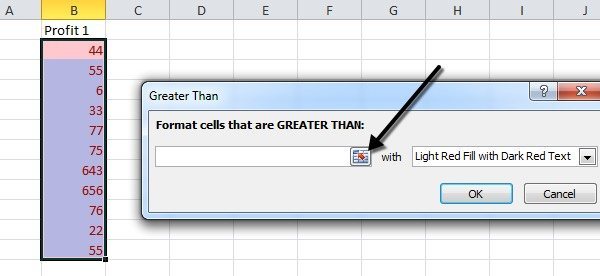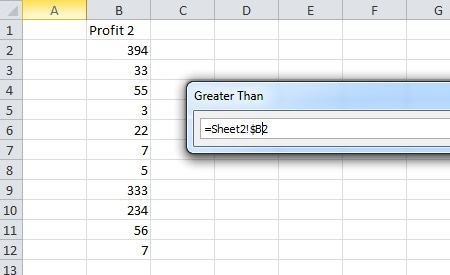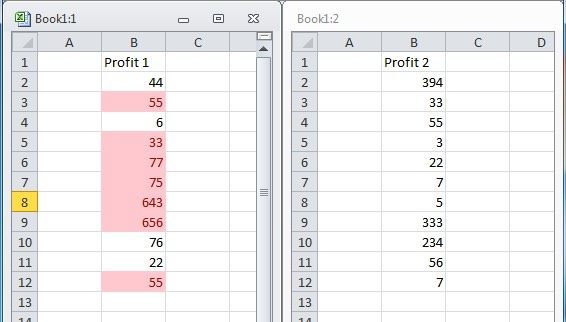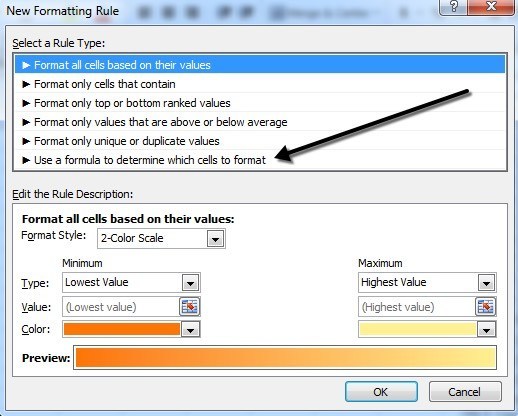Jika Anda terbiasa menggunakan versi Excel yang lebih lama, opsi pemformatan bersyarat di Excel 2007, 2010, dan 2013 akan membuat Anda kagum. Jadi mengapa Anda ingin repot-repot menggunakan pemformatan bersyarat? Nah, berikut adalah beberapa alasan mengapa saya suka menggunakan fitur Excel ini:
1. Untuk membuat data Anda lebih menarik secara visual.
2. Untuk membuat spreadsheet Anda lebih mudah dipahami sekilas.
3. Untuk mengidentifikasi jenis angka tertentu untuk bantuan dalam pemecahan masalah.
4. Untuk membantu Anda dalam menarik kesimpulan dari data Anda.
5. Untuk menampilkan secara visual kepada pengguna apa yang "baik" atau "buruk" dengan menggunakan warna hijau dan merah.
Sekarang, Anda dapat menggunakan pemformatan bersyarat untuk memformat setiap sel dalam rentang berdasarkan kriteria Anda sendiri (dan ada banyak pilihan format untuk dipilih). Misalnya, jika Anda memiliki lembar laba dan Anda ingin kode warna semua keuntungan lebih besar dari $ 200 sebagai hijau dan semua keuntungan kurang dari $ 200 sebagai kuning dan semua kerugian merah, maka Anda dapat menggunakan pemformatan bersyarat untuk segera melakukan semua pekerjaan untuk Anda .
Pemformatan Bersyarat dalam Excel
Pemformatan bersyarat memungkinkan Anda memformat data dalam jumlah signifikan dengan cepat dan mudah - sambil tetap dapat membedakan berbagai jenis data. Anda dapat membuat aturan untuk opsi pemformatan yang akan memungkinkan Microsoft Excel untuk format otomatis untuk Anda. Anda benar-benar hanya perlu mengikuti tiga langkah sederhana.
Langkah 1:Pilih sel yang ingin Anda format.
Langkah 2:Klik tombol Pemformatan Bersyaratdi bawah menu Beranda, bagian Gaya.
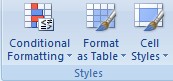
Langkah 3:Pilih aturan Anda. Ada Aturan Sel Sorotandan Aturan Atas / Bawahdi bagian atas yang memungkinkan Anda melakukan perbandingan dengan nilai. Untuk contoh ini, kami memberlakukan tiga aturan. Yang pertama adalah nilai apa pun yang lebih besar dari $ 200 berwarna hijau.
Perlu dicatat bahwa hanya bagian Aturan Sel Sorotan yang juga dapat digunakan untuk membandingkan kumpulan data ke kumpulan data lain. Yang lainnya hanya akan menggunakan satu dataset yang telah Anda soroti dan membandingkan nilainya dengan yang lainnya. Sebagai contoh, ketika menggunakan aturan Greater Than, saya dapat membandingkan nilai dari A1 hingga A20 dengan nomor tertentu atau saya dapat membandingkan A1 dengan A20 terhadap B1 hingga B20.
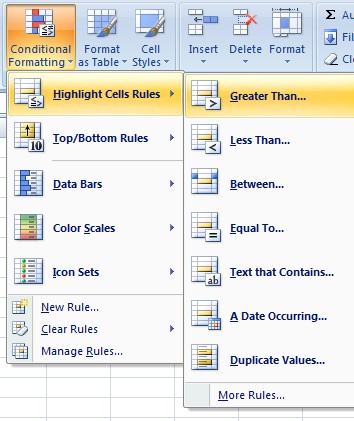
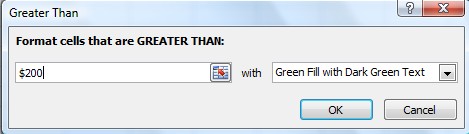
Logika yang sama diterapkan pada aturan kedua dan ketiga. Aturan kedua adalah apa pun antara $ 0 dan $ 200 diformat kuning. Aturan ketiga adalah bahwa apa pun yang kurang dari $ 0 diformat merah. Berikut adalah bagian dari spreadsheet yang sudah jadi.
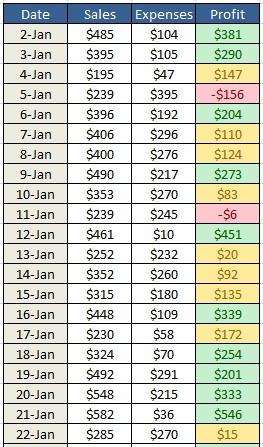
Jika Anda tidak menyukai opsi pemformatan ini, Excel memiliki banyak Pemformatan Bersyarat baru yang berbeda. opsi yang dapat Anda gunakan. Misalnya, Anda dapat memasukkan ikon seperti panah berwarna (Set Ikon), diagram batang seperti pada contoh kedua (Batang Data), atau bahkan rentang warna yang dipilih secara otomatis seperti pada contoh terakhir (Timbangan Warna). Ketiga opsi ini hanya membandingkan nilai dari kumpulan data yang sama. Jika Anda memilih A1 ke A20, itu hanya akan membandingkan nilai-nilai tersebut terhadap satu sama lain.
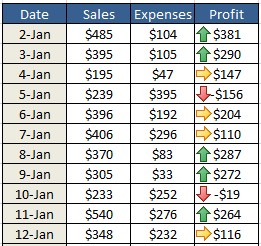
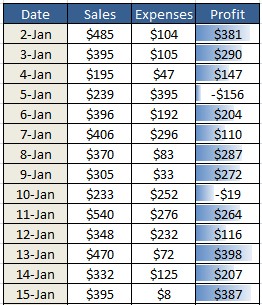
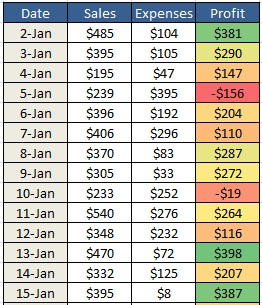
Jika Anda kemudian memutuskan bahwa Anda tidak ingin sel-sel Anda diformat secara kondisional, yang harus Anda lakukan adalah membersihkan formatnya. Untuk melakukan ini, pilih tombol Pemformatan Bersyarat dan pilih Kosongkan Aturan. Kemudian, pilih apakah Anda ingin menghapus aturan hanya dari sel yang dipilih atau dari seluruh lembar kerja.
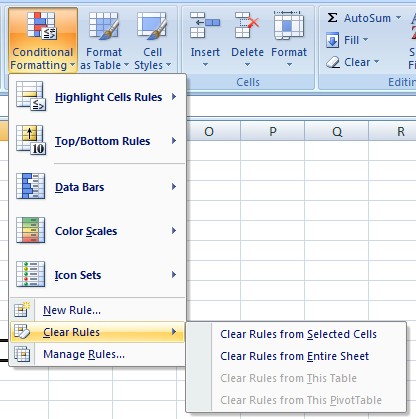
Juga, jika Anda telah membuat beberapa aturan, Anda mungkin lupa aturan apa yang telah Anda terapkan pada sel-sel apa. Karena Anda dapat menerapkan banyak aturan ke kumpulan sel yang sama, itu bisa menjadi sangat membingungkan terutama jika orang lain membuat spreadsheet. Untuk melihat semua aturan, klik tombol Pemformatan Bersyarat dan kemudian klik pada Kelola Aturan.
Saat Anda memiliki lebih dari satu aturan yang diterapkan ke rentang sel yang sama, aturan dievaluasi dalam urutan dari prioritas yang lebih tinggi ke prioritas yang lebih rendah. Secara default, aturan terbaru yang ditambahkan akan memiliki prioritas yang lebih tinggi. Anda dapat mengubah itu dengan mengklik pada aturan dan kemudian menggunakan tombol panah atas dan bawah untuk mengubah urutan. Juga, Anda dapat mengklik dropdown di bagian paling atas dan melihat aturan hanya untuk pilihan saat ini atau untuk setiap lembar dalam buku kerja.
Ada juga kotak centang bernama Stop If True, yang tidak akan saya bahas secara detail di sini karena cukup rumit. Namun, Anda dapat membaca posting ini dari Microsoft yang menjelaskannya dengan sangat rinci.
Opsi Pemformatan Kondisional Baru Excel 2010
Hampir semuanya sama di Excel 2010 ketika datang ke Pemformatan Bersyarat yang termasuk dalam Excel 2007. Namun, ada satu fitur baru yang benar-benar membuatnya jauh lebih kuat.
Sebelumnya saya telah menyebutkan bahwa Aturan Sel Sorotan section memungkinkan Anda membandingkan satu set data ke set data lain pada spreadsheet yang sama. Pada 2010, Anda sekarang dapat mereferensikan lembar kerja lain di buku kerja yang sama. Jika Anda mencoba melakukan ini di Excel 2007, ini akan membiarkan Anda memilih data dari lembar kerja lain, tetapi akan memberi Anda pesan galat ketika Anda mencoba untuk mengklik OK di bagian akhir.
Di Excel 2010, Anda sekarang dapat melakukan ini, tapi ini agak rumit jadi saya akan menjelaskannya selangkah demi selangkah. Katakanlah saya memiliki dua lembar kerja dan pada setiap lembar saya memiliki data dari B2 hingga B12 untuk sesuatu seperti laba. Jika saya ingin melihat nilai mana dalam B2 ke B12 dari sheet 1 yang lebih besar dari nilai B2 ke B12 dari sheet 2, pertama saya akan memilih nilai B2 ke B12 di sheet 1 dan kemudian klik pada Great Thandi bawah Aturan Sel Sorotan.
Sekarang klik pada tombol referensi sel yang telah saya tunjukkan di atas. Kotak akan berubah dan ikon kursor akan menjadi tanda silang putih. Sekarang lanjutkan dan klik pada sheet 2 dan pilih ONLYcell B2. Lakukan NOTpilih seluruh rentang B2 ke B12.
Anda akan melihat bahwa kotak sekarang memiliki nilai = Sheet2! $ B $ 2. Kami akan perlu mengubah ini menjadi = Sheet2! $ B2. Pada dasarnya, cukup singkirkan $yang datang sebelum 2. Ini akan menjaga kolom tetap, tetapi biarkan nomor baris berubah secara otomatis. Untuk alasan apa pun, itu tidak akan membiarkan Anda memilih seluruh rentang.
Klik tombol referensi sel lagi dan kemudian klik OK. Sekarang nilai-nilai dalam lembar 1 yang lebih besar dari lembar 2 akan diformat sesuai dengan opsi pemformatan yang Anda pilih.
Semoga, itu semua membuat merasakan! Ketika melihat Excel 2013, sepertinya tidak ada fitur baru ketika datang ke pemformatan bersyarat. Sebagai kiat terakhir, jika Anda merasa bahwa aturan default tidak sesuai dengan apa yang ingin Anda capai, Anda dapat mengeklik opsi Aturan Barudan memulai dari awal. Apa yang hebat tentang membuat aturan baru adalah Anda dapat menggunakan rumus untuk menentukan sel mana yang harus diformat, yang sangat kuat.
Meskipun pemformatan bersyarat tampak relatif mudah dan sederhana di permukaan, itu bisa menjadi sangat kompleks tergantung pada data dan kebutuhan Anda. Jika Anda memiliki pertanyaan, jangan ragu untuk mengirim komentar. Selamat menikmati!