Apakah Aplikasi Microsoft Word macet Anda saat mencoba menyimpan dokumen? File Anda mungkin rusak sehingga menyebabkan aplikasi berperilaku seperti ini. Aplikasi Anda mungkin juga mengalami masalah teknis. Kami akan menunjukkan cara mengatasi masalah tersebut, sehingga Anda tidak mengalami kesulitan dalam menyimpan dokumen Anda.
Alasan lain mengapa Word terhenti saat menyimpan file adalah karena komputer Anda mengalami kesalahan kecil, Anda membuka dokumen dari drive yang tidak stabil, add-in Word bermasalah, komputer Anda terinfeksi virus, file aplikasi Word korup, dan banyak lagi.
Mulai ulang Komputer Windows 10/11 atau Mac Anda
Saat Word macet saat menyimpan dokumen Anda, matikan dan hidupkan kembali komputer Windows atau Mac Anda untuk mengatasi masalah tersebut. Memulai ulang mesin membantu memperbaiki banyak gangguan kecil, beberapa di antaranya mungkin menyebabkan masalah Word Anda.
Anda dapat reboot PC Windows dengan mengklik kanan ikon menu Startdan memilih Shut down or sign out>Restart.
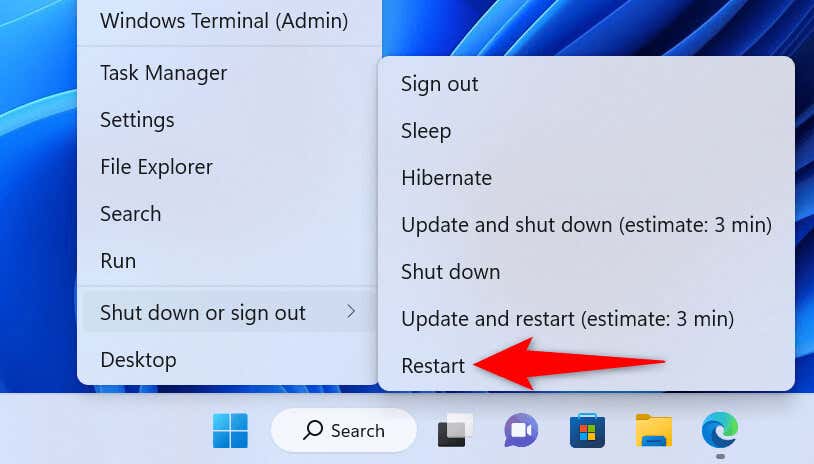
Ke reboot komputer Mac, pilih logo Apple di pojok kiri atas layar dan pilih Mulai Ulang.
Luncurkan dokumen Word Anda saat komputer menyala kembali, lakukan perubahan yang diperlukan, dan coba simpan file.
Perbaiki Dokumen Word Anda
Dokumen yang Anda coba simpan mungkin rusak, menyebabkan Word terhenti. Berbagai item, termasuk virus, aplikasi berbahaya, dan download yang terputus, dapat membuat dokumen Anda bermasalah.
Dalam hal ini, Anda dapat menggunakan opsi perbaikan bawaan Word untuk perbaiki file Anda yang salah.
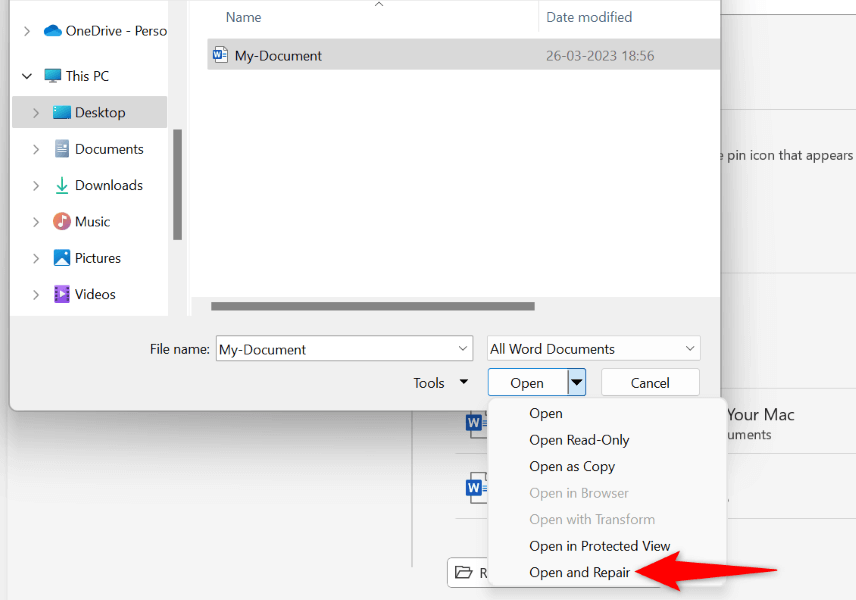
Luncurkan Dokumen Word Anda Dari Lokasi Lain
Jika Anda mencoba menyimpan perubahan pada dokumen Word yang disimpan di drive eksternal atau lokasi jaringan, drive atau koneksi jaringan tersebut mungkin tidak stabil. Hal ini menyulitkan Word untuk menyimpan perubahan ke dokumen Anda..
Dalam hal ini, salin dokumen Word Anda dari lokasi aslinya ke folder lokal di komputer Anda, buat perubahan pada file, dan salin file kembali ke lokasi aslinya.
Luncurkan MS Word dalam Mode Aman
Add-in Word yang diinstal mungkin rusak Anda, menyebabkan aplikasi terhenti saat menyimpan dokumen Anda. Dalam hal ini, Anda dapat meluncurkan Word dalam mode aman yang mengisolasi semua add-in eksternal Anda.
Dengan cara ini, Anda dapat memverifikasi apakah add-in adalah penyebabnya. Jika demikian, Anda dapat melanjutkan dan menonaktifkan add-in yang buruk di aplikasi Word Anda.
Perhatikan bahwa mode aman Word hanya tersedia di PC Windows.
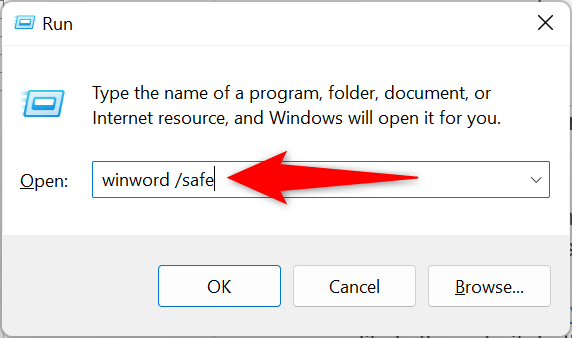
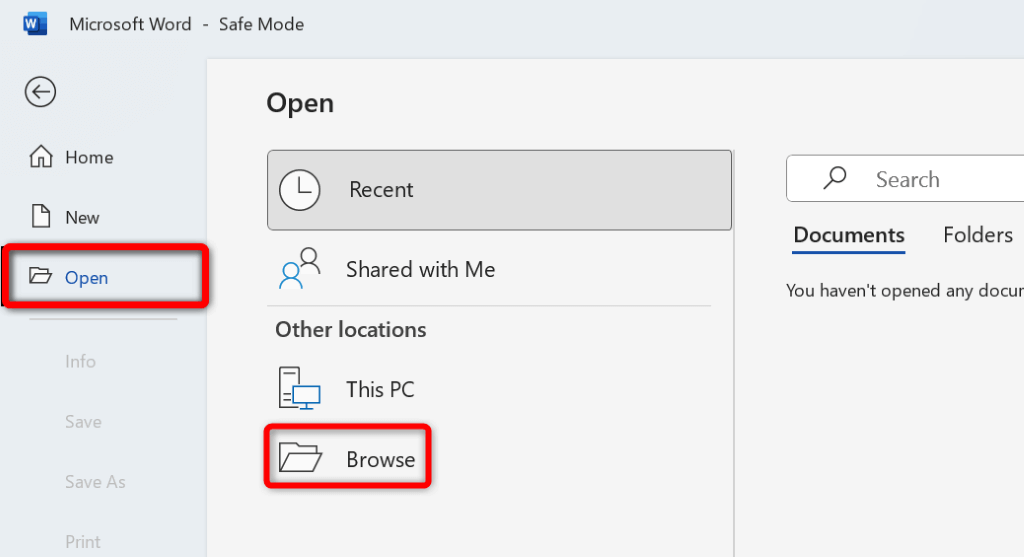
Jika penyimpanan dokumen tanpa menyebabkan Word terhenti Anda, add-in yang Anda instal kemungkinan besar adalah penyebabnya. Dalam hal ini, nonaktifkan semua add-in Word Anda sebagai berikut:
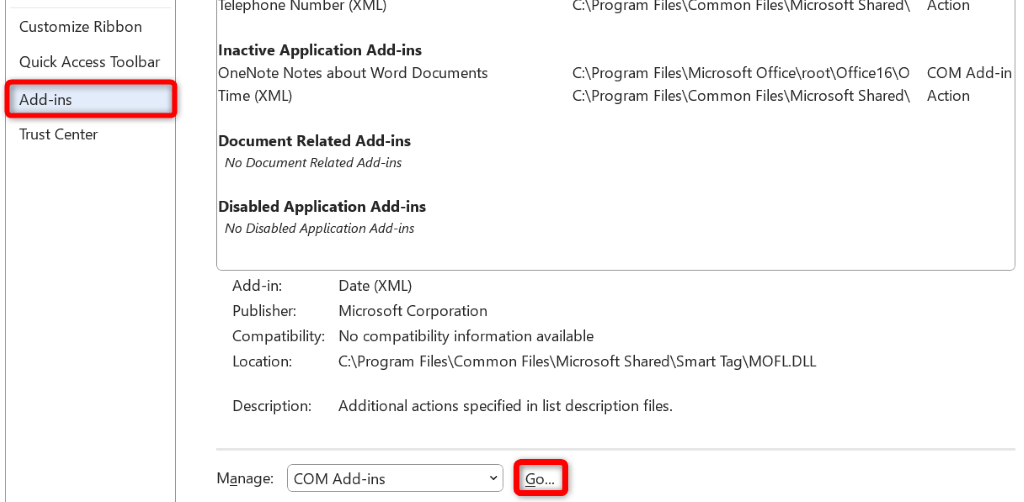
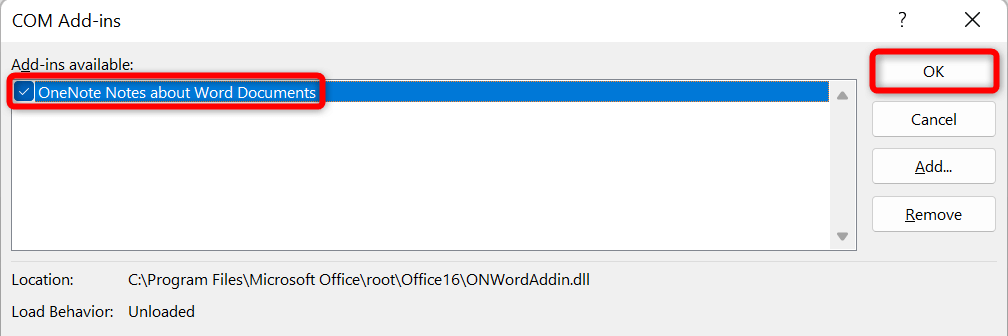
Pindai Komputer Anda dari Virus
Komputer Anda mungkin terinfeksi virus, menyebabkan Word terhenti dalam berbagai kesempatan. Dalam hal ini, Anda dapat menjalankan pemeriksaan virus lengkap di mesin Anda untuk menemukan dan menghapus virus dan malware.
Cara melakukannya bergantung pada program antivirus yang Anda gunakan. Anda akan menemukan opsi menjalankan pemindaian sistem penuh pada antarmuka utama di sebagian besar alat antivirus. Jika Anda menggunakan Microsoft Defender Antivirus di PC Windows, Anda dapat menjalankan pemindaian sistem menyeluruh menggunakan langkah-langkah berikut.
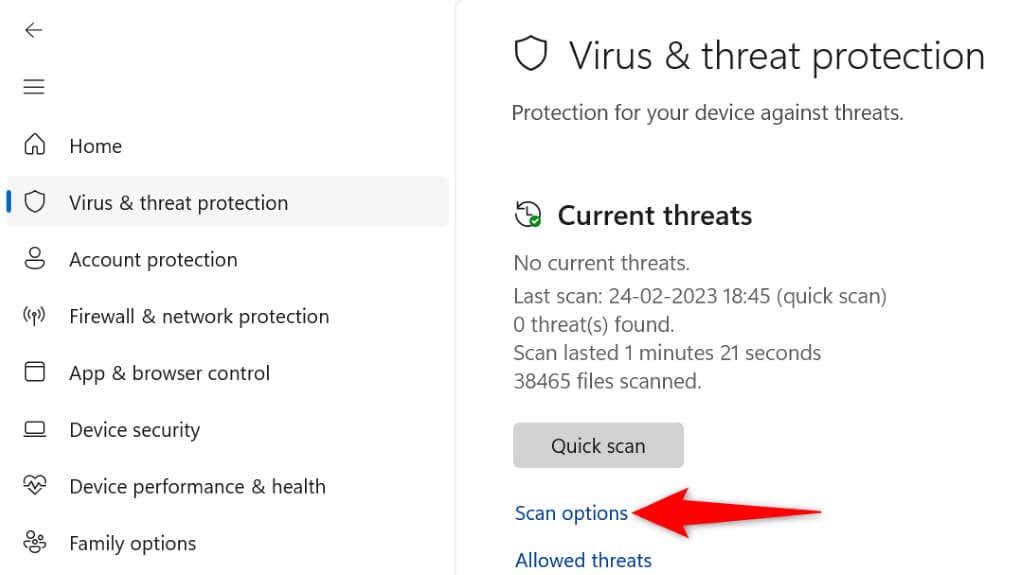
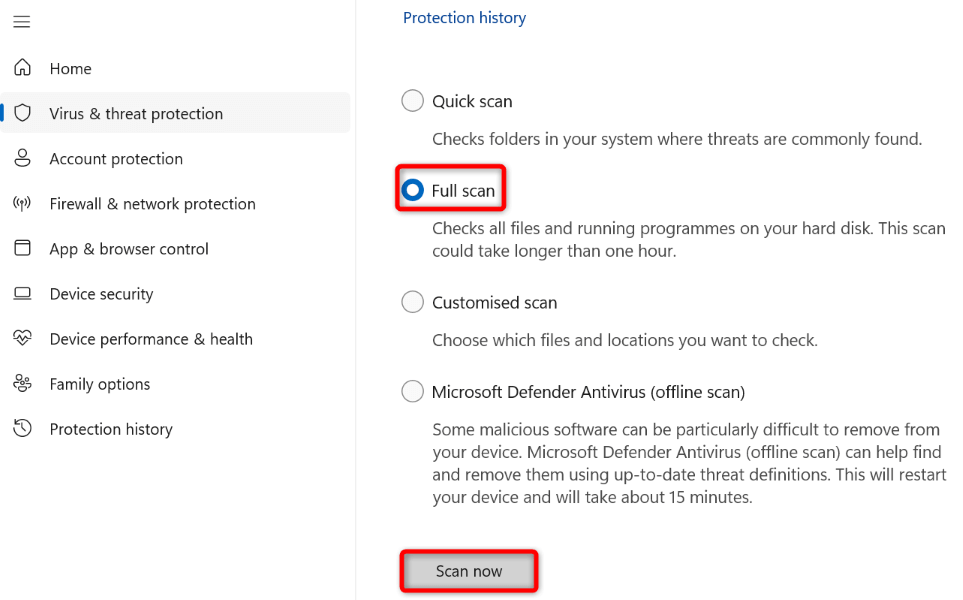
Gunakan Alat Perbaikan Office untuk Memperbaiki Aplikasi Word
Salah satu alasan Word terhenti saat menyimpan dokumen adalah karena konfigurasi aplikasi mengalami masalah. Dalam hal ini, Anda dapat menggunakan alat perbaikan bawaan Microsoft Office untuk menemukan dan memperbaiki masalah pada program Anda.
Alat perbaikan aplikasi disertakan dengan semua instalasi Office, dan Anda dapat menggunakan alat tersebut untuk menemukan dan menyelesaikan masalah dengan semua aplikasi Office Anda, termasuk Word.
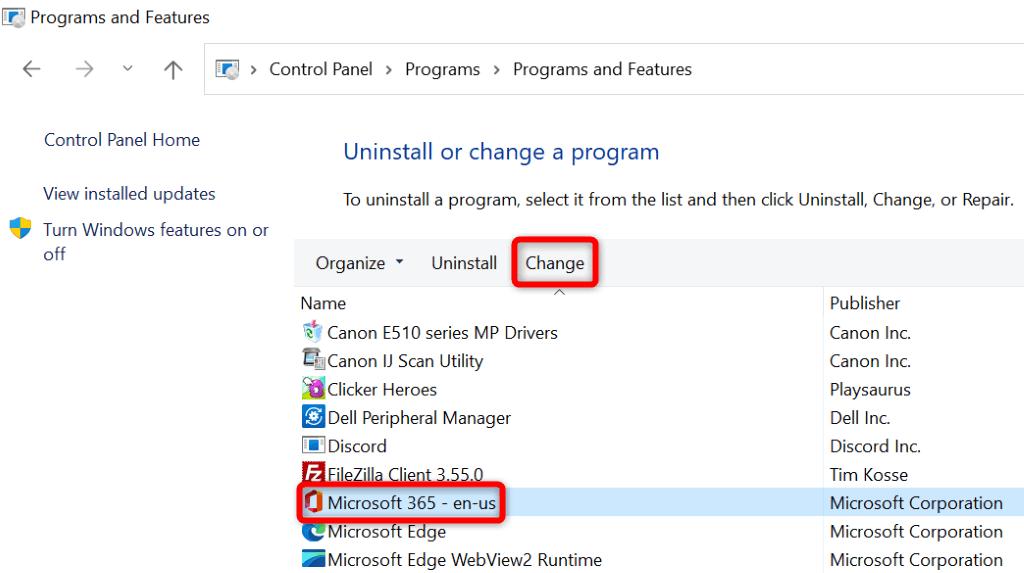
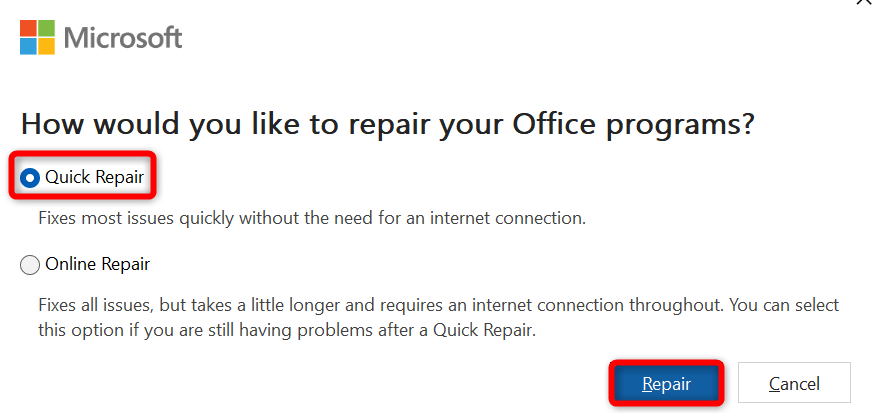
Ubah Printer Default Anda
Komputer Anda mungkin memiliki printer yang bermasalah ditetapkan sebagai default, menyebabkan aplikasi berkemampuan pencetakan seperti Word tidak berfungsi. Dalam hal ini, ubah printer default mesin Anda untuk mengatasi masalah pembekuan Word Anda.
Di Windows
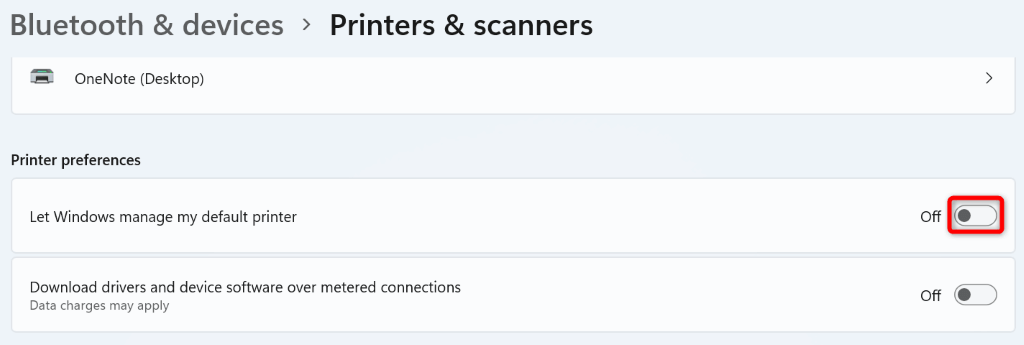
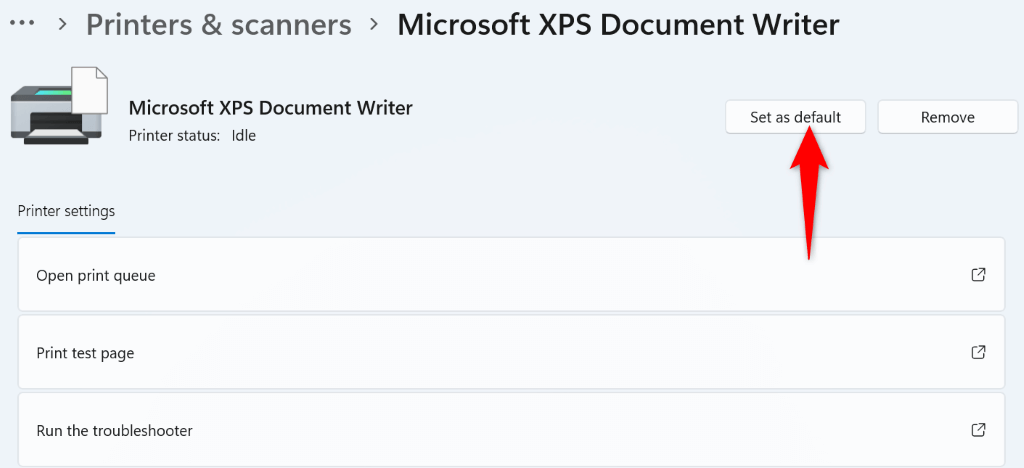
Di macOS
Copot dan Instal Ulang Microsoft Word
Jika masalah pembekuan Word Anda masih belum terselesaikan, file inti aplikasi Anda kemungkinan besar rusak. Anda tidak dapat memperbaiki file ini sendiri, jadi Anda harus hapus instalan dan menginstal ulang aplikasi untuk memperbaiki masalah Anda.
Menginstal ulang aplikasi akan menghapus semua file lama dan rusak serta menghadirkan file baru yang berfungsi. Ini menyelesaikan semua masalah Anda dengan aplikasi.
Di Windows
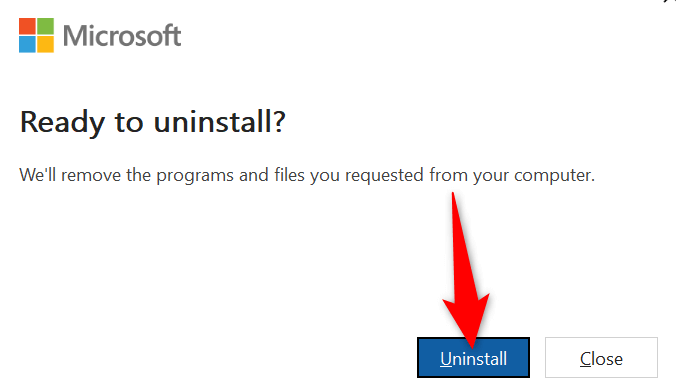
Di macOS
Microsoft Error Reporting
Microsoft Excel
Com.microsoft.netlib.shipassertprocess
com.microsoft .Office365ServiceV2
Microsoft Outlook
Microsoft PowerPoint
com.microsoft.RMS-XPCService
Microsoft Word
Microsoft OneNote
UBF8T346G9.ms
UBF8T346G9.Office
UBF8T346G9.OfficeOsfWebHost
Mencegah Kata Membekukan Saat Menyimpan Perubahan dalam Dokumen
Masalah pembekuan Word dapat membuat Anda kehilangan perubahan yang telah Anda buat pada dokumen Anda. Hal ini dapat memakan biaya yang cukup besar tergantung pada jenis pekerjaan yang Anda lakukan dengan dokumen Anda.
Untungnya, ada beberapa cara mudah untuk mengatasi masalah ini dan simpan dokumen Anda di Word berhasil. Kami berharap panduan di atas membantu Anda memperbaiki masalah Word Anda.
.