Obrolan tatap muka dan grup di Tim Microsoft membuat percakapan langsung dan terfokus menjadi mudah serta membantu meningkatkan kerja tim dan meningkatkan produktivitas. Dalam tutorial ini, kami akan menunjukkan cara membuat chat tersebut sehingga Anda dapat terhubung dengan kolega, berbagi ide, dan berkolaborasi dengan lebih efektif.
Buat Obrolan Satu lawan Satu di Microsoft Teams
Fitur obrolan satu lawan satu di Microsoft Teams menawarkan cara yang lancar dan efektif untuk berkomunikasi dengan anggota tim secara pribadi, memungkinkan Anda mendiskusikan proyek, mengirim file, dan mengikuti topik penting.
Memulai Obrolan Satu lawan Satu di Microsoft Teams
Untuk memulai obrolan satu lawan satu di Microsoft Teams, Anda harus:
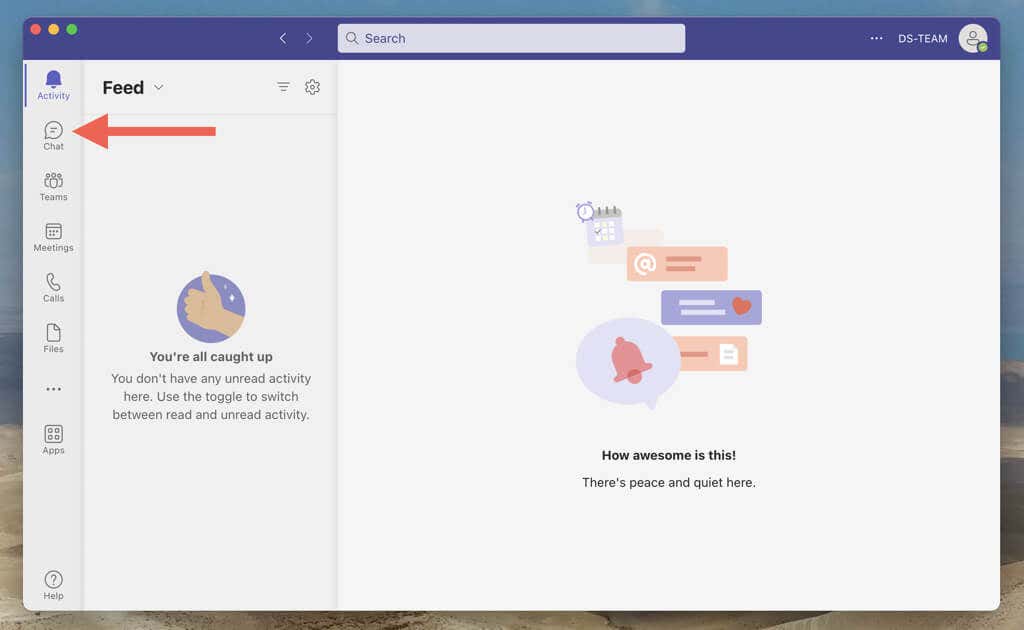
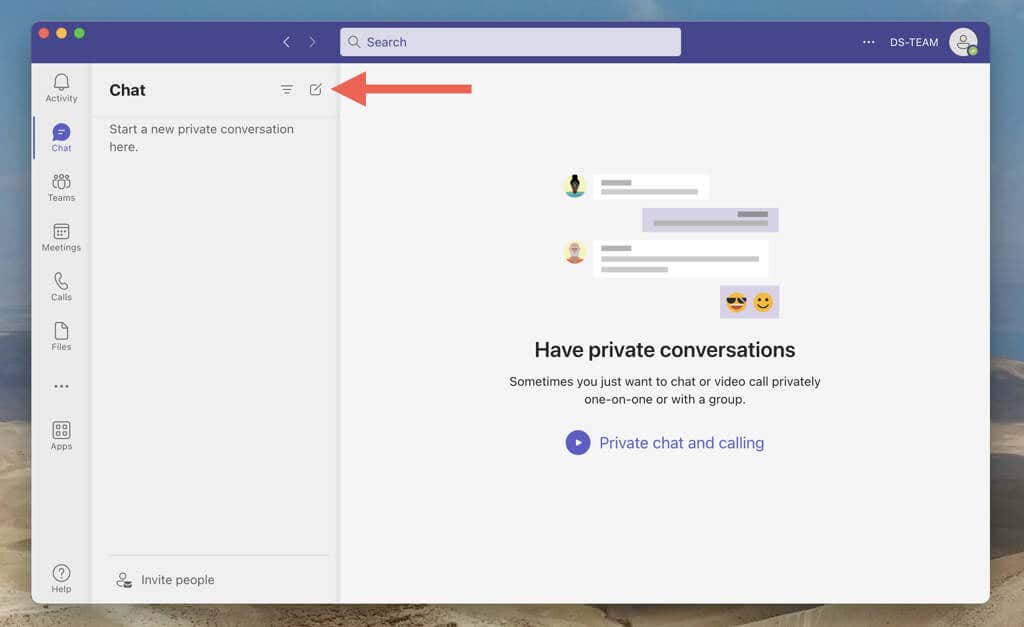
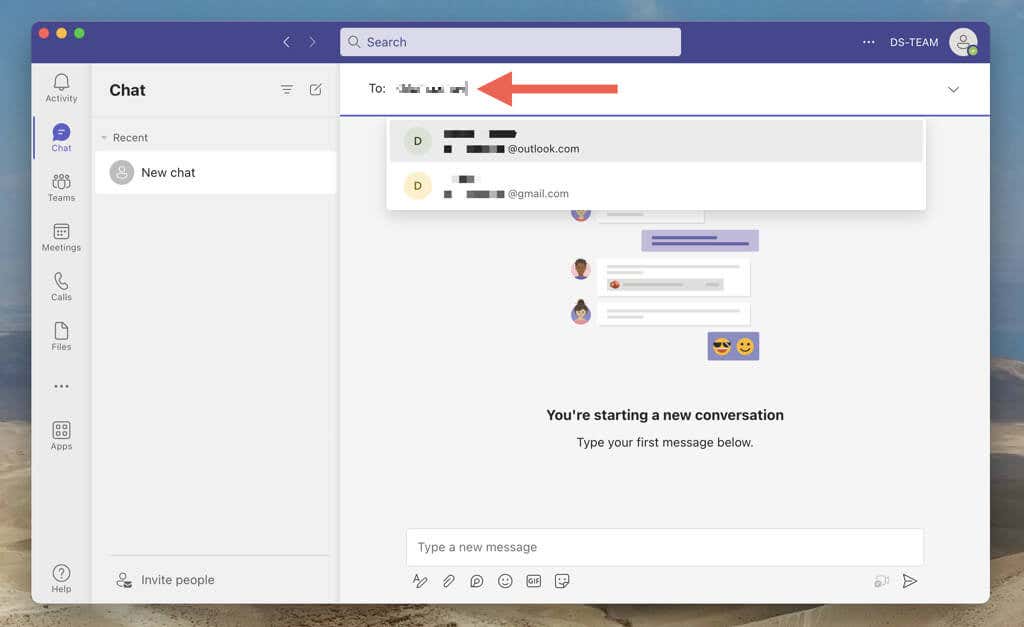
Catatan: Anda tidak dapat menambahkan orang jika mereka bukan bagian dari ruang kerja Teams.
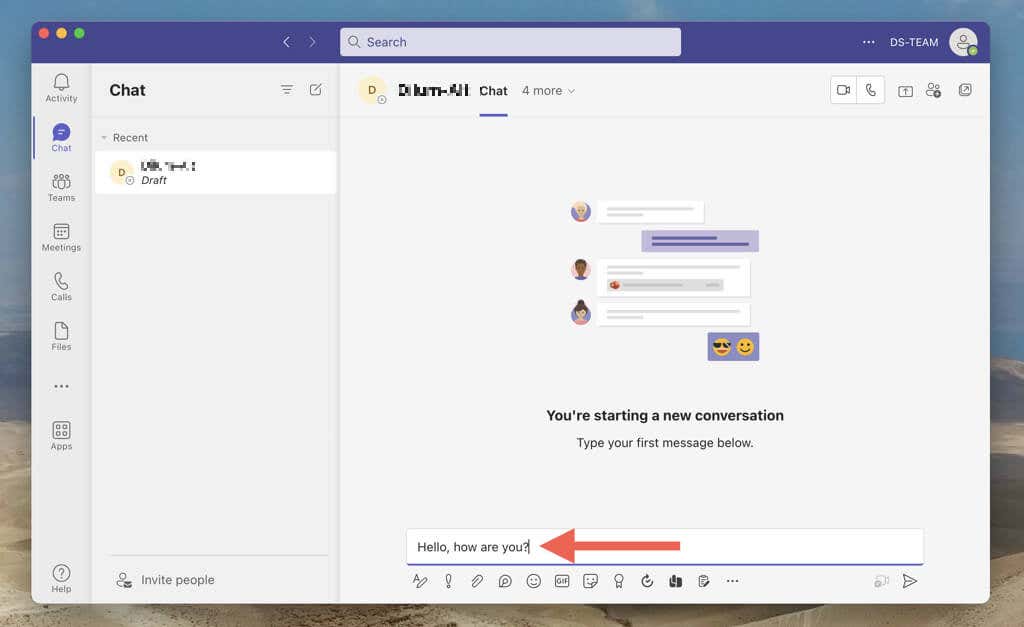
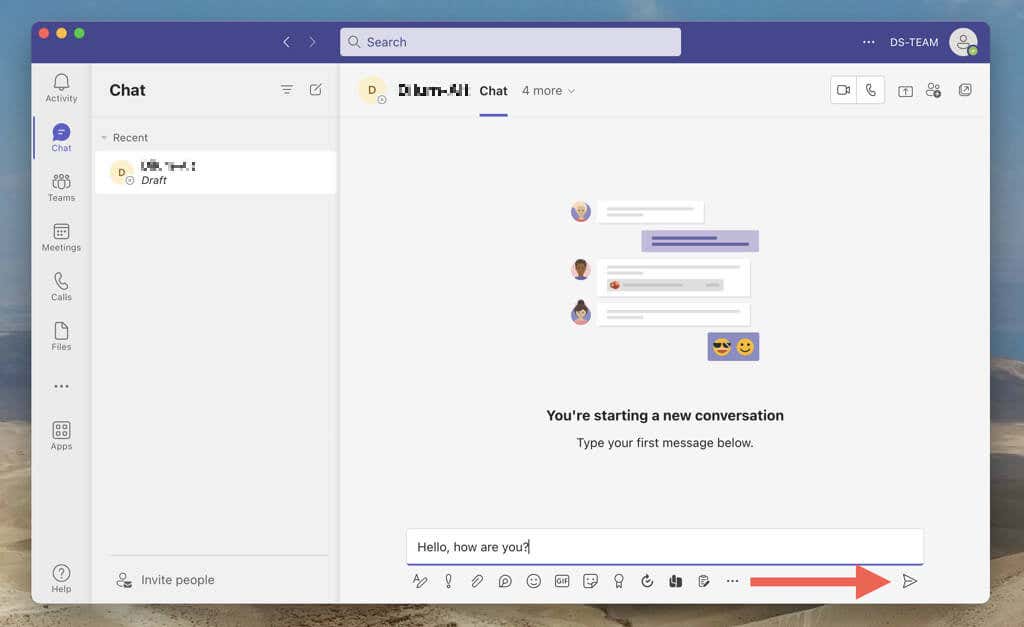
Atau, Anda bisa memulai percakapan baru dengan berinteraksi dengan profil seseorang melalui saluran Teams atau rapat Teams. Cukup pilih gambar profil, pilih ikon Chat, lalu tulis dan kirim pesan.
Melakukan Percakapan Tim Satu-lawan-Satu
Orang lain sekarang akan melihat pesan Anda, dan Anda berdua dapat membalasnya berulang kali. Anda dapat mengirim emoji, stiker, dan GIF serta menggunakan opsi pemformatan untuk menambahkan kepribadian pada pesan Anda. Anda juga dapat menemukan opsi untuk memulai panggilan video atau audio atau mulai berbagi layar dengan orang lain.
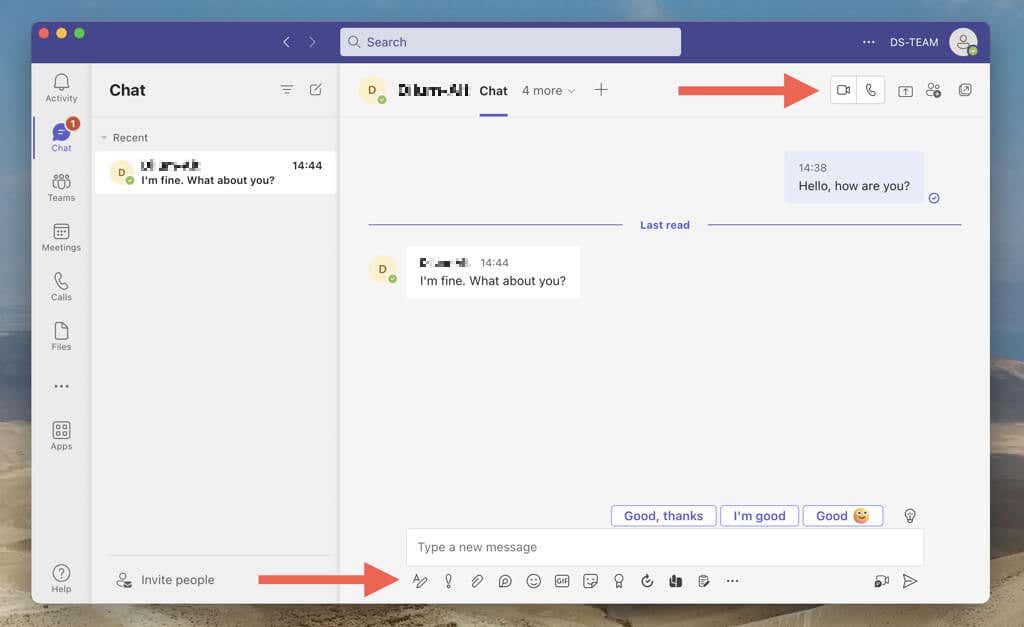
Catatan: Microsoft Teams mengirimkan pemberitahuan setiap kali orang lain dalam obrolan empat mata merespons. Jika hal itu mengganggu Anda, klik kanan atau tekan lama percakapan di daftar Obrolan dan pilih Bungkam. Di perangkat seluler, geser ke kiri dan ketuk Lainnya>Bungkam..
Obrolan satu lawan satu tim juga memungkinkan Anda mengunggah dan berbagi file dengan orang lain. Untuk melakukannya, pilih tab Filedan tambahkan file dari penyimpanan lokal atau melalui OneDrive. Atau, pilih item yang telah diunggah orang lain untuk mendownloadnya.
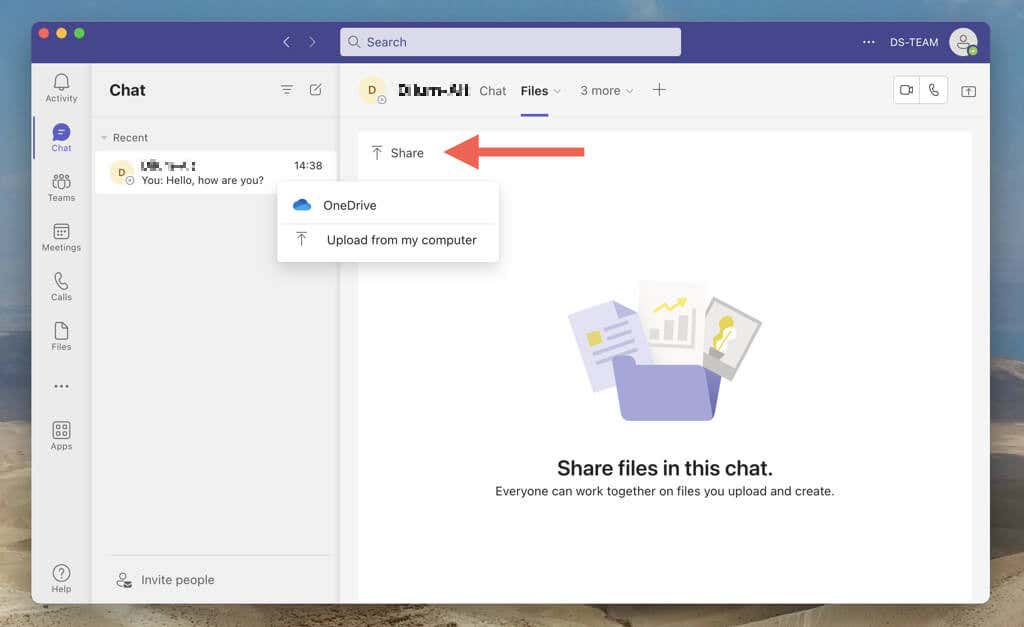
Jika Anda lebih suka melakukan banyak tugas saat mengobrol dengan orang tersebut, Anda dapat memunculkan panel percakapan dan mengubahnya menjadi jendela mini di perangkat desktop. Cukup pilih ikon Pop-Outdi pojok kanan atas.
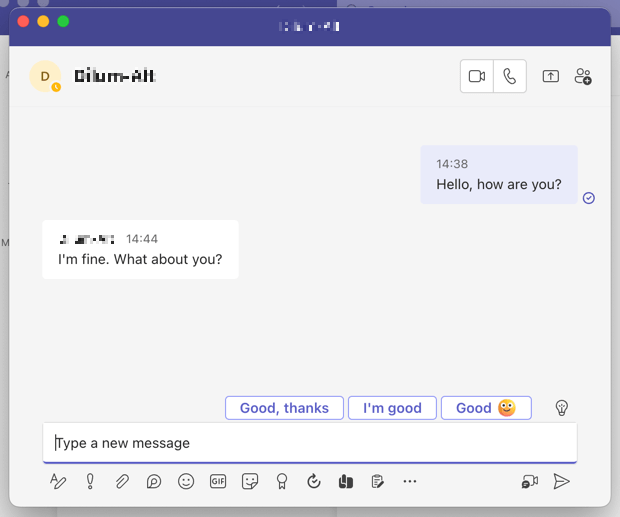
Setiap percakapan yang Anda buat muncul sebagai entri di daftar Obrolan Teams Anda. Jika Anda memiliki beberapa chat, gunakan kotak penelusuran di bagian atas untuk memfilter percakapan berdasarkan pesan, orang, atau file.
Menonaktifkan Tanda Terima Telah Dibaca di Obrolan Teams
Microsoft Teams menggunakan tanda terima telah dibaca untuk memberi tahu Anda jika orang lain telah melihat pesan Anda dan sebaliknya. Anda dapat menonaktifkannya jika ingin menjaga privasi atau berhenti merasakan tekanan untuk merespons dengan cepat. Untuk melakukannya:
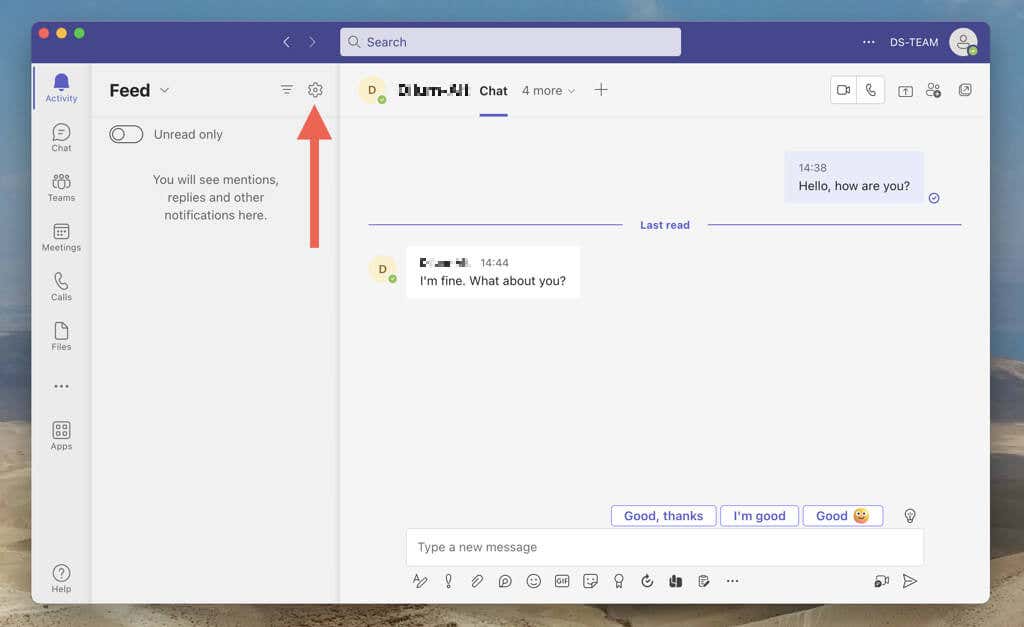
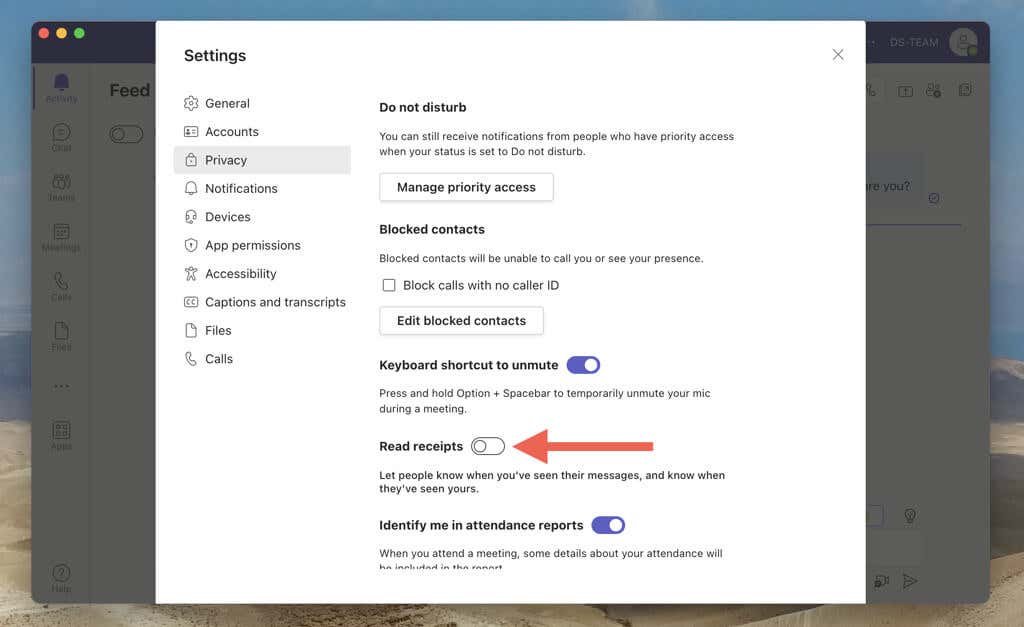
Catatan: Jika opsi Baca tanda terimatampak berwarna abu-abu, itu karena ruang kerja Anda memiliki batasan yang mencegah Anda menonaktifkan fungsi tersebut.
Buat Obrolan Grup di Microsoft Teams
Membuat obrolan grup di Microsoft Teams adalah pendekatan terbaik untuk menjaga beberapa anggota tim tetap terhubung tanpa mengirimkan pesan satu per satu ke setiap orang. Anda tidak perlu menjadi pemilik Teams atau memerlukan izin ruang kerja untuk menyiapkan percakapan grup.
Memulai Obrolan Grup di Microsoft Teams
Dengan Microsoft Teams, Anda dapat dengan mudah membuat obrolan grup, menambahkan anggota, dan menyatukan semua orang. Prosesnya secara praktis mirip dengan memulai obrolan satu lawan satu.
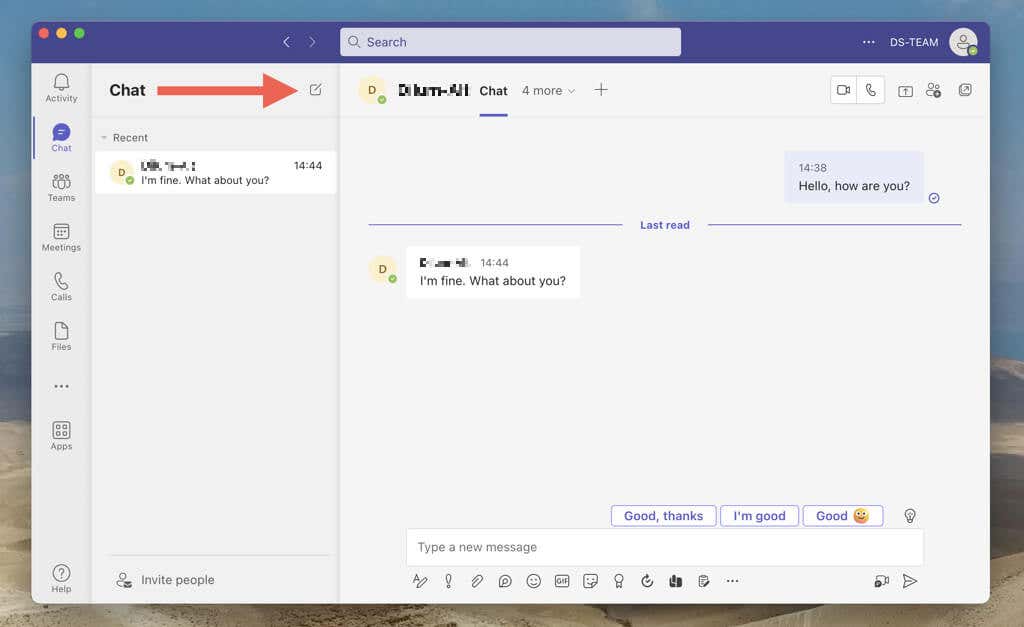
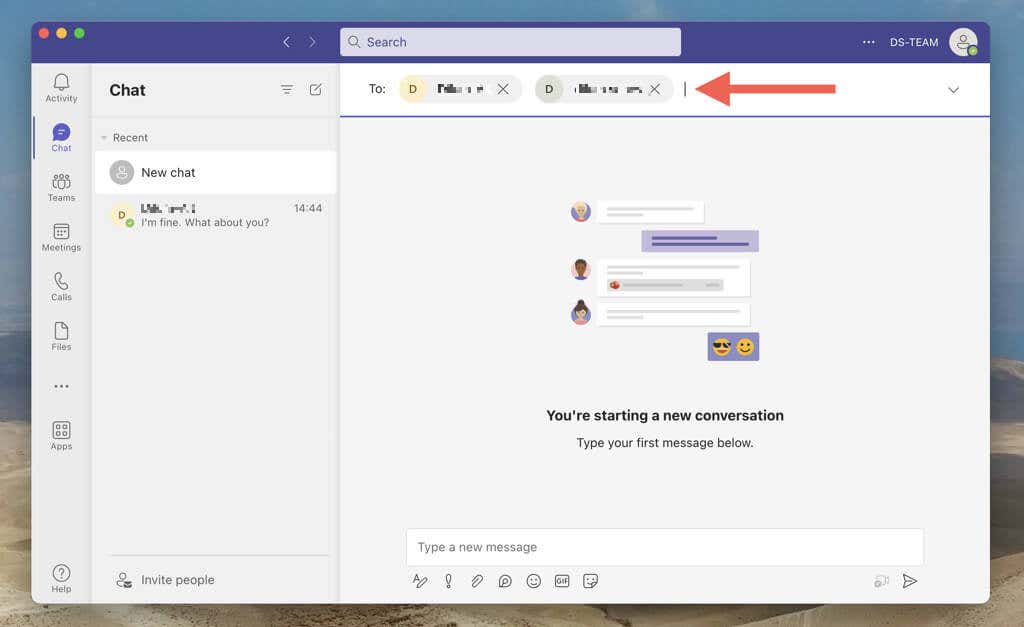
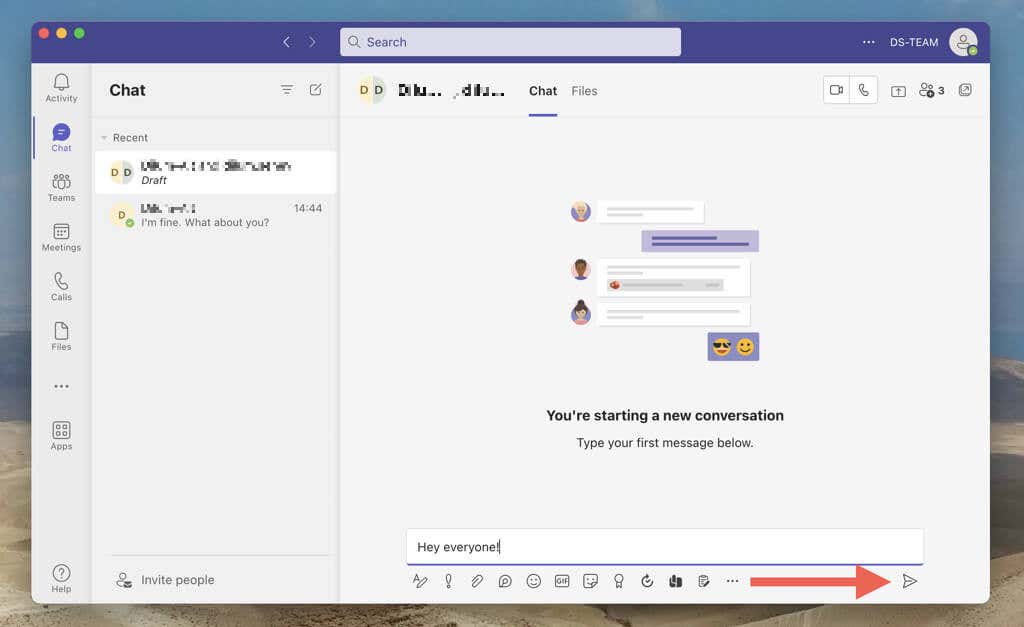
Obrolan grup berfungsi serupa dengan obrolan satu lawan satu. Anda dapat mengirim tautan, emoji, berbagi file, dll. Jika ada banyak aktivitas dalam obrolan grup, gunakan balasan sebaris untuk merespons pesan tertentu. Untuk melakukannya, klik kanan atau tekan lama pesan dan pilih Balas.
Tambahkan Peserta ke Obrolan Grup Nanti
Jika Anda lupa menambahkan seseorang saat membuat obrolan grup Teams, jangan khawatir. Anda dapat menambahkan lebih banyak orang nanti, dan bahkan menentukan apakah mereka dapat mengakses riwayat chat atau tidak.
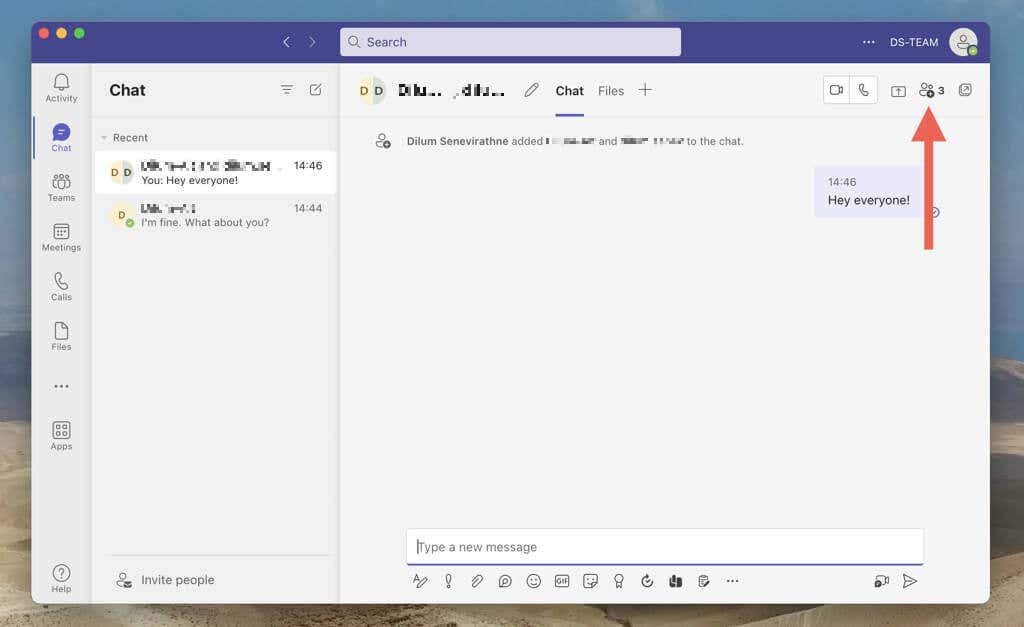
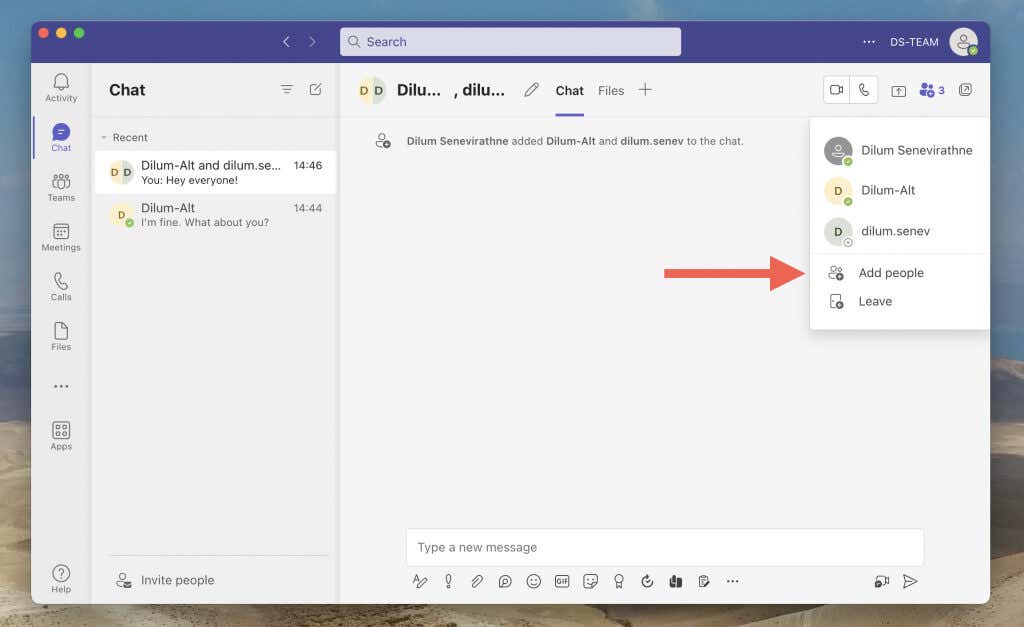
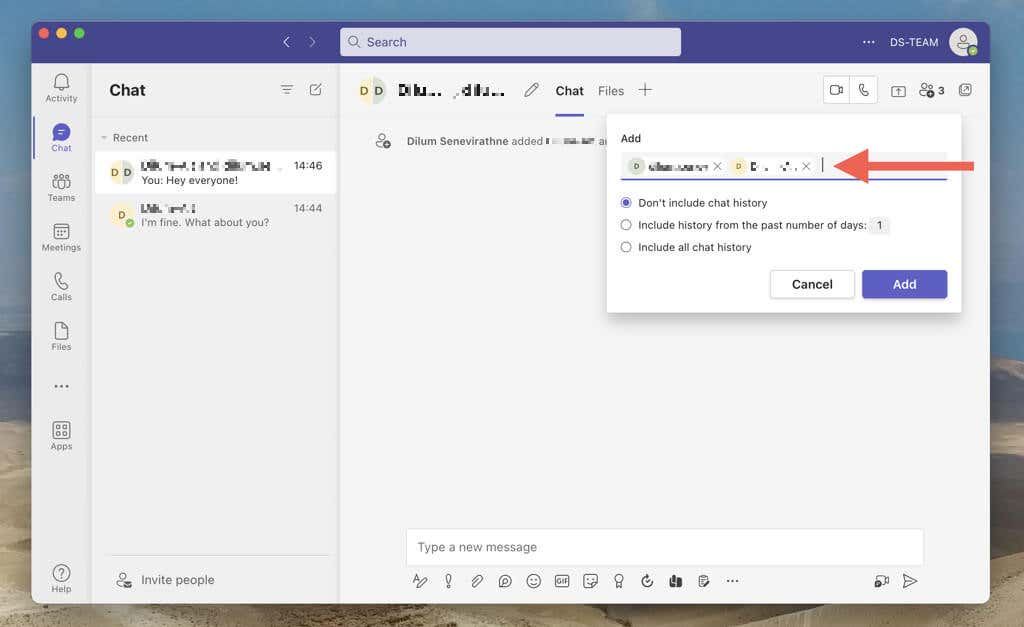
Ubah Nama Percakapan Grup
Teams memungkinkan Anda membedakan antara obrolan grup dengan nama obrolan khusus. Begini caranya:
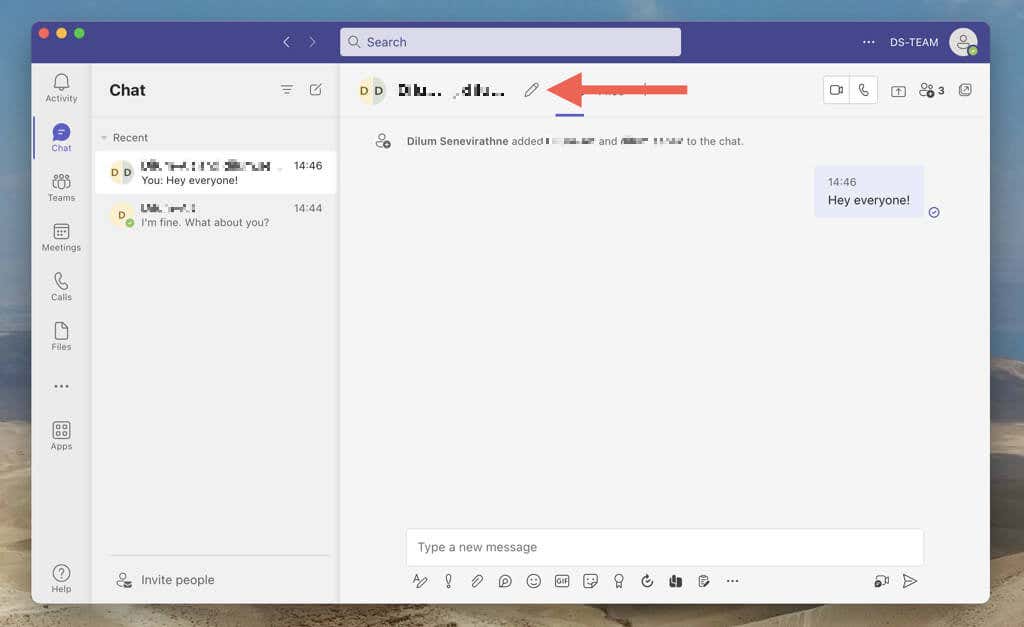
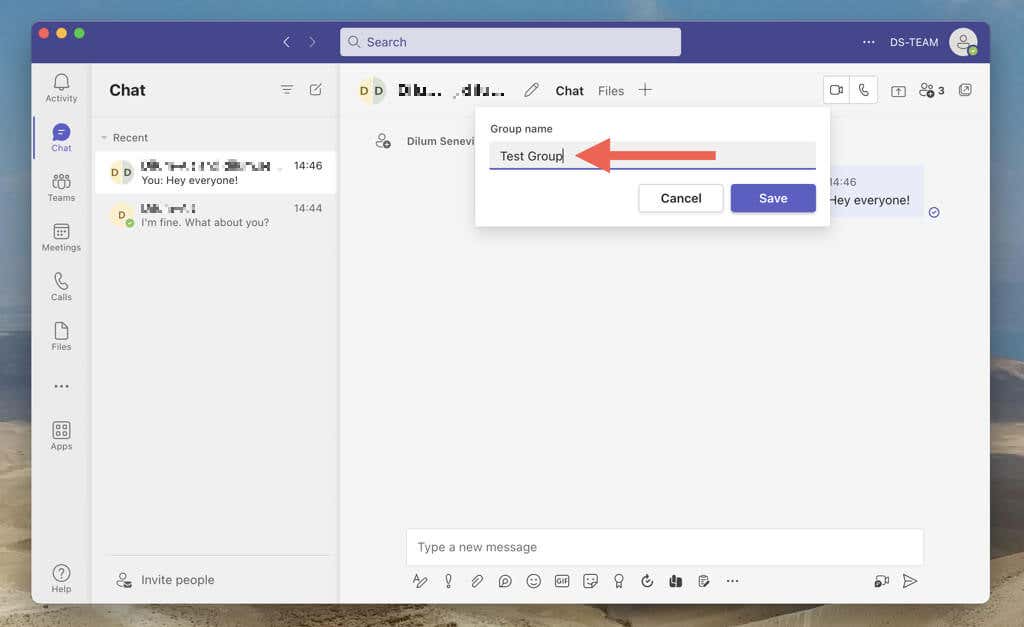
Keluarkan Peserta dari Percakapan Grup
Untuk mengeluarkan peserta dari obrolan grup, pilih ikonTambahkan orang(atau pilih nama grup di ponsel) dan pilih Xikon di samping nama orang tersebut.
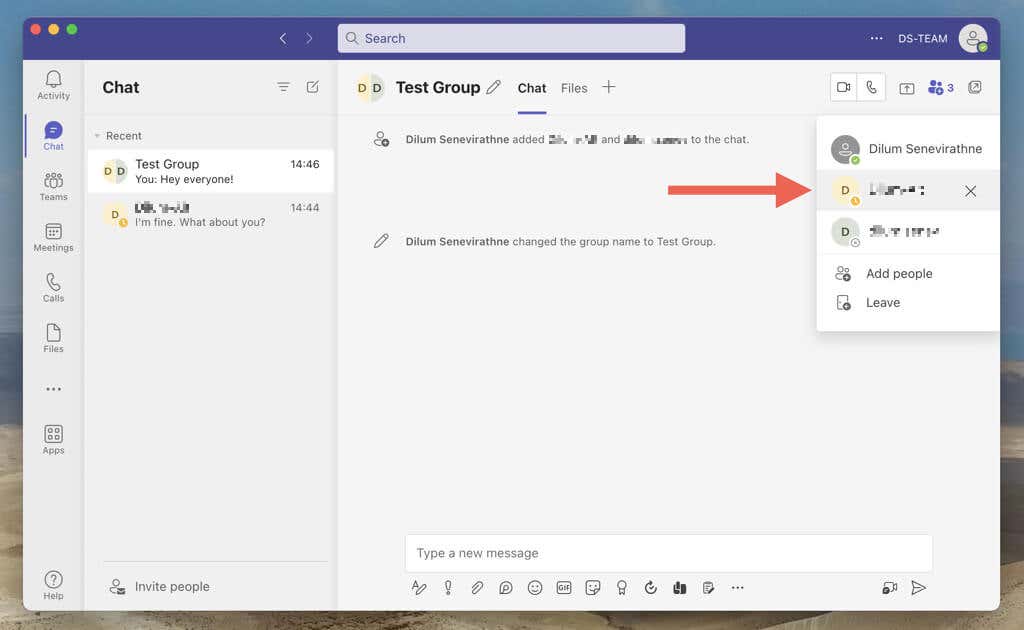
Keluar dari Percakapan Grup di Microsoft Teams
Jika Anda tidak ingin tetap berada dalam obrolan grup, Anda dapat keluar kapan pun Anda mau. Cukup pilih ikonTambahkan orang(atau nama grup di ponsel) dan pilih Keluar..
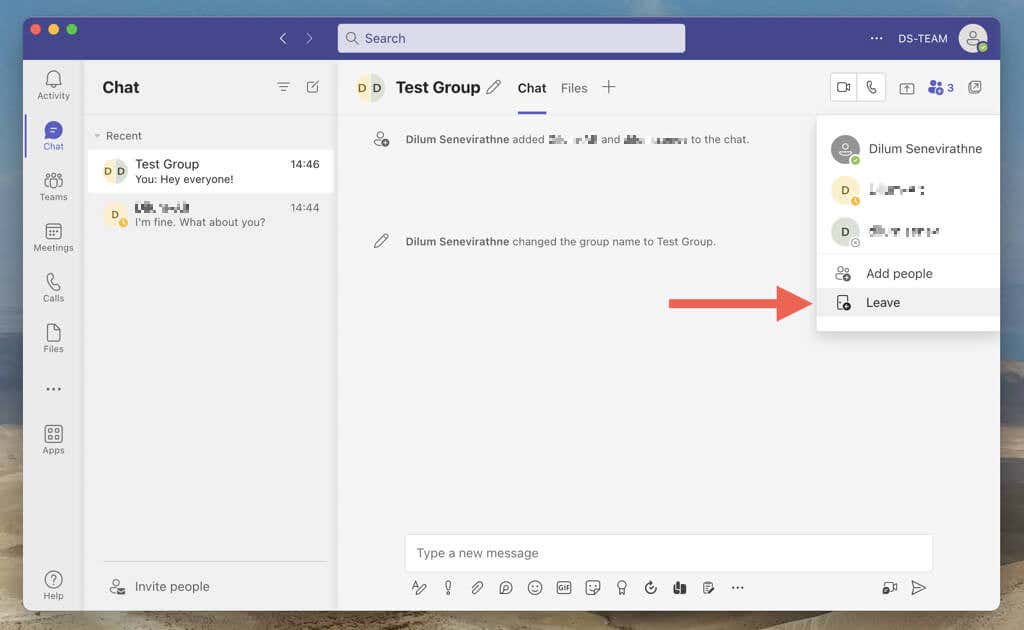
Pelajari apa yang terjadi jika Anda meninggalkan atau menghapus obrolan satu lawan satu atau grup di Teams.
Tetap Terlibat dengan Orang-orang di Microsoft Teams
Obrolan satu lawan satu dan grup Microsoft Teams mudah diatur dan intuitif untuk digunakan. Dengan mengikuti langkah-langkah yang diuraikan dalam panduan ini, Anda dapat dengan cepat membuat dan menyesuaikan kedua jenis percakapan agar tetap terhubung dan produktif di ruang kerja Anda. Lihat cara menarik lainnya untuk get the most out of Tim Microsoft.
.