Microsoft Teams macet pada layar pemuatan karena berbagai alasan. Jika Anda mengalami masalah ini, aplikasi Anda mungkin tidak kompatibel dengan versi sistem operasi Anda, file cache aplikasi mungkin rusak, atau mungkin ada masalah lain. Kami akan menunjukkan beberapa cara untuk memperbaiki masalah ini sehingga Anda dapat menggunakan aplikasi seperti biasa.
Penyebab lain dari masalah ini termasuk file inti aplikasi yang rusak, Anda menggunakan versi aplikasi yang sudah usang, komputer Anda mengalami kesalahan kecil, dan banyak lagi.
1. Mulai ulang Komputer Windows 10/11 atau Mac Anda
Saat Teams terhenti di layar pemuatan, perbaikan pertama yang harus diterapkan adalah menutup aplikasi dan menyalakan ulang komputer Anda. Melakukan hal ini sering kali akan memperbaiki masalah kecil pada sistem Anda, sehingga Anda dapat melakukan gunakan aplikasi Teams Anda seperti biasa.
Pastikan untuk menyimpan pekerjaan yang belum disimpan sebelum mematikan perangkat, atau Anda berisiko kehilangan data.
Untuk melakukan boot ulang PC Windows, buka menu Start, pilih ikon Power, dan pilih Restart.
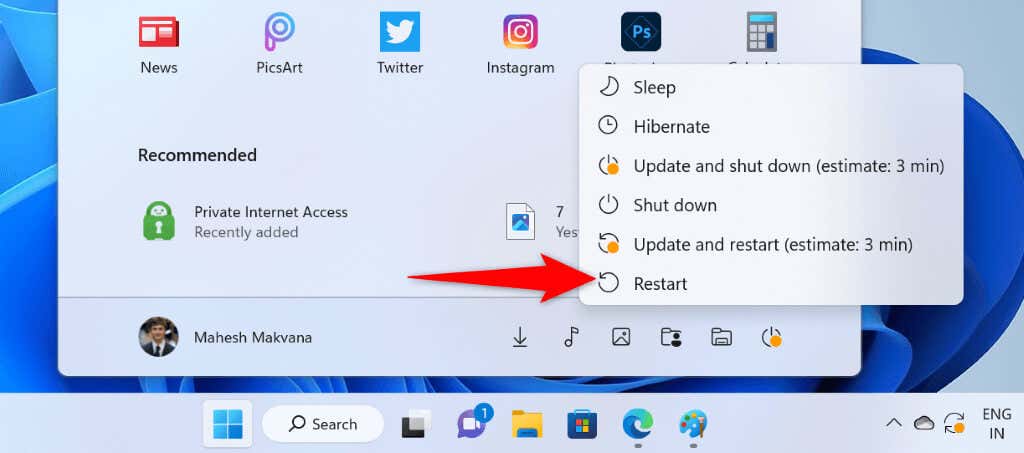
Pengguna Mac dapat me-reboot mesin mereka dengan memilih logo Apple di pojok kiri atas layar dan memilih Restart.
Buka aplikasi Teamssetelah Anda memulai ulang komputer.
2.Jalankan Microsoft Teams dalam Mode Kompatibilitas
Kemungkinan alasannya Tim tidak berfungsi adalah aplikasi mengalami masalah kompatibilitas. Meskipun aplikasi seharusnya berfungsi pada sistem operasi modern, terkadang masalah kompatibilitas muncul.
Dalam hal ini, Anda dapat menjalankan aplikasi dalam mode kompatibilitas di PC Windows Anda. Hal ini membuat aplikasi Anda mengira aplikasi tersebut berjalan pada sistem operasi versi lama.
Anda tidak perlu melakukan ini jika Anda menggunakan Mac.
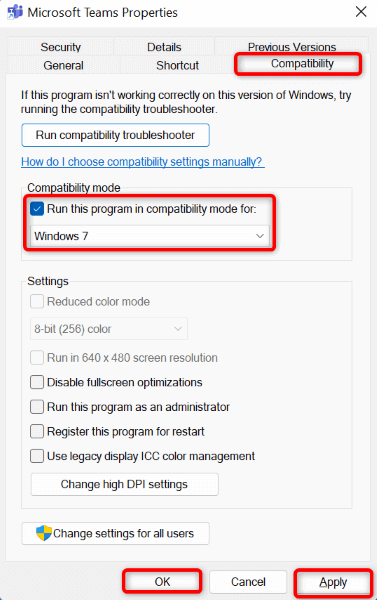
3. Perbaiki Microsoft Teams dengan Menghapus Cache Aplikasi
Seperti banyak aplikasi lainnya, Teams menyimpan file cache di komputer Anda untuk mempercepat berbagai fitur aplikasi. Mungkin saja cache ini rusak sehingga menyebabkan fitur aplikasi tidak berfungsi.
Dalam hal ini, Anda dapat hapus file cache aplikasi Anda untuk menyelesaikan masalah layar pemuatan Anda. Menghapus cache tidak menghapus data Anda di aplikasi.
Di Windows
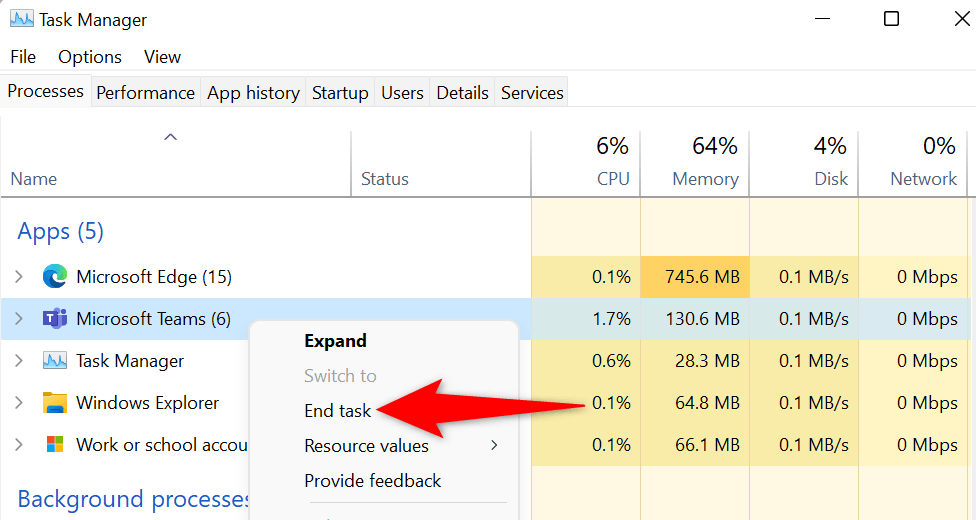
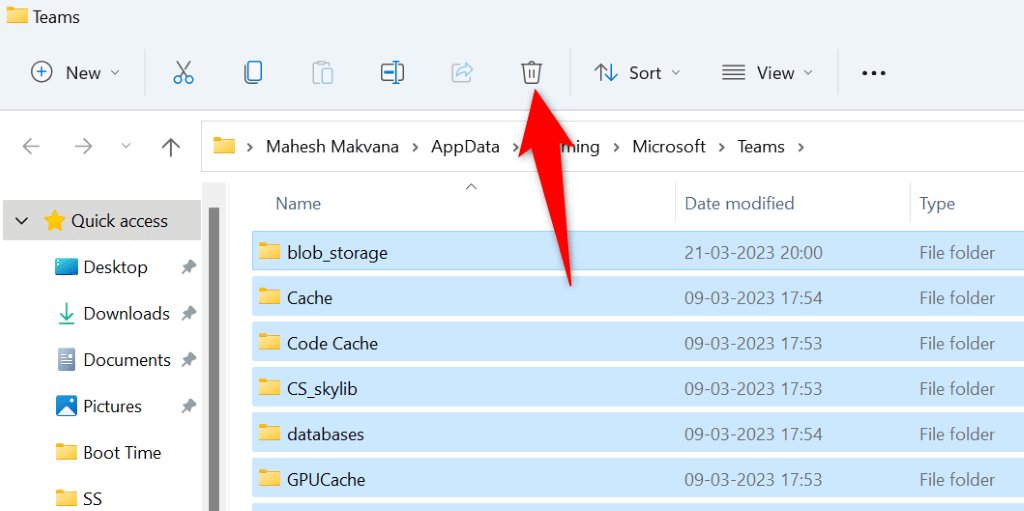
Di macOS
~/Library/Application Support/Microsoft/Teams
4.Perbaiki Aplikasi Microsoft Teams
Jika Aplikasi Teams terus macet Anda ada di layar pemuatan, coba alat perbaikan Microsoft Office untuk memperbaiki aplikasi. Alat ini memindai aplikasi Office Anda untuk mencari masalah dan memungkinkan Anda memperbaiki masalah pada aplikasi tersebut..
Sekali lagi, Anda hanya dapat menggunakan metode ini di Windows.
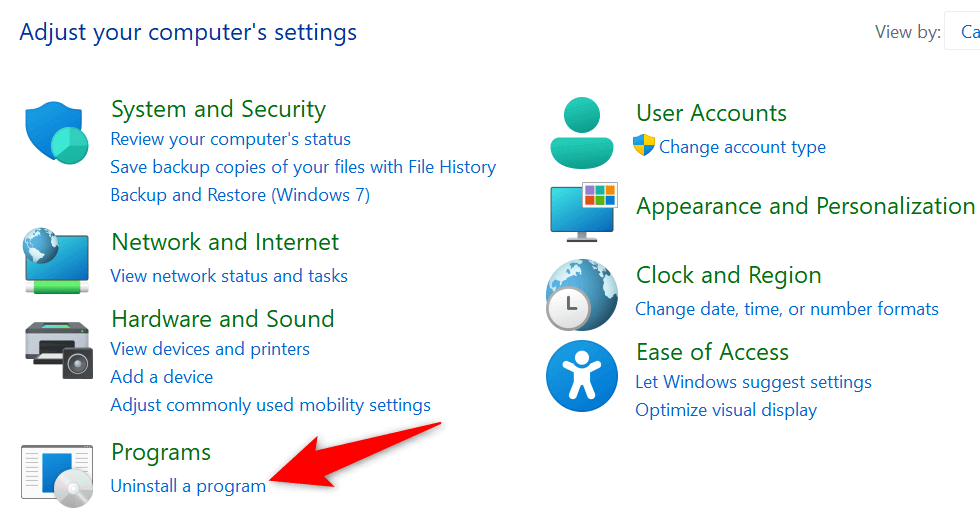
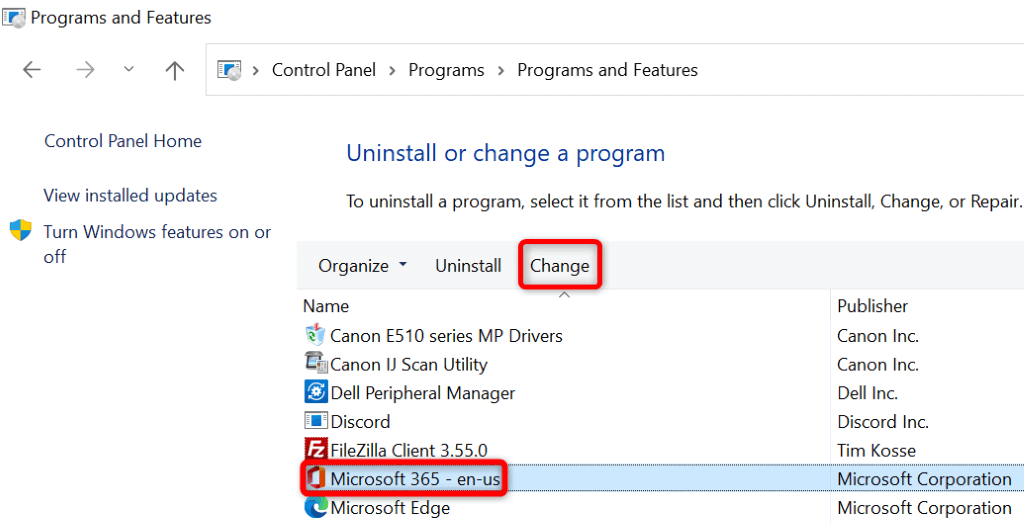
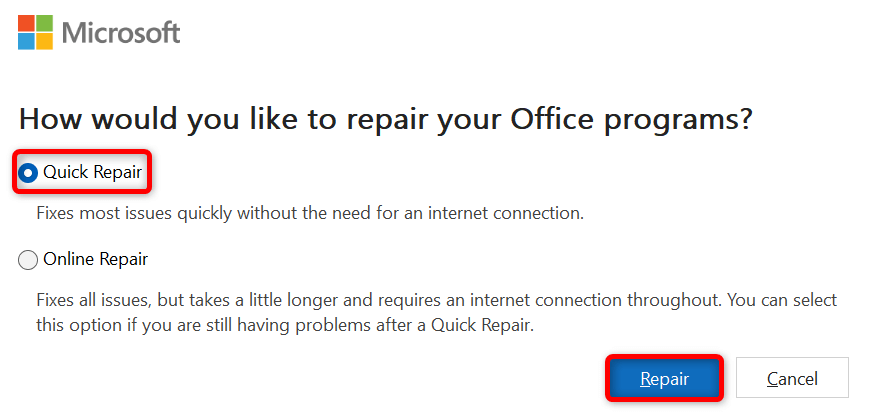
5. Perbarui MS Teams di Komputer Anda
Versi aplikasi Teams Anda mungkin sudah usang sehingga menyebabkan berbagai masalah. Versi aplikasi yang lebih lama diketahui menyebabkan masalah seperti itu. Salah satu cara untuk mengatasi masalah ini adalah dengan mengupdate aplikasi Anda ke versi terbaru.
Hal ini akan membawa perbaikan bug terbaru yang memperbaiki masalah di aplikasi Anda, dan mungkin menambahkan fitur baru.
Karena Anda tidak dapat melewati layar pemuatan di Teams untuk menjalankan pemeriksaan pembaruan, gunakan aplikasi Office lain di komputer Anda untuk memperbarui aplikasi. Ini berfungsi karena semua aplikasi Office Anda diperbarui secara bersamaan, apa pun aplikasi yang Anda gunakan untuk memulai pembaruan.
Di Windows
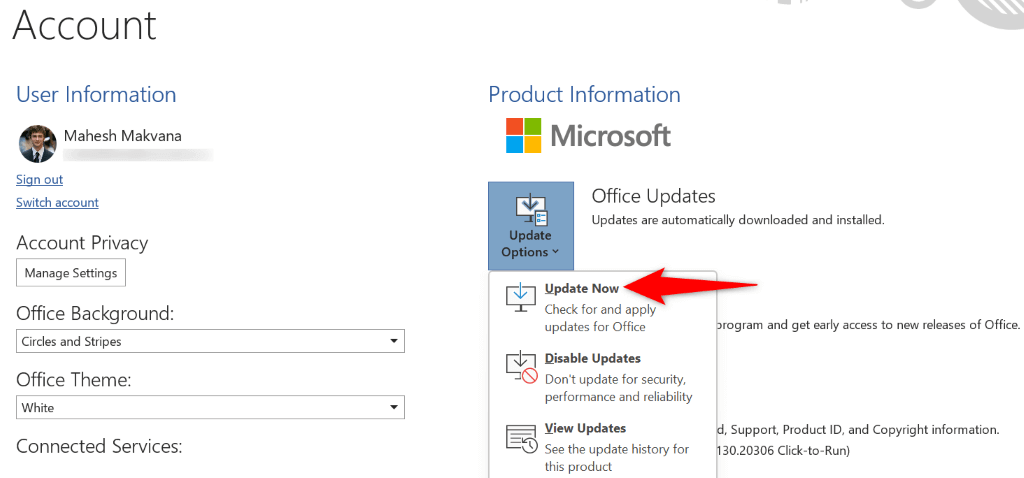
Di macOS
6.Copot dan Instal Ulang Microsoft Teams di Komputer Anda
Jika masalah terus berlanjut, kemungkinan file inti aplikasi Anda rusak. Dalam kasus ini, Anda tidak dapat memperbaiki file secara manual, namun Anda dapat meng-uninstal dan menginstal ulang aplikasi untuk menyelesaikan masalah Anda.
Mencopot pemasangan aplikasi akan menghapus semua file aplikasi dari mesin Anda, termasuk mesin yang rusak. Kemudian, menginstal ulang aplikasi akan membawa file baru yang berfungsi.
Di Windows
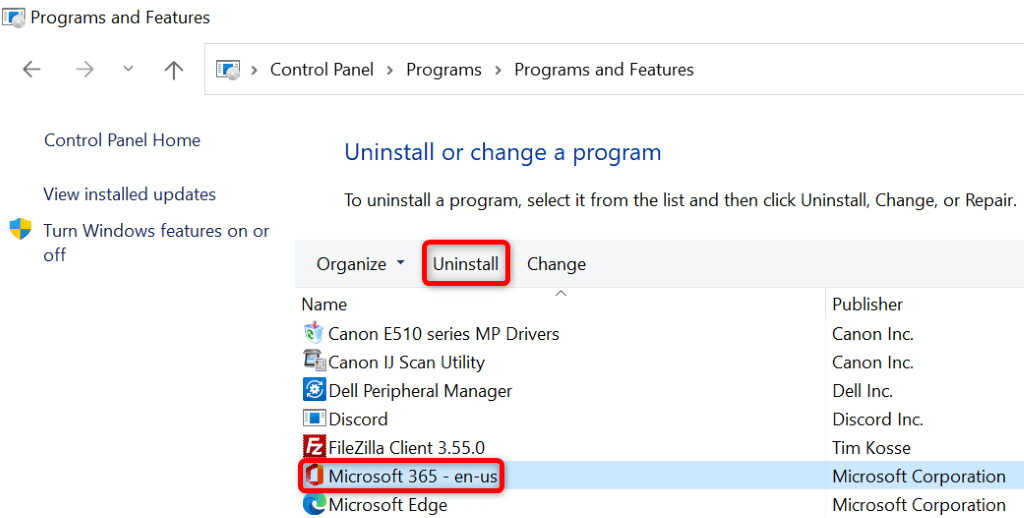
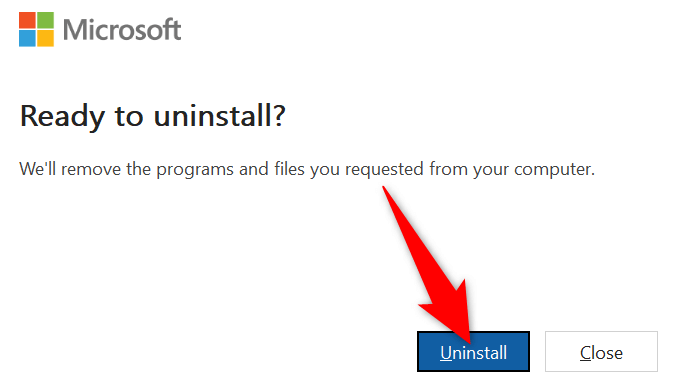
Di macOS
Pelaporan Kesalahan Microsoft
Microsoft Excel
Com.microsoft.netlib. shipassertprocess
com.microsoft.Office365ServiceV2
Microsoft Outlook
Microsoft PowerPoint
com.microsoft.RMS-XPCService
Microsoft Word
Microsoft OneNote
UBF8T346G9.ms
UBF8T346G9.Office
UBF8T346G9.OfficeOsfWebHost
.
Memecahkan Masalah Layar Pemuatan Tim Microsoft di Windows dan Mac
Jika Anda memiliki rapat mendesak yang harus dihadiri atau tugas lain yang harus dilakukan di Teams, Anda akan merasa frustasi ketika aplikasi tidak dapat melewati layar pemuatan. Ada berbagai alasan mengapa Teams berperilaku seperti ini, seperti yang dijelaskan di atas.
Setelah Anda mengikuti metode yang diuraikan di atas, masalah Teams Anda harus diselesaikan. Anda kemudian dapat mulai menghadiri pertemuan dan membuat milik Anda sendiri dari aplikasi.
.