Jika Anda dengan susah payah membuat lembar Excel, Anda mungkin ingin menghentikan orang lain melakukan perubahan. Anda dapat melakukannya dengan mempelajari cara mengunci sel di lembar Microsoft Excel.
Dalam tutorial ini, kami juga akan menunjukkan kepada Anda cara memproteksi lembar dan seluruh buku kerja di Excel untuk menghentikan orang membuat perubahan pada keseluruhan dokumen, bukan pada beberapa sel. Bersamaan dengan ini, kami juga akan membahas cara membuka proteksi sheet di Excel.
Cara Melindungi Lembar di Excel untuk Mencegah Pengeditan
Anda dapat menggunakan fitur proteksi lembar kerja untuk menghentikan orang lain mengubah lembar Excel Anda. Untuk melakukannya, buka buku kerja Excel apa pun dan pilih tab Tinjaudi atas menu Pita. Tab Tinjauan terletak di antara tab Data dan Tampilan.
Untuk memproteksi satu lembar Excel, klik Proteksi Lembar, yang terletak di bagian Proteksi pada menu Pita. Kini Anda dapat mengatur kata sandi untuk sheet tersebut.

Menu pop-up untuk Lindungi Lembar memungkinkan kontrol terperinci atas fitur Excel yang dapat digunakan pada lembar. Anda dapat menghapus centang pada fitur yang ingin Anda blokir. Untuk menghentikan orang membuat perubahan pada sel di lembar Excel Anda, pastikan untuk menghapus centang pada opsi Format sel.
Opsi Edit Objeklayak mendapat perhatian khusus di sini. Jika Anda menonaktifkannya, orang masih dapat menjalankan makro yang tertanam dalam file Excel Anda, namun tidak akan dapat menghapusnya. Klik OKsetelah selesai.
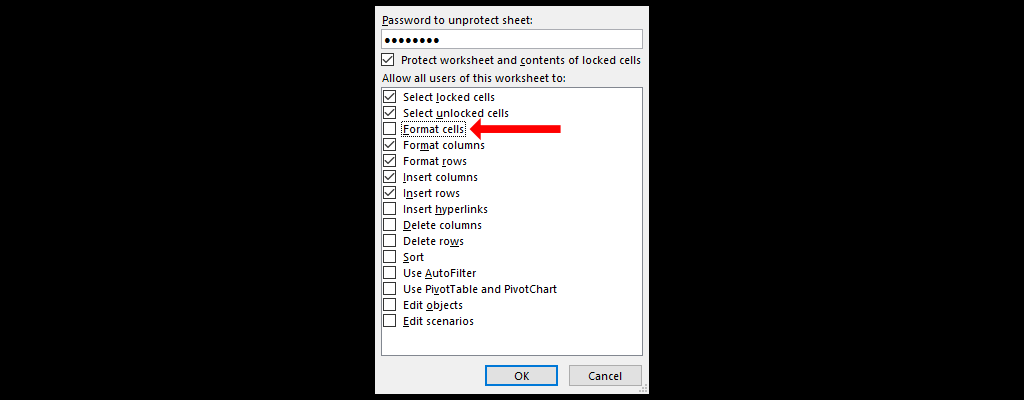
Ini akan melindungi spreadsheet Excel yang sedang Anda kerjakan, namun jika Anda memiliki dokumen dengan banyak lembar, Anda harus menggunakan opsi berbeda untuk mencegah semua jenis pengeditan.
Untuk menghentikan orang lain menambahkan, memindahkan, atau menghapus lembar di buku kerja Excel Anda, buka tab Tinjaudan klik LindungiBuku Kerja. Anda akan melihat popup berjudul Protect Structure and Windows. Tambahkan sandi agar orang lain tidak dapat melakukan perubahan dengan mudah, lalu pilih OKsetelah selesai.

Kunci Sel Tertentu di Lembar Excel
Untuk mengunci sel tertentu di lembar Excel, buka spreadsheet dan tekan Ctrl+Adi Windows atau Command+Adi Mac untuk memilih semua sel. Lalu, tekan Ctrl+1di Windows atau Command+1di Mac untuk membuka jendela Format Cells. Anda juga dapat membuka pop-up ini dengan menekan Ctrl+Shift+Fdi Windows atau dengan menggunakan Command+Shift+Fpintasan keyboard di Mac ..
Jika Anda mengalami masalah dengan keyboard Anda, pilih tab Berandadi atas menu Pita dan tekan ikon panah di sudut kanan bawah bagian Font. Anda juga dapat mengeklik kanan sel mana pun dan memilih Format Sel.
Pilih tab Perlindungan, hapus centang pada kotak Terkunci, dan pilih OK.
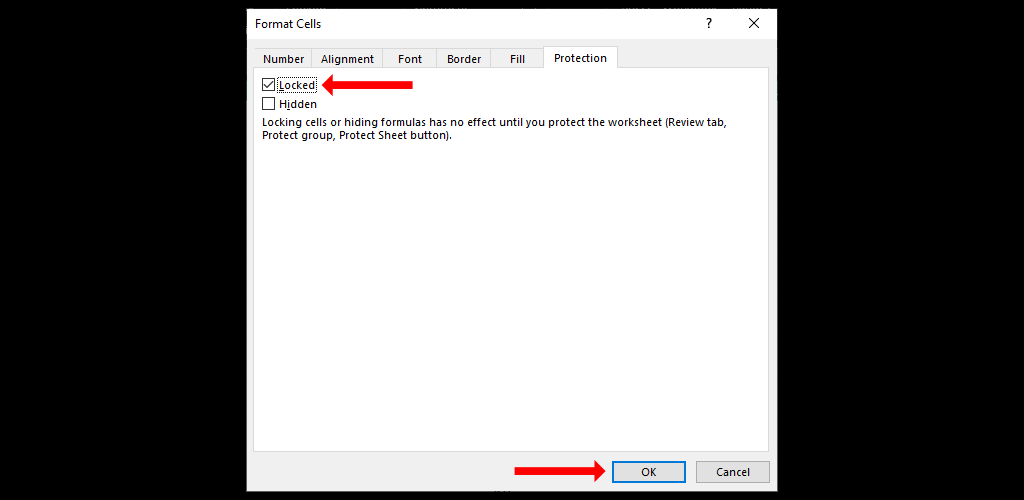
Sekarang Anda harus mencari & memilih sel atau rentang sel yang ingin Anda kunci. Setelah Anda selesai melakukannya, tekan Ctrl+1lagi, dan buka tab Perlindungan. Centang kotak Terkuncidan klik OK. Ini akan mengunci sel tertentu di Microsoft Excel, namun ada satu langkah lagi sebelum Anda dapat menghentikan orang lain mengedit sel ini.
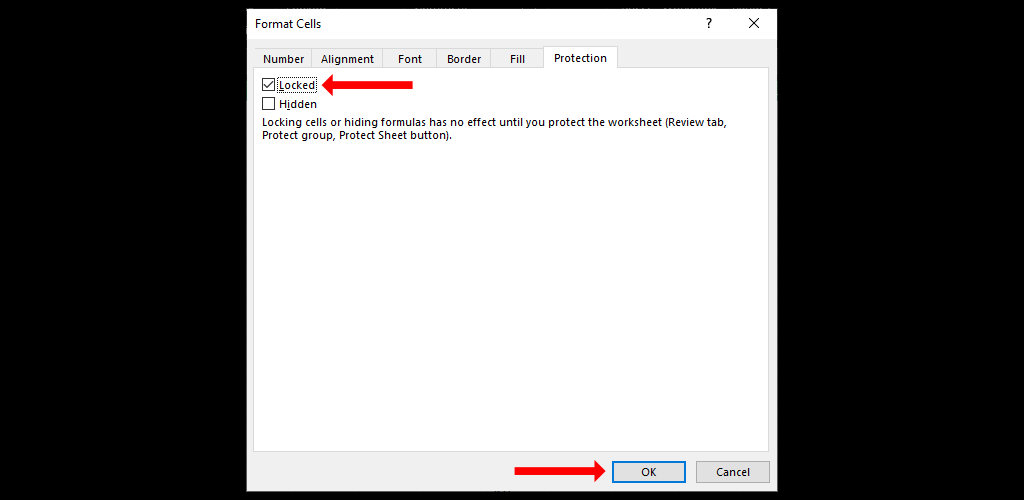
Klik tab Tinjaudan pilih opsi Lindungi Lembar. Tambahkan kata sandi di sini, dan lihat daftar opsi di pop-up. Hapus centang semua yang ingin Anda blokir, lalu pilih OK. Konfirmasikan sandi Anda dan pilih OKlagi.
Ini akan memblokir sel tertentu di Microsoft Excel. Anda akan dapat mengedit sel yang tidak terkunci di file Excel, namun bukan sel yang telah Anda kunci. Ingatlah bahwa jika Anda telah menerapkan pemformatan bersyarat sebelum memproteksi sheet, pemformatan akan terus terpicu seperti yang diharapkan meskipun beberapa sel terkunci.
Cara Mengunci Rentang Sel di Excel
Anda juga dapat mengizinkan orang lain menggunakan sandi untuk mengedit rentang sel tertentu di lembar kerja Excel Anda. Ini memungkinkan Anda menetapkan kata sandi terpisah untuk melindungi lembar Excel dan kata sandi kedua untuk setiap rentang sel yang Anda ingin orang edit.
Saat orang mengedit sel di lembar Anda, mereka tidak perlu membuka proteksi seluruh dokumen. Ini akan memungkinkan Anda mengunci sel rumus dan hanya mengizinkan orang menggunakan kata sandi untuk mengubah sel yang memerlukan input data.
Untuk melakukan ini, buka spreadsheet dan pilih rumus dalam dokumen, atau pilih seluruh baris atau kolom. Sekarang buka tab Reviewdan pilih Allow Edit Ranges.

Pada pop-up Izinkan Pengguna Mengedit Rentang, klik Baru. Ini akan membuka pop-up Rentang Baru yang berisi semua sel yang Anda pilih..

Beri judul agar mudah ditemukan, seperti Sel Input Data Terkunci. Masukkan kata sandi untuk rentang sel, klik OK, dan konfirmasikan kata sandi. Terakhir, gunakan fitur Proteksi Sheetuntuk mengunci sheet. Anda sekarang dapat menggunakan kata sandi ini untuk mengedit rentang sel yang baru saja Anda tentukan.
Terus Belajar dan Menjelajahi Microsoft Excel
Sekarang setelah Anda mempelajari cara mengunci sel di Microsoft Excel, Anda harus terus menjelajahi aplikasi untuk mengetahuinya secara menyeluruh.
Tidak ada kata terlambat untuk mulai mempelajari dasar-dasarnya. Anda juga dapat melihat cara bandingkan dua file Excel yang berbeda dan soroti perbedaannya di antara keduanya.
.