Tim Microsoft adalah alat kolaborasi populer yang memungkinkan Anda mengobrol, menelepon, dan berbagi file dengan kolega Anda. Namun, apa yang terjadi jika Anda tidak dapat melakukan chat?
Daripada meninggalkan kolega Anda tanpa tanggapan, Anda dapat mengubah status Anda untuk menutupi waktu ketika Anda tidak berada di meja kerja. Misalnya, Anda mungkin ingin melakukan ini jika Anda keluar selama satu jam untuk makan siang.
Anda dapat mengatur Microsoft Teams untuk mengatur ulang status Anda secara otomatis setelah waktu tertentu. Untuk mengatur batas waktu status Anda di Microsoft Teams, ikuti langkah-langkah di bawah ini.
Mengapa Menetapkan Durasi Status di Microsoft Teams?
Menetapkan durasi status di Microsoft Teams dapat membantu Anda mengomunikasikan ketersediaan Anda kepada kolega Anda. Misalnya, Anda dapat menyetel status menjadi Jangan gangguselama satu jam kerja penuh konsentrasi, atau Segera kembaliuntuk istirahat sejenak.
Dengan mengatur durasi status, Anda tidak perlu khawatir untuk mengubahnya kembali secara manual. Teams akan otomatis mengatur ulang status Anda berdasarkan aktivitas, kalender, dan status komputer Anda.
Cara Mengatur Durasi Status di Microsoft Teams di PC atau Mac
Jika Anda ingin mengatur batas waktu status khusus di Microsoft Teams, Anda dapat melakukannya melalui klien Teams di PC atau Mac Anda.
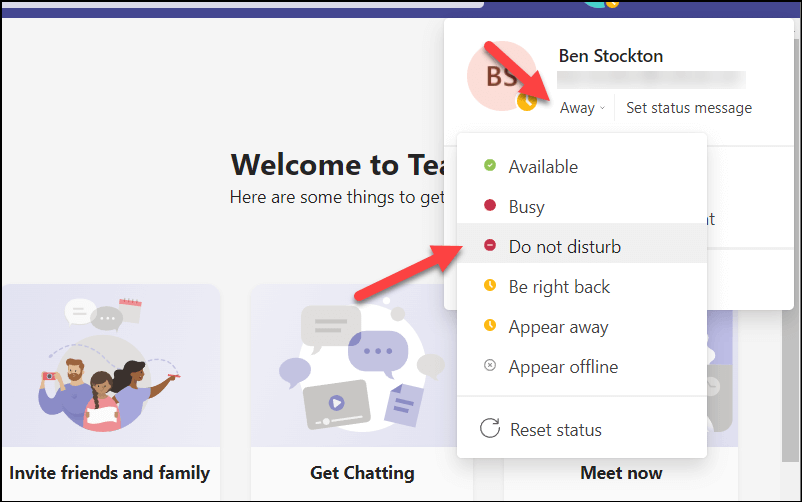
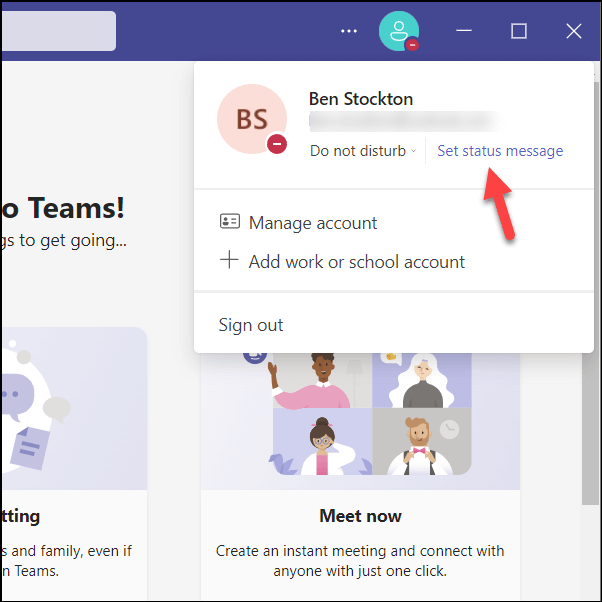
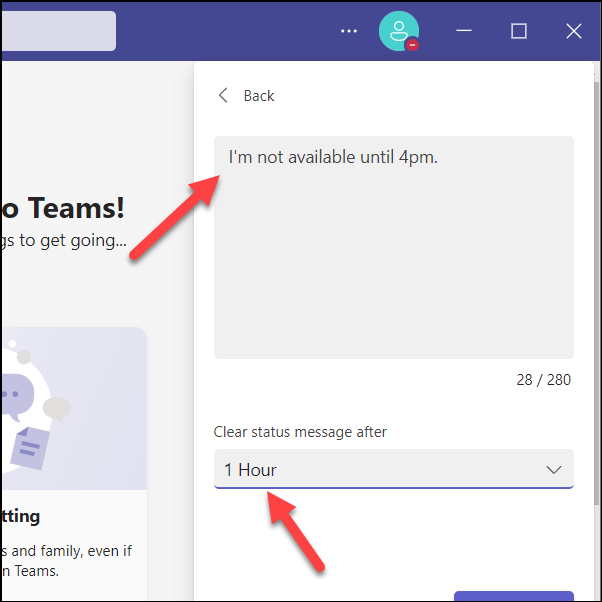
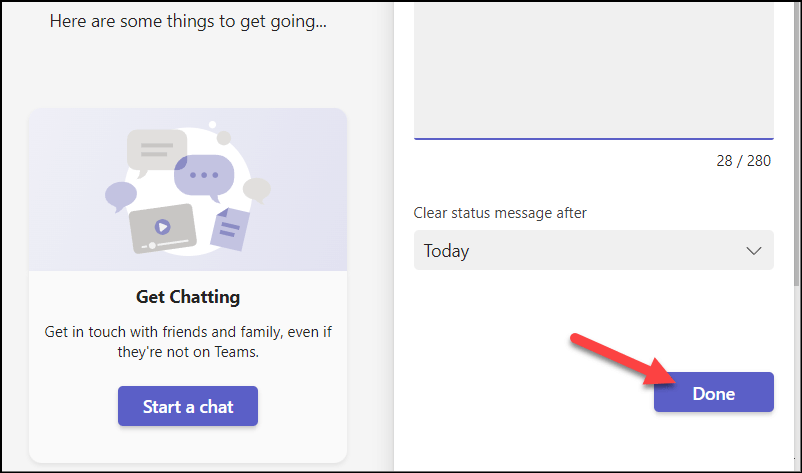
Status dan pesan status baru Anda akan terlihat oleh anggota Tim lainnya hingga waktu penyetelan ulang berakhir. Jika Anda ingin mengatur ulang secara manual kapan saja, cukup klik status Anda saat ini dan pilih status lain—status tersebut akan diperbarui secara otomatis..
Cara Mengatur Durasi Status di Microsoft Teams di Android atau iPhone
Sayangnya, aplikasi Microsoft Teams di perangkat seluler tidak memungkinkan Anda menyetel batas waktu status khusus. Jika Anda lebih suka menggunakan aplikasi Microsoft Teams di perangkat seluler, Anda perlu memperbarui status Anda secara manual. Pilihan status Anda akan terlihat di seluruh perangkat dan akan tetap berlaku hingga Anda mengubahnya.
Sebelum memulai, Anda harus memastikan bahwa Anda menginstal aplikasi Microsoft Teams dari Google Play Toko (di perangkat Android) atau Toko aplikasi (di iPhone atau iPad).
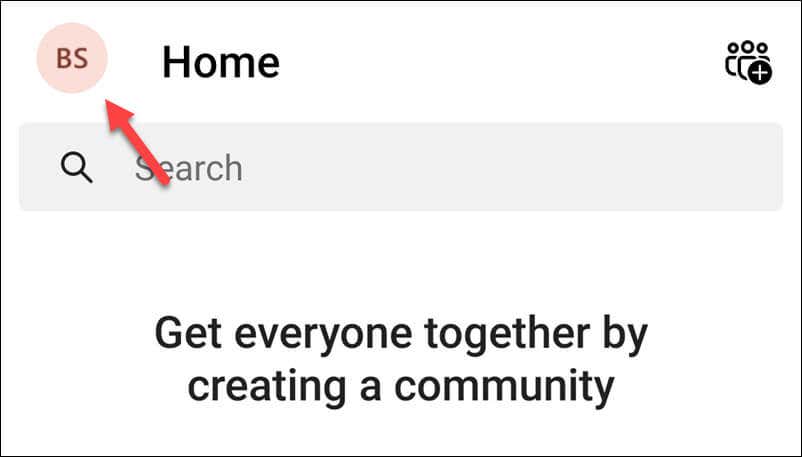
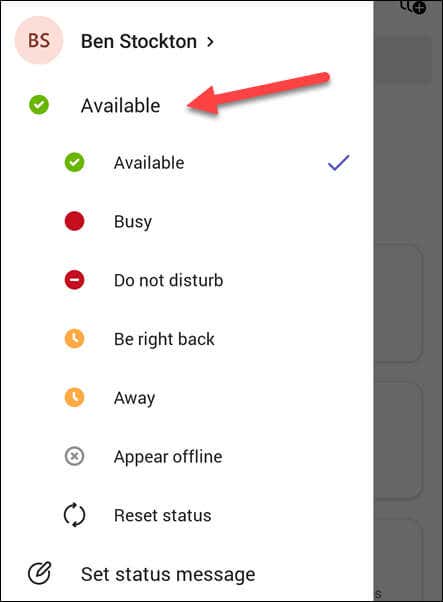
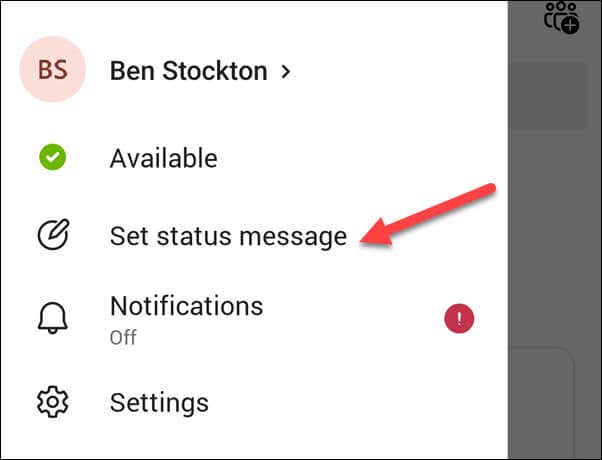
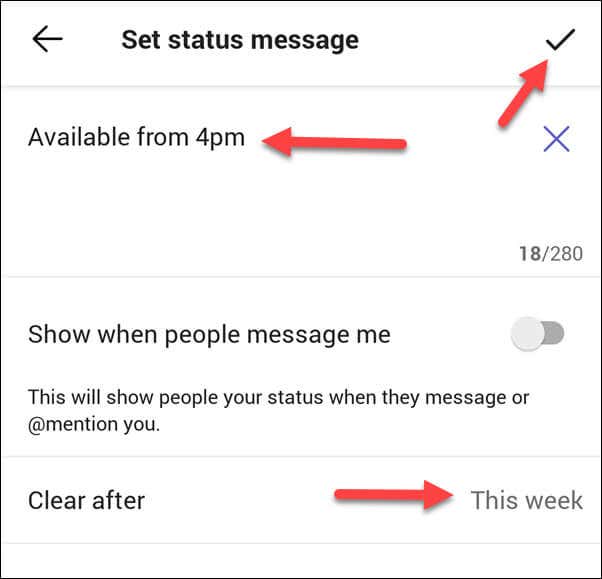
Status Anda akan segera diperbarui. Jika Anda ingin mengubahnya kapan saja, ulangi langkah-langkahnya dan pilih status baru.
Cara Menjaga Status Anda Tetap Aktif di Microsoft Teams
Jika Anda tidak ingin status Anda berubah kapan pun, ada beberapa cara untuk tetap mengaktifkannya di Microsoft Teams.
Pertama, Anda dapat menetapkan waktu status khusus ke suatu titik waktu di masa depan. Ini akan menjaga tingkat status Anda hingga periode tersebut tercapai. Untuk melakukannya, pilih minggu inisebagai periode durasi status khusus Anda—status ini akan berlangsung setidaknya tujuh hari (bergantung pada kapan Anda pertama kali menetapkan status).
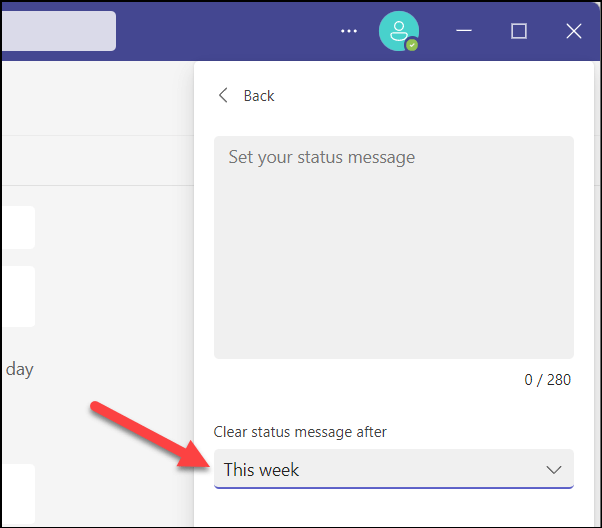
Anda juga dapat menggunakan kalender Microsoft Teams untuk memblokir periode tertentu. Status Anda akan diperbarui berdasarkan ketersediaan. Misalnya, jika Anda menjadwalkan pertemuan berturut-turut, status Anda akan diperbarui menjadi Jangan gangguuntuk mencerminkan hal tersebut.
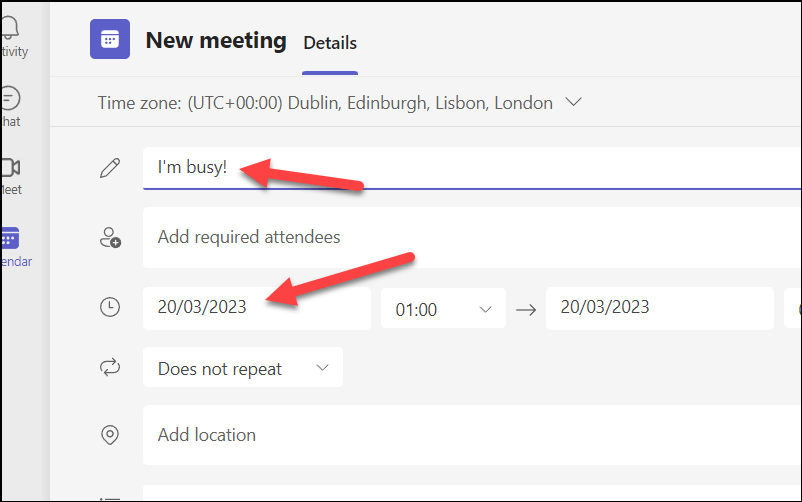
Metode lainnya adalah mengubah pengaturan layar sistem dan mode tidur Anda. Di PC, Anda dapat melakukannya melalui menu Pengaturan. Untuk melakukan ini di PC Windows 11:.
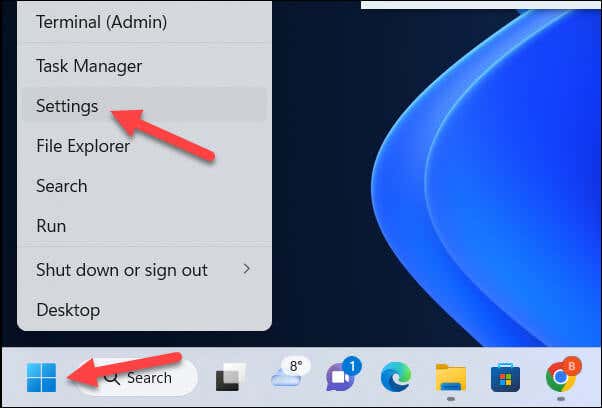
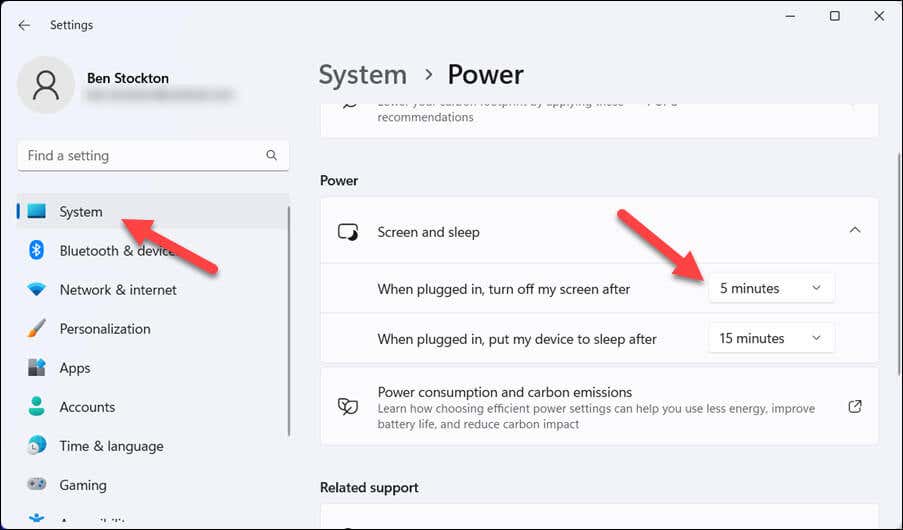
Terakhir, Anda dapat memutuskan untuk menggunakan aplikasi yang menyimulasikan gerakan mouse atau input keyboard seperti Penggerak Mouse Otomatis. Hal ini dapat mengelabui Teams dengan berpikir bahwa Anda masih aktif di komputer dan mempertahankan status ketersediaan Anda.
Namun, berhati-hatilah—alat ini kemungkinan besar melanggar kebijakan atau aturan organisasi Anda, jadi gunakan alat tersebut dengan risiko yang Anda tanggung sendiri!
Mengelola Waktu Anda dengan Microsoft Teams
Menetapkan durasi status di Microsoft Teams dapat membantu Anda mengelola ketersediaan dan produktivitas dengan lebih baik. Jika Anda sibuk, mengatur batas waktu status khusus di Microsoft Teams dapat membantu Anda membatasi gangguan. Jangan lupa untuk memecahkan masalah apa pun jika Status tim tidak diperbarui dengan benar.
AndaIngin berbagi pekerjaan Anda dengan kolega Anda? Anda dapat mencoba berbagi layar Anda dalam rapat Teams. Anda juga dapat mencoba beberapa Pintasan keyboard Teams untuk membantu Anda meningkatkan produktivitas.
.