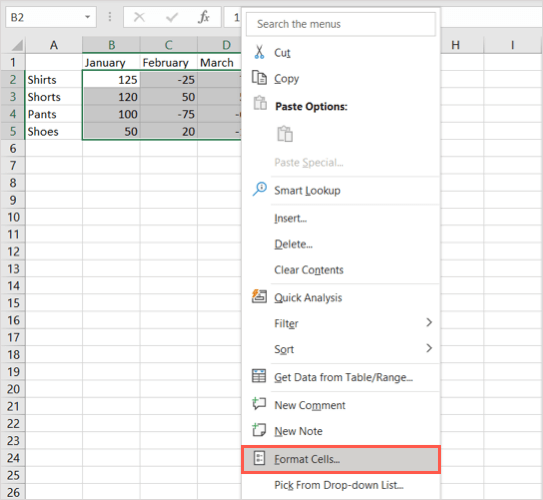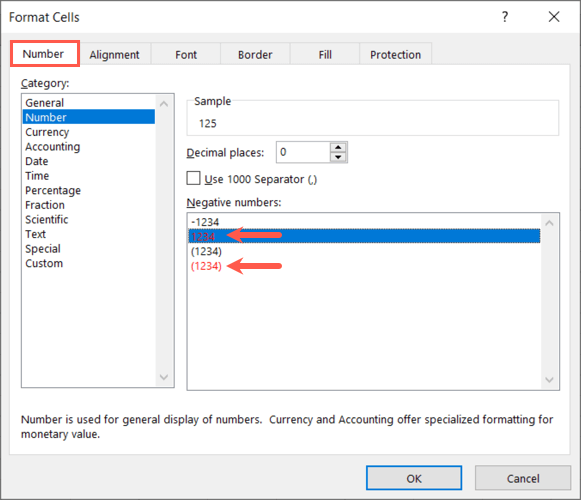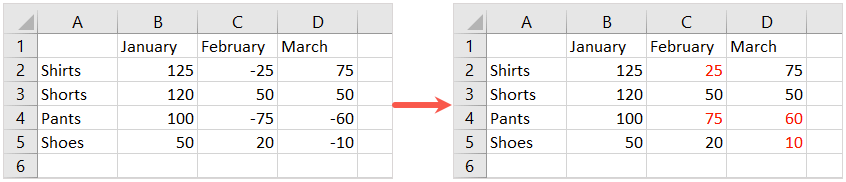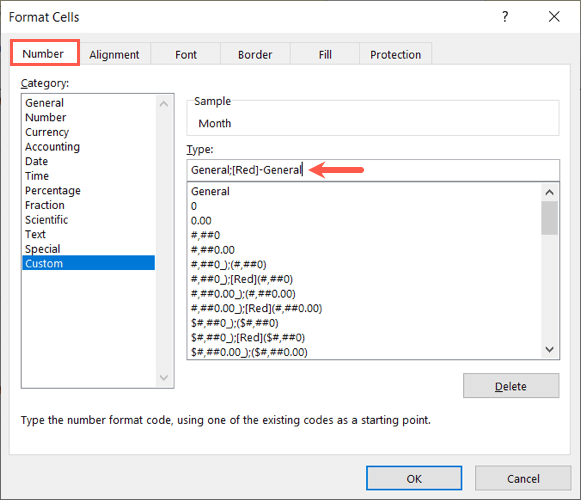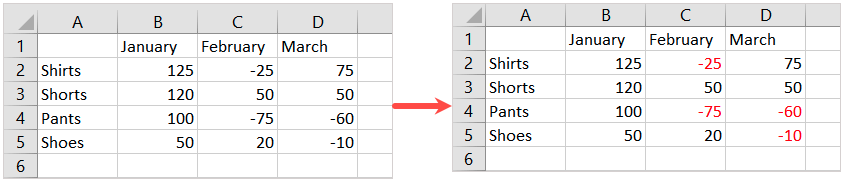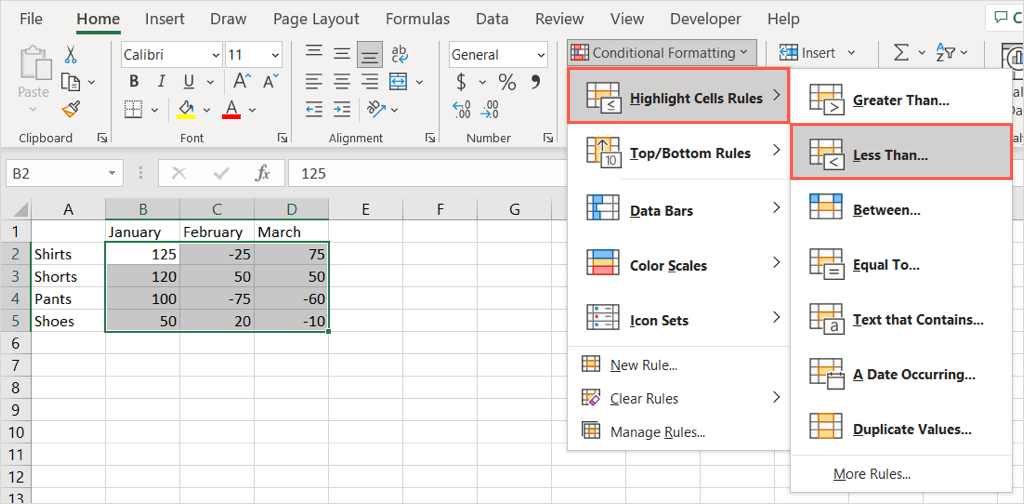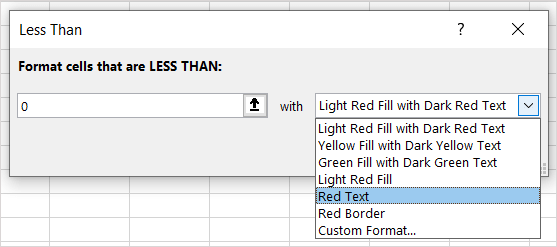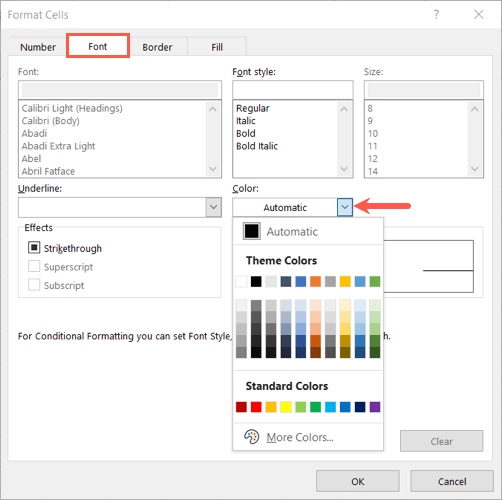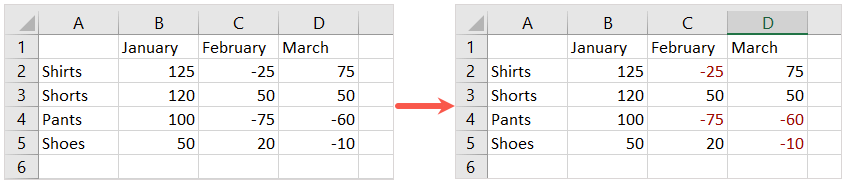Saat Anda menggunakan Microsoft Excel untuk hal-hal seperti anggaran rumah tangga, keuangan bisnis, atau inventaris produk, terkadang Anda mungkin mendapatkan angka negatif. Untuk memunculkan angka kurang dari nol tersebut, berikut cara menjadikannya warna merah.
Kami akan menjelaskan tiga metode untuk menampilkan angka negatif berwarna merah di Excel. Gunakan mana saja yang paling Anda sukai atau paling cocok untuk sheet Anda.
Format Sel untuk Angka Merah Negatif
Untuk cara termudah memformat angka negatif menjadi merah, buka buku kerja Anda ke spreadsheet dan ikuti langkah-langkah berikut.
Pilih sel yang ingin Anda format.
Untuk seluruh lembar, gunakan tombol Pilih Semua(segitiga) di kiri atas lembar, antara kolom A dan baris 1. Anda akan melihat seluruh lembar diberi bayangan.
Untuk sel tertentu, seret kursor ke sel tersebut atau tahan Ctrlsaat Anda memilih masing-masing sel.
Klik kanan salah satu sel yang dipilih dan pilih Format Seluntuk membuka kotak dialog Format Sel.
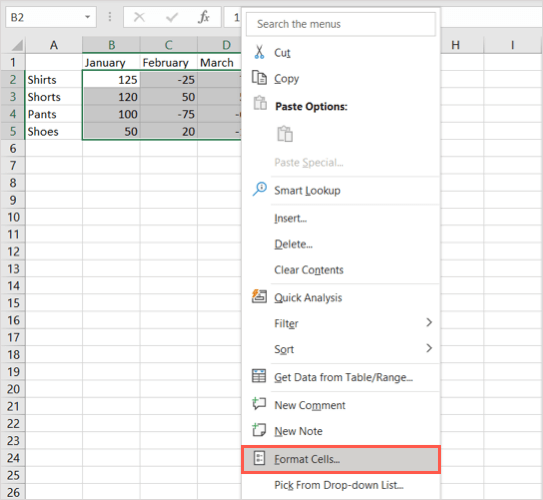
Pada tab Nomor, pilih jenis format dalam daftar Kategoridi sebelah kiri. Anda dapat memformat Angka dan Mata Uang negatif dengan warna font merah.
Di sebelah kanan, pilih salah satu dari dua opsi merah di kotak Angka negatif. Anda dapat menggunakan warna merah saja untuk nomornya atau menempatkan nomor tersebut dalam tanda kurung dan menjadikannya merah.
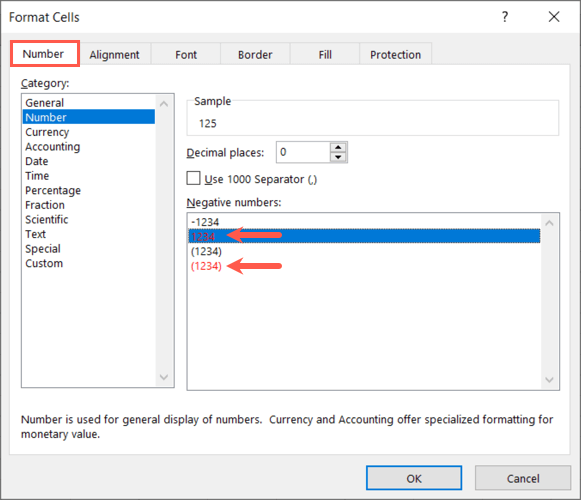
Pilih OKdi bagian bawah untuk menerapkan perubahan.
Anda kemudian akan melihat angka negatif di sel yang dipilih berubah menjadi merah sedangkan angka positifnya tetap sama.
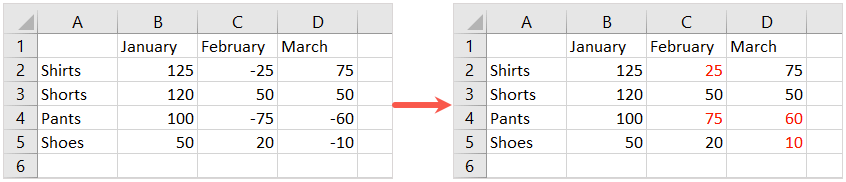
Buat Format Khusus untuk Angka Merah Negatif
Meskipun cara di atas adalah cara paling sederhana untuk mengubah nilai negatif menjadi merah, Anda mungkin tidak menyukai dua pilihan yang Anda miliki. Mungkin Anda ingin membiarkan tanda negatif (-) di depan angka tersebut. Untuk ini, Anda dapat membuat format angka khusus.
Pilih sel atau lembar tempat Anda ingin menerapkan pemformatan seperti dijelaskan pada Langkah 1 di atas.
Klik kanan salah satu sel yang dipilih dan pilih Format Sel.
Pada tab Nomor, pilih Kustomdalam daftar Kategoridi sebelah kiri..
Pada kotak Typedi sebelah kanan, masukkan: General;[Red]-General.
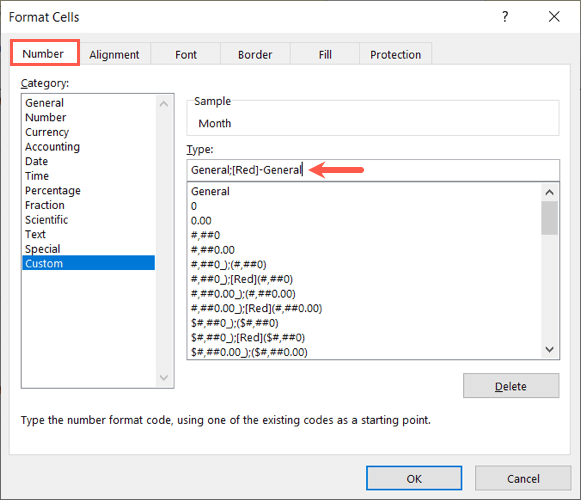
Pilih OKuntuk menerapkan pemformatan.
Sekarang Anda akan melihat lembar kerja Anda diperbarui dan mengubah angka negatif menjadi merah sambil mempertahankan tanda minus di depan angka tersebut.
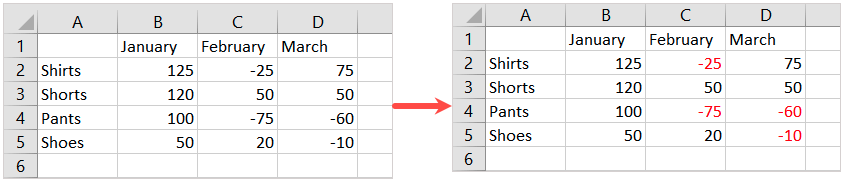
Gunakan Pemformatan Bersyarat untuk Angka Merah Negatif
Pilihan lain untuk membuat angka negatif menjadi merah di Excel adalah dengan aturan pemformatan bersyarat. Keuntungan metode ini adalah Anda dapat memilih warna merah yang Anda inginkan atau menerapkan pemformatan tambahan seperti mengubah warna sel atau membuat font menjadi tebal atau bergaris bawah.
Pilih kumpulan data tempat Anda ingin menerapkan pemformatan atau seluruh lembar seperti dijelaskan di atas.
Buka tab Berandadan pilih menu tarik-turun Pemformatan Bersyaratdi bagian Gayapada pita.
Gerakkan kursor ke Sorot Aturan Seldan pilih Kurang Daridi menu pop-out.
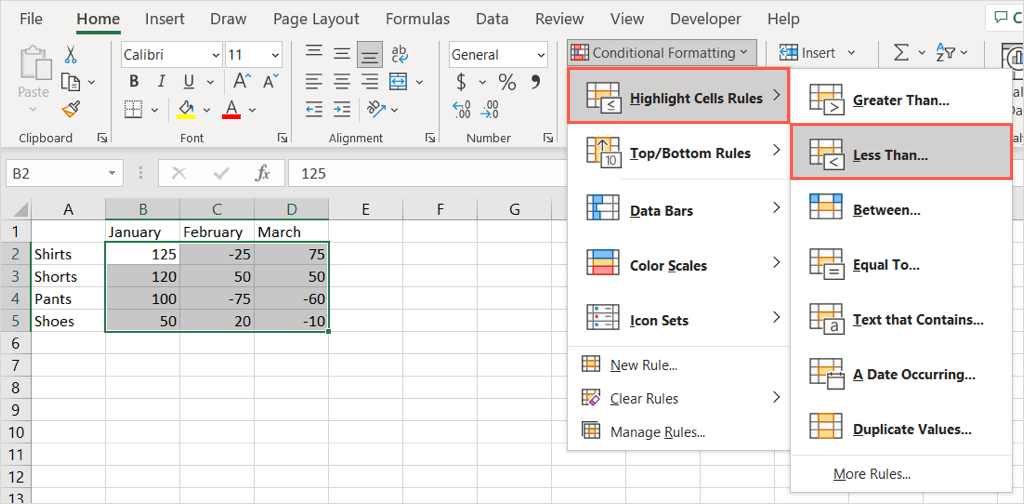
Pada kotak kecil yang muncul masukkan angka nol (0) pada kotak Format sel yang KURANG DARI.
Pada daftar tarik-turun di sebelah kanan, pilih Teks Merah.
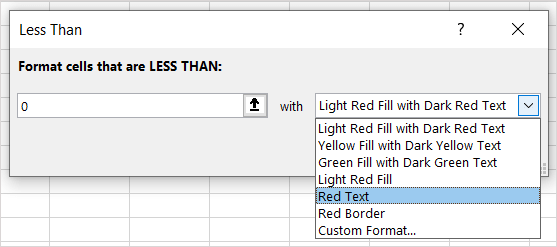
Atau, Anda dapat memilih format cepat lain dari daftar atau memilih Format Khususuntuk menggunakan format Anda sendiri. Jika Anda memilih yang terakhir, buka tab Fontdan gunakan kotak drop-down Warnauntuk memilih warna merah yang Anda inginkan. Anda dapat menggunakan Lebih Banyak Warnauntuk melihat opsi tambahan. Terapkan pemformatan lain yang Anda inginkan pada sel dengan angka negatif.
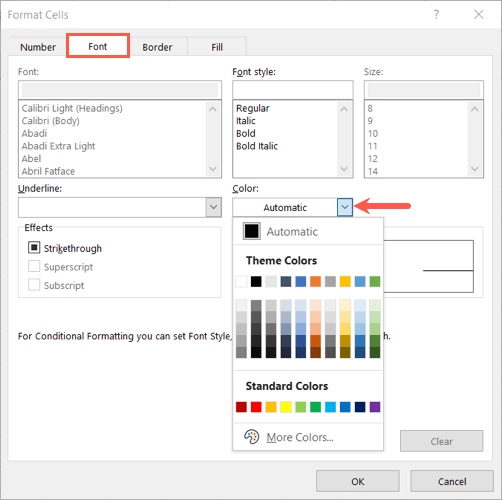
Pilih tombol OKdan OKlagi jika Anda memilih opsi khusus.
Anda kemudian akan melihat sel yang dipilih diperbarui untuk menampilkan angka negatif dalam warna font merah dan format lain yang Anda pilih.
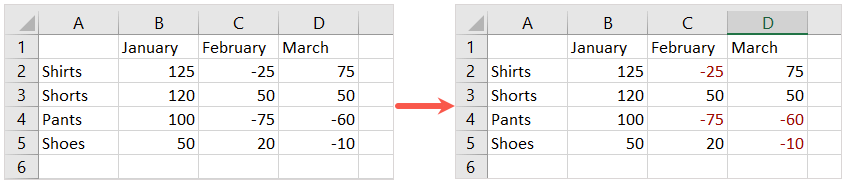
Dengan cara bawaan untuk menampilkan angka negatif berwarna merah di Excel, Anda dapat memastikan angka tersebut menonjol dari angka lainnya di lembar Anda.
Untuk tutorial Excel lainnya, lihat cara mengubah teks menjadi angka di spreadsheet Anda.
.
Pos terkait: