Apakah Microsoft Anda PC Windows 11 atau Windows 10 gagal menemukan jaringan Wi-Fi terdekat? Berbagai hal dapat menyebabkan masalah ini, yang paling serius adalah adaptor jaringan yang rusak. Anda dapat mencoba mengatasi masalah ini dengan mengubah beberapa opsi di sana-sini di komputer Anda. Kami akan menunjukkan cara melakukannya.
Ketika komputer Anda tidak dapat menemukan jaringan nirkabel terdekat, kemungkinan penyebabnya adalah Anda telah mengaktifkan mode pesawat di Windows, fitur Wi-Fi Anda dimatikan, pengaturan jaringan PC Anda salah, dan banyak lagi.

Nonaktifkan Mode Pesawat untuk Memperbaiki Jaringan WiFi Tidak Ditemukan
mode pesawat Windows 11 dan 10 memungkinkan Anda mematikan komunikasi nirkabel di PC Anda. Tindakan ini juga akan menonaktifkan Wi-Fi sehingga menyebabkan PC Anda tidak dapat menemukan jaringan nirkabel di sekitar Anda.
Dalam hal ini, matikan mode pesawat mesin Anda, dan masalah Anda akan teratasi.
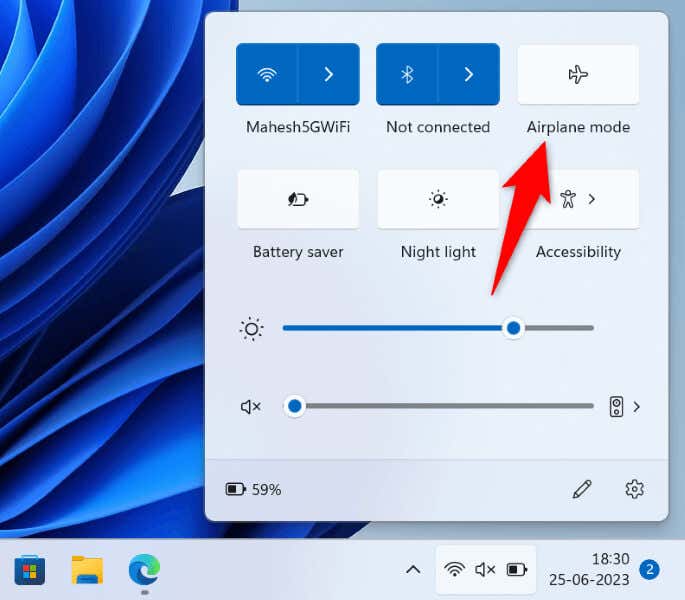
Aktifkan Wi-Fi di PC Windows 11/10 Anda
Jika PC Anda tidak dapat menemukan jaringan Wi-Fi bahkan setelah mode pesawat dinonaktifkan, pastikan opsi Wi-Fi PC Anda diaktifkan. Lagi pula, fitur ini adalah cara PC Anda menemukan dan terhubung ke jaringan nirkabel terdekat.
Di Windows 11
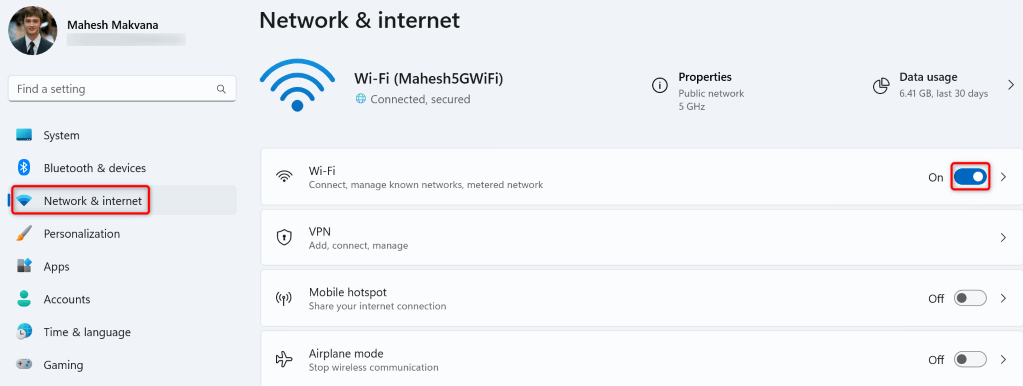
Di Windows 10
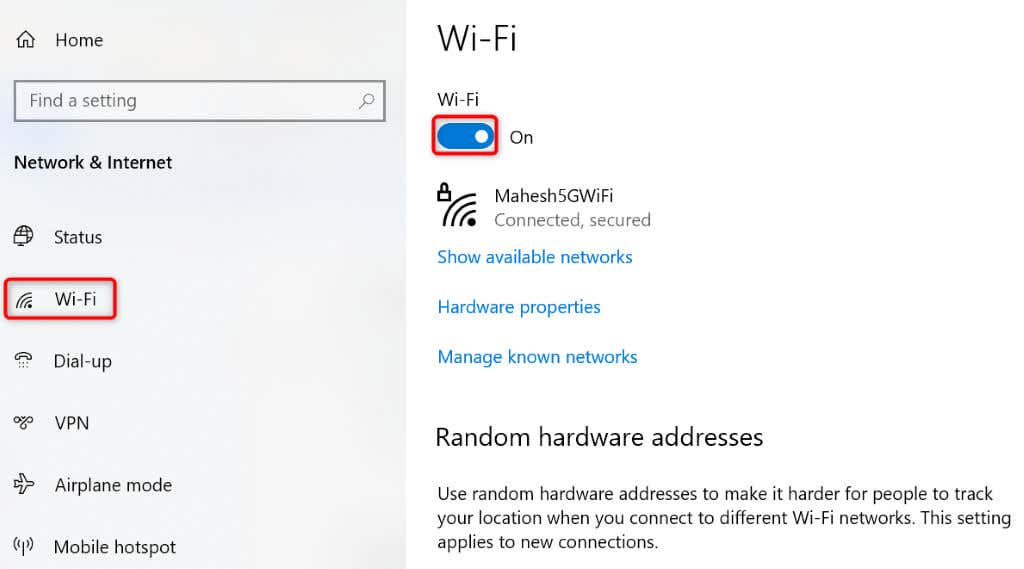
Aktifkan Adaptor Jaringan Wi-Fi PC Anda
Windows memungkinkan Anda menonaktifkan berbagai adaptor jaringan PC Anda. Mungkin Anda atau orang lain telah menonaktifkan adaptor jaringan nirkabel sehingga menyebabkan PC Anda tidak dapat menemukan jaringan Wi-Fi terdekat.
Dalam hal ini, aktifkan adaptor jaringan Anda dari menu pengaturan PC Anda, dan masalah Anda akan teratasi..
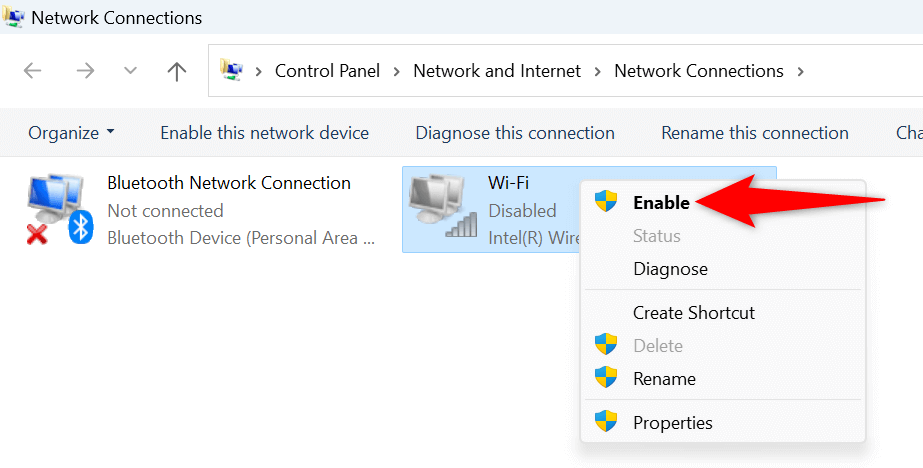
Gunakan Jaringan Windows Pemecah Masalah Adaptor
Windows menyertakan pemecah masalah Adaptor Jaringan yang dapat Anda gunakan untuk temukan dan perbaiki masalah dengan adaptor Anda. Alat ini berjalan sendiri dan mendeteksi serta memperbaiki banyak masalah pada adaptor Anda.
Di Windows 11
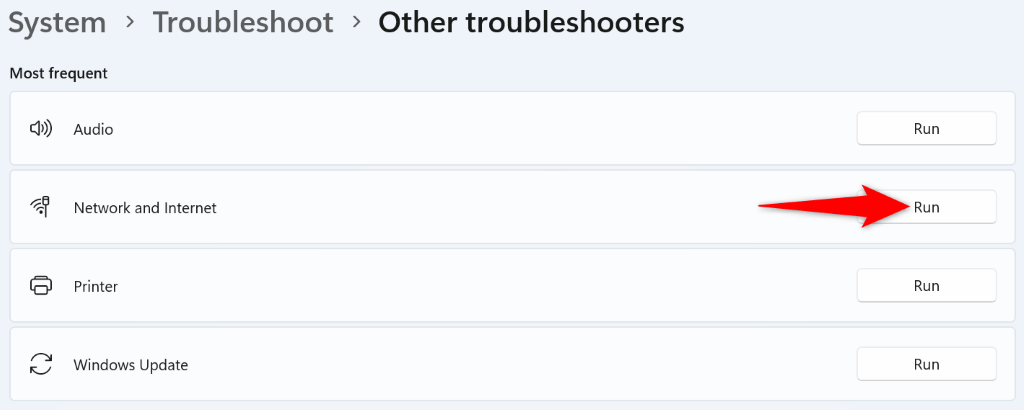
Di Windows 10
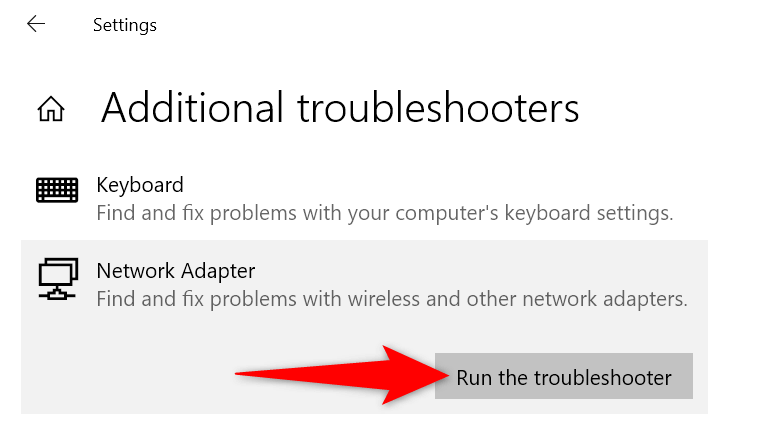
Kembalikan Driver Adaptor Jaringan Anda
Jika masalah tidak ditemukannya jaringan Wi-Fi Anda dimulai setelah Windows menginstal pembaruan untuk driver adaptor jaringan Anda, pembaruan tersebut mungkin salah. Pembaruan yang rusak seperti itu sering kali menyebabkan banyak masalah, dan salah satu cara untuk menyelesaikan masalah tersebut adalah dengan membatalkan pembaruan.
Anda dapat menghapus instalasi pembaruan tersebut di PC, yang akan memperbaiki masalah Anda.
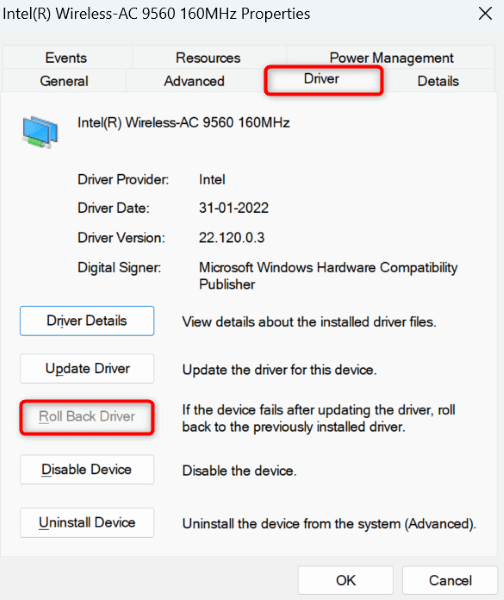
Perbarui Wi- Driver Adaptor Fi
Salah satu alasan PC Anda gagal menemukan jaringan Wi-Fi terdekat adalah karena driver adaptor jaringan Anda sudah usang. Driver dan aplikasi lama sering kali menyebabkan banyak masalah pada perangkat Anda, sehingga menimbulkan berbagai pesan error.
Salah satu cara untuk memperbaiki masalah Anda adalah dengan bawa driver adaptor Anda ke versi terbaru.
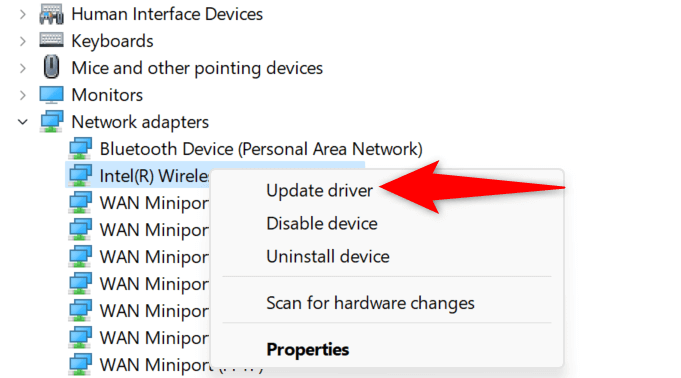
Copot dan Instal Ulang Driver Adaptor Jaringan
Jika Anda masih tidak dapat menemukan dan menyambung ke jaringan nirkabel Anda, driver adaptor jaringan Anda mungkin rusak. Driver ini mungkin terbaru namun masih bermasalah, menyebabkan PC Anda tidak dapat menemukan jaringan terdekat.
Dalam hal ini, hapus driver yang diinstal dan biarkan Windows secara otomatis menginstal driver baru untuk Anda. Ini akan memperbaiki masalah Anda.
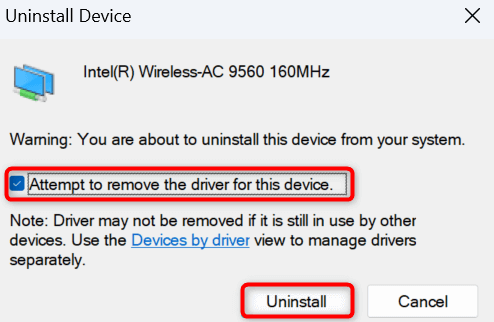
Reset Setelan Jaringan Windows
Pengaturan jaringan Windows menentukan cara PC Anda membuat berbagai koneksi jaringan. Mesin Anda tidak menampilkan jaringan Wi-Fi terdekat menunjukkan ada yang salah dengan setelan jaringan Anda.
Dalam hal ini, Anda dapat hapus pengaturan jaringan khusus Anda dan menjadikan setelan tersebut ke default untuk memperbaiki masalah Anda.
Di Windows 11
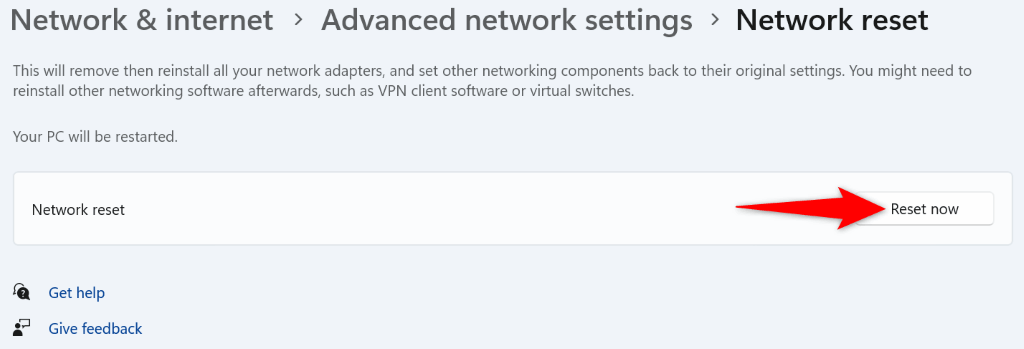
Di Windows 10
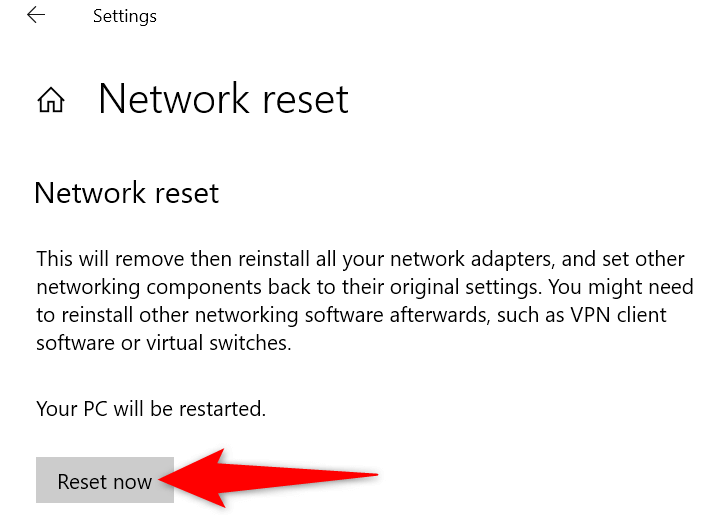
Buat PC Windows Anda Menemukan Jaringan Wi-Fi Terdekat
Windows tidak dapat menemukan jaringan nirkabel terdekat adalah tanda ada yang salah dengan adaptor jaringan Anda. Anda dapat menggunakan metode yang diuraikan di atas untuk memperbaiki driver adaptor, setelan jaringan PC Anda, dan item lain yang mungkin dapat memperbaiki masalah Anda.
Setelah Anda selesai melakukannya, PC Anda akan dapat menemukan dan terhubung ke jaringan Wi-Fi pilihan Anda, memungkinkan Anda mengakses world wide web.
.