Apakah Anda melihat batas kuning di sekitar layar saat Anda bagikan layar Anda dengan Discord? Aplikasi pihak ketiga mungkin mengganggu Discord, atau opsi di PC Anda mungkin menyebabkan batas tersebut muncul. Kami akan menunjukkan cara memperbaikinya serta item lainnya untuk menyelesaikan masalah Anda.
Beberapa alasan lain mengapa pengguna Discord melihat batas kuning di aplikasi adalah karena cache Discord rusak, versi Windows atau macOS sudah usang, Discord tidak memiliki izin penuh untuk dijalankan, dan banyak lagi.
Tutup Aplikasi Lain dan Mulai Ulang Discord
Salah satu alasan Anda melihat batas kuning di Discord adalah karena aplikasi lain yang Anda instal mengganggu Discord. Ini mungkin aplikasi yang terkait dengan mengambil tangkapan layar atau merekam layar Anda. Dalam hal ini, menutup semua aplikasi lain dan memulai kembali Perselisihan akan memperbaiki masalah Anda.
Di Windows
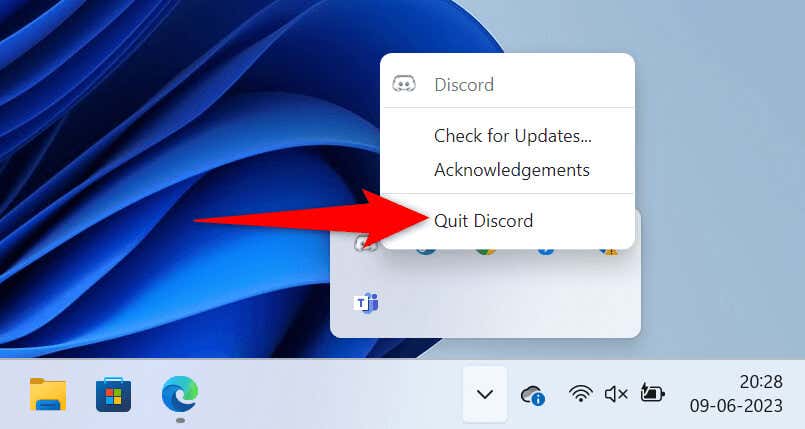
Di macOS
Matikan Opsi Batas Tangkapan Layar di Microsoft Windows 11
Windows 11 memiliki fitur yang menambahkan batas pada tangkapan layar Anda. Sebaiknya nonaktifkan fitur ini saat Anda melihat batas yang tidak diinginkan di aplikasi Discord Anda. Anda dapat mengaktifkan kembali opsi ini kapan pun Anda mau.
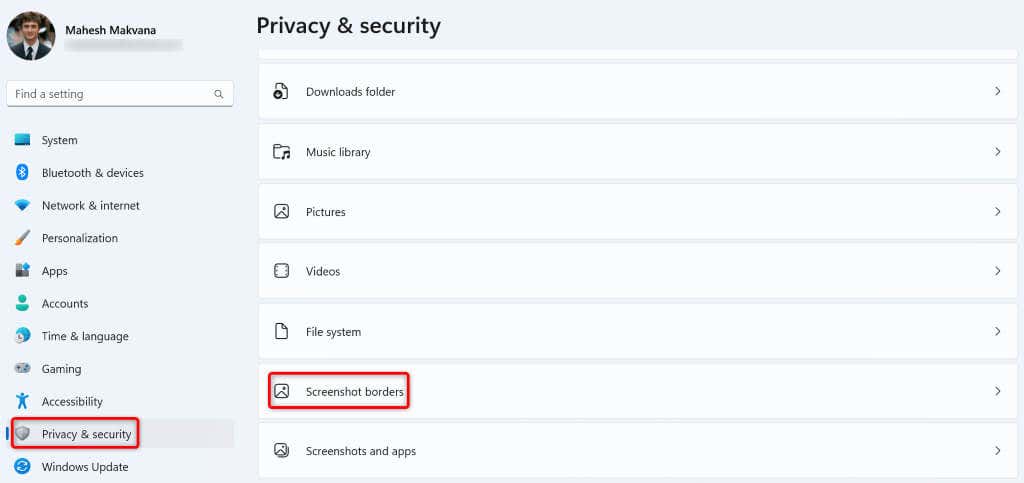
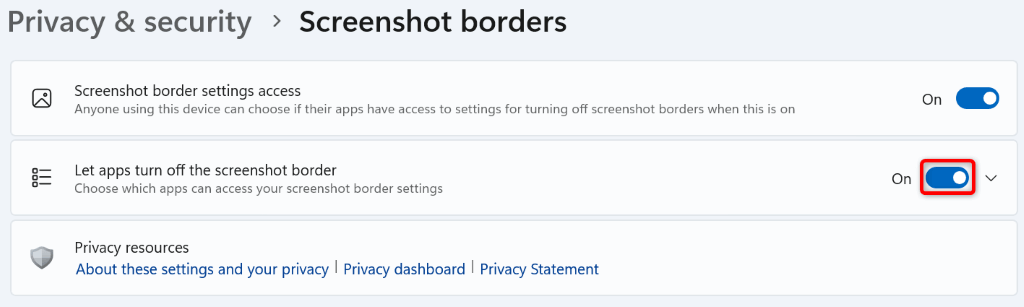
Perbarui Discord di Komputer Windows atau Mac Anda
Baik itu Discord atau aplikasi lainnya, Anda dapat menyelesaikan sebagian besar masalah pada aplikasi Anda hanya dengan memperbarui aplikasi Anda ke versi terbaru. Anda mungkin menggunakan Discord versi lama sehingga menyebabkan masalah pada berbagi layar Anda.
Menginstal pembaruan Discord akan menyelesaikan masalah Anda, karena pembaruan yang lebih baru sering kali disertai dengan banyak perbaikan bug, yang memperbaiki masalah di aplikasi Anda.
Salah satu cara untuk memperbarui Discord di Windows dan Mac adalah dengan menekan Ctrl+ R(Windows) atau Command+ R(macOS) saat berada di dalam aplikasi. Perhatikan bahwa Anda harus menutup dan meluncurkan kembali aplikasi untuk menginstal pembaruan yang ditemukan.
Cara lain untuk perbarui aplikasi di Windows adalah dengan mengklik kanan ikon aplikasi di baki sistem Anda dan memilih Periksa Pembaruan.
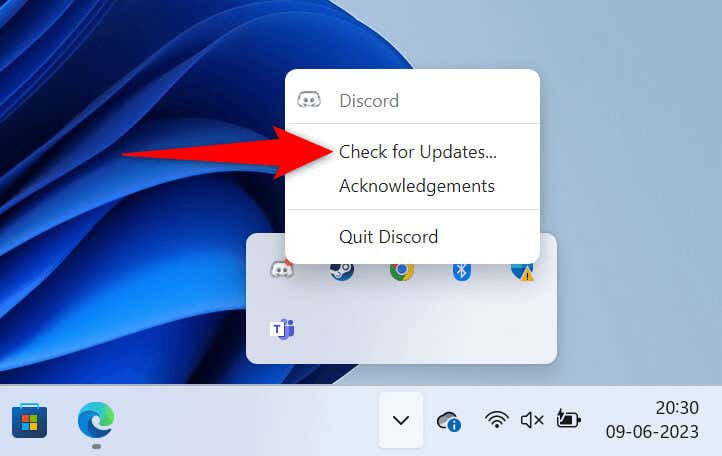
Cara ketiga untuk memperbarui Discord di Windows dan Mac adalah dengan menutup dan meluncurkan kembali aplikasi. Melakukannya akan memaksa Discord mencari dan menginstal pembaruan terbaru.
Memperbaiki Masalah Batas Kuning Discord Menggunakan Mode Admin
Jika Anda masih melihat batas kuning yang tidak diinginkan saat berbagi layar, Discord mungkin tidak memiliki izin penuh untuk berfungsi di PC Anda. Dalam hal ini, Anda dapat menjalankan aplikasi dengan hak admin untuk memperbaiki masalah Anda.
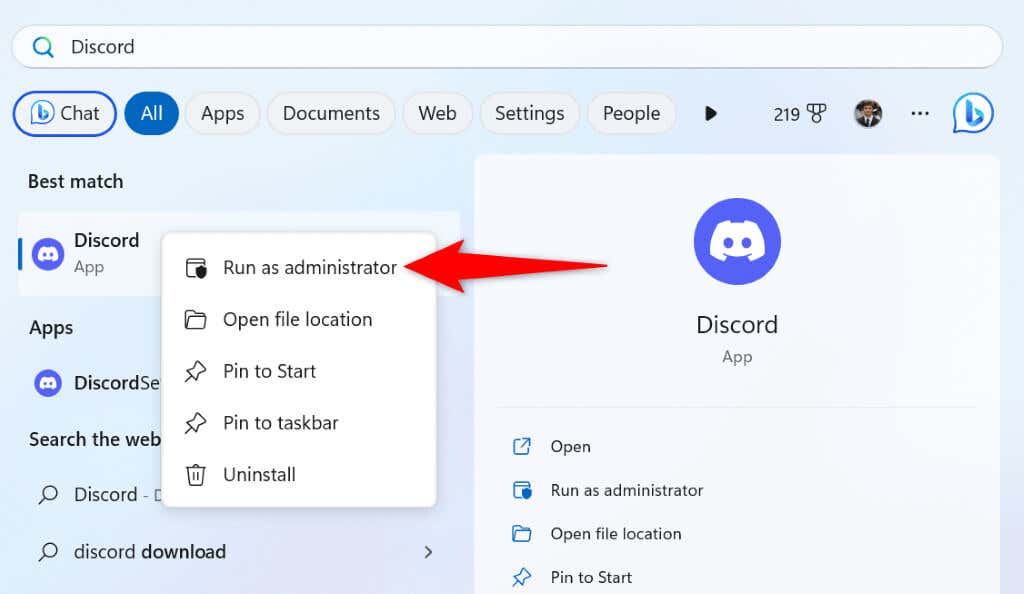
Perbarui Windows atau macOS Anda ke Versi Terbaru
Memperbarui sistem operasi komputer Anda sama pentingnya dengan memperbarui aplikasi Discord Anda. Sistem jendela atau macOS Anda mungkin memiliki bug kecil, menyebabkan Discord menampilkan batas kuning. Memperbarui OS Anda akan mengatasi masalah itu..
Di Windows
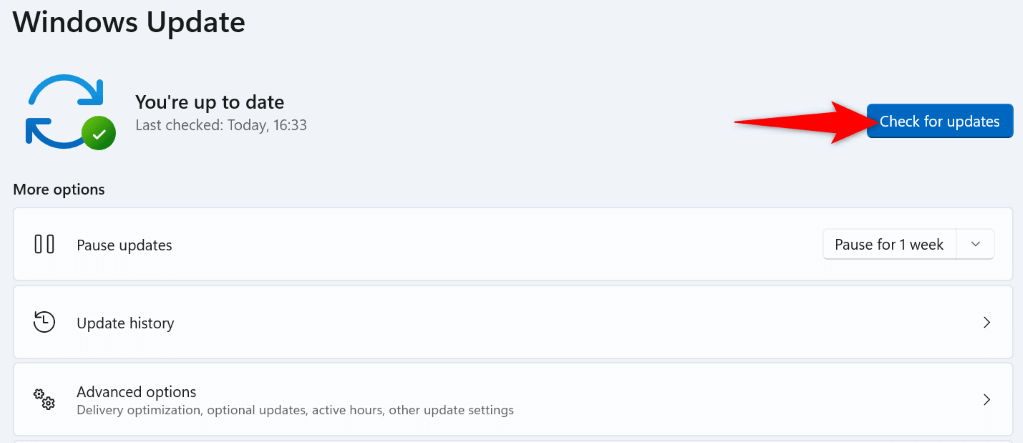
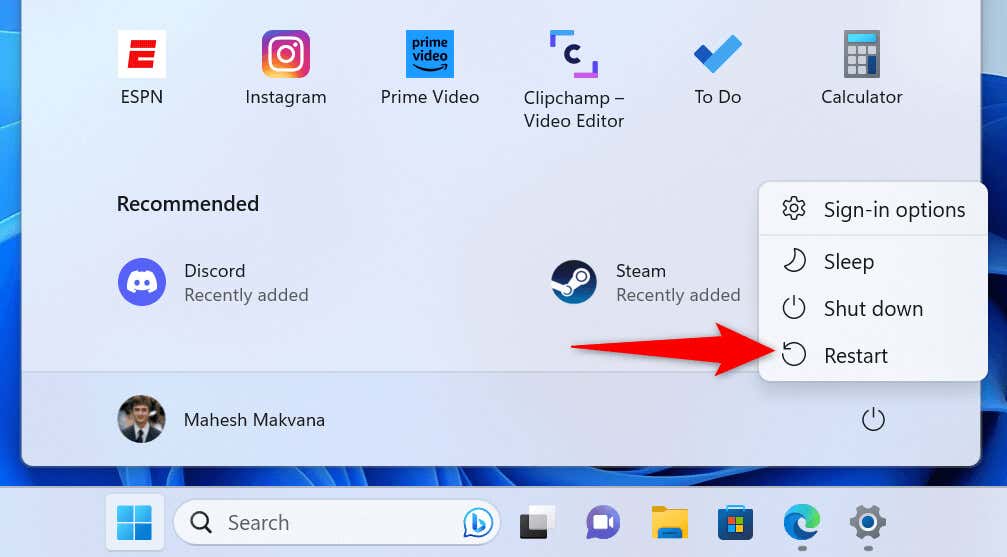
Di macOS
Nonaktifkan Akselerasi Perangkat Keras untuk Menghapus Batas Kuning Perselisihan
Discord menggunakan akselerasi perangkat keras untuk memindahkan beberapa tugas ke GPU komputer Anda, sehingga mempercepat keseluruhan pengalaman Anda dengan aplikasi. Terkadang, fitur ini tidak berfungsi dengan baik sehingga menyebabkan masalah acak pada aplikasi.
Matikan akselerasi perangkat keras di Discord dan lihat apakah ini memperbaiki masalah Anda.
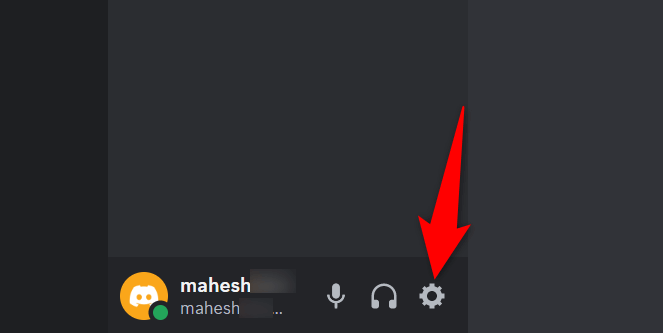
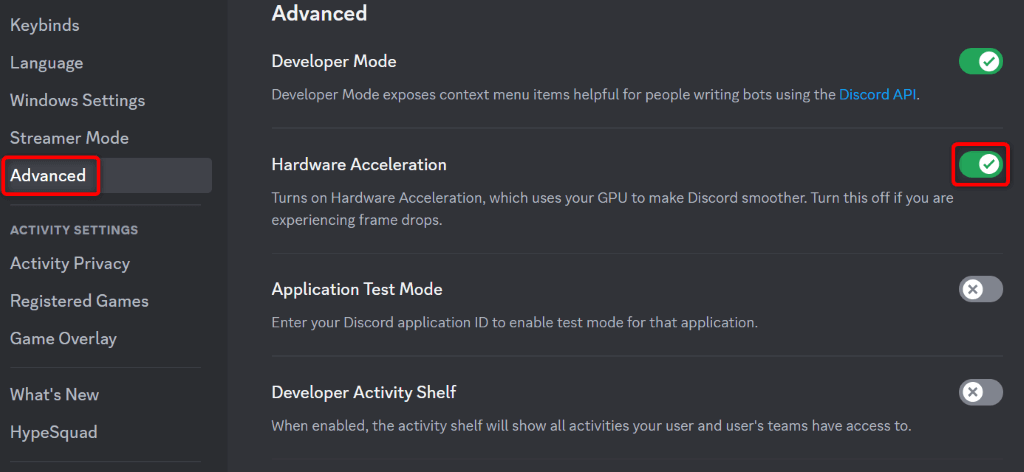
Hapus File Cache Discord
Discord menggunakan file cache untuk meningkatkan pengalaman Anda secara keseluruhan dengan aplikasi. File cache ini memungkinkan aplikasi menyediakan konten yang diminta kepada Anda lebih cepat dibandingkan mengirimkan konten dari awal.
File cache ini terkadang rusak sehingga menyebabkan masalah pada aplikasi. Dalam hal ini, kabar baiknya adalah Anda dapat menyimpan file cache hapus aplikasi Anda dan menyelesaikan masalah Anda. Anda tidak kehilangan data pribadi Anda saat melakukan ini..
Di Windows
Cache
Code Cache
GPUCache
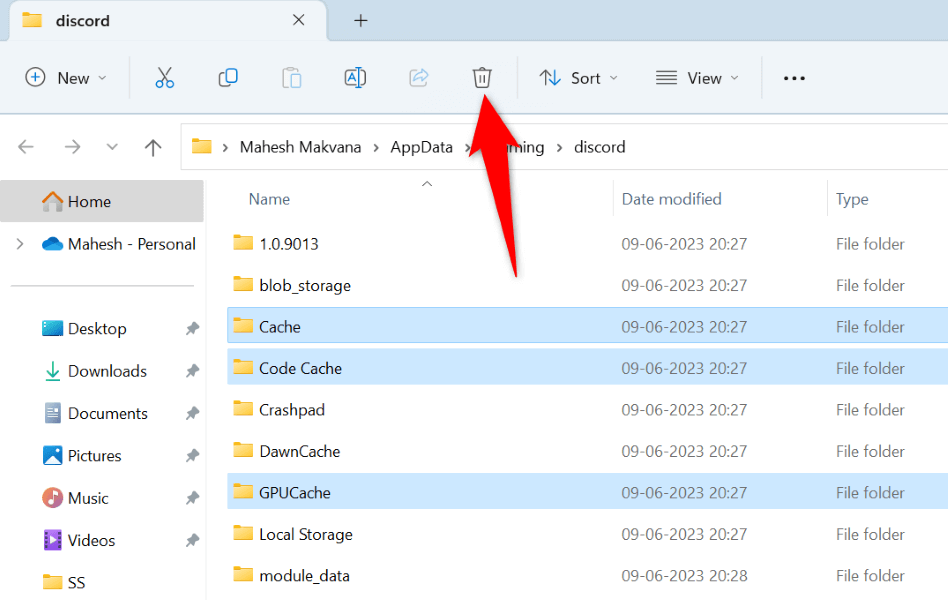
Di macOS
~/Library/Application Support/discord/
Cache
Code Cache
GPUCache
Hapus Batas Kuning yang Tidak Diinginkan dari Aplikasi Discord Anda
Memiliki item yang tidak diinginkan, seperti garis tepi kuning, muncul di berbagi layar Anda itu menjengkelkan. Untungnya, masalah Anda tidak akan berlangsung lama, karena ada beberapa cara untuk memperbaikinya. Gunakan metode yang diuraikan di atas, dari atas ke bawah, dan masalah perbatasan Anda akan teratasi di aplikasi Discord Anda.
Setelah Anda selesai melakukannya, Discord hanya akan menampilkan item pilihan Anda di berbagi layar Anda. Selamat menikmati!
.