Samsung Galaxy Buds dapat terhubung ke berbagai gadget, mulai dari perangkat iOS dan Android hingga TV, PC, dan laptop berkemampuan Bluetooth. Jika Anda mengalami masalah saat menyambungkan headphone Bluetooth Samsung ke laptop, tidak perlu mencari lagi.
Dalam tutorial ini, kami akan menjelaskan cara menghubungkan Galaxy Buds ke laptop, PC Windows, atau Apple Mac Anda. Tutorial ini mencakup semua model Galaxy Bud, termasuk Samsung Galaxy Buds Live, Galaxy Buds, Galaxy Buds Plus, Galaxy Buds Pro, Galaxy Buds 2, dan Galaxy Buds 2 Pro.
Cara Memasukkan Galaxy Buds Anda ke Mode Berpasangan
Anda dapat dengan mudah menghubungkan Galaxy Buds ke ponsel Samsung melalui aplikasi Galaxy Wearable. Namun, jika Anda ingin menggunakan Samsung Galaxy Buds dengan perangkat non-Samsung, Anda harus mengalihkannya ke mode berpasangan.
Ini akan membuat Galaxy Buds dapat ditemukan oleh perangkat Bluetooth Anda sehingga Anda dapat memulai proses pemasangan. Sebuah pop-up akan muncul di perangkat Anda untuk memulai koneksi.
Ada dua cara untuk memasukkan Samsung Galaxy Buds Anda ke mode berpasangan, satu cara dengan casing pengisi daya dan satu lagi dengan bud itu sendiri. Metode casing pengisi daya cenderung lebih mudah, jadi ada baiknya mencoba metode tersebut terlebih dahulu.
Cara Memasangkan Galaxy Buds Anda dalam Mode Berpasangan dengan Casing Pengisi Daya
Untuk menempatkan Galaxy Buds Anda dalam mode berpasangan:

Cara Memasangkan Galaxy Buds Anda dalam Mode Berpasangan Melalui Touchpad
Jika casing pengisi daya Anda hilang, atau casing pengisi daya tidak berfungsi, Anda dapat menggunakan sensor sentuh di Samsung Galaxy Buds untuk masuk ke mode penyandingan Bluetooth.
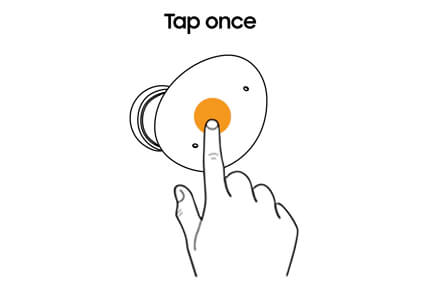
Cara Menghubungkan Samsung Galaxy Buds Anda ke Laptop atau PC Microsoft Windows
Anda dapat memasangkan Galaxy Buds ke laptop Microsoft Windows dengan mudah melalui pengaturan Bluetooth.
Windows 10
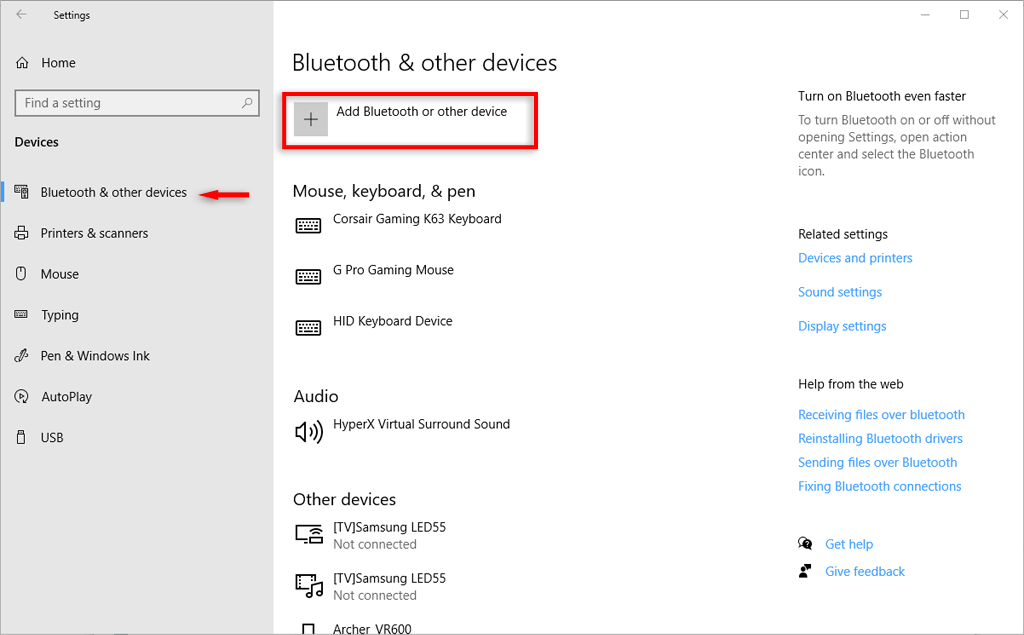
Windows 11
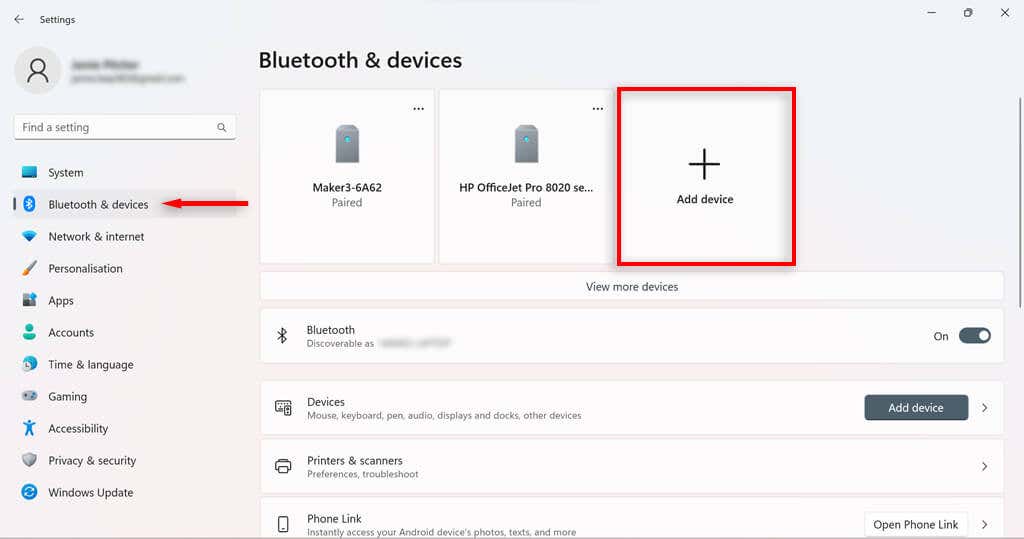
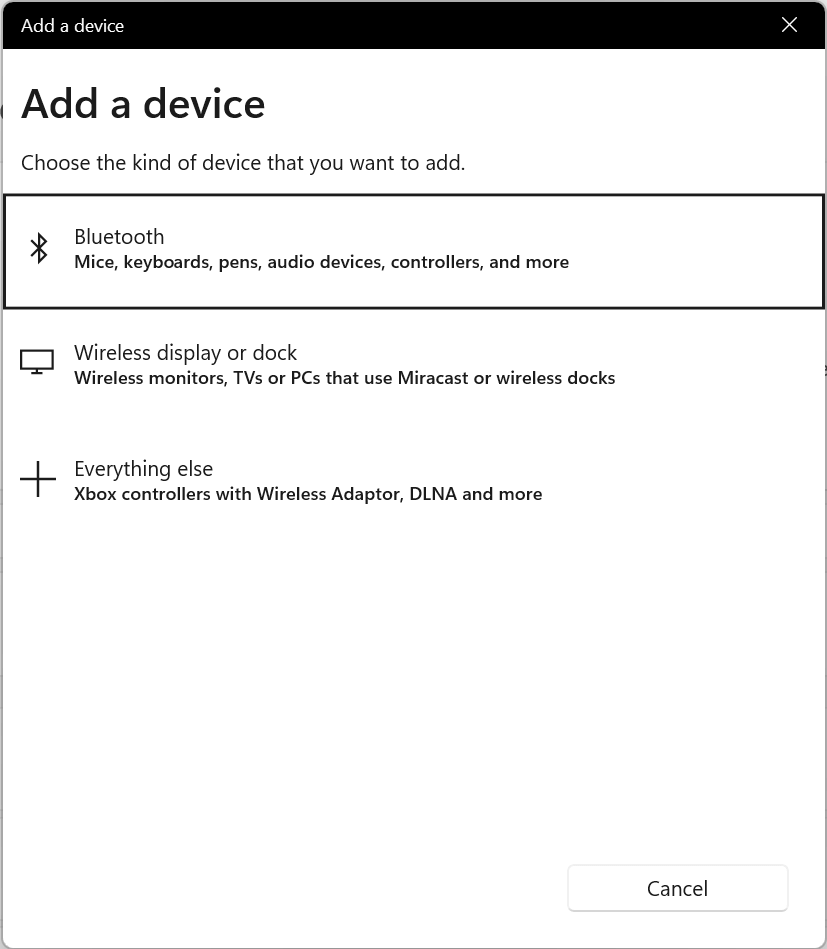
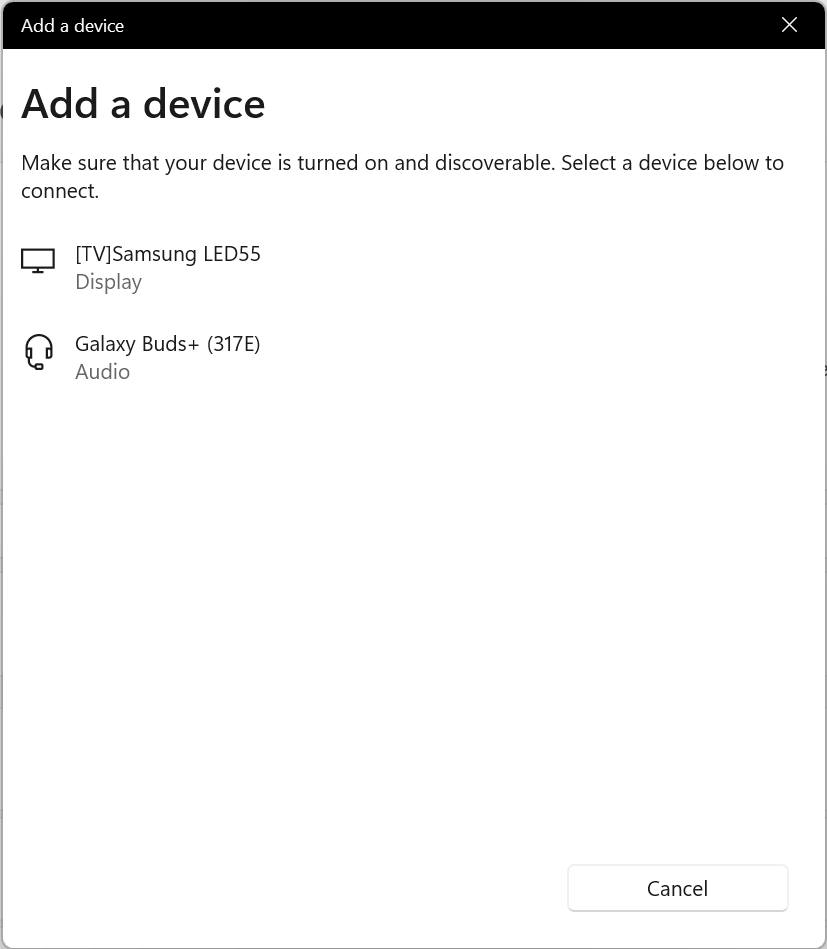
Cara Menghubungkan Galaxy Buds ke Mac
Apple AirPods bukan satu-satunya earbud nirkabel yang dapat Anda sambungkan ke Apple Mac. Anda dapat menyambungkan earbud Samsung Galaxy dengan perangkat MacOS dengan langkah-langkah di bawah.
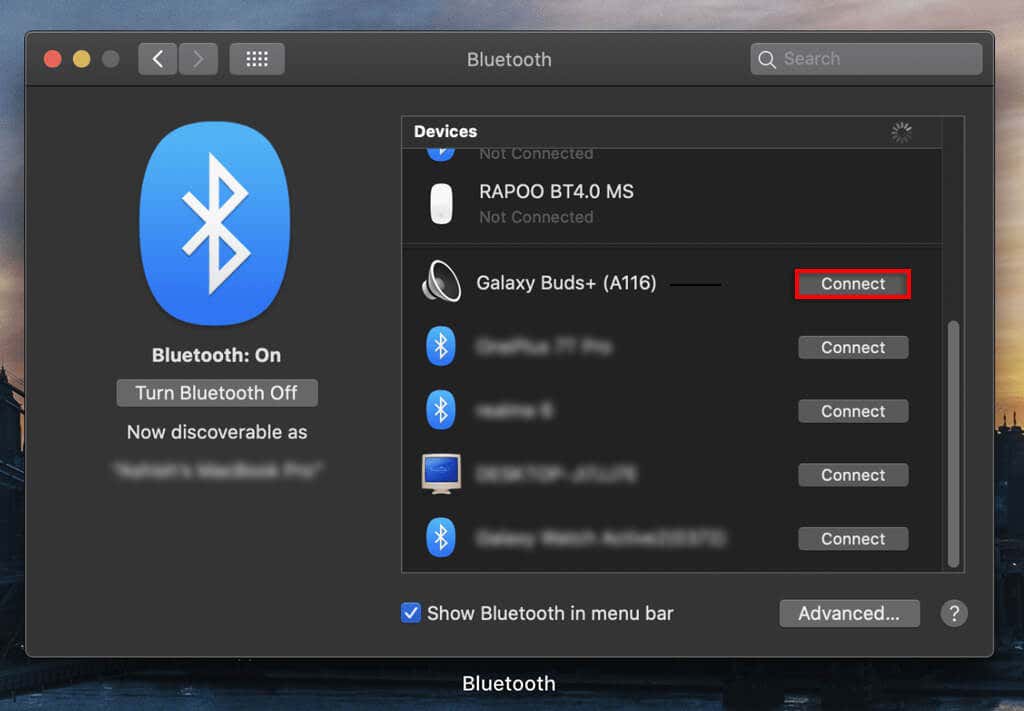
Mudah Mendengarkan
Dan itulah cara menghubungkan Samsung Galaxy Buds ke laptop Anda. Anda sekarang dapat mendengarkan musik dan audio lain yang diputar di laptop Anda melalui earbud Samsung Anda.
Perlu diingat, Anda dapat menggunakan metode yang sama untuk menghubungkan Buds Anda ke perangkat lain seperti iPhone, iPad, TV Samsung, dan ponsel Android seperti Google Pixel..
.